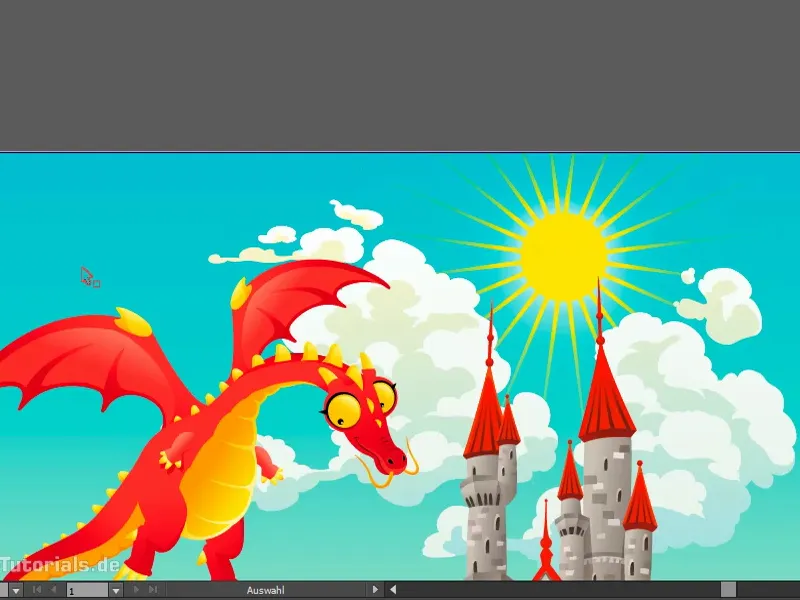Hvad en fantastisk scene, ikke sandt? Min nevø ville være glad for det, for han kan virkelig godt lide at male sådanne billeder. Men: Det der mangler her, er en sol, ikke sandt? Jeg vil vise jer, hvordan jeg tilføjer den.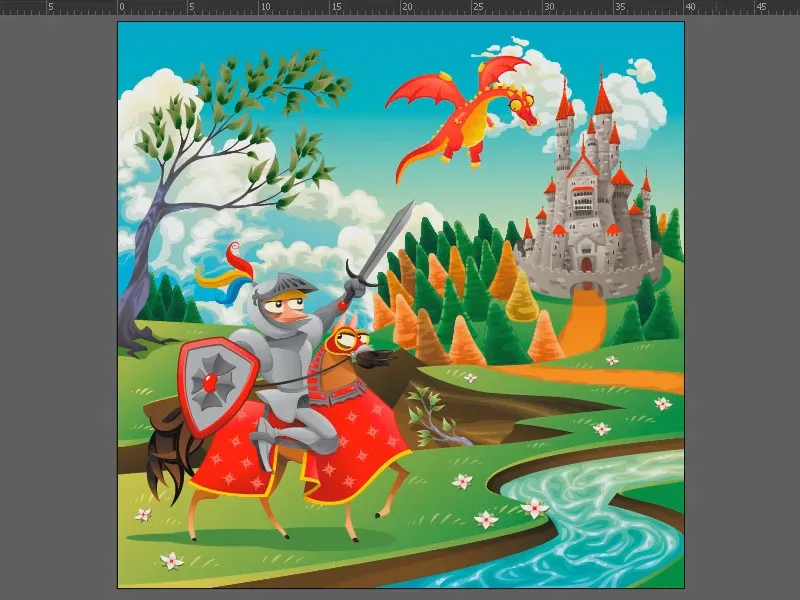
Sådan ser resultatet ud. Det er en simpel sol, ikke særlig spektakulær, men der er nogle tricks at tage højde for, når den oprettes. Blandt andet: spidse linjer, der fades ud. Hvordan kan jeg oprette dem? Og: Hvordan gør jeg det hurtigt? Det er en del af denne træning.
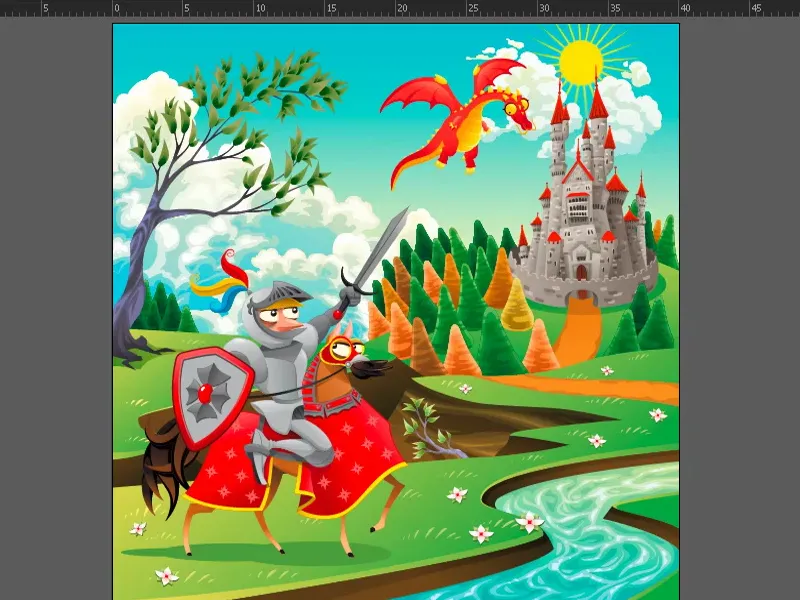
Jeg skjuler alle lagene i dokumentet ved simpelthen at køre en gang med musen over alle øjensymbolerne (1). Nu opretter jeg et nyt lag, som jeg navngiver "Sonne 2" (2).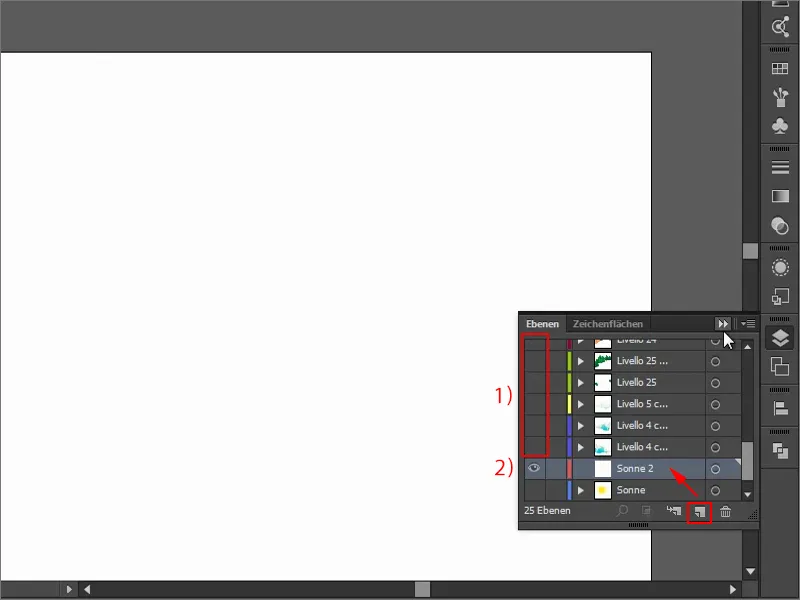
Vi begynder med en ellipse (Ellipse-værktøj eller genvej L). Den skal naturligvis være pænt rund, så jeg trykker på Skift-tasten, mens jeg tegner den. Jeg har ikke brug for en omrids. Jeg vender dette lidt og fylder området med gult.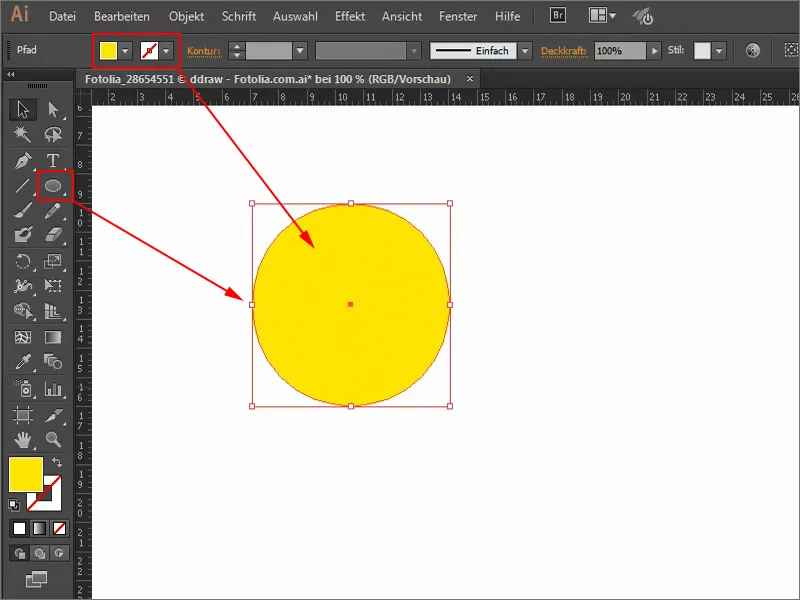
Nu kommer strålerne. Til det bruger jeg Linjesegment-værktøjet (1) og trækker det simpelthen. Men nu har jeg brug for en omrids (2), så jeg klikker på den. Farven skal naturligvis være den samme som solens. Derfor bruger jeg min Farvefelter-palet og vælger gult (3). Alternativt kunne jeg også bruge Pipetten (4). Jeg sætter omridsen til 4 pt (5).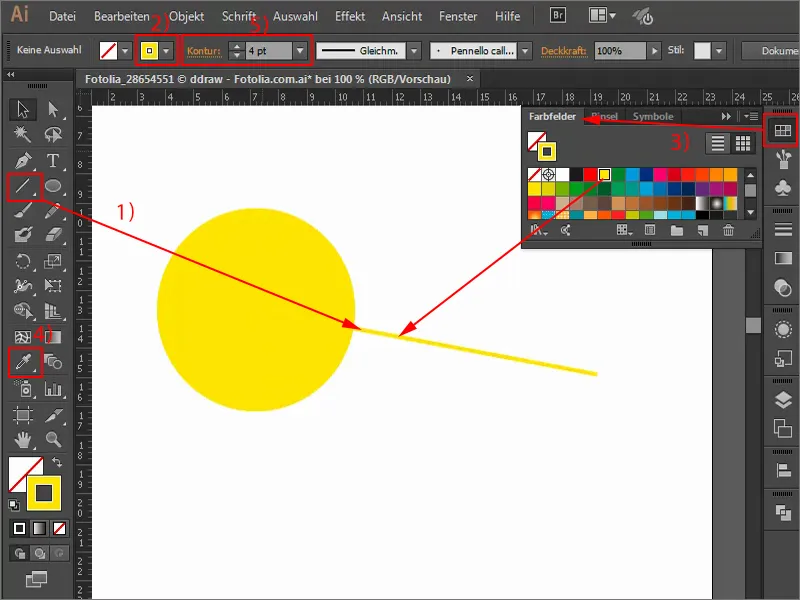
Okay, det er nu en kedelig stråle. Jeg synes den bør gå fra bred til smal. Til det kan jeg vælge mange, f.eks. denne (1). Jeg øger omridsstyrken (2) en smule mere, og så har jeg en stråle, der går fra tyk til tynd.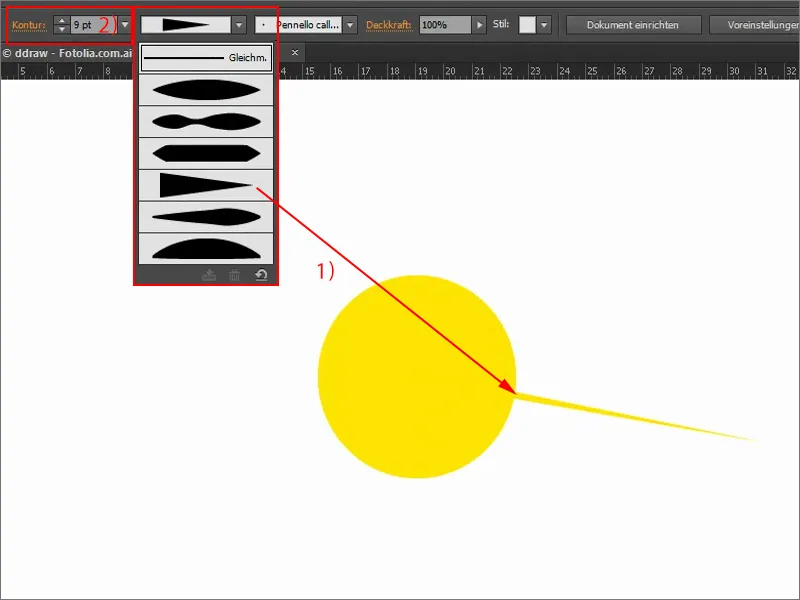
Denne stråle skal selvfølgelig ikke være den eneste solstråle. Til det tager jeg fat i Dreje-værktøjet (1). Nu kan jeg flytte dette punkt her (2) og dreje linjen omkring selv. Hvis jeg også bruger Alt-tasten, kopieres det også. Men: Jeg vil ikke gøre alt dette individuelt, det tager for lang tid og bliver heller ikke rigtig ensartet.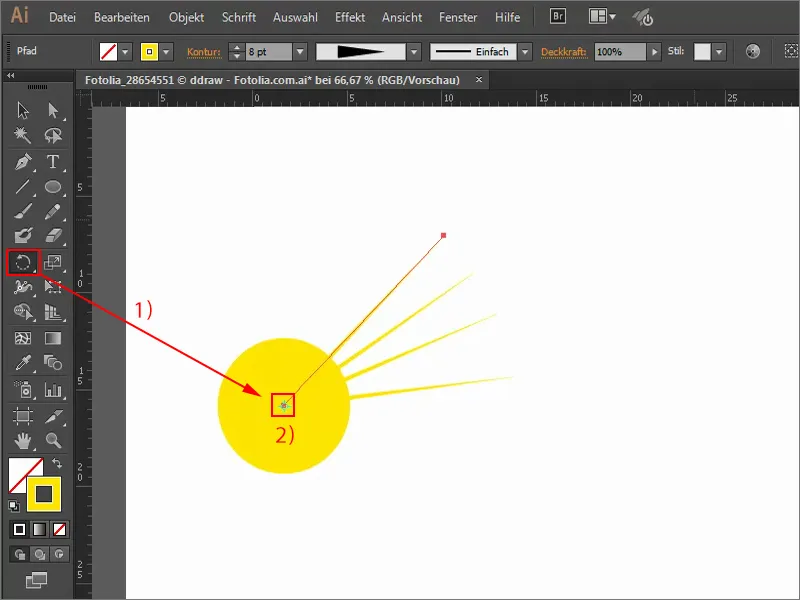
Derfor et trick: Jeg trykker her med Alt-tasten (1). Så åbnes Dreje-dialogen. Når jeg går til Forhåndsvisning (2), kan jeg se, hvad der ændrer sig. Jeg vil have linjen drejet 15° (3) og som en kopi (4).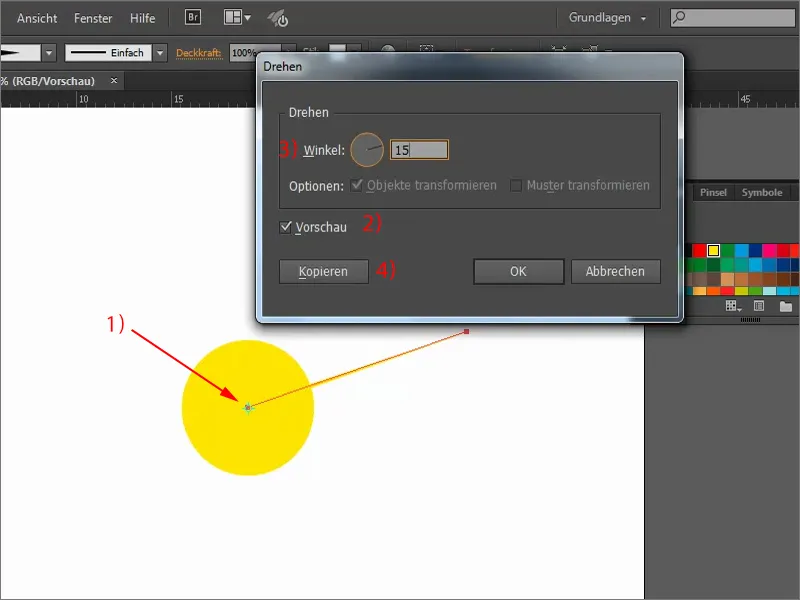
Til gentagelse trykker jeg på Ctrl+D, flere gange, for at få min sol. Alt pænt ens, som jeg ønskede det. Jeg markerer nu alt dette med mit Valg-værktøj (1). Derefter grupperer jeg alt fra højreklik-menuen (2). Så kan jeg flytte alt dette.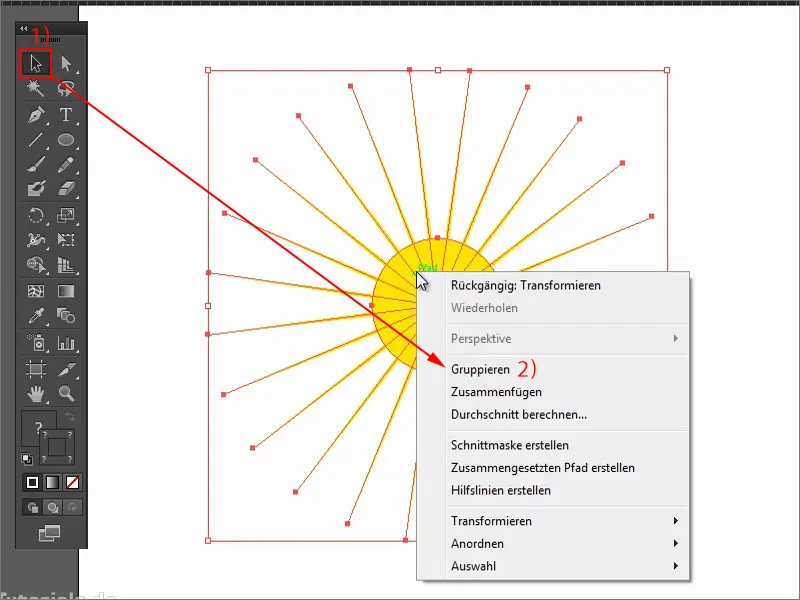
Nu vil jeg gerne have, at strålerne bliver en smule udfadede. Til det har jeg brug for en maske: Jeg går til Gennemsigtig-paletten (1) og opretter en maske (2). Nu vises slet ingen, fordi masken er helt sort (3). Først når jeg har et farvet område, vises det igen.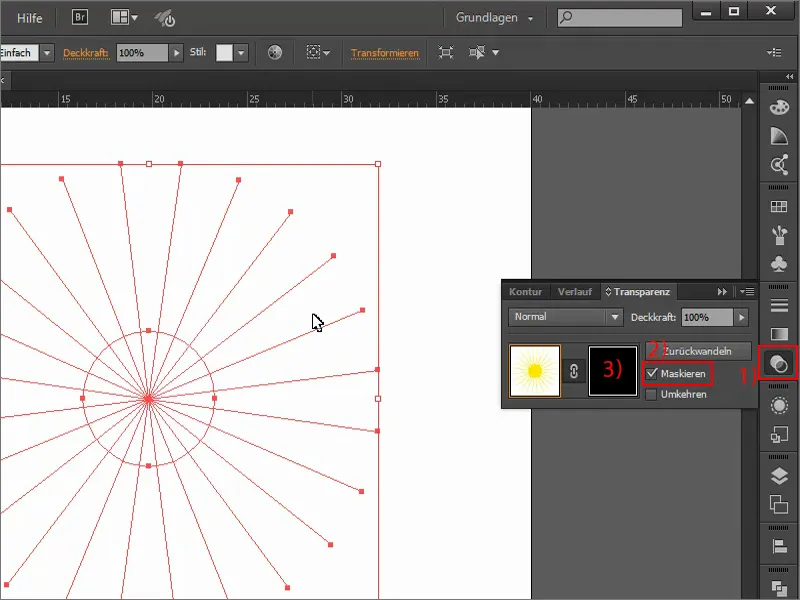
For at gøre dette, tager jeg Ellipse-værktøjet. Vigtigt: Jeg skal arbejde inden for masken, som jeg skal klikke særligt på (1). Så hvis jeg trækker en cirkel nu (2), kan du se noget igen.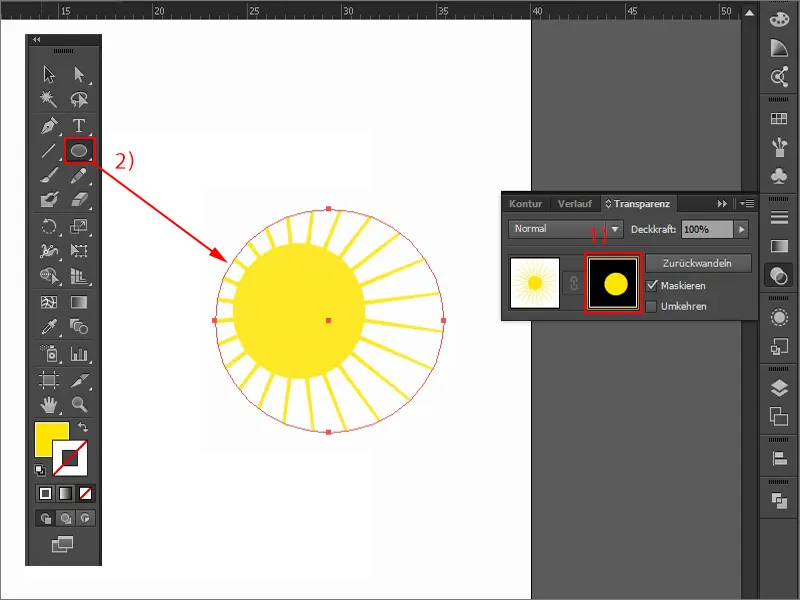
For at oprette overgangen har jeg brug for en Gradient (1), nemlig fra hvid, hvor alt vises, til sort, hvor det udfades (2). Det betyder, at jeg vælger gradienten, sætter den til Cirkulær (3) og trækker den over mit område.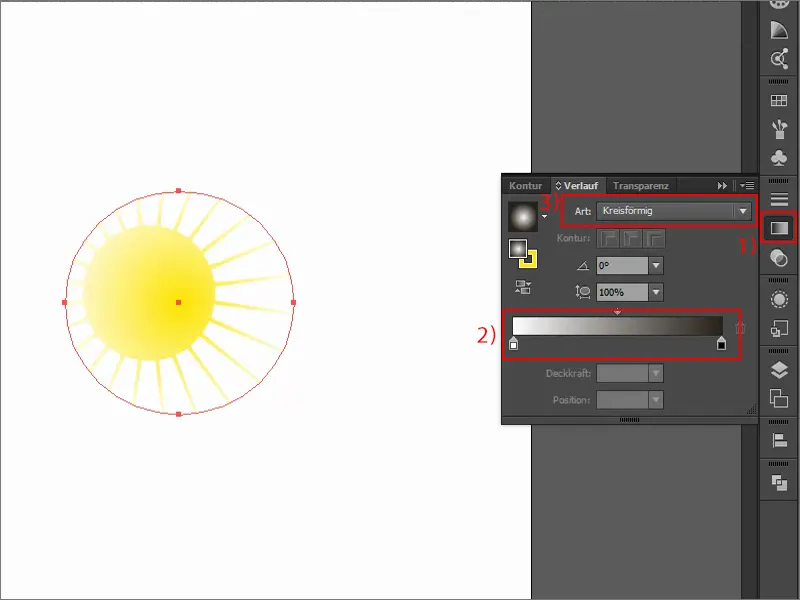
Nu justerer jeg gradienten: Jeg flytter det hele, trækker det lidt større med Shift- og Alt-tasten. Og selve gradienten kan defineres mere præcist her.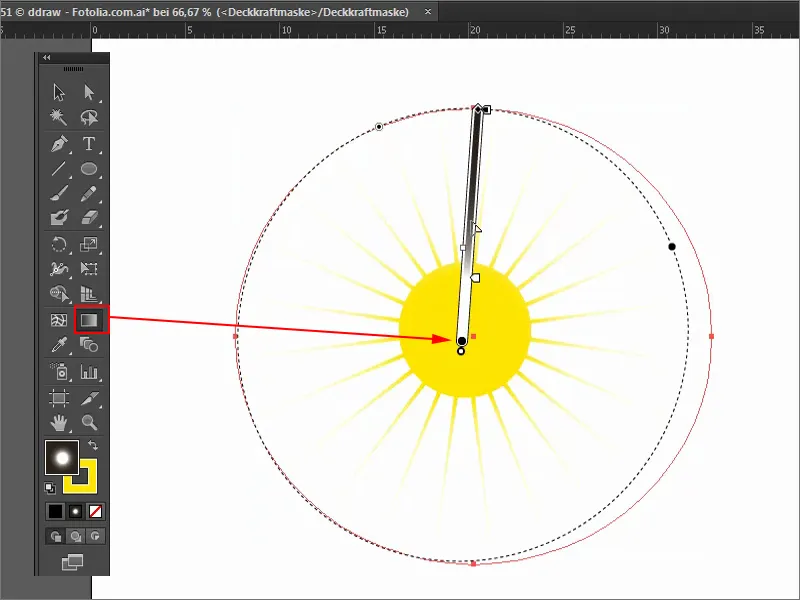
Dette er så min sol, som jeg nu formindsker, så den passer ind i billedet. For at gøre dette går jeg igen til Gennemsigtig-paletten (1) og klikker på dette ikon igen (2), ellers ændrer jeg kun masken, ikke billedet selv. Nu kan jeg derfor gøre det lidt mindre med Shift-tasten (3).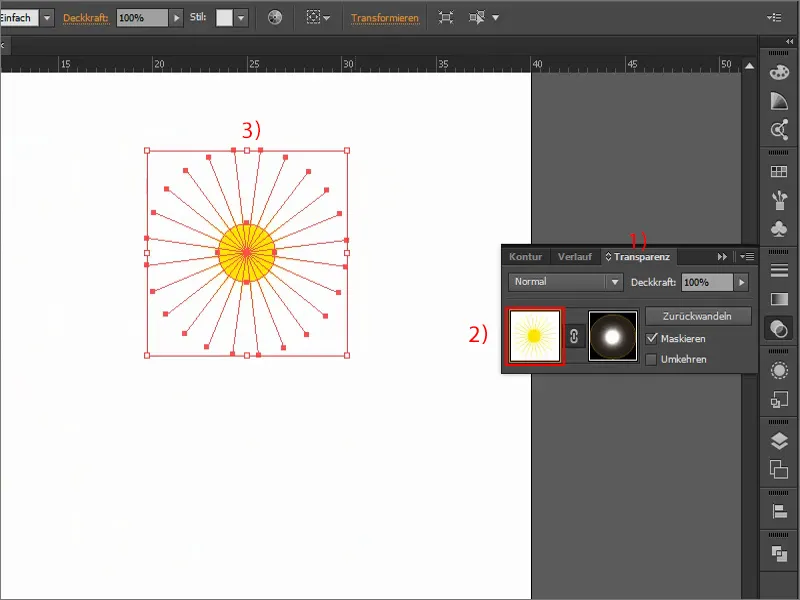
Nu vil jeg vise alle lagene igen (1). Solen bør naturligvis ikke ligge bag skyerne. For at gøre dette trykker jeg én gang på træk-valgmuligheden og kan derefter flytte solen ved at holde Skift-tasten nede og bruge Pil-tasterne.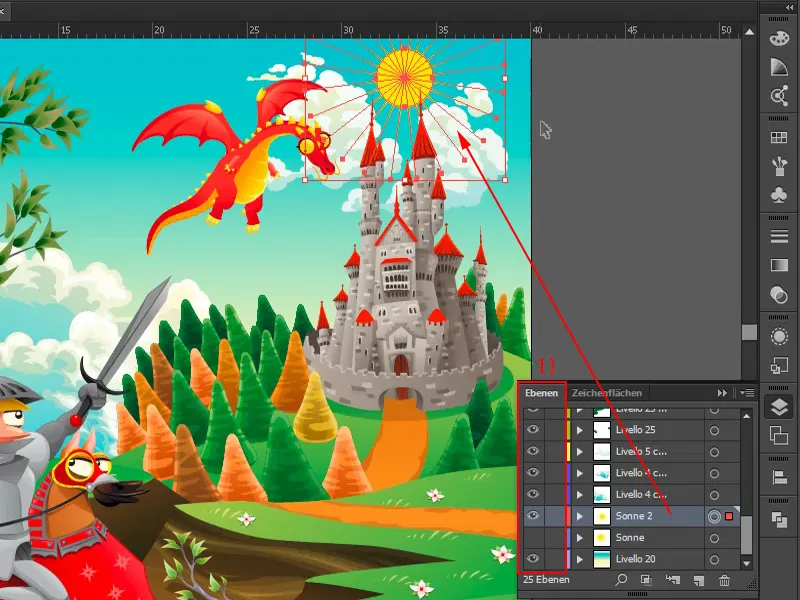
Hvis jeg ikke ønsker, at solstrålerne stikker ud over mit billede, kan jeg oprette en klipmaske. Til dette vælger jeg Rektangel-værktøjet (1), trækker det ud, markerer alt her og højreklikker for at sige: Opret Klipmaske (2). På den måde vises solen kun inden for billedet og stikker ikke ud over det.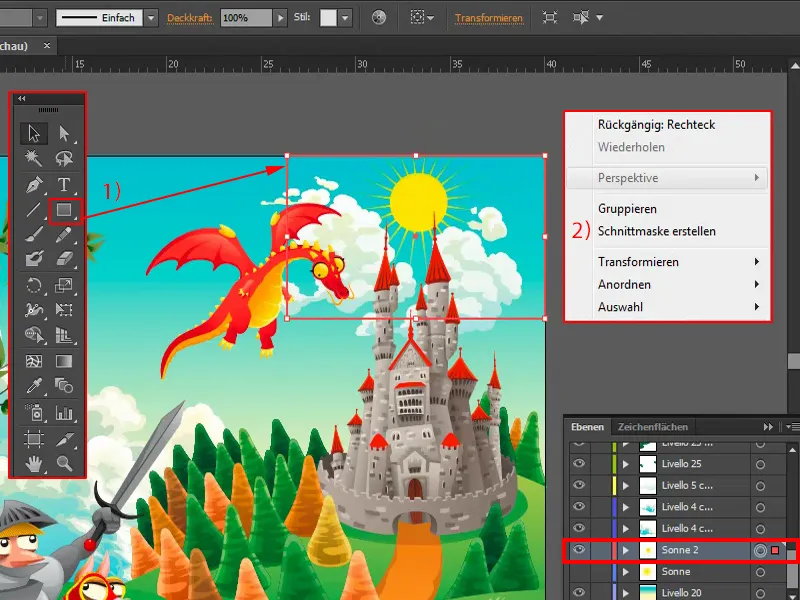
Jeg kan selvfølgelig altid gå ind i min sol og f.eks. ændre cirklen. Ved at holde Skift- og Alt-tasten nede kan jeg f.eks. gøre den lidt mindre.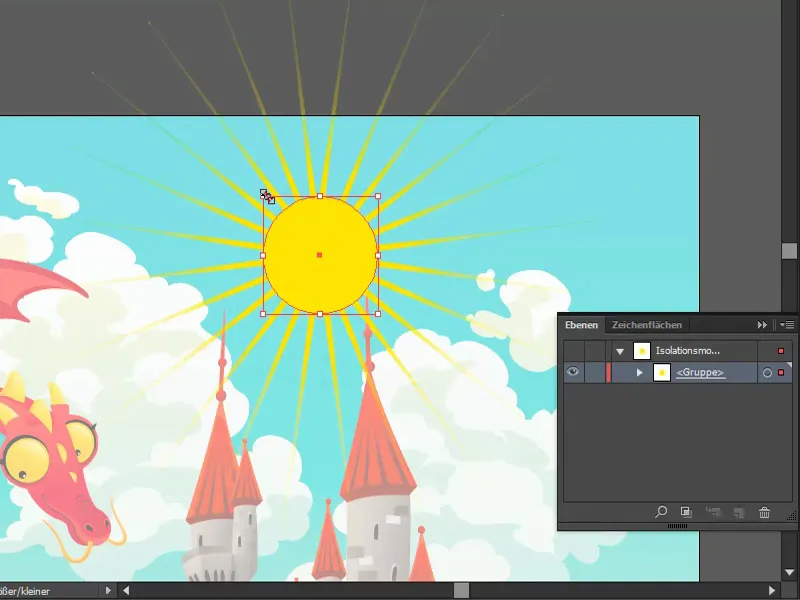
Til sidst et trick til yderligere optimering: I lagene vælger jeg min sol (1). Under Effekter>Stiliseringsfilters>Schein nach außen... (2) tilføjer jeg en hvid glans (4) med Negativ multiplikation (3).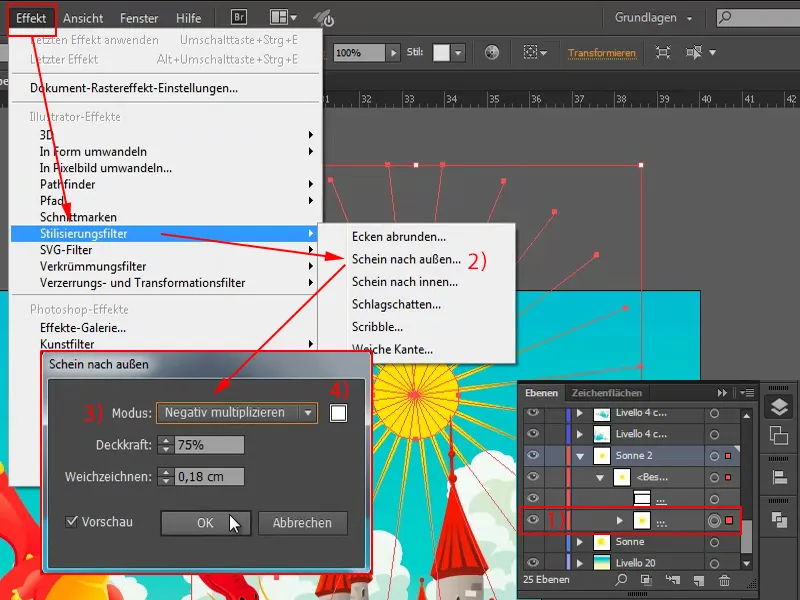
Ved at dobbeltklikke på effekten kan jeg redigere effekten: For eksempel mere Uigennemsigtighed eller mindre sløring, sætte den til Normal og så videre.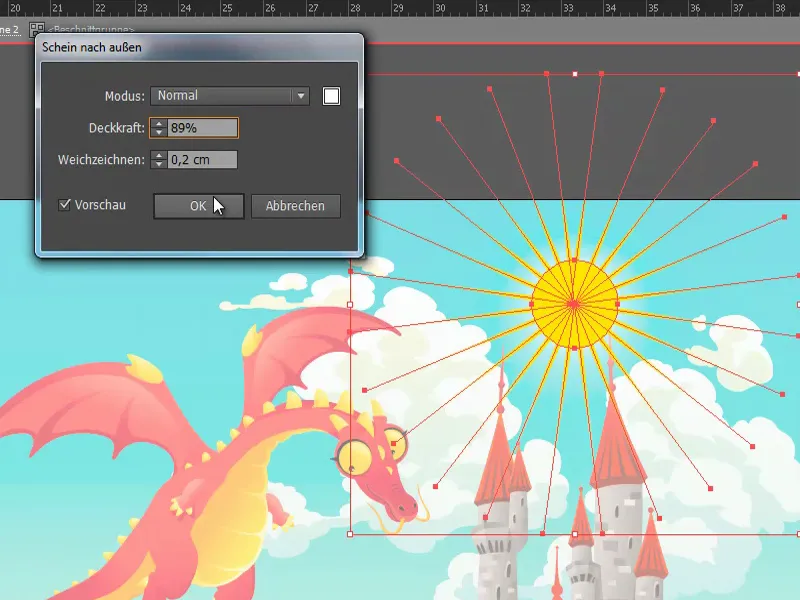
Så let kan man oprette en sol i Adobe Illustrator. Jeg håber, I kunne få nogle tips og tricks med jer.