Introduktion
I min tutorial i dag vil jeg tale om genbrug af grafikker og tekst. Sikker kender I situationen: I går i gang med at forberede et omfattende dokument, og straks opdager I, at der er forskellige elementer, der konstant skal genbruges. I mit arbejdsmiljø designer jeg i øjeblikket layoutet til et arkitektfirma.

For nogle måneder siden optog jeg en video-træning om oprettelse af et visitkort. Jeg oprettede logoet i InDesign med forskellige former og Pathfinder'en. Logoet har ikke ændret sig siden, og jeg vil gerne bruge det præcis i denne form til mit aktuelle dokument, nærmere bestemt ned i venstre hjørne i den frie hvide kant.
Der er nu forskellige muligheder for genbrug af sådanne elementer.
Mulighed 1 - Arbejde med objektbiblioteker
Objektbiblioteker er billedligt talt en samling af ofte anvendte objekter. Det fungerer som en skuffe, hvor man kan lægge hvad som helst i og trække det ud efter behov. Det egner sig derfor især til margener, tekstcitat, forfatterbokse, logoer eller andre gentagne objekter. De kan bekvemt opbevares deri.
For at oprette en sådan bibliotek, skal I blot følge denne kommando: Fil>Ny>Bibliotek. I den følgende dialog skal I blot give det et navn og gemme det i *.indl-formatet. INDL-formatet er InDesigns biblioteksformat, og så vil I kunne finde jeres nye bibliotek opført til højre i panelerne. I mit eksempel hus-fiktiv.
Nu hvor biblioteket er oprettet og åbent, kan jeg klikke på ethvert vilkårligt objekt og tilføje det. Dette kan enten gøres via bibliotekets genvejsmenu (lille pil øverst til højre) og derefter på Tilføj objekt, ...
... eller I kan bruge Træk og slip, for at flytte det valgte element bekvemt til biblioteket. I kan også tilføje alle elementerne på en side som en gruppe, hvis I vælger Tilføj elementer på side X fra panel-menuen. Hvis I vil have alle elementerne opført som separate objekter, så vælg kommandoen nedenunder: Tilføj elementer på side X som separate objekter.
Naturligvis kan I nu også omdøbe og give det nye navne. Klik med højre museknap på den lille forhåndsvisning og åbn objektinformationerne, nu kan I foretage tilpasninger.
Jeg giver navnet Logo husfiktiv. Dette anbefales især, når biblioteket gradvist bliver fyldt op, da man ellers hurtigt mister overblikket.
Hvis I synes det er irriterende først at tilføje et objekt og derefter åbne objektinformationerne, kan I, når I trækker et objekt til biblioteket, holde Alt-tasten nede, hvilket straks åbner objektinformationerne-dialogboksen, hvor ændringer kan defineres. Derved sparer I et klik.
Derudover kan et objektnavn og også en objekttype defineres, der nærmere beskriver elementet. En ændring har kun betydning for søgefunktionen og sorteringen, det påvirker dog ikke dataene.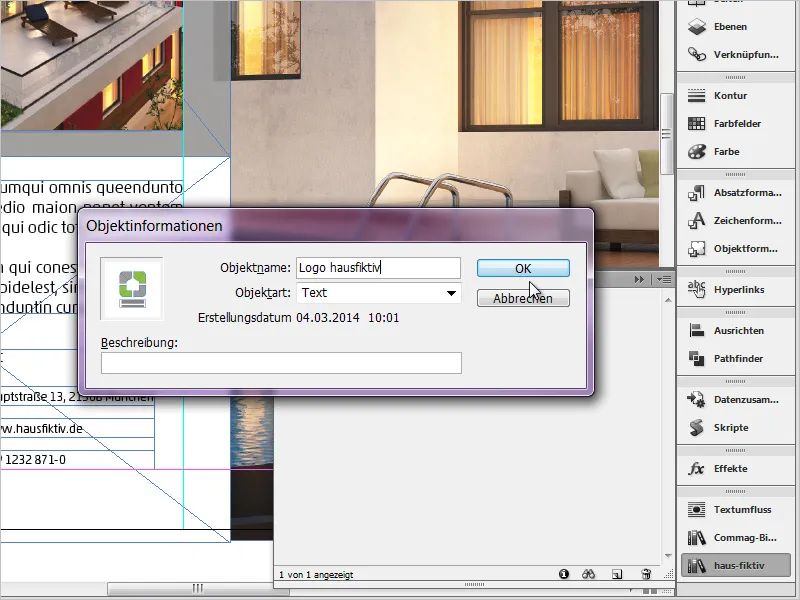
Jeg gentager de sidste trin igen efter behov med yderligere elementer. Til dette kan I bruge alt tænkeligt. For eksempel grafikker, simple tekstfelter, også grupperede elementer samt *.psd-filer eller *.ai-filer. En fantastisk funktion!
Desuden kan I oprette undergrupper, vise dem via forstørrelsesglassymbolet nederst og åbne biblioteksoplysninger via det lille (i)-symbol.
For at placere sådant et element igen, trækker jeg simpelthen det ønskede indhold med den trykkede museknap til mit arbejdsområde. Så nemt er det.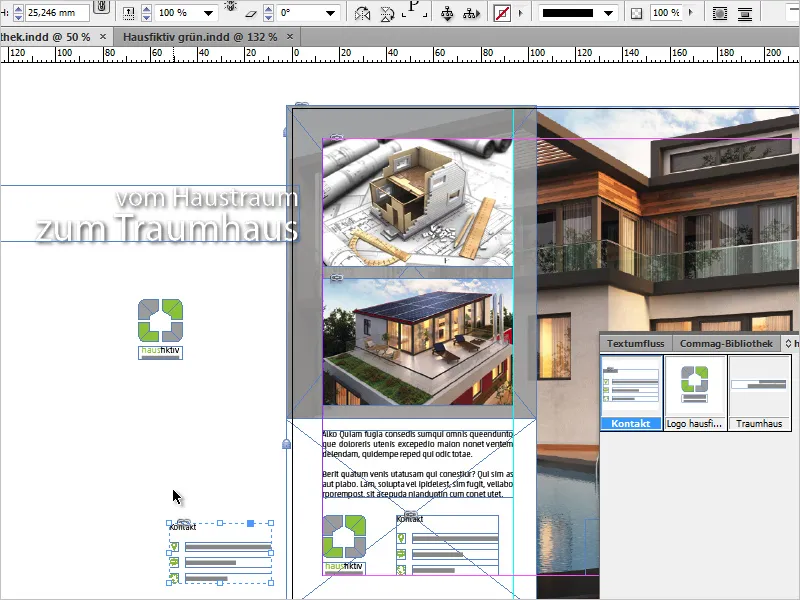
Naturligvis kan biblioteker også ryddes op, hvis der er objekter, der ikke længere er nødvendige. Vælg simpelthen det element, I gerne vil fjerne, og træk det over til den lille usynlige skraldespand nederst til højre. InDesign advarer nu om, at dette element ikke længere vil være tilgængeligt. Her skal I være opmærksom på, at denne advarsel kun vedrører biblioteket og ikke har nogen indvirkning på dokumenterne, hvor elementet er anvendt.
Desuden fungerer biblioteker helt autonomt og er ikke knyttet til de dokumenter, der arbejdes på. Så hvis I lukker et dokument, vil biblioteket fortsat være intakt og synligt.
Mulighed 2: Brug af uddrag
Princippet med uddrag (=stykker) er lignende det med biblioteker. Adobe Hjælp beskriver dog et uddrag sådan = er en fil, som indeholder objekter og beskriver deres relative position til hinanden på en side eller et trykark.
Og her har vi knudepunktet - deres relative position til hinanden. Det betyder også, at de præcise mål på x- og y-aksen bliver gemt. Jeg scroller i mit dokument en side ned og har målet om at placere logoet præcist samme sted som på side 1. Til dette opretter jeg derfor et uddrag ud fra logoet på side 1. Jeg vælger igen vores husfiktive-logo og går til Fil>Eksporter>InDesign-uddrag, kort efter åbner eksportdialogen sig. Fileformatet er *.idms.
Nu er logoet altså blevet oprettet som en selvstændig idms-fil og gemt et vilkårligt sted på min computer. Alle objekter, der gemmes i biblioteker, kan også gemmes som uddrag. Hvis jeg nu vil tilgå disse, vælger jeg Fil>Placer (Ctrl+D) og derefter uddraget.
Nu har jeg en indlæst mus og hvis jeg bare klikker på min side 2, bliver filen placeret der, hvor også min musemarkør er. Hvis jeg dog vil placere den på den relative position af dens oprindelse, altså som på side 1, holder jeg Alt-tasten nede og klikker et sted på mit dokument. Resultatet ser nu sådan ud:
Logoet er altså landet præcis samme sted. Tryk på Alt-tasten er ikke nødvendigt, for det afhænger af, hvilke indstillinger I har valgt i jeres forindstillinger. Åbn indstillingsdialogboksen via Rediger>Forindstillinger>Filhåndtering og tjek, hvad der er gemt i området Uddrag-import hos jer.
I mit seneste eksempel vil jeg nu tilføje mit dokument med en slogan og gemme denne også som en uddrag. Vi ved nu altså, at udover positionen bliver alle formateringer gemt. Skrifttype, størrelse, farve, rotation og mange andre!
Jeg vælger nu feltet tekst og trækker det simpelthen med musen holdt nede til mit skrivebord. Et uddrag er oprettet. Dette er derfor endnu en mulighed for at arkivere vigtige elementer hurtigt og nemt.
Og for dem, der stadig leder efter deres uddrag, kan disse også komfortabelt administreres via Mini-Bridge, som I kan få vist via Vindue>Mini-Bridge.
Da fileformatet for sådanne uddrag blev ændret med CS4 (*.idms), er det vigtigt at nævne kompatibiliteten til sidst. Det betyder: Alt fra CS4 og frem kan også placeres i versioner fremad uden problemer. Selvfølgelig ændres der også noget fra version til version som for eksempel den automatiske størrelsesændring af tekstrammer, som først kom med InDesign CS6. Denne information går så tabt i ældre versioner.
Prøv det selv. Arbejdet med uddrag og biblioteker er absolut værd at arbejde med!


