Kontekstmenuen i Adobe InDesign er en praktisk funktion, der giver dig hurtig adgang til ofte brugte kommandoer og indstillinger. Med et simpelt højreklik kan du, afhængigt af det valgte element - tekst, billede, ramme eller side - direkte få adgang til relevante muligheder, uden at skulle navigere gennem menuer. I denne guide viser jeg dig, hvordan du effektivt bruger kontekstmenuen til at fremskynde dit arbejdsflow og præcist redigere layouter. Lad os komme i gang og udforske fordelene ved denne tidsbesparende funktion!
Du åbner kontekstmenuen ved at klikke med højre museknap. Afhængigt af det aktuelle værktøj og det valgte objekt præsenterer den helt forskellige redigeringsmuligheder.
Når du f.eks. åbner kontekstmenuen for en markeret tekstramme, finder du her tekstspecifikke menuer som tekstrammeindstillinger, udfyld med pladsholdertekst eller rediger i teksttilstand,…
… hvorimod kontekstmenuen for billedrammer giver dig hurtig adgang til effekter som skygge, gennemsigtighed, billedtekster eller redigering af billedfilen med den tilhørende grafik- eller billedredigeringssoftware.

Når du arbejder med tekst, kan du via kontekstmenuen nemt slå ordbogen op eller kontrollere stavekontrollen for et markeret tekststykke.
Eller du kan hurtigt ændre til store- eller små bogstaver (meget nyttig funktion til at rette tekst skrevet med ved et uheld aktiveret Caps Lock-tast), indsætte specialtegn som symboler, mærker, bindestreger eller tankestreger eller alle former for anførselstegn.
Også alle tænkelige former for mellemrum som en em i de mest varierede former af opdeling lettes over kontekstmenuen struktureringen af tekstafsnit.
Ikke at forglemme er ombrydningsmærker for spalte-, ramme-, side- eller linjeombrydning, som du nøjagtigt kan placere via kontekstmenuen på markørens position.
Ved tekstrammer tilbyder kontekstmenuen også redigering i teksttilstand (genvej Ctrl+Y). Dette kan især være nyttigt, hvis rammen er roteret eller spejlet, og teksten dermed er svær at læse.
Teksttilstand åbner derefter et nyt vindue, hvor den rene tekst vises og kan redigeres uden formatering.
Ved opstillinger og nummerering er der via kontekstmenuen mulighed for at begynde nummereringen forfra.
På samme måde er det også muligt at fortsætte en begyndt opstilling, efter at der er indsat yderligere tekst imellem.
Via kontekstmenuen for en billedramme har du øjeblikkelig adgang til rammejusteringsindstillingerne (Tilpasning) og kan centrere det placerede billede eller fylde rammen proportionalt.
For at kontrollere opløsningen kan du også zoome ind på et billede og over højreklikke ændre InDesign's visningsydelse til Visning med høj kvalitet. Nu vises billedet i originalkvalitet på skærmen. For at forbedre programmet hastighed i dokumenter med mange højt opløste billeddata, anbefales det at skifte tilbage til normal visningskvalitet efterfølgende.
Punktet Grafik giver mulighed for at vise placeringen af den markerede fil i Stifinder. Et klik åbner mappen i Stifinder - filen er markeret. Via punktet Vis i Minibridge åbnes vinduet med samme navn med kilden-mappen til den valgte billedfil. For at udskifte den med et andet billede, trækkes det nye billede blot med musen fra Minibridge til billedrammen.
Til sidst, via punktet (menuen Grafik i kontekstmenuen) kan du kontrollere og evt. ændre farveprofilen tilknyttet til billedet.
Ved to eller flere objekter oven på hinanden finder du i kontekstmenuen punktet Arranger. Her kan du indstille, hvilket objekt der skal ligge i baggrunden, forgrunden eller derimellem.
Hvis en eksisterende billedramme skal fyldes med tekst, skal du vælge punktet Indhold og derefter Tekst (eller omvendt) i kontekstmenuen.
Også i de forskellige værktøjskasser kan du anvende kontekstmenuen. De tilbudte muligheder afhænger altid af området, du klikker på. F.eks. har Sidemenuen (F12) en øverste del med skabelonsider. Hvis du højreklikker i et tomt område der, får du menuer specifikt for skabelonsider, mens menuerne i den nedre del med de faktiske dokumentssider angår dem.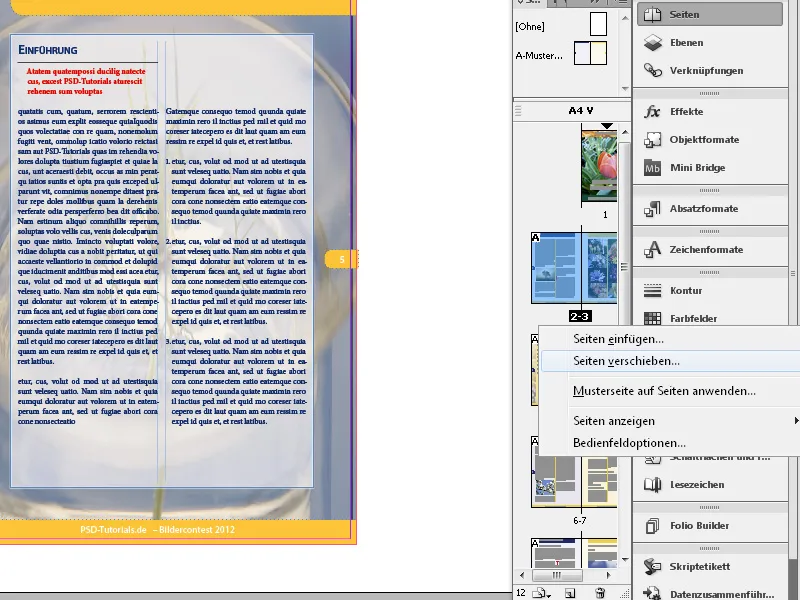
Og højreklik direkte på et bestemt trykark viser andre muligheder, fx at indsætte sider på dette sted, dreje eller slette siden osv.
Alle menuindgange tilgængelige i kontrolpanelet findes efter behov i paletmenuen, som du åbner ved at klikke på symbolet under lukkekrydset i værktøjslinjen.
Hvis du højreklikker på linalen, kan du i kontekstmenuen ændre måleenheden for et markeret objekt f.eks. fra millimeter til punkt eller pixel. Omregningen vises i styringspanelet for aksen på den valgte lineal. Hvis du vil ændre måleenheden for begge linealer, skal du klikke i deres skæringspunkt.


