Eksporten af en print-klar PDF-fil forklarer jeg nedenfor med eksemplet fra layout-applikationen Adobe InDesign. For at åbne eksportdialogen gør du dette via menuen Fil eller hurtigere med genvejen Ctrl+E. Ud over navn og målmappen er det vigtigt, at filtypen er indstillet til PDF for udskrivning, da elementerne i interaktive PDF-dokumenter ikke er fortolkelige for en trykkeris lysfølsomme enhed, lad os slet ikke tale om opløsningen, som kun er relevant for monitoren.
Efter at have klikket på Gem åbnes PDF-eksportdialogen. Indstillingerne, der skal træffes her, er af afgørende betydning for output-resultatet. Der kræves forskellige indstillinger til forskellige formål. For at undgå at skulle tilpasse de mange muligheder hver gang til det ønskede output-formål (f.eks. til skærm- eller printoutput), leverer Adobe forskellige indstillinger som profiler. Disse kan findes i rullemenuen under linjen PDF-forudindstilling.
Til vores store glæde findes der også to profiler til printudskrift.

Valget af en af disse eksportprofiler er allerede en god start, men for vores krav er der stadigvæk plads til forbedringer, derfor skal indstillingerne justeres yderligere og derefter gemmes under et nyt navn som en individuel profil til offsettrykket til senere brug.
Begynd med at ændre indstillingen i feltet Kompatibilitet til Acrobat 4 (PDF 1.3). Baggrunden for dette er, at denne Acrobat-version endnu ikke kender til gennemsigtighed. Og heller ikke belystningssoftwaren i trykkeriet, som omregner filen til rasterdata ved hjælp af Adobe's postscript-sprog, kender ikke til gennemsigtighed. Derfor skal gennemsigtigheder reduceres ved output. Dette vil kun ændre sig, når PostScript-efterfølgeren, Adobe PDF Print Engine (APPE), er blevet udbredt i trykkerierne.
(Du kan dog også spørge dit trykkeri og eventuelt indstille kompatibiliteten til version 1.4). Og uanset hvor godt filen ser ud på skærmen - sandhedens øjeblik er først ved trykkeriet. Der skal også udvises forsigtighed ved brugen af såkaldte Distiller-indstillinger, som nogle trykkerier stiller til rådighed for deres kunder. Disse indstillinger er faktisk beregnet til konvertering af postscript- til PDF-filer, hvor gennemsigtighederne allerede blev reduceret ved oprettelsen af postscript-filerne.
Ved direkte eksport af layoutfilen til en PDF-fil bevares gennemsigtighederne fra version 1.4. Derfor bør du generelt foretrække dine egne PDF-eksportindstillinger.
I feltet Beskrivelse kan du tilføje et par vigtige nøgleord til senere henvisning til de trufne indstillinger. I Indstillingerne på fanebladet Generelt skal du vælge at Vis filen efter eksportering og sørge for, at synlige og printbare lag inkluderes. I området Inkluder må intet være aktiveret, heller ingen interaktive elementer.

For datamæssig udveksling (X står for Exchange) kan standardmæssigt PDF/X 1a (hvor CMYK- og specialfarver understøttes) vælges, bedst efter aftale med trykkeriet, eller ved medienes neutrale produktion med RGB-data kan også PDF/X 3 vælges (herunder understøttes yderligere farverum som RGB og Lab).
På fanebladet Komprimering kan indstillingerne fra profilens trykkvalitets eksport anvendes for en 70er rasterudskrift (standard i offsettryk) med en lille tilpasning, dvs. komprimering til 300 ppi af billeder med en opløsning på over 350 ppi (mere er unødvendigt og forstørrer kun filen) eller 1200 ppi for stregtegninger med en opløsning over 1800 ppi.
Dette kan, som en kort kig i Forbindelser-paletten viser, meget hurtigt kun opstå ved at passe billeder i layout til en mindre billedramme. Opløsningen multipliceres derefter tilsvarende, ligesom filstørrelsen og beregningstiderne på belystningsenheden. Derfor bør billeddata også beskæres ved at markere afkrydsningsfeltet for at beskære til rammen.
Komprimeringen bør ske automatisk med JPEG med maksimal billedkvalitet.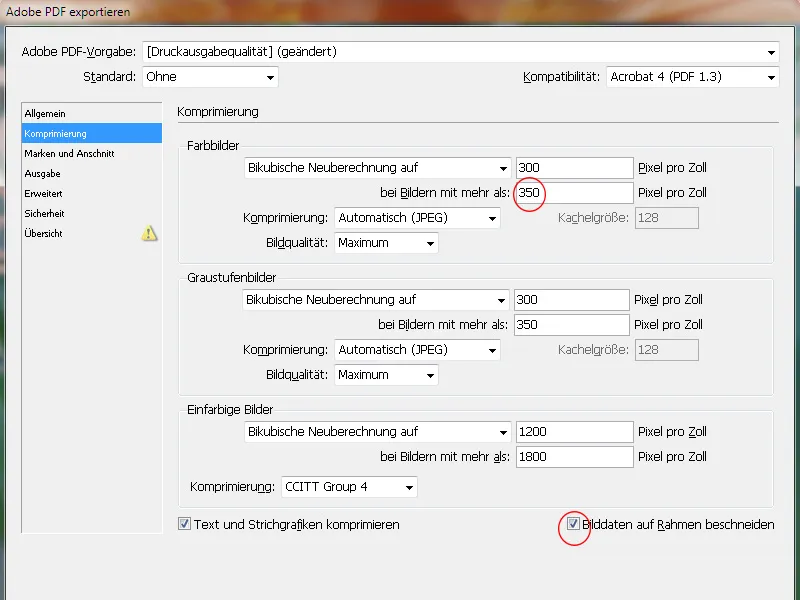
På fanebladet Trimkanter og forskydning bør kun Dokumentets trimkanter (normalt 3 mm) bruges.
Dokumentets sider vil automatisk positioneres med et faldprogram i trykkeriet efter sidefølge-logikken med overvejelse af evt. hæftevækst i brochurer på trykforsiden og der udstyres med nødvendige skære- og farvemærker. Markeringer der allerede er oprettet i PDF'en, vil blot irritere og forstyrre senere.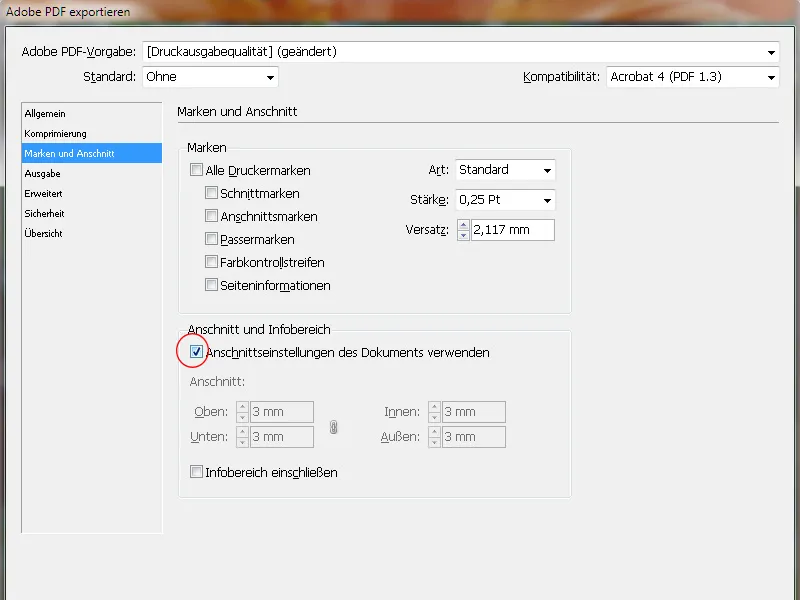
På fanebladet Output skal Konverter farver indstilles til Konverter til destinationsprofil (behold værdier). Det betyder, at RGB-billeder konverteres til destinationsfarvetrummet (CMYK), men CMYK-billeder bevarer deres naturlige værdier.
Målet er logisk nok CMYK-farverummet, men det præcise profil afhænger af trykkematerialet. For bestrøget (billedtryk-) papir vil det være ISO Coated v2 (ECI) - for en udskrivning i avisen vil det være noget helt andet.
Denne indstilling er meget vigtig og bør afklares med trykkeriet på forhånd.
Output-Intent vil automatisk blive indlejret som det valgte profil.
Et sidste kig i Trykfarvemanager skal bekræfte, at kun de farvekanaler, der er beregnet til tryk, faktisk udskrives.
Siden InDesign-CS6 er det også muligt at eksportere en fil til énfarvet tryk. Vælg f.eks. Dot Gain 15% som destinationsprofil. PDF-filen behøver ikke længere konverteres til en gråskala-PDF ved brug af raffinerede tricks.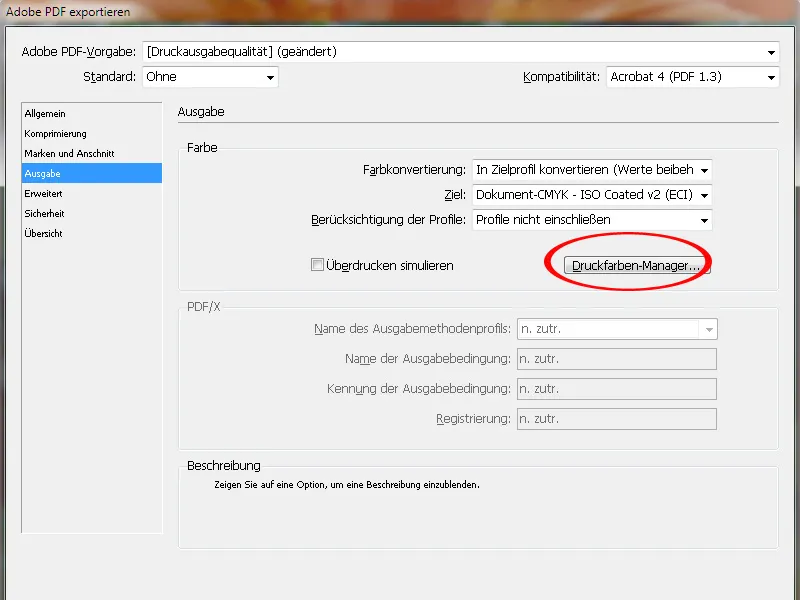
På fanen Avanceret skal gennemsigtighedsreduktionen først indstilles til Høj opløsning. Dette vil konvertere de tidligere gennemsigtige objekter til en tilfredsstillende kvalitet i en kombination af vektor- og billeddata.
En markering i afkrydsningsfeltet nedenfor sikrer, at afvigende indstillinger ignoreres på trykarket i InDesign-dokumentet (kan indstilles forskelligt på trykarket i InDesign-sideskifteren).
Det er også vigtigt at indlejre skrifterne i PDF-dokumentet. Standardværdien på 100% antyder en misforståelse:
Dette betyder faktisk ikke, at 100% af de anvendte skrifter bliver indlejret, men kun hvis 100% af alle tegn, der er tilgængelige i de respektive skrifter, også er anvendt i dokumentet. Da dette sjældent sker, betyder det i praksis, at kun de anvendte tegn i dokumentet bliver indlejret.
Dette kan gøre eventuelle efterfølgende små tekstkorrektioner i PDF-filen vanskeligere, hvis det nødvendige tegn ikke er til stede i dokumentet.
Rediger derfor værdien til 20%. På denne måde vil kun de anvendte tegn blive indlejret i små, simple dokumenter, mens hele skrifttypen vil blive indlejret i mere komplekse.
På fanen Sikkerhed må der ikke tildeles adgangskoder, da arbejdsgangen ellers vil blive afbrudt på dette tidspunkt i eksponeringsprocessen.
Gem til sidst disse indstillinger til senere brug under et passende profilnavn og klik på Eksportér.
InDesign begynder nu konverteringsprocessen, hvilket giver dig tid til at kigge ud af vinduet, gå til kaffemaskinen eller ringe til mor, afhængigt af dokumentets kompleksitet, billedernes opløsning og computerens kapacitet.
Det eneste lille tegn på, at InDesign gør sit arbejde, er et lille symbol i menulinjen, som kun vises under denne eksporteringsproces:
Men så åbner resultatet af alle de foregående anstrengelser sig – PDF-filen.
I Acrobat XI er der nu en række kontrolprofiler til analyse af det genererede dokument for dets egnethed til output på trykpladeeksponeringsenheden.
En grundig undersøgelse bør dog først gives til beskæringen i PDF-filen. For at se nøjagtigt, hvordan beskæringen løber, skal den aktiveres. Åbn derfor Indstillingerne i Acrobat (Ctrl+K) og sæt en markering i afkrydsningsfeltet Vis objekt-, slutformat- og beskæringsrammer under fanen Sidevisning i sektionen Sideindhold og informationer.
Nu kan du nøjagtigt se, om elementerne der er beskåret, rækker langt nok ind i beskæringen.


