Trin 1: Indsæt sten
Som jeg forklarede i del 01 - Idegenerering, vil jeg placere mit hovedelement tekande med lotusblomsten nederst til højre.
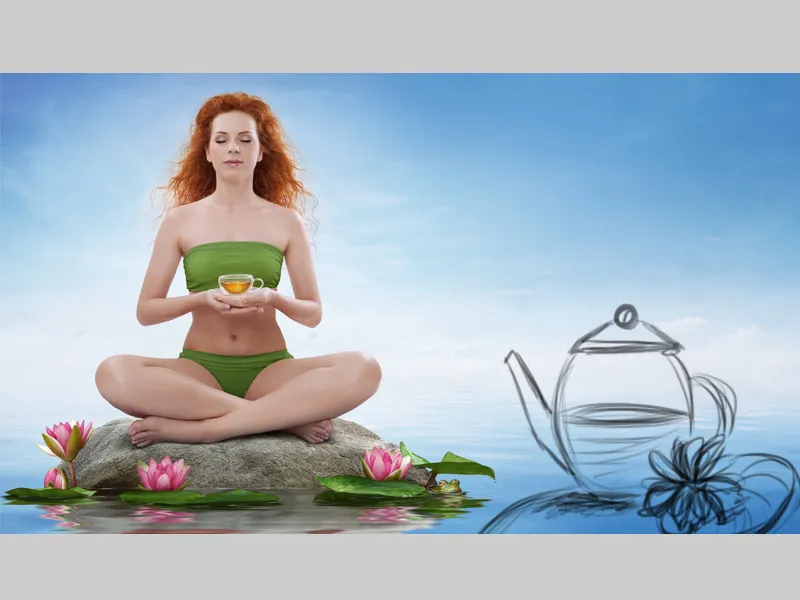
Som det første skridt vil jeg placere stenen ved at duplikere mappen "Sten" og vælge Gruppe sammenføj. Nu er lagene reduceret til en. Jeg flytter dette lag til toppen og kalder det "Sten", som jeg placerer nederst til højre i mit billede. Derefter opretter jeg et nyt tomt lag med en Skæremaske, kalder det "Skygge" og sætter laget til tilstand Multiplikation. På laget vil jeg male skygger. Med en blød Pensel med lav Gennemsigtighed og Flow på ca. 20% maler jeg lidt skygge i bunden. Jeg bruger farven på skyggen, som jeg tager med Pipette-værktøjet fra stenen.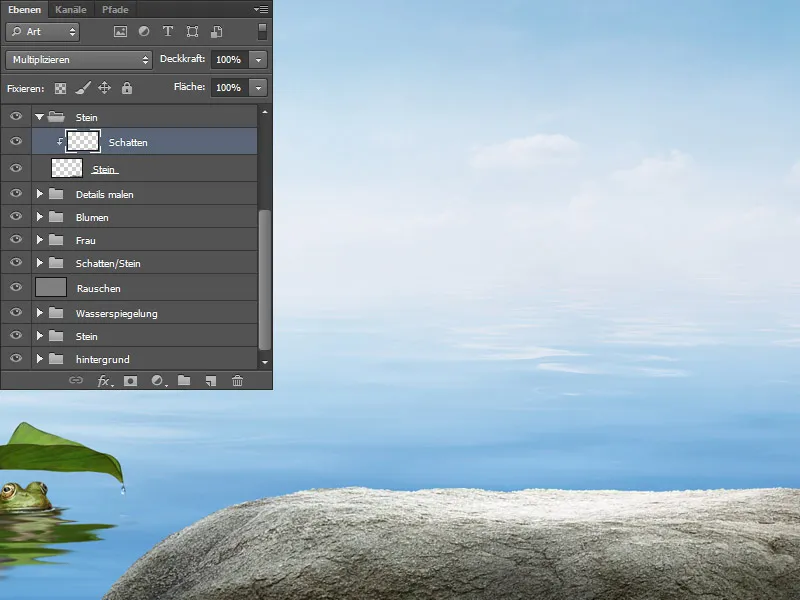
Trin 2: 3D-objekt tekande
Tekanden blev modelleret og renderet i 3D-programmet MODO efter min skitse. Til rendering blev der oprettet et HDRI Environment Map af miljøet. Det vil sige, at der blev oprettet en kugleformet miljøkort fra mit billede for at belyse scenen. Objekterne reflekterer lyset fra miljøet, hvilket resulterer i realistiske resultater. Jeg har derefter klippet den færdige tekande ud.
Trin 3: Indsæt tekande
Nu placerer jeg tekanden på stenen. Jeg vil ændre følgende:
- Tekanden har for mange refleksioner, der skal fjernes; de steder har jeg markeret med rødt.
- Justere lidt farve
- Give mere kontrast
- Give mere lysstyrke

Trin 4: Retuschér tekanden
Laget med tekanden kalder jeg "Tekande". Først vil jeg rette den grønlige farvetone, og det gør jeg med Selektiv farvekorrektion. For at ændringerne kun påvirker tekanden og ikke hele billedet, aktiverer jeg en Skæremaske. Jeg ændrer farven til Cyantoner. Derefter opretter jeg et nyt lag med en Skæremaske og kalder det "ren." På dette lag fjerner eller retucherer jeg de forstyrrende elementer. Jeg vælger en blød Pensel og retoucherer de områder, jeg ikke kan lide; jeg tager farven op igen med Pipette-værktøjet.
Oversigten over lagene: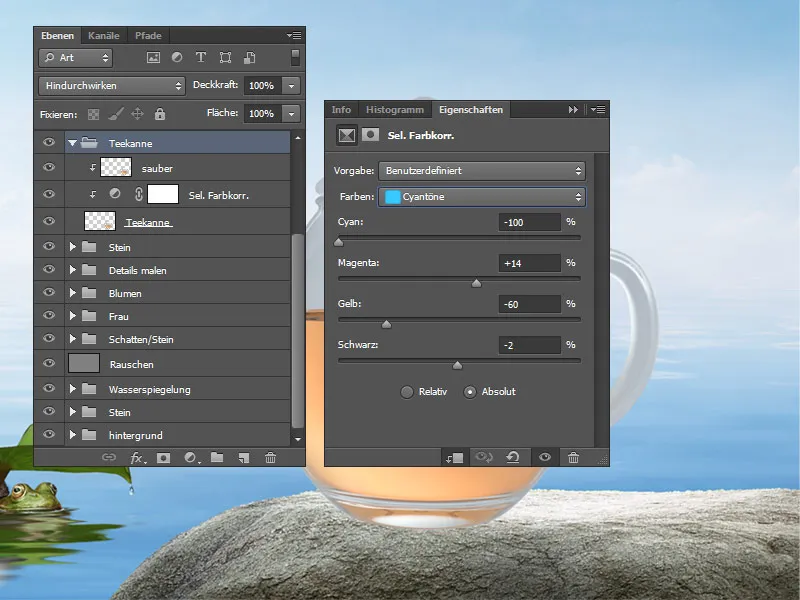
Trin 5: Giv tekanden mere kontrast
Sammenlignet med resten af billedet ser tekanden meget kontrastfattig ud. Der er mange måder at rette det på, og jeg vil vise en af dem. Jeg vil samle laget med tekanden i et nyt lag og dobbeltkopiere laget. Jeg vil tildele hver et lag en fyldningsmetode. Til det første lag tildeler jeg fyldningsmetoden Farvebrænding med 100% Gennemsigtighed. Tekanden ser nu mere kontrastfyldt ud, men også mørkere.
Til det andet lag vil jeg tildele fyldmetoden Lag på lag ved 100% Gennemsigtighed. Jeg opretter en hvid maske til laget og går over kanterne med sort forgrundsfarve, så de ikke bliver så oplyste.
Til det tredje lag vil jeg tildele fyldningsmetoden Negativ multiplikation med 30% Gennemsigtighed. Jeg opretter også en hvid maske til laget og går over kanterne med sort forgrundsfarve. Jeg vil have, at midten af tekanden bliver oplyst.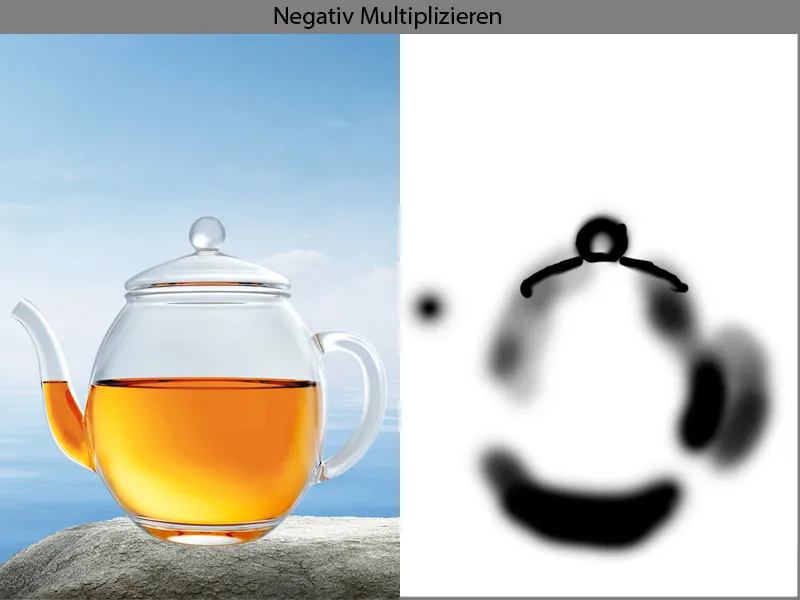
Og sådan ser mit resultat ud: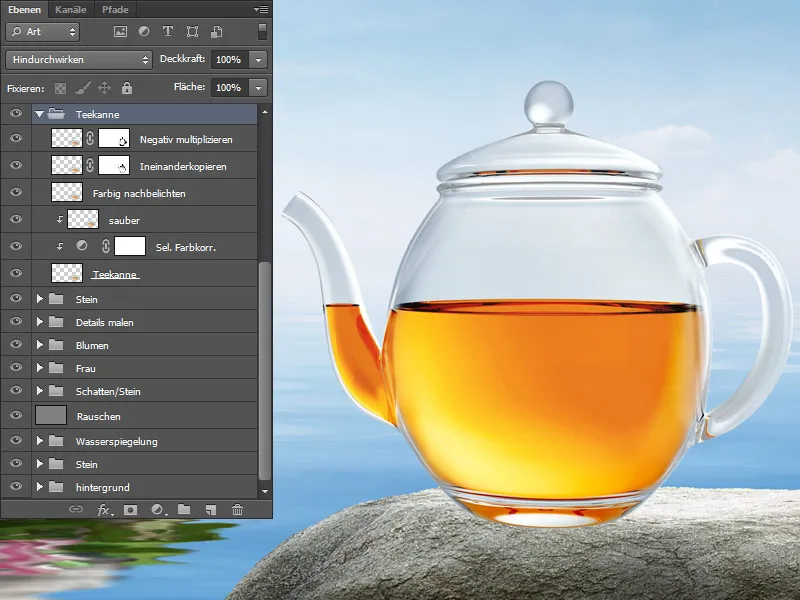
Trin 6: Farve og kontur
Nu samler jeg alle mine lag af tekanden i et nyt lag og kalder det "Tekanne_Slut". Jeg vil tilpasse tekanden farvemæssigt til den blå baggrund. Jeg gør dette med Farvebalance; i midtertonerne tilføjer jeg mere cyan og blå. Husk at aktivere Skæremaske. Jeg skjuler min korrektion med en sort maske og maler over glasoverfladerne med hvid forgrundsfarve.
Nu vil jeg give tekanden lidt mere kontur.
Jeg opretter et nyt lag med en Skæremaske i tilstanden Multiplikation. Med en blød Pensel med lav Gennemsigtighed og Flow på ca. 10-15% går jeg forsigtigt over kanterne. Jeg tager farven fra himlen. Jeg kan ikke lide teoverfladen, da overgangene ikke er så flydende. Jeg opretter et nyt lag og kalder det "Blurrerfinger", vælger Blurrerfinger-værktøjet og blurs overgangene. Det er vigtigt altid at blurre i retning af bevægelsen! Jeg samler alle lagene i en mappe og kalder den "Tekanne".
Lagoversigt: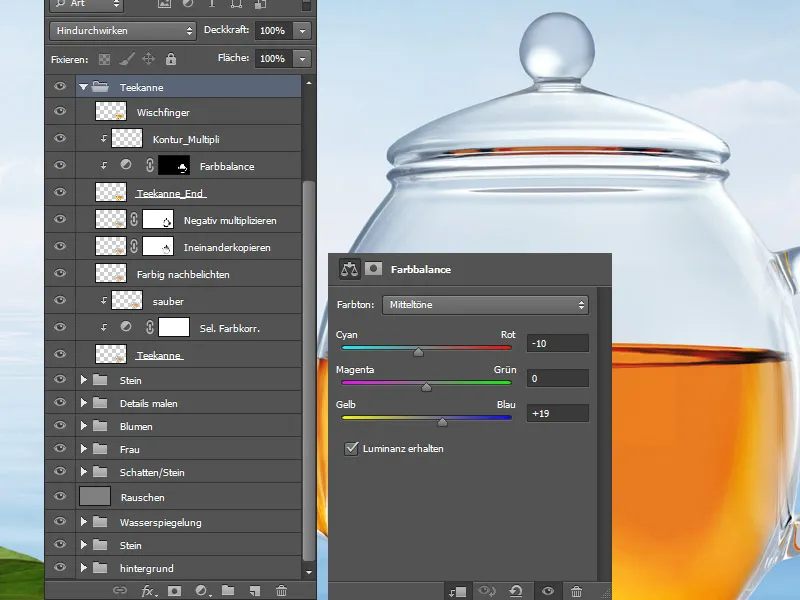
Trin 7: Male skyggen under tekanden
Jeg kombinerer alle lag af tekanden i et nyt lag, kalder det "Tekande" og placerer det i en ny mappe kaldet "Tekande_End". Under dette lag opretter jeg tre nye lag. Jeg tildeler det nederste lag fyldemetoden Multiplikation og maler en skygge til venstre for tekanden med en blød pensel med lav gennemsigtighed og flow på ca. 10-15%. Skyggens farve er en varm gul-orange farve. Jo tættere på tekanden, jo mere intens og mørk er farven.
Jeg tilskriver det næste lag fyldemetoden Linerært Lys. Lyset passerer gennem tekanden og reflekteres på stenen, og disse lysende reflektioner maler jeg med den samme pensel. Jeg vælger farven fra tekanden, en mættet gul farve. Jeg maler lysreflektionerne tættere på tekanden.
Til det sidste skyggelag tilskriver jeg fyldemetoden Multiplikation og med den samme pensel maler jeg en lidt hårdere skygge i en brun farve under tekanden. På laget maler jeg med den samme pensel, lidt tættere på tekanden.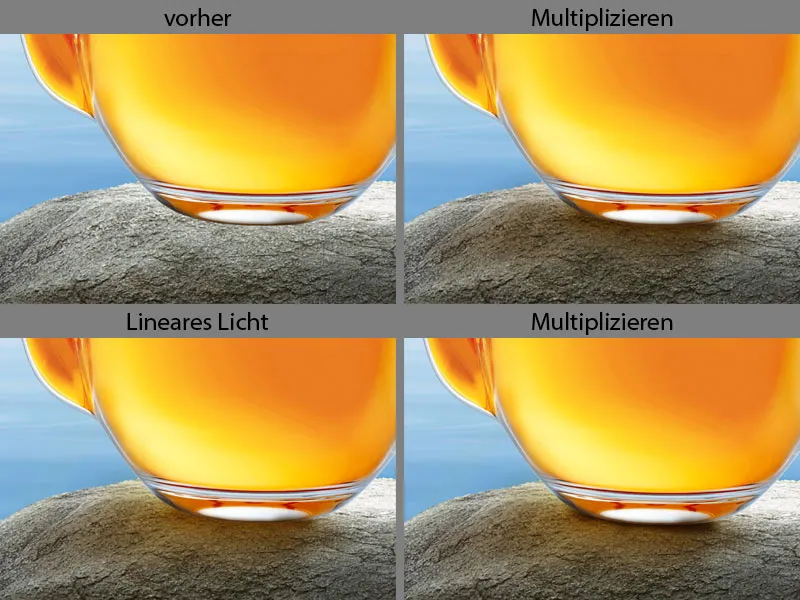
Lagoversigt: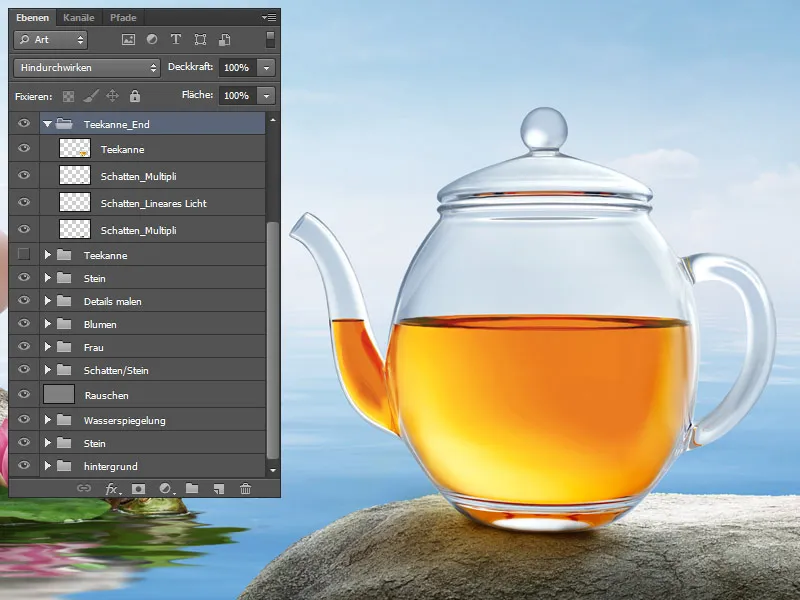
Trin 8: Indsæt lotusblomst og blad og mal skygger
Til højre for tekanden placerer jeg lotusblomsten og bladet. Jeg kalder laget med bladet "Blad" og placerer det i en mappe, som jeg også kalder "Blad". Jeg kalder lotusblomsten "Lotus" og placerer den også i en mappe, som jeg kalder "Lotus". Nu vil jeg male skygger under lotusblomsten og bladet. Jeg går ind i mappen "Blad" og opretter under laget "Blad" et nyt lag, som jeg kalder "Skygge". Jeg tildeler dette lag fyldemetoden Multiplikation.
Med en blød pensel med lav gennemsigtighed og flow på ca. 10-15 % maler jeg skygger; jo tættere på bladet, jo mørkere bliver skyggerne. Skyggens farve er en mørkegrøn farve. Når det kommer til skygger, er det meget vigtigt at vælge objektets farve!
Nu gør jeg det samme i mappen "Lotus". Jeg opretter under laget "Lotus" et nyt lag i Multiplikationsmodus. Og med den samme pensel maler jeg skyggen under blomsten. Skyggens farve er en let rosa tone.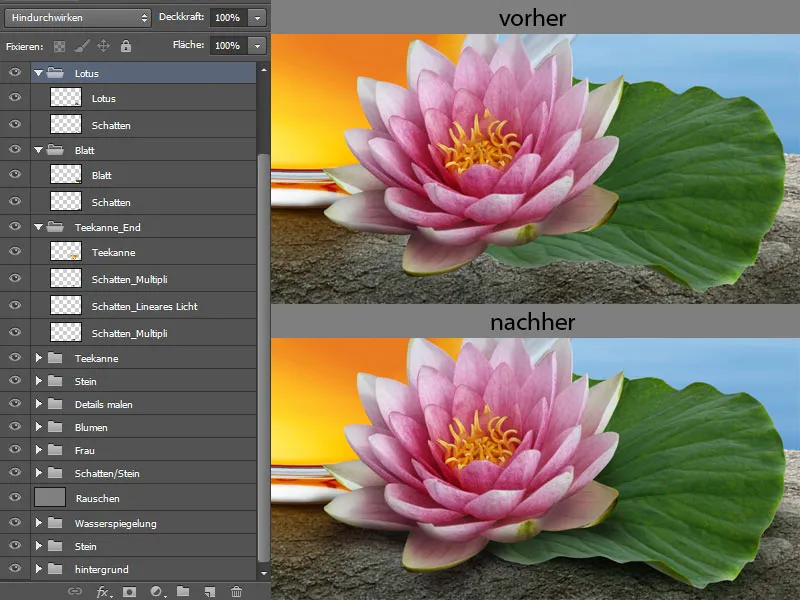
Trin 9: Lotusblomstens spejlbillede
Nu duplikerer jeg lotusblomsten og placerer dette lag i mappen "Tekande_End". Jeg kalder laget "Spejlbillede". Med genvejstasten Ctrl+T kan jeg transformere blomsten, jeg vælger muligheden Deformere. Jeg transformerer blomsten, så bladene rører ved hinanden. Når jeg er tilfreds med resultatet, bekræfter jeg handlingen med OK.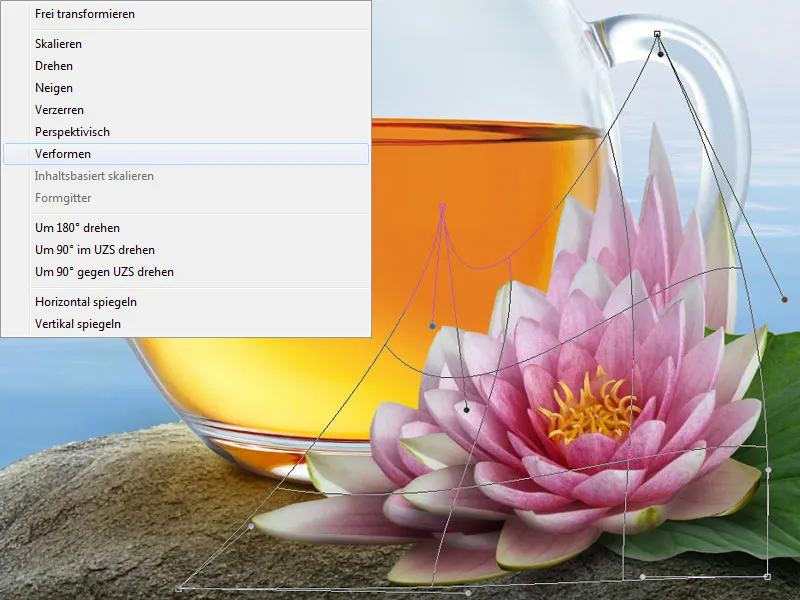
Jeg tildeler laget en klipmaske og sletter alt undtagen spejlbilledet med Viskelæder-værktøjet. Med Blurefinger-værktøjet gør jeg strukturen lidt uklar og tildeler laget fyldemetoden Farvelysere ved 100% gennemsigtighed.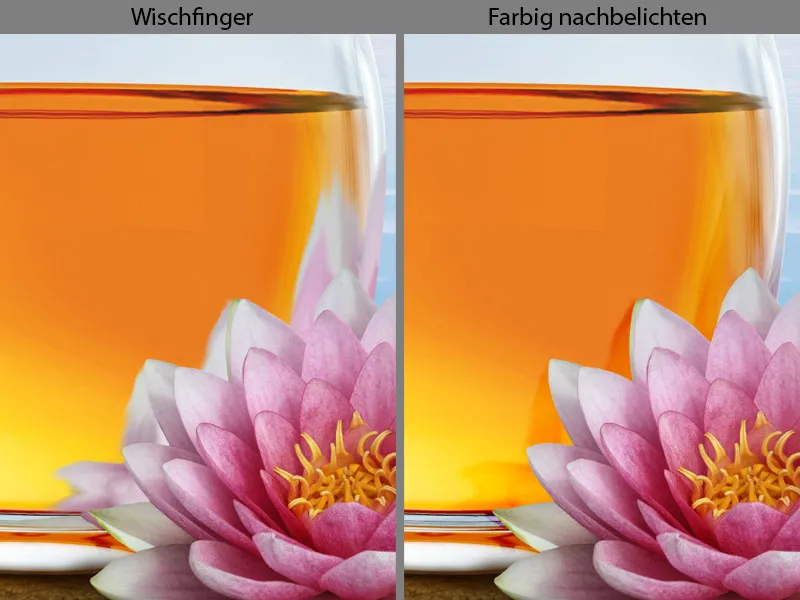
Trin 10: Mal farverelexe
Nu maler jeg farvereflexer trinvis på tekandehåndtaget. Jo flere farvetoner man har, desto mere realistisk ser resultatet ud.
Oven på laget med spejlbilledet opretter jeg et nyt tomt lag med en klipmaske i Multiplikationstilstand. Under tekandehåndtaget er der et grønt blad, og den grønne farve reflekteres på håndtaget. Jeg vælger en børstespids til at male med en medium gennemsigtighed og et flow på ca. 50%. Med lette strøg i retningen af strukturen maler jeg håndtaget. Jeg vælger farven fra bladet og prøver hver gang at tage forskellige farvenuancer med pipetten.
Over laget i Multiplikationstilstand opretter jeg et nyt tomt lag med en klipmaske i Normaltilstand. På dette lag maler jeg med den samme pensel farvereflexerne fra lotusblomsten. Jeg vælger farven fra blomsten.
På det næste lag med klipmaske og i Farvestrukturens stilstand vil jeg med den samme pensel male lidt lysere farverelexe.
Som den sidste handling maler jeg skygger fra lotusblomsten på tekanden. Til dette opretter jeg den sidste klipmaske i Multiplikationstilstand. Og med den samme pensel med en gennemsigtighed og flow på ca. 10-15% maler jeg skygger under bladene. Jeg vælger farven med pipetten fra tekanden.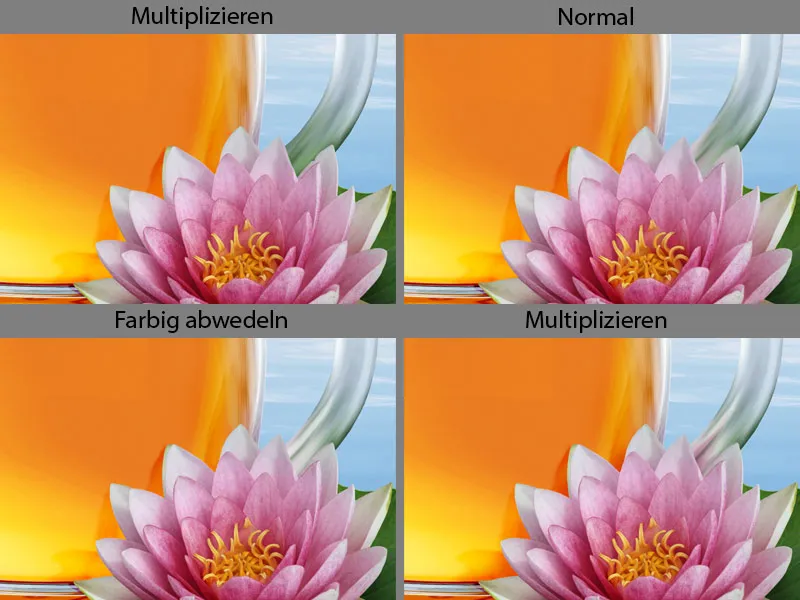
Dette er lagoversigten igen: 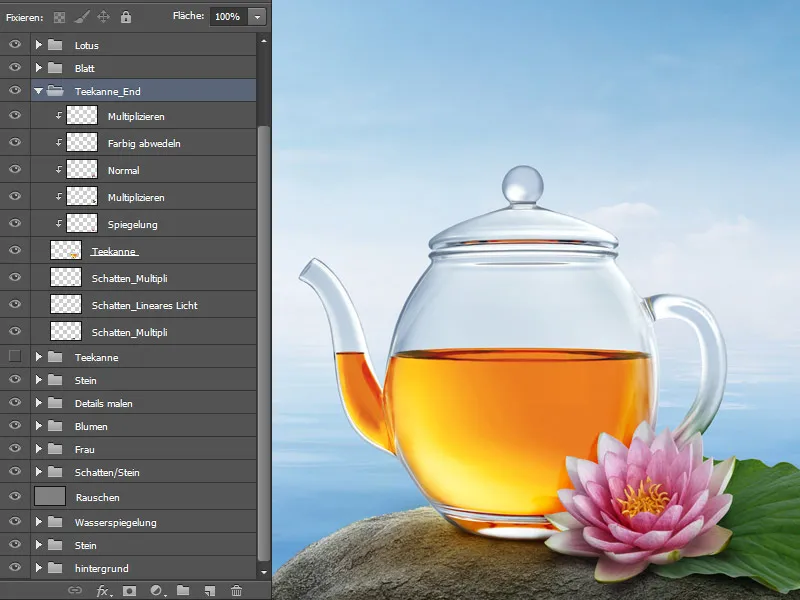
Trin 11: Indsæt refleksionen af stenen
I mappen "Sten" vælger jeg med Lasso-værktøjet stedet ud og duplikerer det på et nyt lag. Jeg flytter laget til mappen "Tekande_Slut", kalder det "Bund" og opretter en klipmaske. Nu vil jeg transformere stenbunden lidt og vælger muligheden Deformere. Derefter bekræfter jeg indtastningen med OK.
Med Fjerkost-værktøjet visker jeg stenens struktur ud med lette bølgende bevægelser i løberetningen. Når jeg er tilfreds med resultatet, tildeler jeg laget fyldemetoden Multiplikere med 100% Gennemsigtighed.
Trin 12: Indsæt støj
Som det sidste trin i redigeringen af tekanden vil jeg indsætte lidt støj for at matche den med resten af billedet. Jeg opretter et nyt lag, udfylder det med 50% grå i tilstanden Blød belysning og tildeler det en klipmaske. Jeg går til Filter>Støjfilter>Indsæt støj.
Jeg sætter Styrke til ca. 5%, vælger Gaussisk fordeling og Monokromatisk. Støjstyrken afhænger altid af billedets størrelse og den ønskede effekt.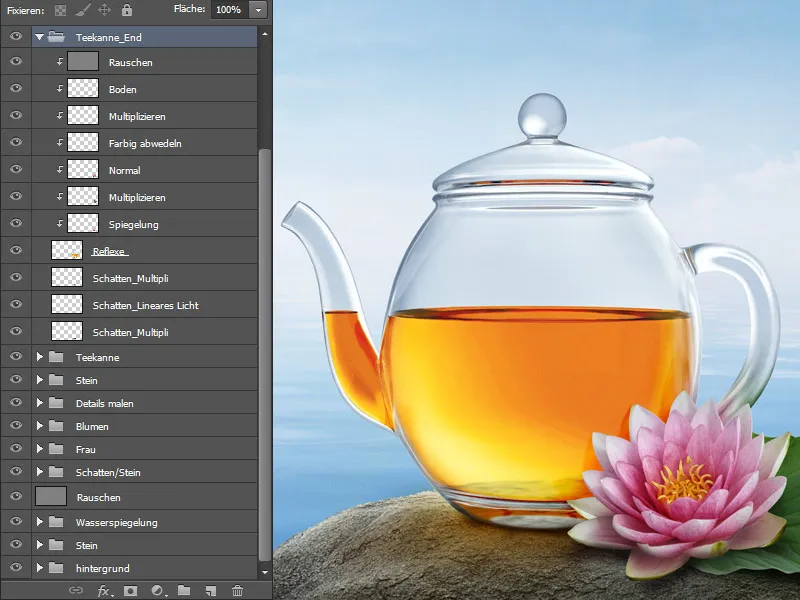
Trin 13: Bearbejd bladet
Nu vil jeg redigere det grønne blad lidt mere. I mappen "Blad" opretter jeg over laget "Blad" et nyt tomt lag med en klipmaske i tilstanden Bland ind. Med Pipette-værktøjet tager jeg farven fra bladet og maler med en stor Pensel med lav Gennemsigtighed og Flow ca. 30% i midten af bladet. På denne måde får bladet mere glød.
Som næste trin vil jeg male kanterne for at give bladet mere tykkelse. Jeg opretter et nyt tomt lag med en klipmaske i tilstanden Normal og kalder det "Kant". Derefter vælger jeg en Pensel til at male, tager en mørkegrøn farve med Pipette-værktøjet og maler kanterne.
Jeg ønsker, at bladet ser lidt mere tredimensionelt ud, får mere tykkelse. Til dette opretter jeg et nyt tomt lag med en klipmaske i tilstanden Negativ multiplikation. Jeg bruger den samme Pensel, som jeg også brugte til kanterne. Jeg tager farven fra bladet med Pipette-værktøjet. Og med lette strøg maler jeg over de lyse områder på bladet.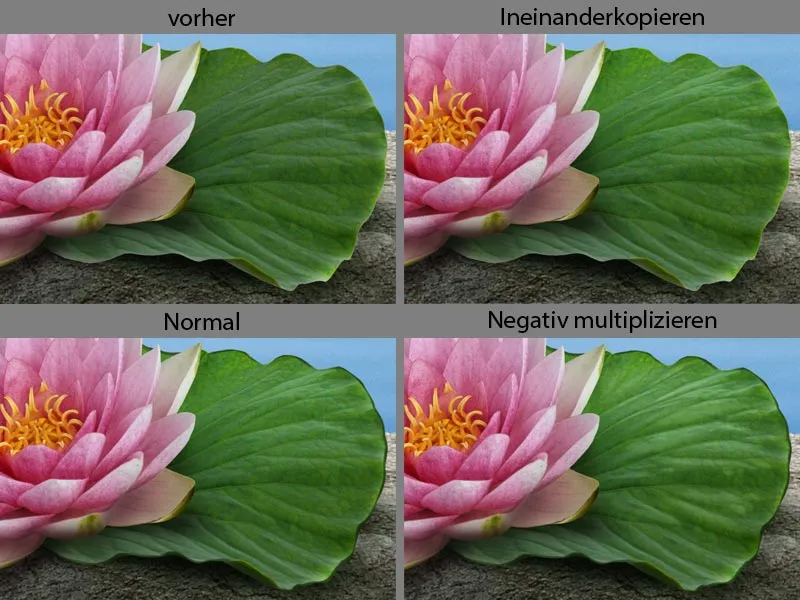
Dette er en oversigt over lagene: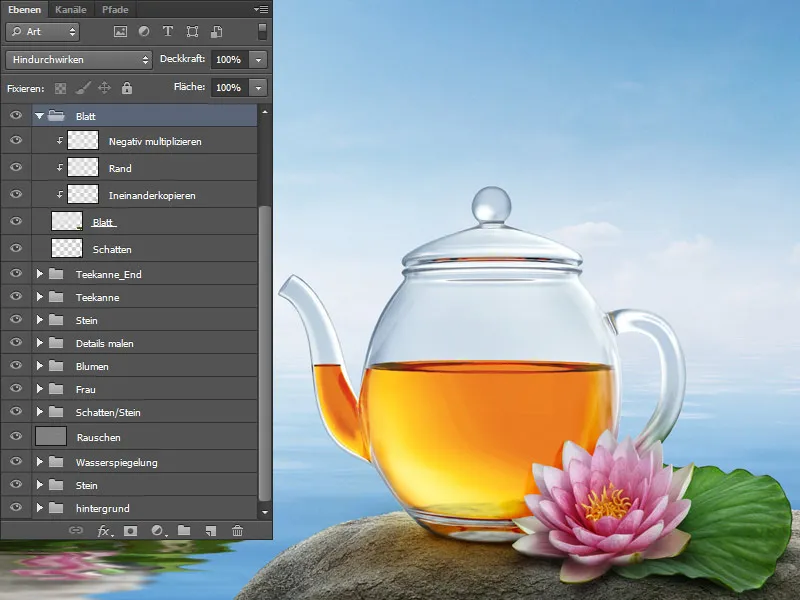
Trin 14: Skriften
Som det sidste trin indsætter jeg teksten i min reklameplakat. Da det er en asiatisk te, skal skriften også være asiatisk. Jeg fandt skriften Avalon Medium i farven hvid som den bedste. Jeg giver skriften en let kontur ved at dobbeltklikke på laget. Et vindue åbnes, hvor jeg har mange muligheder. Jeg går til Kontur, hvor jeg kan indstille konturstørrelse, intensitet og Farve. Derefter bekræfter jeg mine ændringer med OK.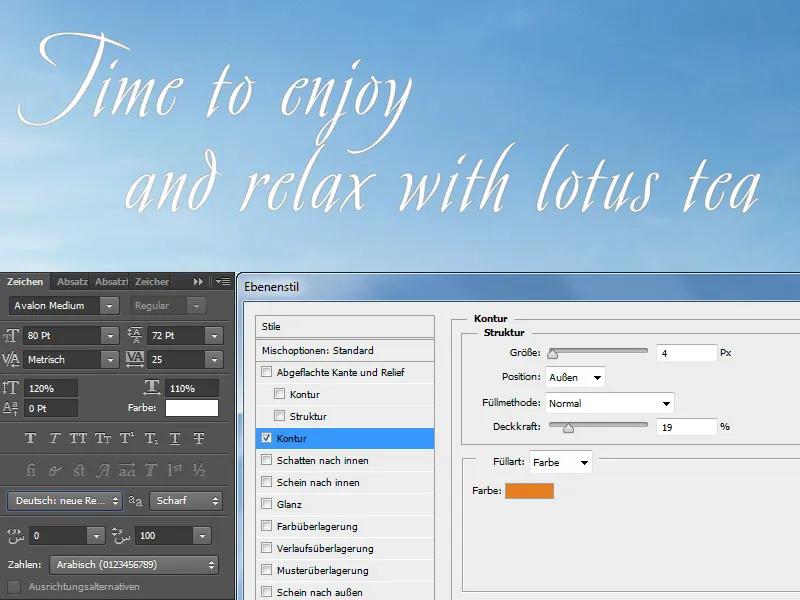
Sådan ser resultatet ud:


