At indsætte illustrationer i MS Visio giver ikke kun dine arbejder et professionelt præg, men hjælper dig også med at kommunikere dine idéer visuelt. I denne vejledning vil du lære, hvordan du effektivt integrerer billeder, CAD-tegninger og diagrammer i dine Visio-dokumenter. Lad os dykke direkte ned i de praktiske trin.
Vigtigste erkendelser
- For at indsætte illustrationer i Visio, naviger til fanen "Indsæt".
- Der er forskellige kilder til at importere billeder - både lokalt og online.
- Du kan bruge billedværktøjer til at tilpasse dine grafikker, dreje dem og ændre lysstyrke samt kontrast.
- Diagrammer kan importeres direkte fra Microsoft Excel til Visio, hvor dataene forbliver dynamiske.
Trin-for-trin-vejledning
Aktiver fanen "Indsæt"
Før du kan begynde at indsætte illustrationer, skal du sørge for, at du befinder dig på den rigtige fane. Tryk blot på kontroltasten og F1 eller dobbeltklik på fanen for at vise den.
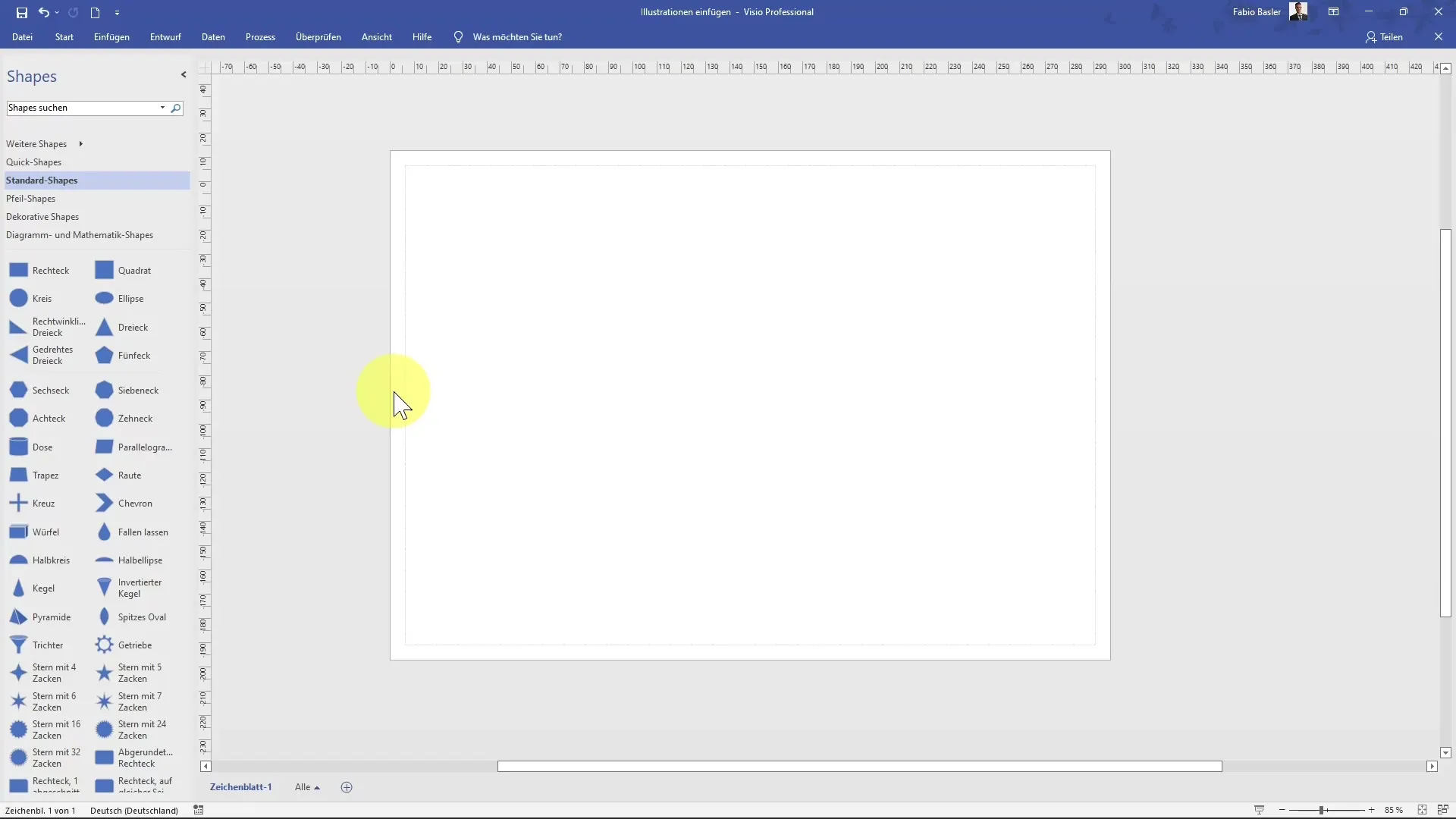
Upload billeder fra din computer
Naviger til kommandogruppen "Illustrationer" inden for fanen "Indsæt". Her kan du klikke på "Billeder" for at gennemse din computer og vælge specifikke billedfiler. Åbn den ønskede fil, f.eks. et eksempelbillede fra Microsoft.
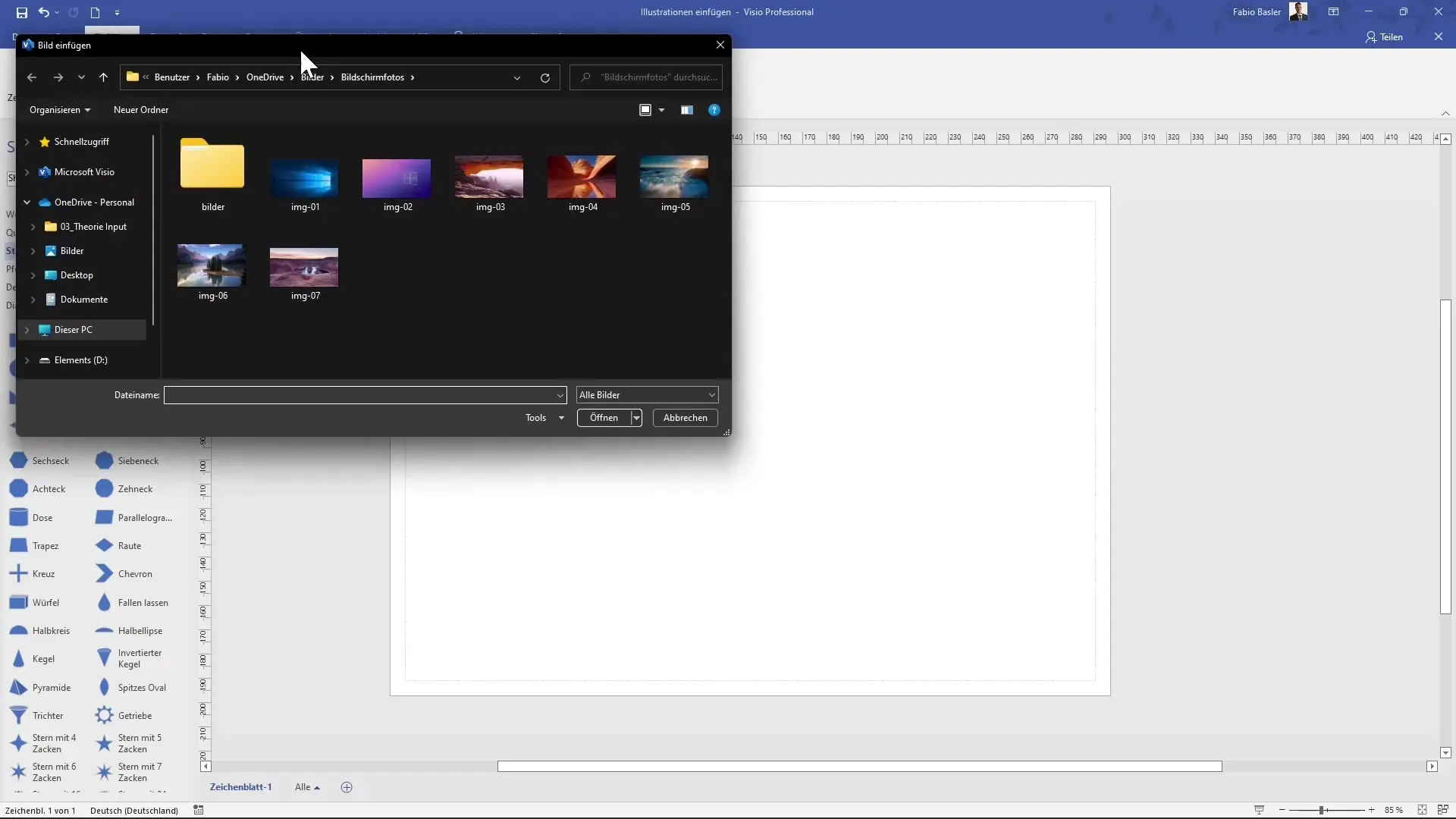
Tilføj billeder fra onlinekilder
Ud over lokalt gemte billeder er det også muligt at bruge billeder fra internettet. Vælg en online kilde, f.eks. Bing, og søg efter den kategori, du ønsker, som "fly" eller "dyr". Klik på et billede for at indsætte det i dit arbejdsområde.
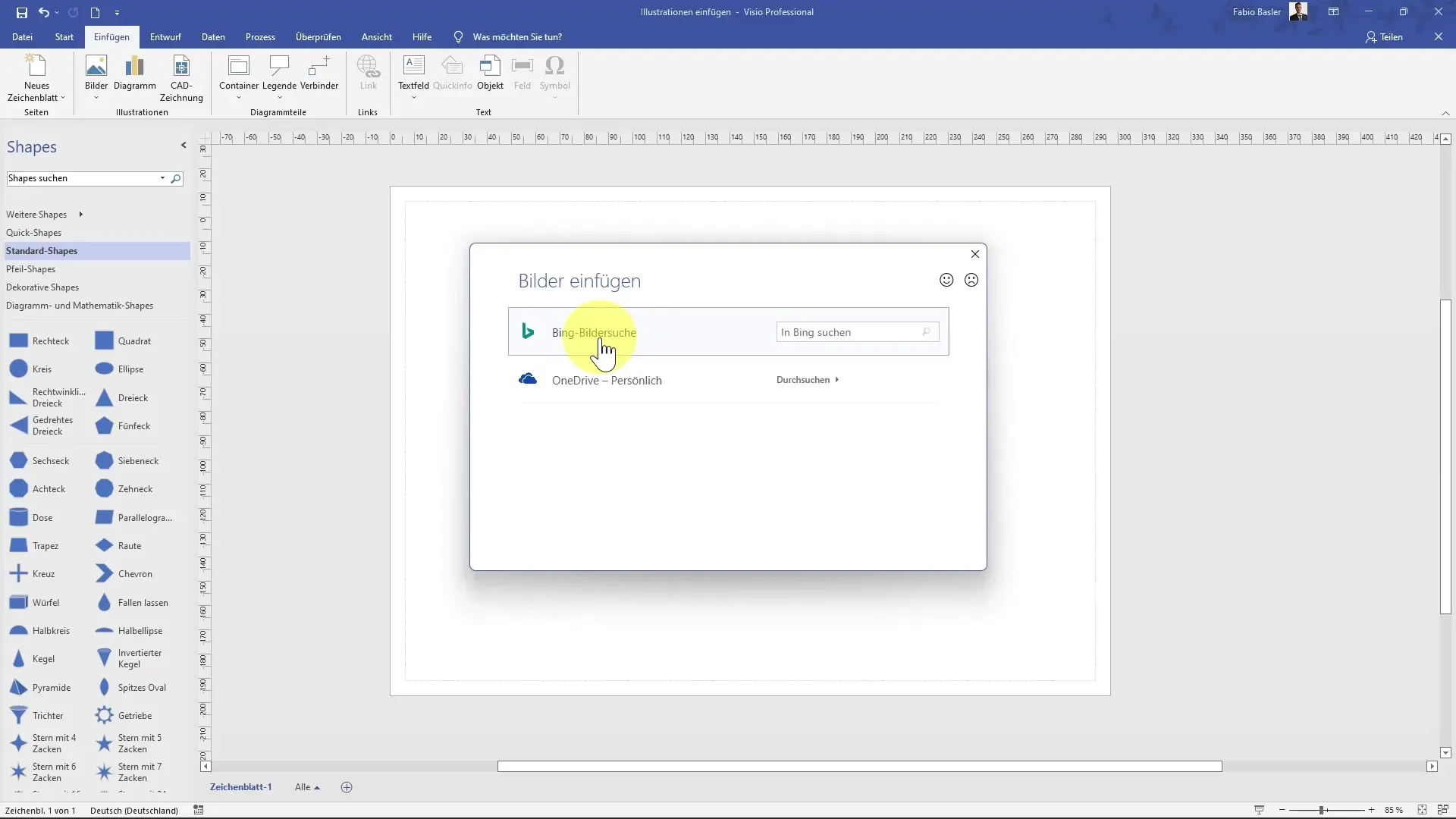
Tilpas og positionér billedet
Efter at billedet er tilføjet, kan det være nødvendigt at tilpasse visningen for at se hele billedet. Brug kontroltasten i kombination med scrollhjulet på din mus eller zoomslideren i statuslinjen til dette formål.
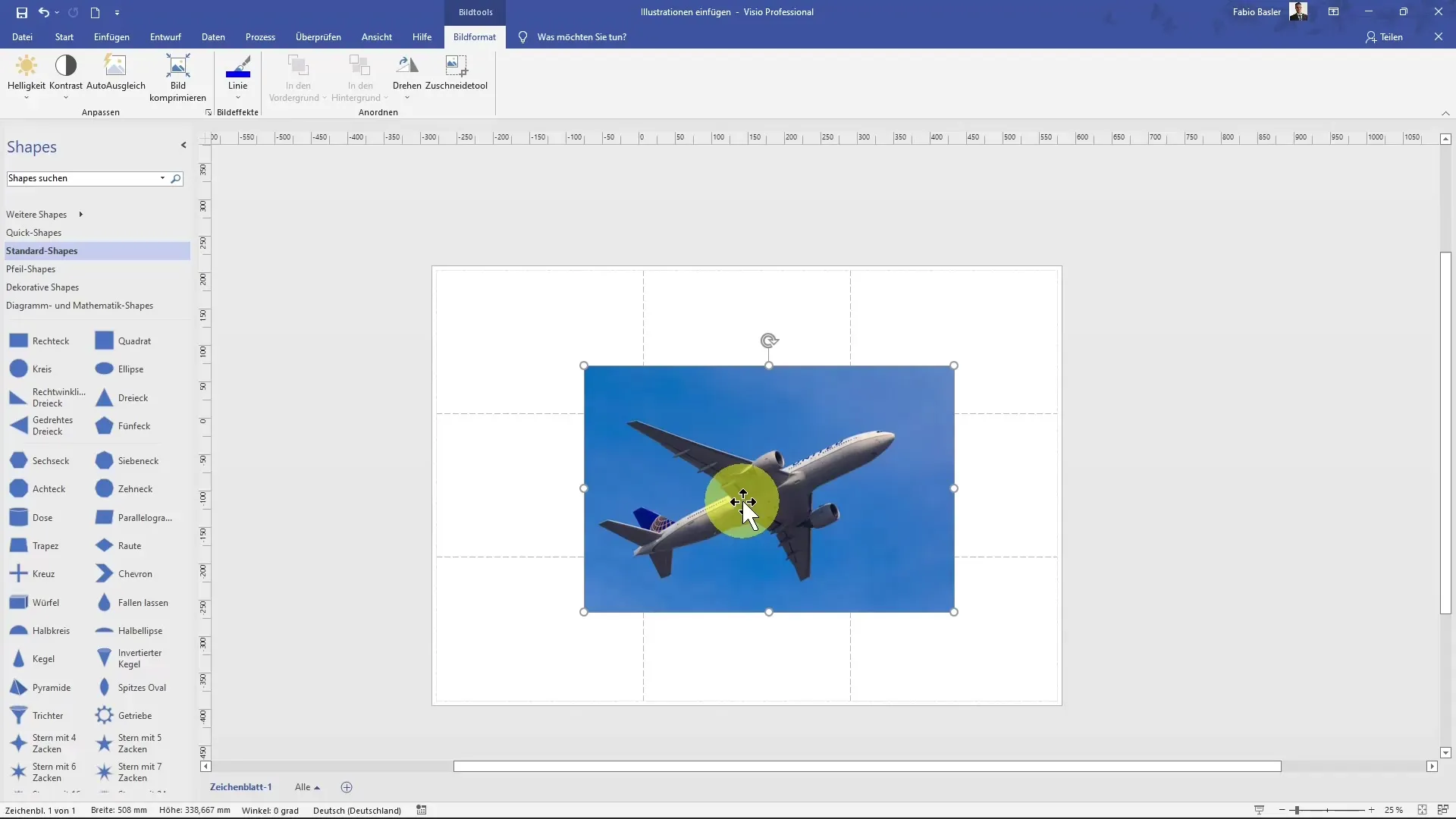
Når billedet er synligt i arbejdsområdet, kan du arbejde med størrelsesforholdet. Træk hjørnerne af billedet diagonalt for at bevare proportionerne.
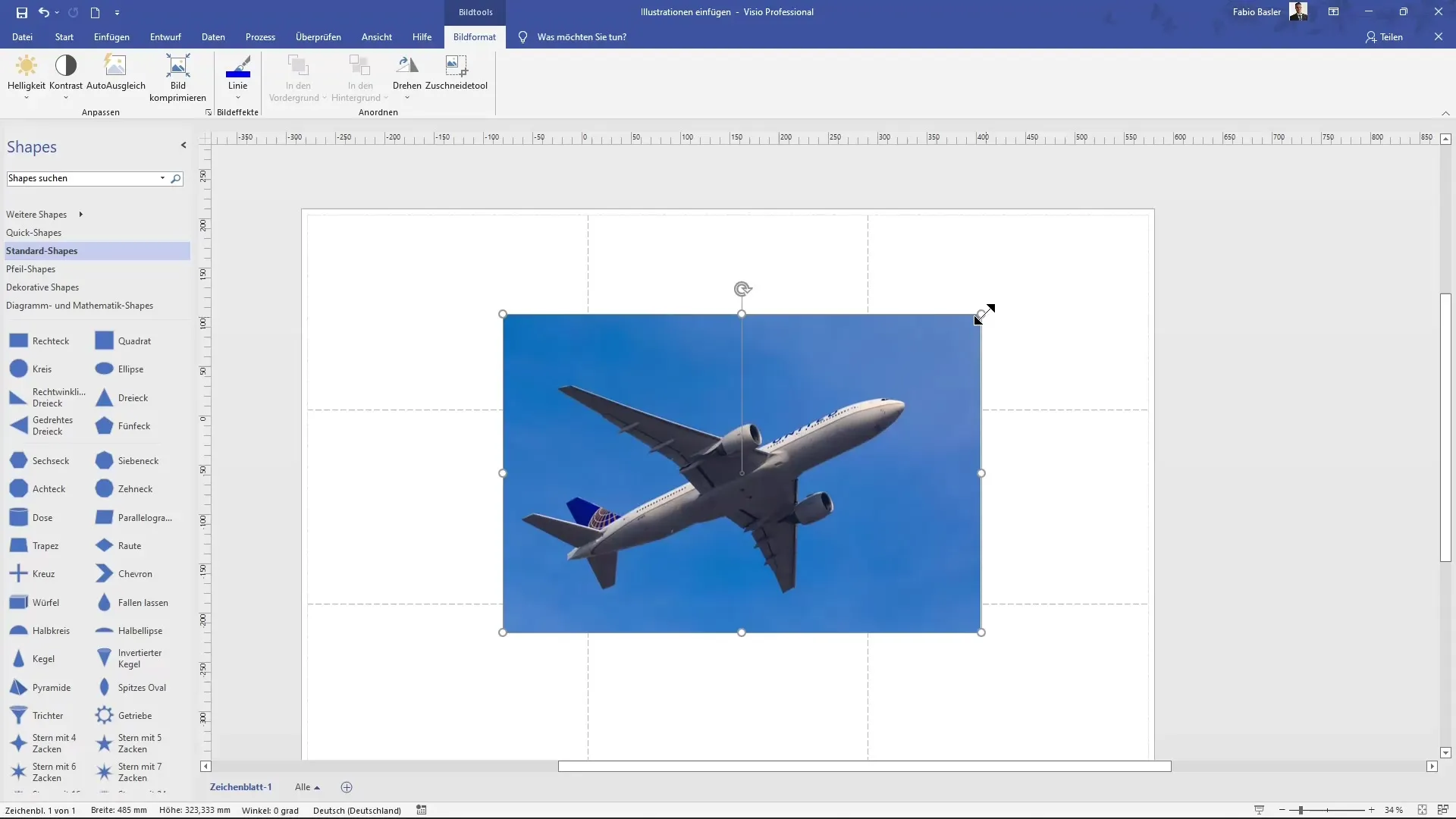
Drej og beskær billedet
For at ændre dit billede kan du dreje det eller beskære det. Brug drejepilen til dette formål. Du har mulighed for at dreje billedet med 90° eller 180°. Bemærk, at når billedet er aktivt, vises billedværktøjerne, hvor du kan foretage yderligere justeringer.
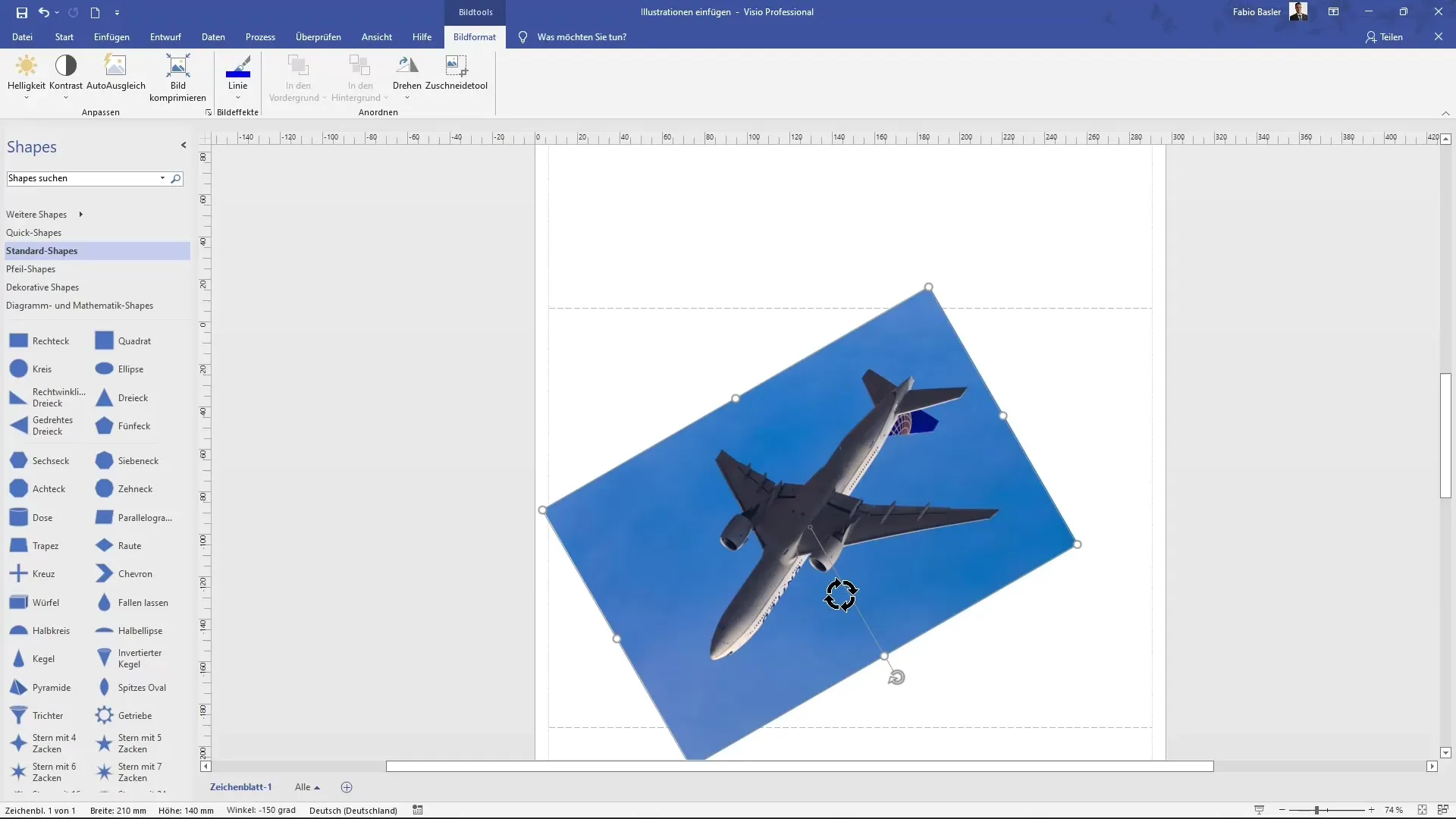
Hvis du kun vil bruge en specifik del af billedet, skal du klikke på beskær-knappen og vælge det ønskede område.
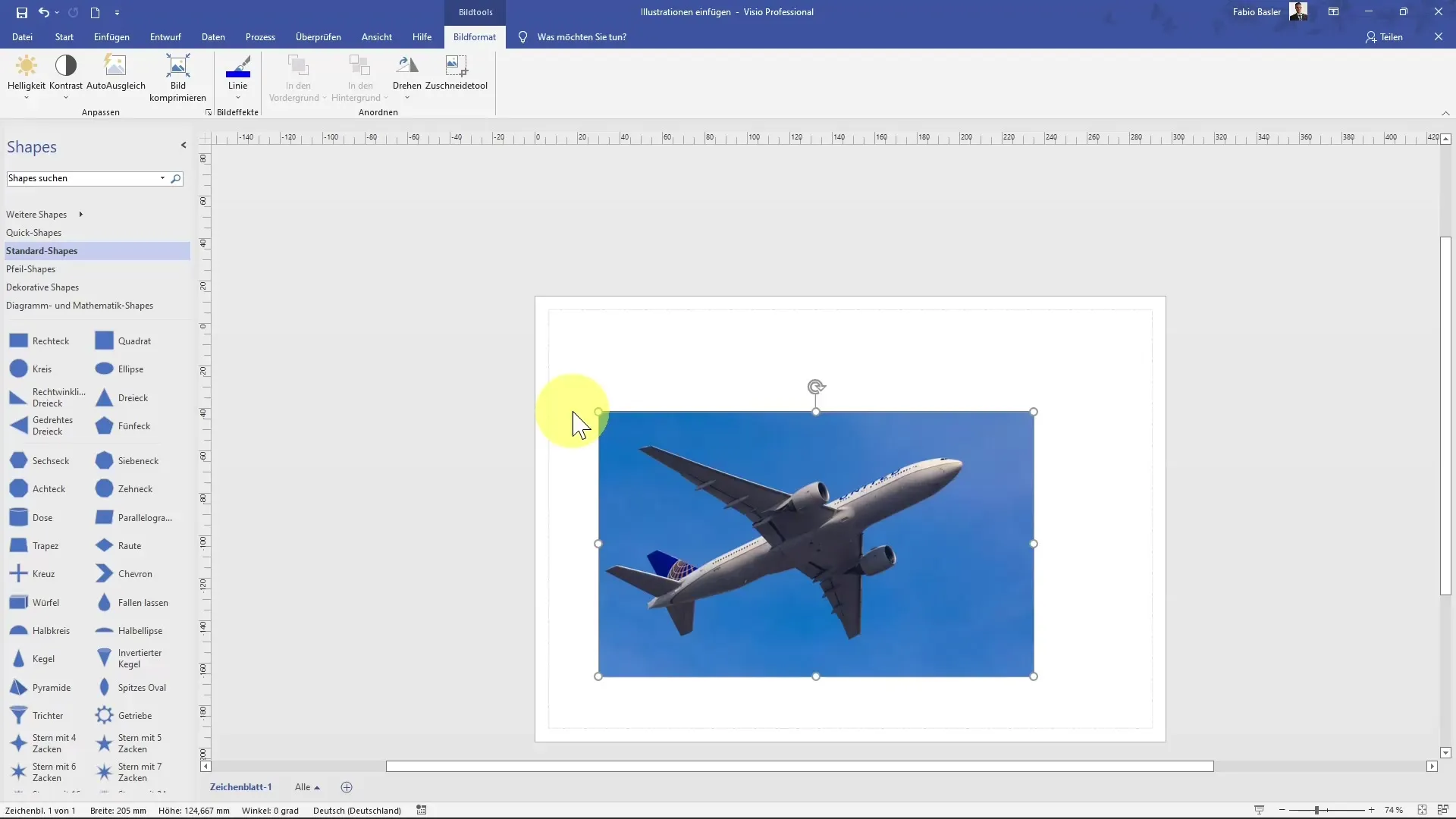
Tilføj CAD-tegninger
Gå igen til kommandogruppen "Illustrationer" og undersøg muligheden for at indsætte CAD-tegninger. Sørg for, at de er i et understøttet format som DWG eller DXF.
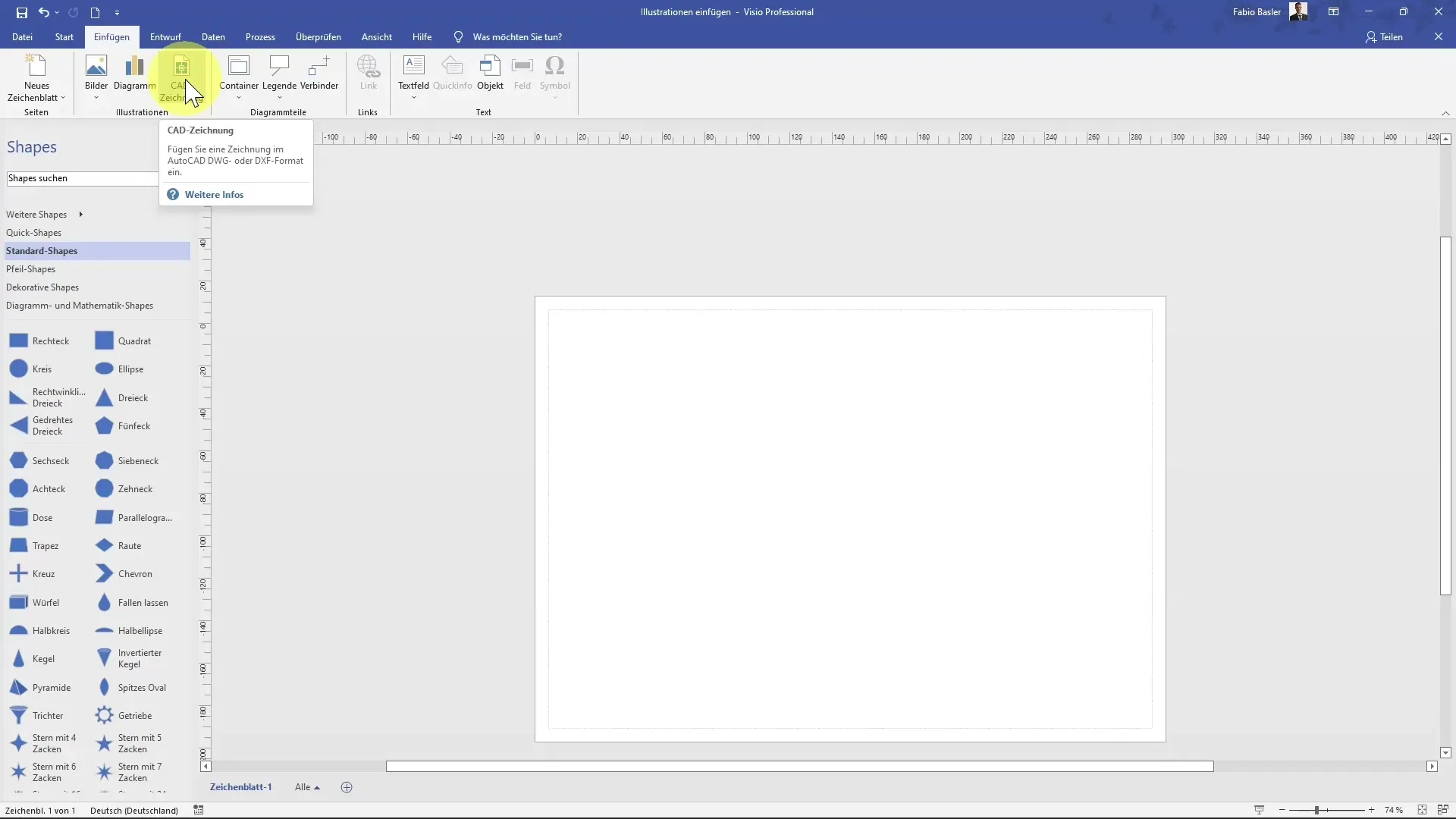
Importer diagrammer fra Excel
Et andet fascinerende aspekt ved Visio er, at du direkte kan importere diagrammer fra Microsoft Excel. Klik på "Diagram" for at gøre dette. Derefter åbnes et Excel-interface, hvor du kan vælge de relevante data for at oprette dit diagram.
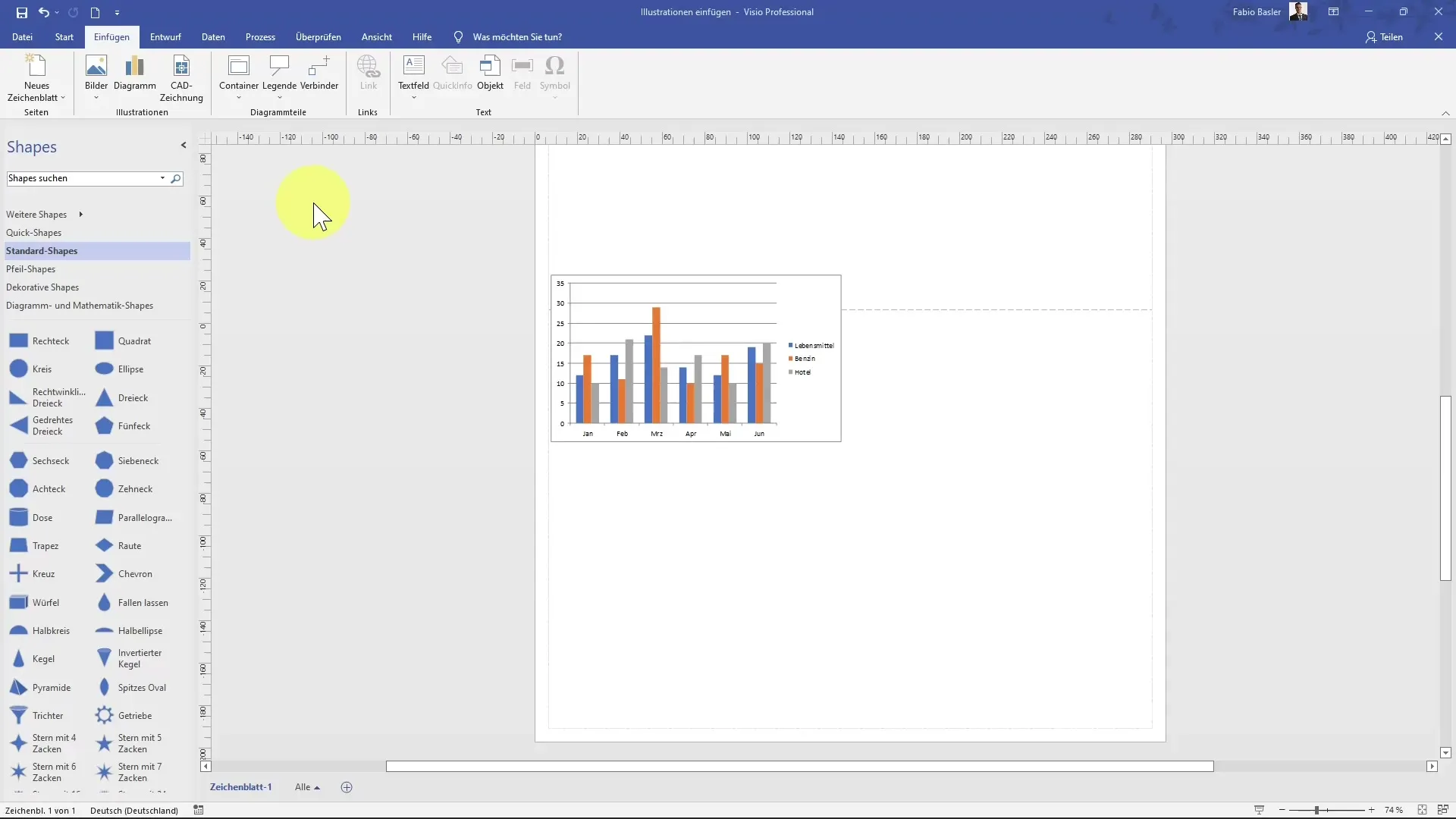
Vælg den ønskede diagramtype som "stablet søjle" og tilpas om nødvendigt farver eller udfyldninger. Du kan også til enhver tid vende tilbage til Excel-dataene for at foretage ændringer, som derefter straks overføres til dit diagram i Visio.
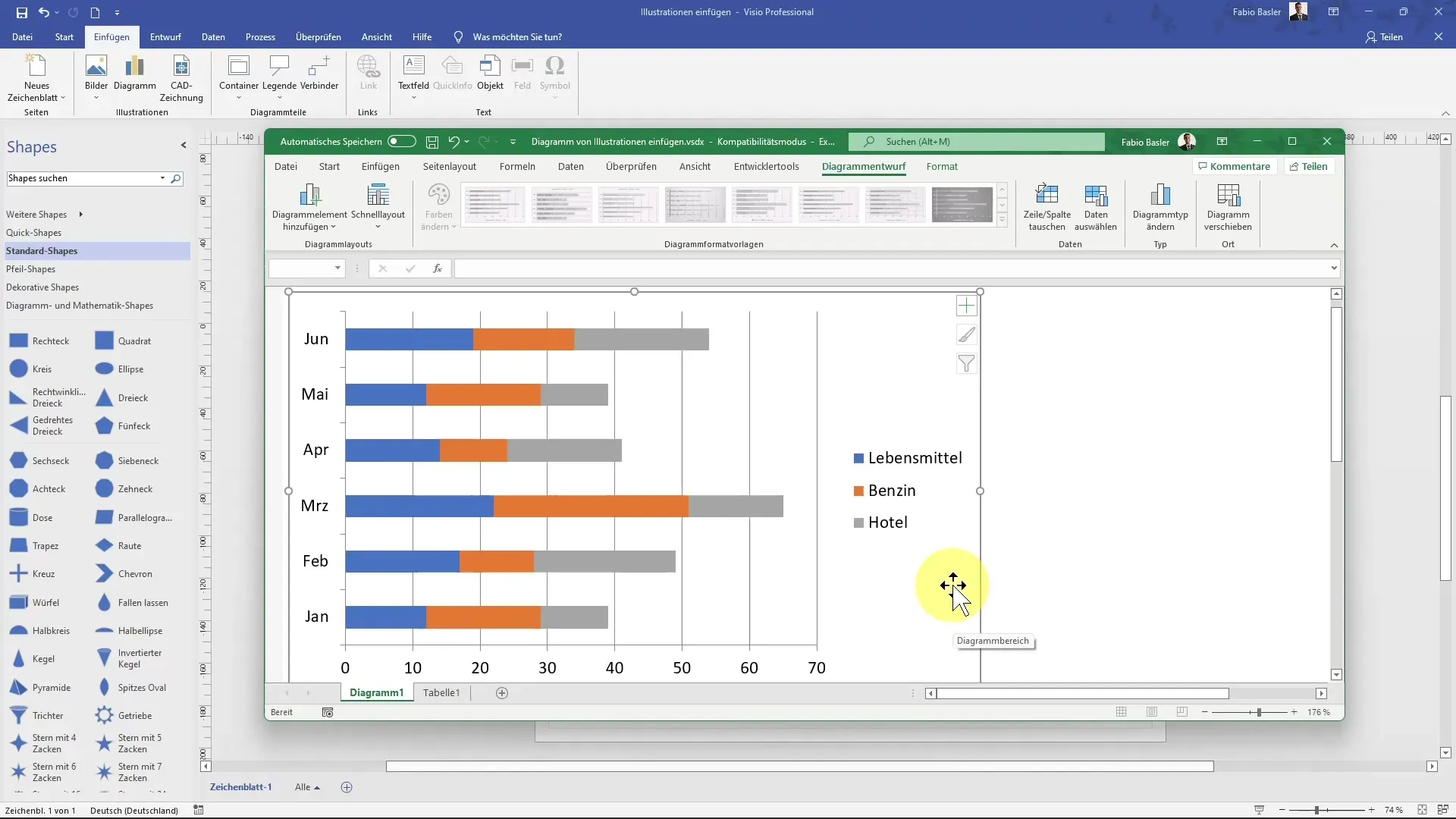
Tilpas og skab dynamisk diagram
Hver import af Excel-data forbliver dynamisk, hvilket betyder, at du til enhver tid kan foretage ændringer i tallene. Resultaterne opdateres automatisk i visualiseringsdiagrammet.
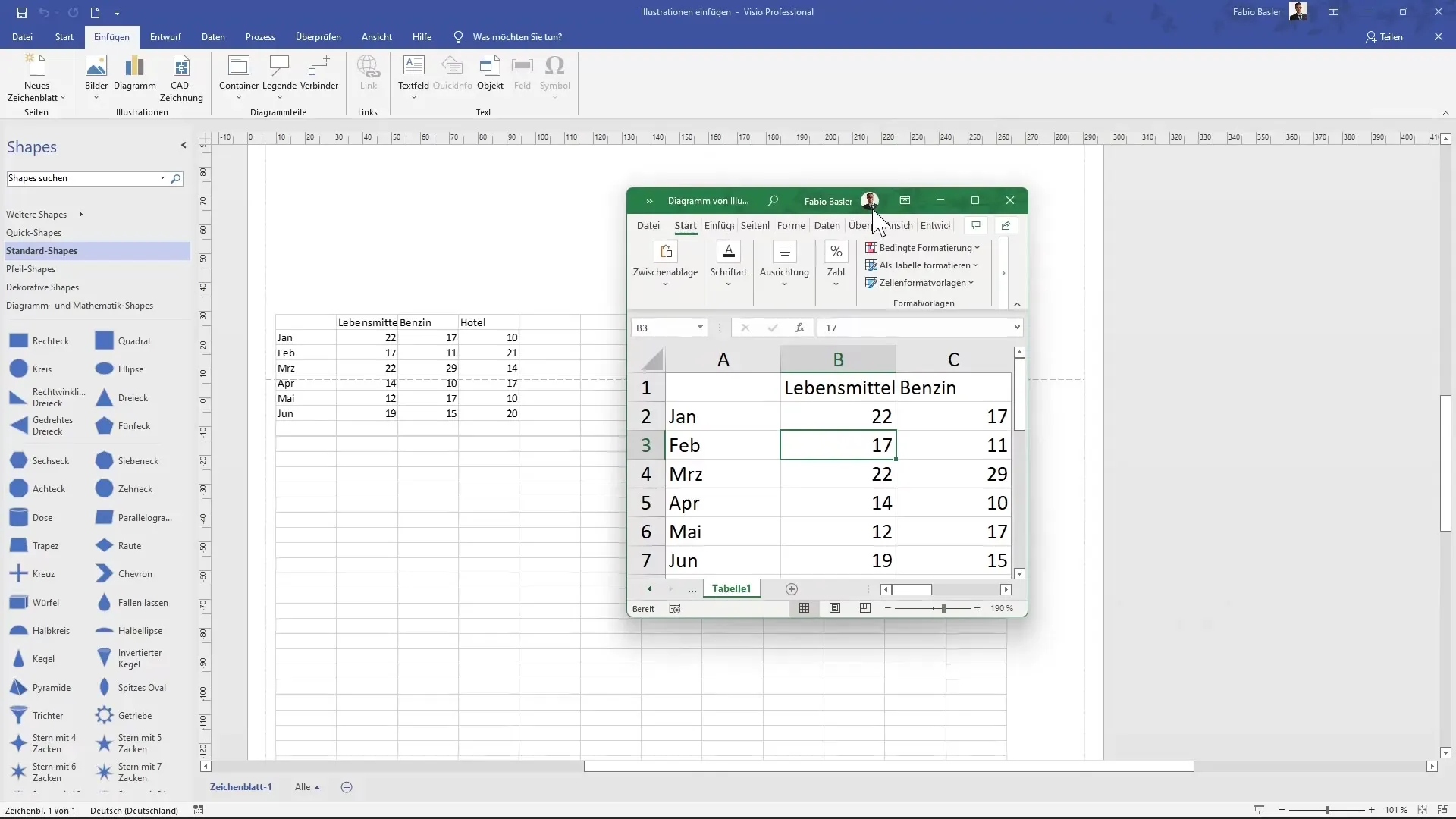
Oversigt
I denne vejledning har du lært, hvordan du indsætter illustrationer på forskellige måder i MS Visio. Fra billeder gemt lokalt til online-ressourcer til Excel-diagrammer - du er nu godt rustet til visuelt at gøre dine projekter tiltalende.
Ofte stillede spørgsmål
Hvordan tilføjer jeg et billede fra min computer?Du kan tilføje et billede ved at gå til fanen "Indsæt", klikke på "Billeder" og derefter vælge den ønskede fil.
Kan jeg også indsætte CAD-tegninger?Ja, du kan indsætte CAD-tegninger i DWG- eller DXF-formatet.
Hvordan kan jeg tilpasse det indsatte billede?Du kan justere lysstyrken, kontrasten, beskære billedet eller ændre størrelsen ved at trække i hjørnerne.
Forbliver Excel-diagrammer dynamiske?Ja, diagrammerne forbliver dynamiske. Ændringer i Excel-data påvirker øjeblikkeligt diagrammet i Visio.
Hvordan kan jeg justere størrelsen på et indsat billede?Træk hjørnerne af billedet diagonalt for at bevare forholdet mellem bredde og højde.


