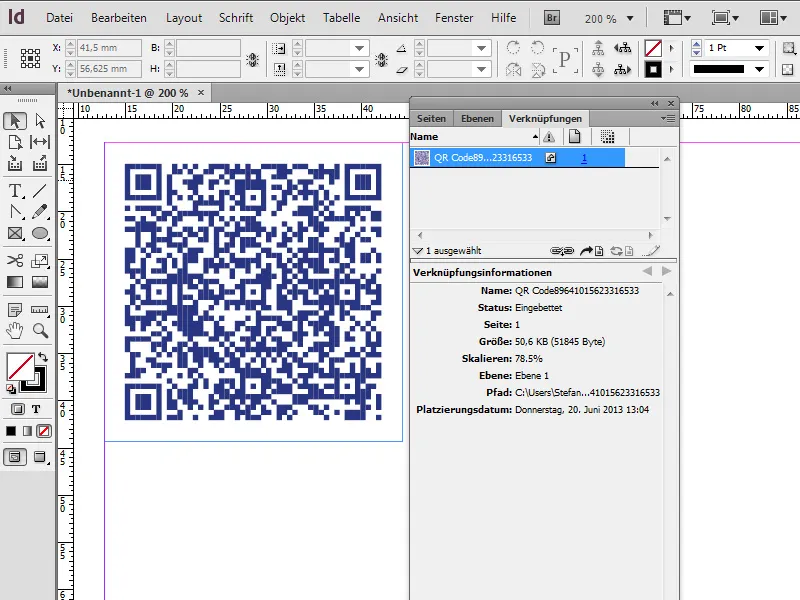I del to af denne serie vil jeg gå i detaljer med funktionen QR-kodegeneratoren:
1. Håndtering af QR-koder
Siden CC-versionen er der nu også en QR-kodegenerator tilgængelig. QR står for Quick Response. Disse koder er blevet udbredt, da funktionaliteten og håndteringen er utrolig enkel. Når man opdager en sådan kode et sted, behøver man intet andet end en smartphone med den tilhørende software - en såkaldt QR-kodlæser, som også kan findes som freeware.
I næste trin holder man kameraet over den trykte kode; sensorerne registrerer kvadratet, og målet læses ud. Oftest fører vejen direkte til den tilhørende hjemmeside. Derfor udgør QR-koder en simpel og bekvem bro mellem trykte medier og dagens digitale verden.
1.1 Oprettelse og tilpasning af farver på QR-koder
For at oprette en QR-kode i InDesign går vi øverst i menylinjen til Objekt>Generer QR-kode. I det efterfølgende vindue har vi mulighed for at angive, hvilken type information koden skal indeholde. I begyndelsen vælger vi Hyperlink, så vi efterfølgende kan tilføje en mål-URL.
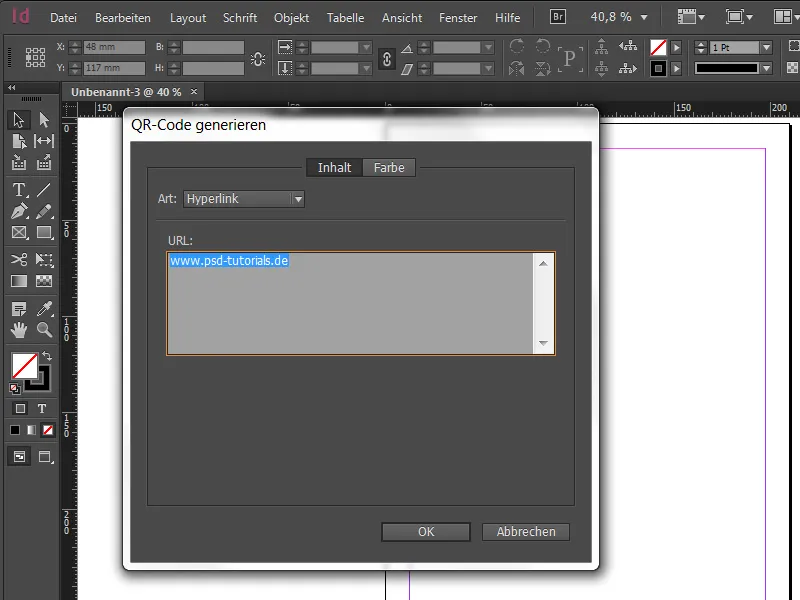
Derefter kan vi vælge en farve. Pas dog på med valget af en smuk farve, da en afgørende faktor altid bør huskes - nemlig læsbarheden. Vi sikrer altid, at kontrastforholdet er tilstrækkelig stærkt, således at en kamera nemt kan identificere og læse koden korrekt. Ideelt set vil sort på hvidt eller omvendt være optimalt. Intet er mere frustrerende end ønsket om at få flere oplysninger, mens frustrationen vokser, fordi QR-koden ikke er letlæselig med det samme.
Når vi har bekræftet vores indtastninger, modtager vi straks vores kode i den aktiverede markør. Adobe har standardmæssigt sat denne til 30x30 mm. Selvfølgelig kan denne værdi ændres efter behov, da alle elementer i koden er vektorer, hvilket betyder, at udseendet nemt kan skaleres op eller ned uden tab af kvalitet!
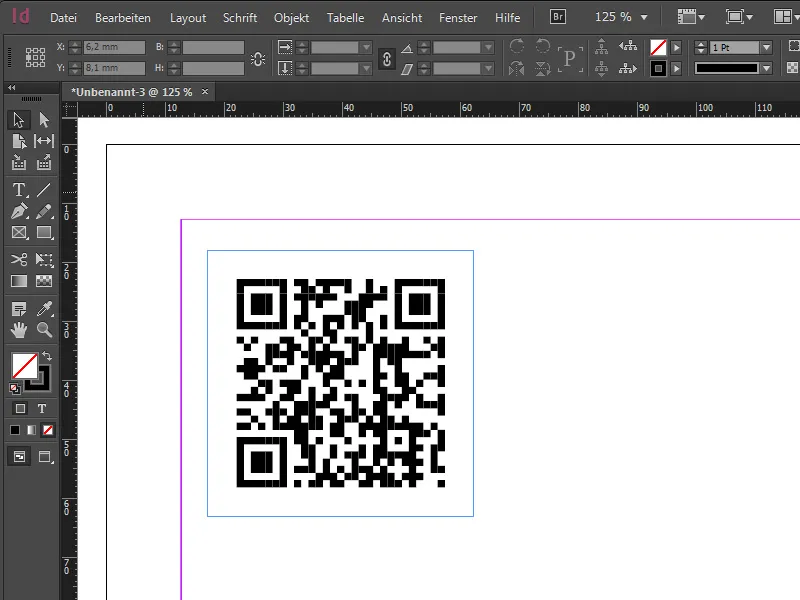
Efter placeringen kan vi ved hover over musemarkøren bekræfte mål-URL'en. Med et højreklik og valget Rediger QR-kode... kan koden også redigeres når som helst. Man kan også ændre koden background farve. Derfor er det muligt at placere koder lag på lag på et element og baggrunden for eksempel i hvidt. Hvis du absolut vil arbejde med gennemsigtighed, bør man overholde en maksimal værdi på 80-90%, for at sikre læsbarheden fortsat.
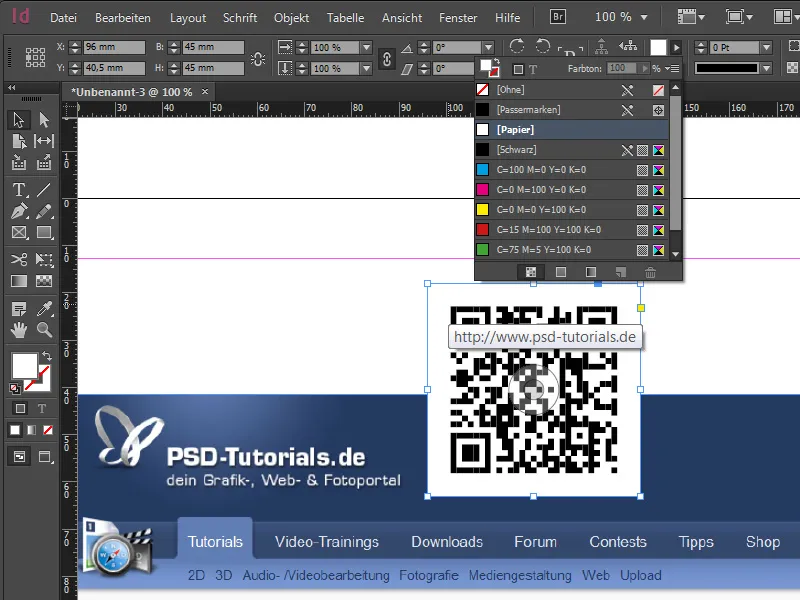
1.2 Forbundne QR-koder med steder
Ved hjælp af QR-koder er det også muligt at koble mange andre ting sammen. Hvis man for eksempel ønsker at lokalisere en kirke, kan dette også nemt gøres med en QR-kode. Her benytter vi igen muligheden Hyperlink, blot med den forskel, at dette link derefter henviser til det specifikke sted på Google Maps. For at gøre dette besøger vi Google Maps, angiver destinationsstedet og får i venstre sidebar et lille kædesymbol, som giver os linket. Hvis man herefter markerer afkrydsningsfeltet Forkortet URL, kan linket forkortes.
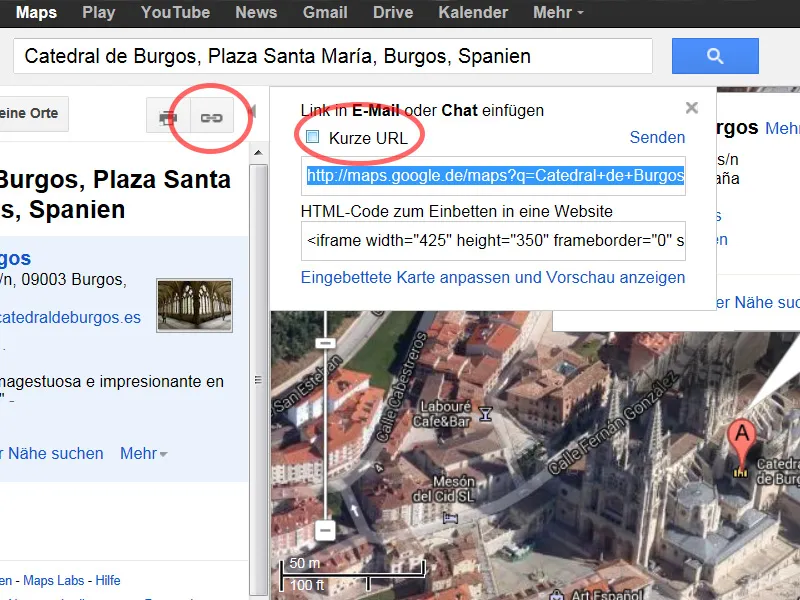
Med dette link tildeler vi QR-kodegeneratoren, og voilà - så kan man se det ønskede målsted online via smartphone - eller Wikipedia-indlægget, alt efter hvad der er linket til (også interessant for historiske monumenter eller bygninger).
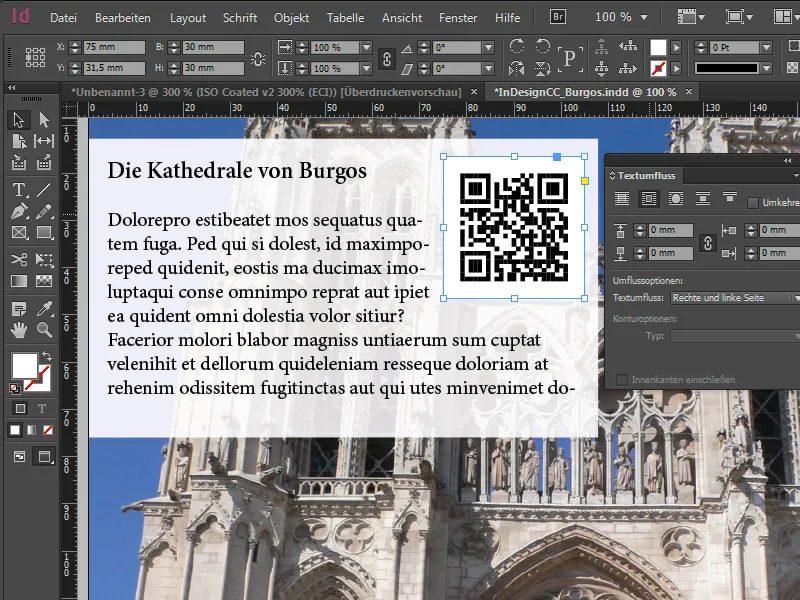
1.3 QR-koder til yderligere oplysninger
Normalt forbinder man QR-koden med en mål-URL, men den kan mere. Udover det klassiske hyperlink foreslår InDesign fire andre interessante muligheder via en rullemenu:
• Kun tekst: Med denne funktion kan en vilkårlig tekst integreres i koden, hvilket dog fører til få interaktionsmuligheder.
• Tekstbesked: Hvis denne mulighed vælges, er det efter scanning muligt at udløse en automatisk SMS. I dette tilfælde er alle nødvendige data som telefonnummer og foruddefineret tekst af SMS'en inkluderet i koden. Dette giver mening, når man annoncerer i trykte medier (f.eks. biludsalg) og SMS'en indeholder følgende indhold: "Jeg er interesseret i din annoncerede bil, ring mig venligst tilbage!"
• Mail: Her har vi det samme princip som med teksten, bortset fra at der i dataene er inkluderet en fuld e-mail-udkast, som kan udløses efter scanningen.
• Visitkort: Hvis denne mulighed vælges, kan kontaktoplysninger til en person, kontaktperson for et bestemt emne eller firma blive inkluderet, hvilket kan læses efter scanningen. Desværre kan data ikke importeres; alle nødvendige data skal indtastes manuelt. Det første der bemærkes med denne overflod af oplysninger, er ændringen i udseendet af koden. Den indeholder flere pixels, da der også er indlejret flere oplysninger. Vigtigt: Jo finere koden er, jo større bør den være i printområdet.
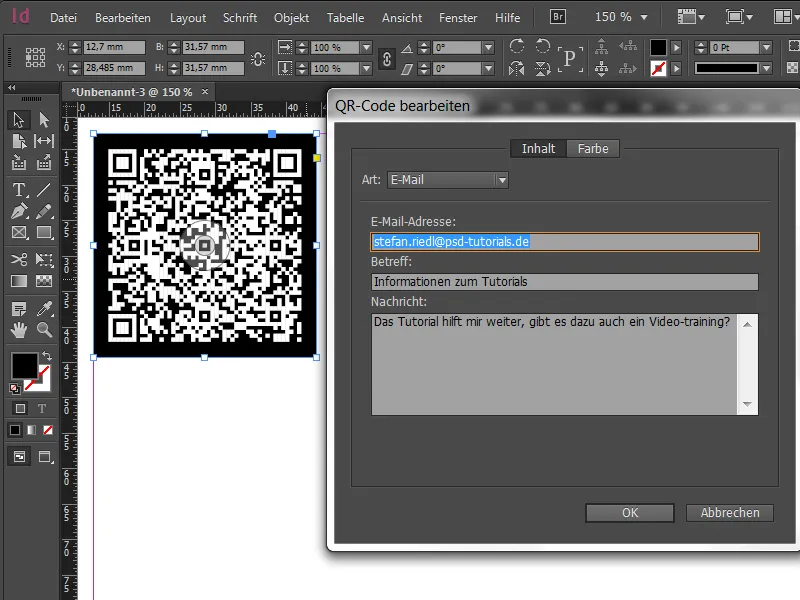
1.4 Trykoutput og bagudkompatibilitet
For at kontrollere trykopgaven kan vi før udskrivning af en sådan QR-kode også vælge visningen Farveproof. Derudover vælger vi under Vis>Proof Setup den Brugerdefinerede indstilling og vælger f.eks. ISO Coated v2 300% som det outputfarverum, der skal simuleres. Hvis vi til sidst vælger separationsvisning under Vindue>Output>Separationsvisning, kan vi kontrollere farveoprydningen for CMYK på en sådan QR-kode. I vores tilfælde er farveoprydningen på 200%.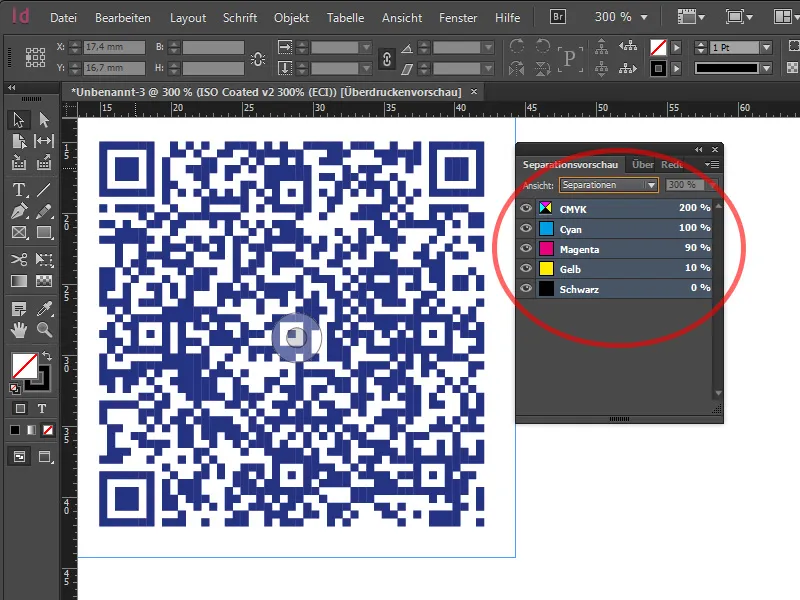
Er sådanne QR-koder også bagudkompatible med ældre versioner af InDesign? For at finde ud af det, gemmer vi dokumentet som en IDML-fil og åbner det derefter i InDesign CS6. Ved åbningen konstaterer vi, at QR-koden stadig er til stede i dokumentet og er indlejret som en del af InDesign-filen i EPS-format under Links. Det betyder, at denne vektordata forbliver bevaret og også kan forstørres eller formindskes bagudkompatibelt. Kun kildedataene kan ikke ændres længere.