I denne workshop kommer nu et lille trick: Det har altid irriteret mig, at det i InDesign var så nemt at dreje objekter, fordi jeg meget let kan påvirke centeret, om hvilket der skal drejes - og i Illustrator ser det ikke ud til at være muligt. Men det er det. Jeg tegner en linje og et cirkel sammen.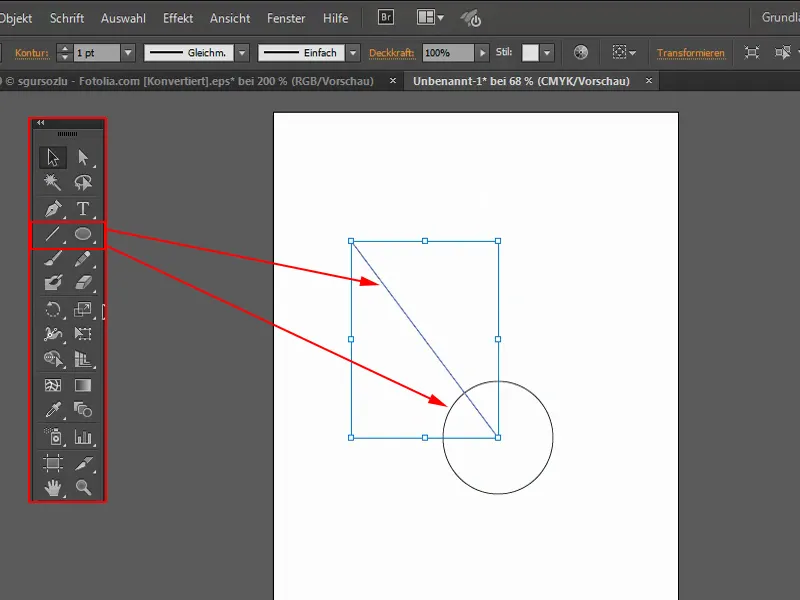
Linjen skal nu drejes præcist omkring denne cirkel. Til dette bruger jeg Dreje-værktøjet (1). Når jeg nu drejer, sker det omkring centerpunktet (2).
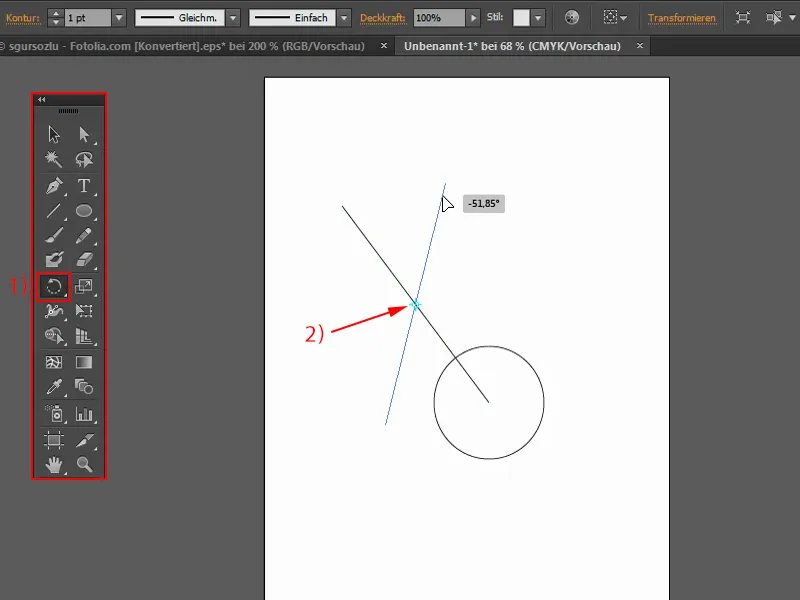
Dette kan ændres ved at flytte drejepunktet med venstre museknap (1), hvor drejningen skal foregå, altså i mit tilfælde præcist i midten af cirklen. Og når jeg nu drejer, kan man se, at det fungerer perfekt.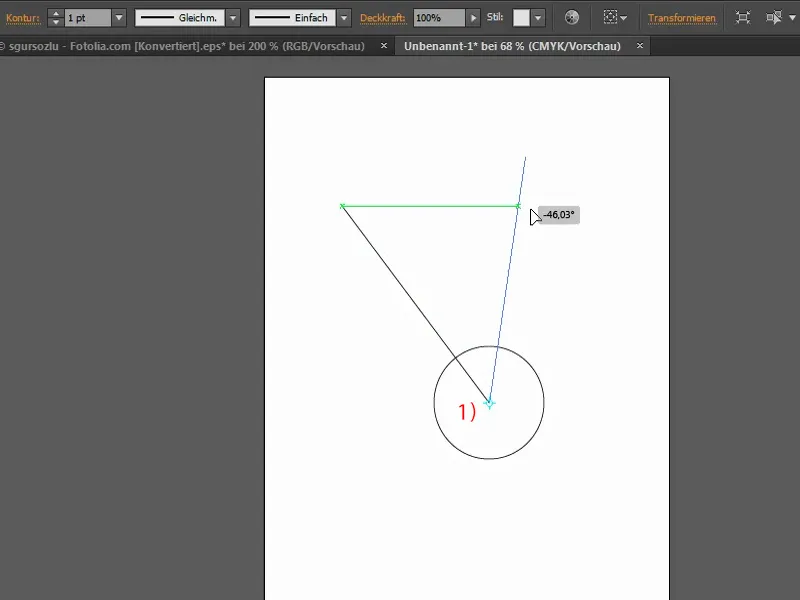
Nu vil jeg kopiere linjen flere gange, så den drejer sig omkring min cirkel. Det gøres lettest ved at dobbeltklikke på Dreje-værktøjet. Dog ændrer den nu igen dette drejepunkt - og det er ondt. Hvorfor gør den det? Det sker ikke i InDesign.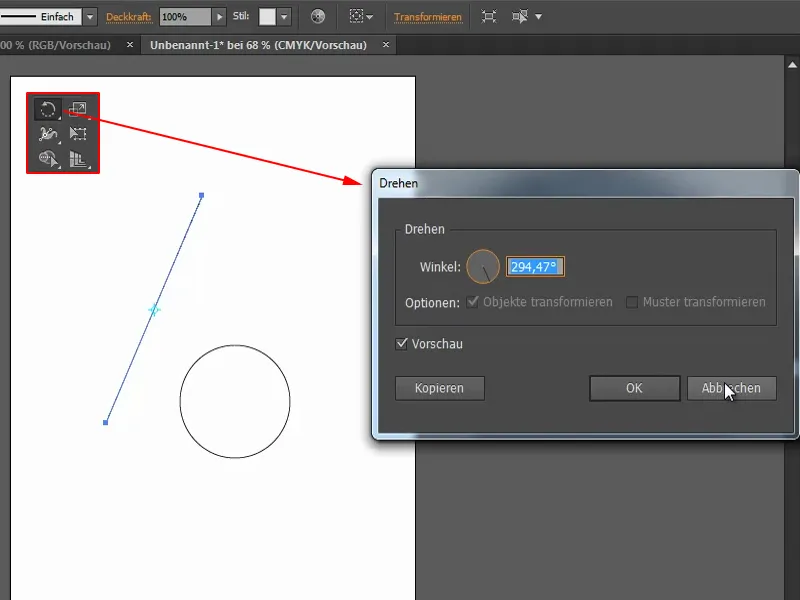
Derfor skal man bruge et trick. Jeg trykker med Alt-tasten nede én gang på dette punkt (1). Derved vises drejningsvinduet igen. Centerpunktet er faktisk ikke ændret. Så har jeg mulighed for at justere det derefter. Jeg sætter det til f.eks. 15° (2). Og det hele som en kopi (3).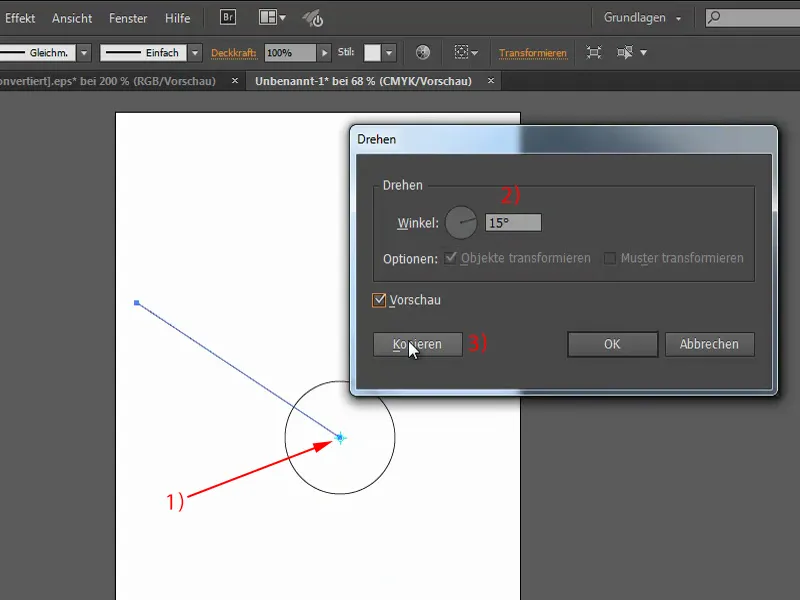
Nu kan jeg igen trykke gentagne gange på Ctrl+D, og jeg kopierer objektet præcist 15°. Det kan f.eks. bruges som sol, hvis jeg farver det hele gult. Jeg giver kanten 3 pt og farver også cirklen.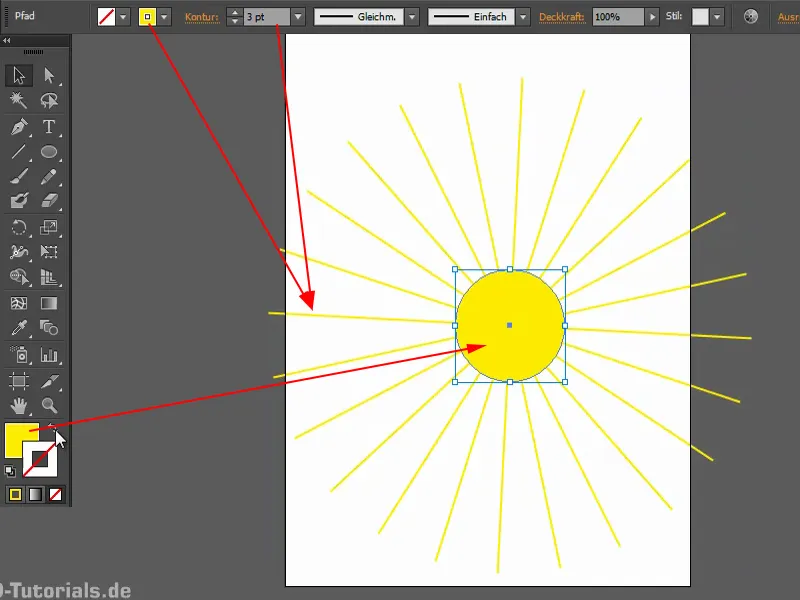
Solskinseffekt
Her er et eksempel: Dette billede vil jeg gøre endnu flottere ved at oprette en solskinseffekt. Til dette kan jeg igen bruge samme teknik: Jeg opretter et lag "Effekt" over baggrunden og under de andre lag (1). Nu tegner jeg et polygon med Polygon-værktøjet. Jeg klikker én gang (2) og åbner det tilsvarende kontekstmenu, hvor jeg indstiller tre sider (3). Jeg gør det hvidt, lidt mindre og trækker det til dette sted (pilet ved 3).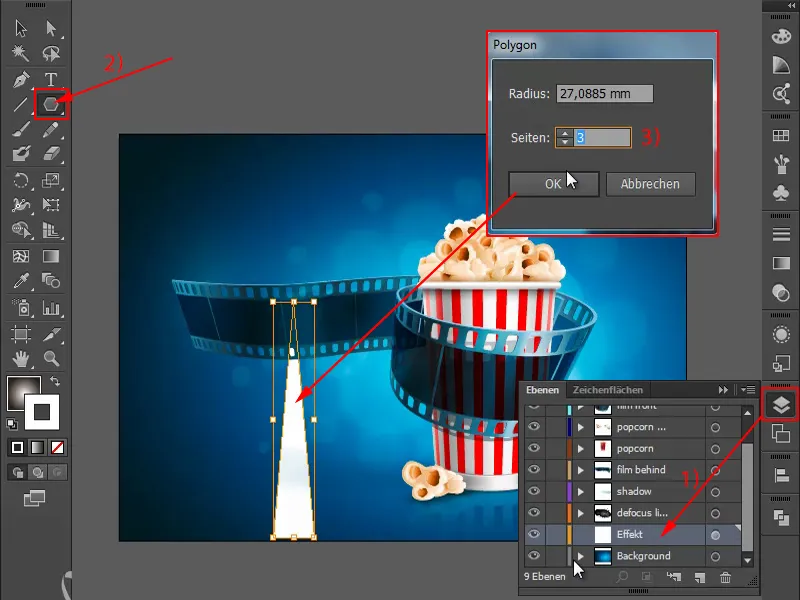
Vælg nu Dreje-værktøjet og klik på dette punkt med Alt-tasten nede (1). I kan se: Selvom centerpunktet egentlig er på dette sted, kan jeg med Alt-tasten nede alligevel flytte det til et nyt sted (2). Denne gang vil jeg f.eks. dreje det hele 30°, igen som en kopi (3).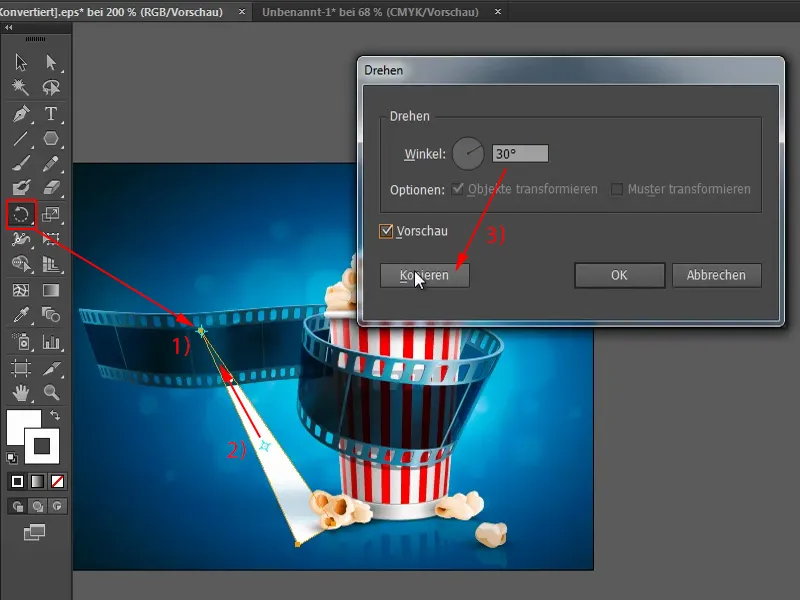
Derefter trykker jeg flere gange på Ctrl+D, for at få effekten (1). Nu grupperer jeg det hele. Jeg trykker på F7 for at åbne lagpanelet. Derefter klikker jeg her, hvorefter alt markeres (2). Og nu grupperer jeg det hele (3).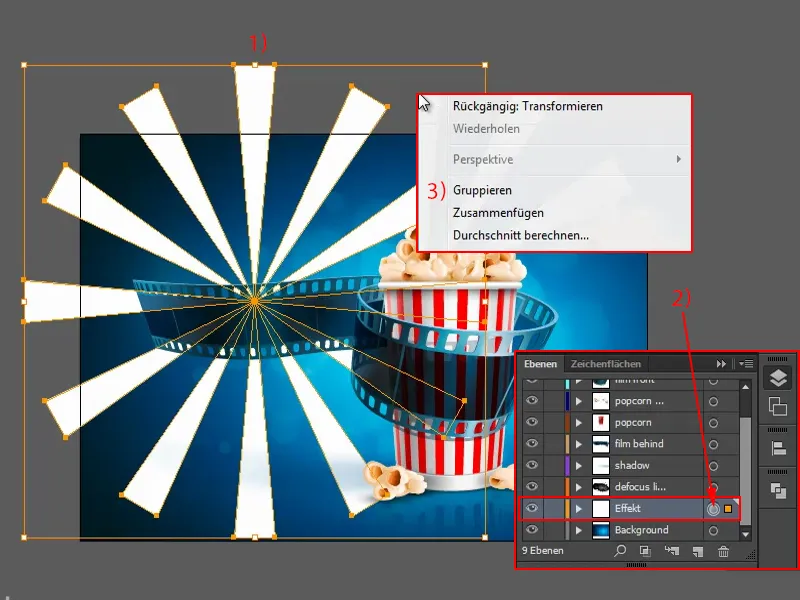
Lad os tilføje en gradient: Jeg går til Gradient-panelet og vælger Cirkulær (1). Derefter klikker jeg på Gradientværktøjet (2) og ændrer dette (3).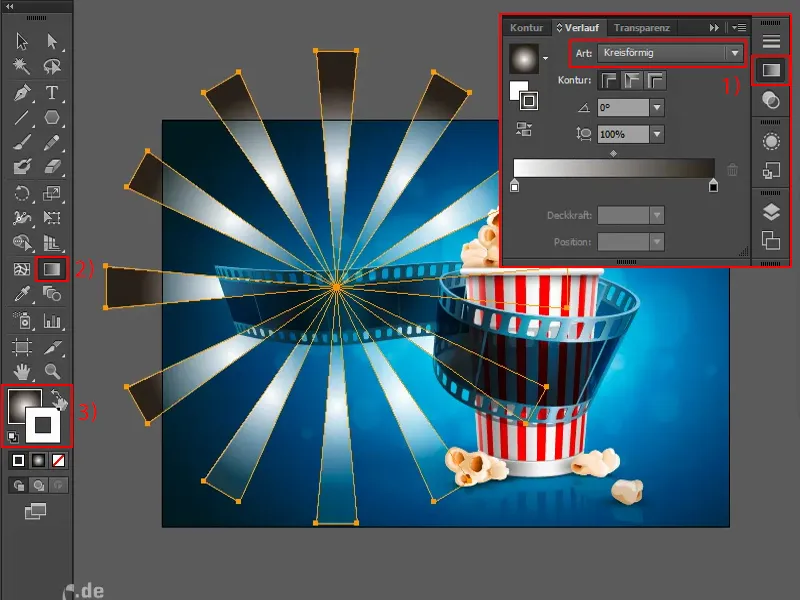
Jeg viser nøjagtigt, hvordan det gøres: Jeg klikker her for at vælge hele laget (1). Der står Negativ multiplikation. Hvis man ikke gør det, og vælger Normal der (2), ser det ikke så pænt ud. Jeg forstørrer det lidt mere. Så - det ser ikke rigtig pænt ud.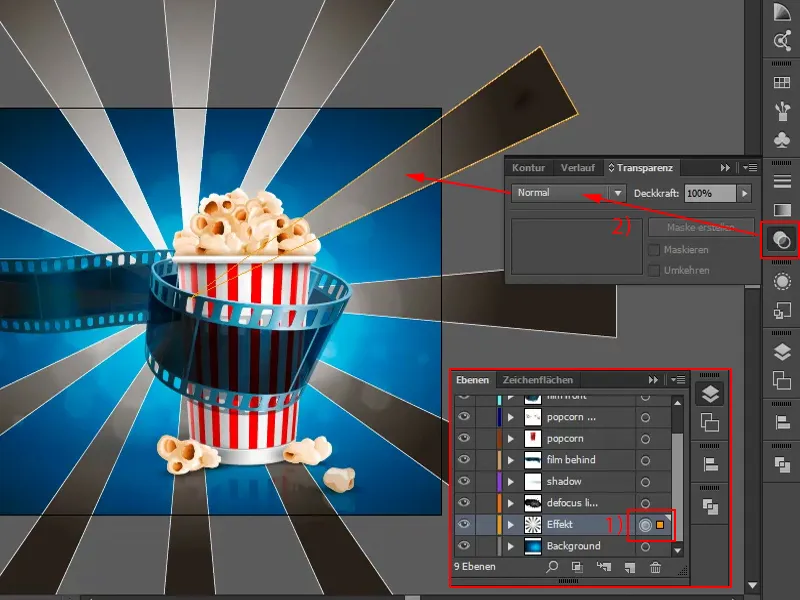
Man kan sænke gennemsigtigheden lidt for at forbedre det. Eller man vælger f.eks. Negativ multiplikation.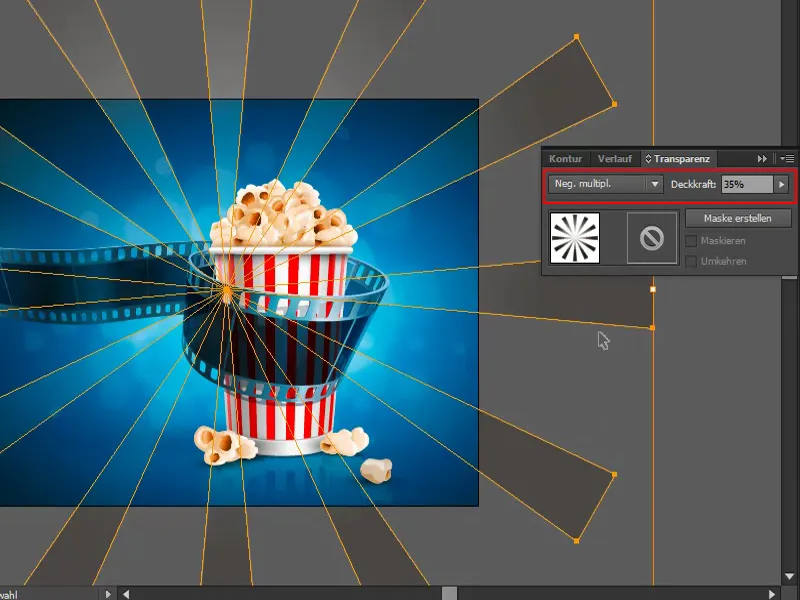
Endnu en måde at forbedre det på er at tilføje en effekt til det hele, f.eks. Wirbel (Effekt>Bøjefilter>Wirbel…).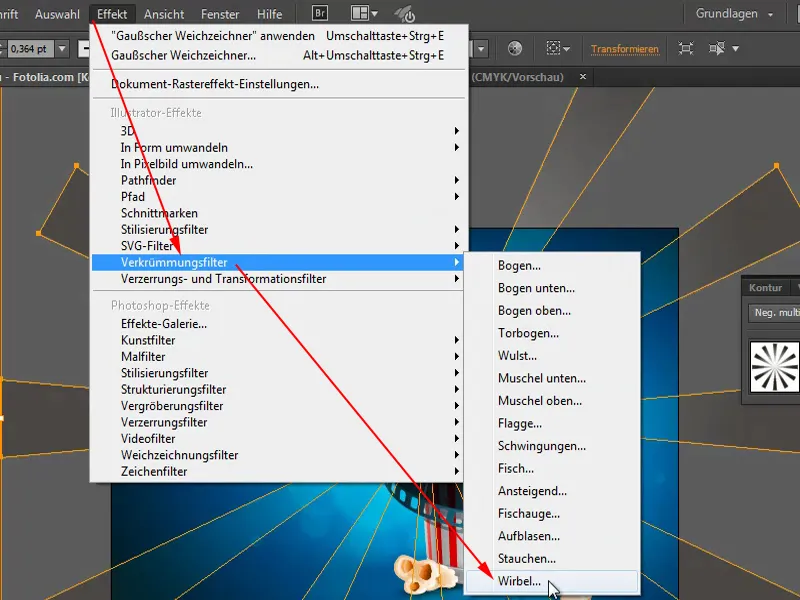
Så bliver det endnu mere dynamisk.
Og her er en yderligere tilføjelse: Jeg kopierer det, indsætter det og drejer det en smule. Så ser det lidt mere "peppy" ud.


