Du finder værktøjerne til trykproduktion under den tilsvarende kategori i en komplet værktøjsvifte. En af de vigtigste er output preview.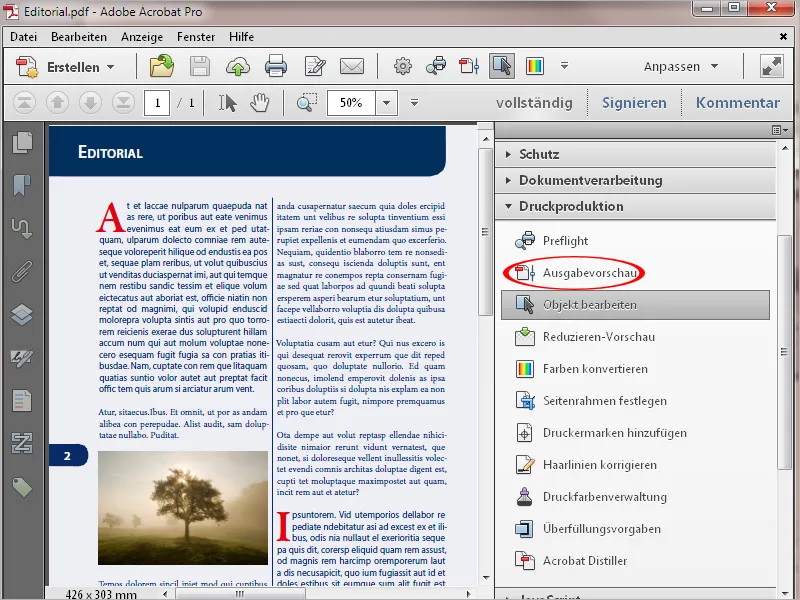
Et enkelt klik åbner et nyt vindue med forskellige kontrolmuligheder.
I afsnittet Simulere kan du se profilen for outputbetingelser, der bruges ved PDF-eksporten - afhængigt af trykmetode og trykmateriale. Ved at klikke på pilen i højre side af det aktuelle simuleringsprofil kan du se en liste over andre outputprofiler og direkte simulere det forventede trykresultat på skærmen.
Derunder kan du simulere overtryk (dvs. overlejring af sort trykfarve - især med sort tekst - over farvede elementer nedenfor) ved at sætte et flueben i afkrydsningsfeltet. På højre side vises det, om den aktuelle side indeholder sådanne elementer (side indeholder overtryk: Ja/Nej).
En bedre tilnærmelse til det endelige trykresultat opnås også ved at aktivere de to afkrydsningsfelter for at simulere papir- og sort trykfarve.
Specielt til tryk på farvet papir kan en tilsvarende baggrundsfarve for siden indstilles til visuel kontrol.
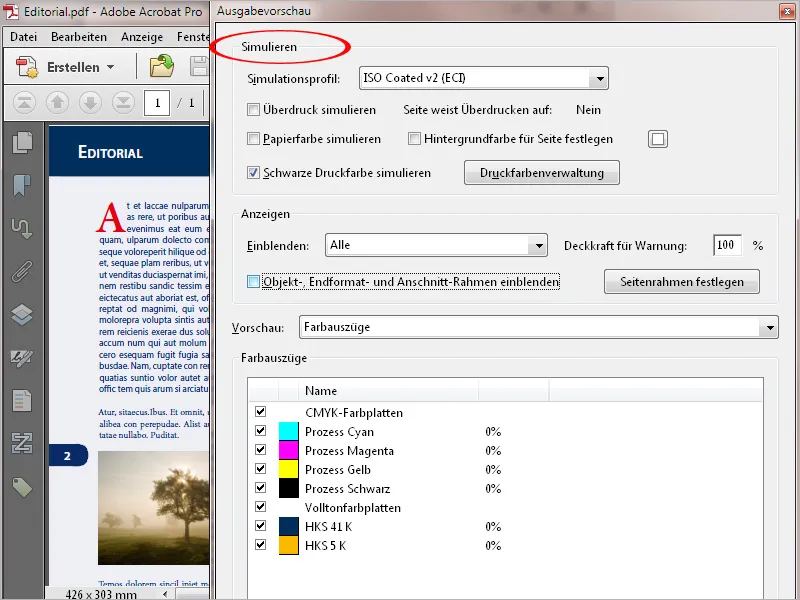
Ved at klikke på knappen Farvestyring åbner der sig et nyt vindue. Her er de farvekanaler, der er indeholdt i dokumentet, opført. Udover de fire Euro-skala kanaler (cyan, magenta, gul og sort) kan du også se to specielle farvekanaler fra HKS-skalaen (HKS 41 og HKS 5).
Hvis det senere tryk kun skal være i firefarvet Euro-skala, kan du konvertere disse specielle farvekanaler til Euro-skalaen med et enkelt klik på ikonet foran. Hvis filen senere alligevel skal trykkes med specielle farver, kan du med det samme klik vende processen.
Et typisk anvendelseseksempel ville være et trykprodukt med virksomhedens firmaskrifter, som på grund af deres højere renhed og luminans er taget fra HKS- eller Pantone-farveskalaen. Måske skal der nu hurtigt produceres en mindre mængde digitalt, hvor de specielle farver ikke kan trykkes, og derfor skal konverteres til Euro-skalaen. Til offset-tryk vil de to kanaler blot blive konverteret tilbage til specielle farver.
Hvis det bliver for uoverskueligt, kan du sætte et flueben i afkrydsningsfeltet Konverter alle spotfarver til CMYK-farver til sidst.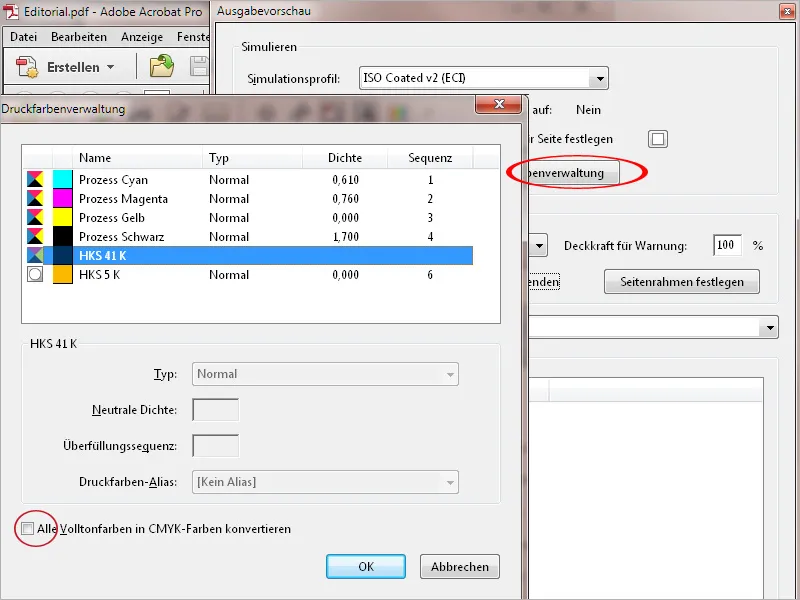
For at vise bestemte elementer på siden målrettet, kan du i afsnittet Visning i midten af outputpreview rulle en liste ud under Vis, hvor både farverum og objektkategorier som f.eks. tekst, billeder, vektorgrafik, forløb eller farveflader kan vælges. På den måde kan du med et klik på RGB f.eks. kontrollere, om der stadig er elementer i dette farverum på trykarket. Dette er især interessant ved import af data udefra.
Ved at sætte et flueben i afkrydsningsfeltet nedenfor kan du vise skærekanterne og kontrollere, om alle beskårne objekter er korrekt placeret.
I feltet Preview er der først valgt farveudtræk - dvs. de farvekanaler, der bruges i dokumentet, som er visualiseret i det nederste felt. Ved at fjerne og aktivere fluebenet i afkrydsningsfeltet kan de aktiveres og deaktiveres målrettet. Ved hjælp af musen kan du læse farvesammensætningen af de valgte elementer samt den samlede farvebelægning på dette sted i procentværdier.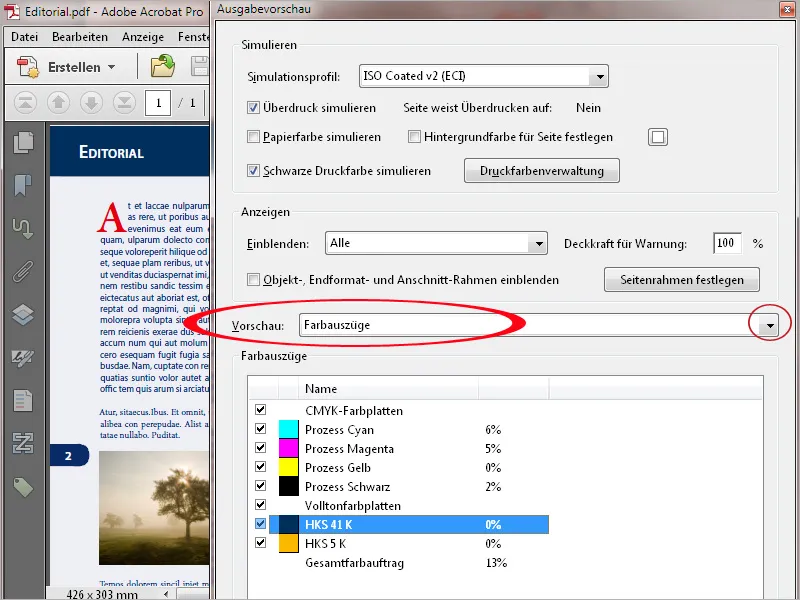
Ved at markere afkrydsningsfeltet samlet farvebelægning kan du markere sideområder med en signalfarve, der overskrider en kritisk værdi. Denne maksimale værdi afhænger af trykmetode og papir og bør anmodes om på forhånd fra trykkeriet.
Fx bør i avistryk 240 % ikke overskrides, mens i kommerciel offsettryk stadig er værdier fra 300 til 320 % mulige. Da farvebelægningen også har en vigtig indvirkning på farvetørring og dermed senere efterbehandling på foldemaskine og skæremaskine, er fx nattetryk produktioner kun mulige med en reduceret samlet farvebelægning.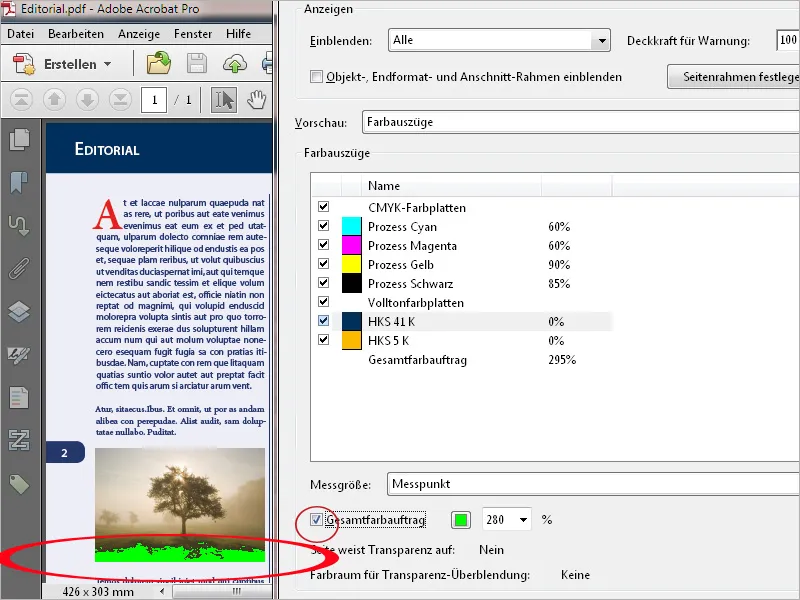
Hvis du vælger Vorschau i feltet Objektinspektor kan du med et klik på et bestemt element vise detaljer om farverum, værdier osv. Ved fejl på et element, med samtidig trykket på skift-tast (ved klik) overføres disse detaljer præcist til dette sted i en note, så kommunikationen mellem trykkeri og kunde kan lettes og fremskyndes.
Med værktøjet Rediger objekt kan du markere enkelte objekter og derefter flytte eller ændre størrelsen på dem. Gennem højreklik i kontekstmenuen kan du gemme valget (f.eks. en grafik) separat som en PDF-fil.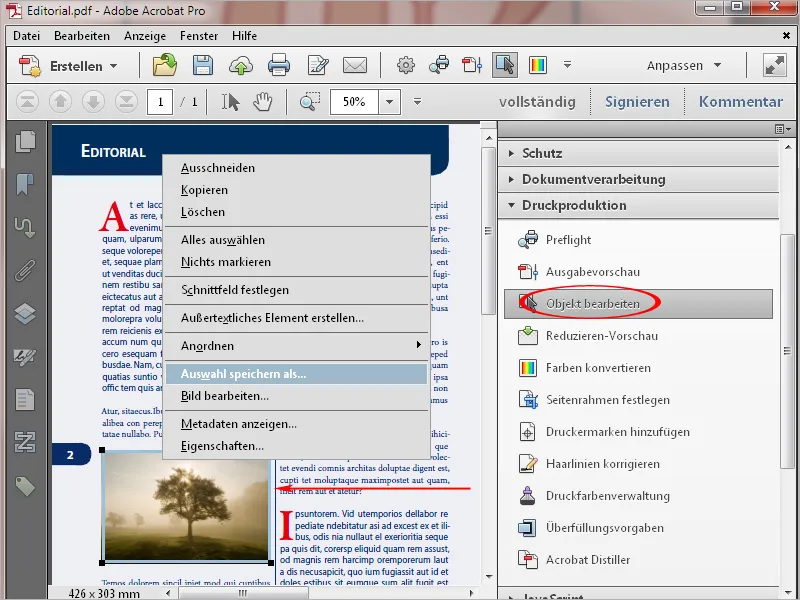
Især i PDF-filer oprettet med kontorprogrammer som Word, PowerPoint eller Publisher, bliver teksten udskrevet i RGB farvetilstand. Dette resulterer i, at delmængder opdeles i alle 4 farvekanaler af Euroskalaen og derefter trykkes oven på hinanden, hvilket kan føre til registreringsforskelle og et urent udseende. Dette problem kan løses med værktøjet Konverter farver i Acrobat 11.
For at løse problemet skal du i sektionen Kriterier vælge objekttypen Tekst. I feltet nedenfor skal du vælge Enhver farveplads fra rullelisten under Farvetype.
Sæt Konverteringsprofil til Dot Gain 15%.
Markeringen Behold sort og Muliggør nuancer i CMYK sort i konverteringsmulighederne nederst skal aktiveres.
Efter at have klikket på OK vil teksten blive konverteret til 100% sort.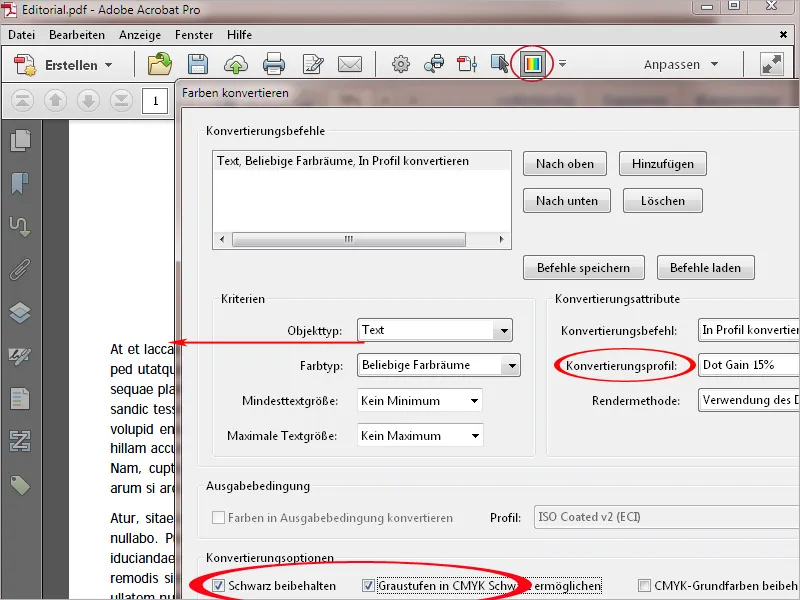
Et yderligere problem med offsettryk er meget tynde linjer med en tykkelse under 0,2 punkt. Disse forsvinder under eksponeringen og kan derfor ikke ses i trykket. I digitaltryk kan de utilsigtet trykkes tykkere end forventet. Derfor bør en værdi på mindst 0,5 punkt allerede indstilles i layoutfilen.
For at løse et sådant problem i Acrobat 11 skal du åbne værktøjet Korriger hårlinjer. Indtast 0,3 punkt i feltet Smalere end eller lig med og mindst 0,5 punkt i Erstat med. Efter at have klikket på OK vil hårlinjerne blive rettet til denne værdi.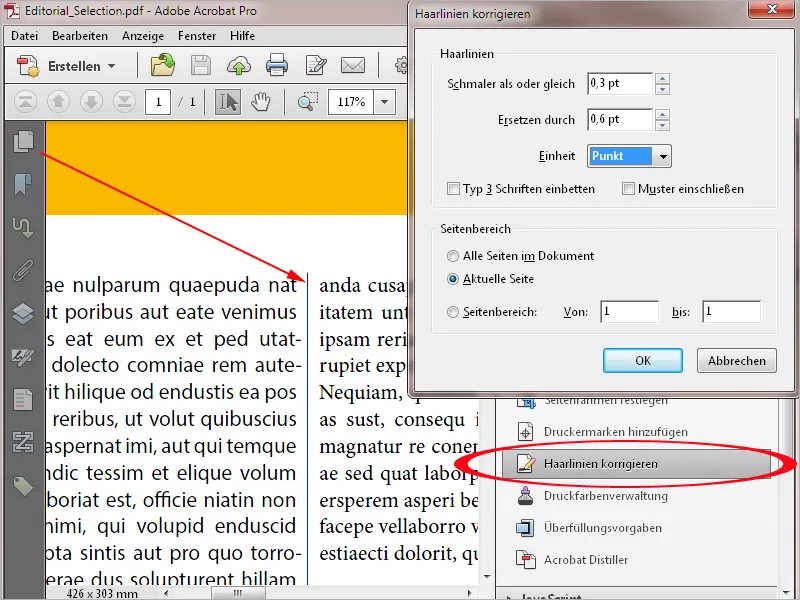
Kontorprogrammer som Word, Excel eller PowerPoint kan ikke generere printermarks. PDF-dokumenter fra denne kilde kan dog efterfølgende tilføjes i Acrobat. For at gøre det er det ofte nødvendigt at definere sidekanten igen for at skabe den nødvendige plads til mærkerne. Klik på værktøjet Definer sidekant og aktiver derefter muligheden Tilpasset i sektionen Ændre sides størrelse. Indtast nu en passende værdi for sidebredden og -højden - f.eks. 10 mm på hver side - og klik derefter på OK.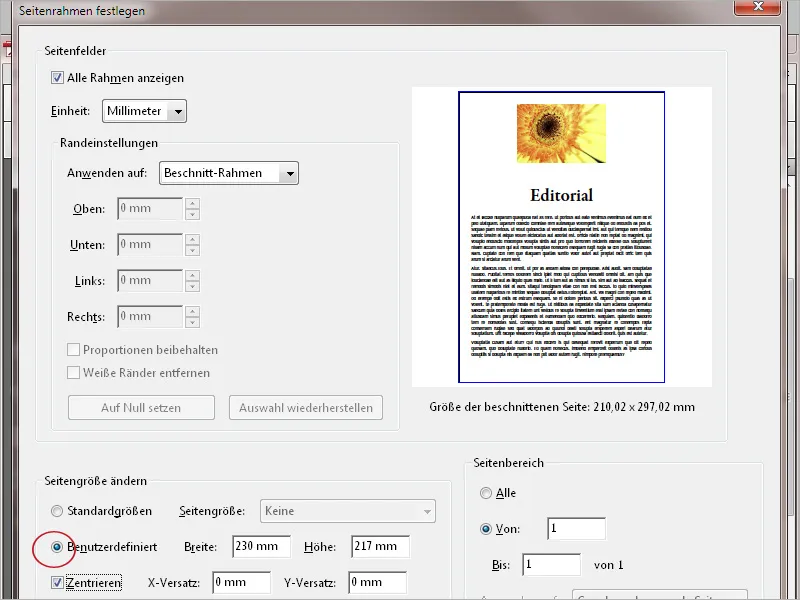
Dokumentet vil nu blive forstørret i overensstemmelse hermed. Klik herefter på Tilføj printermarks i Værktøjslinjen og vælg de ønskede Mærker, Gengivelseskrydser eller Farvekontrolstrimler.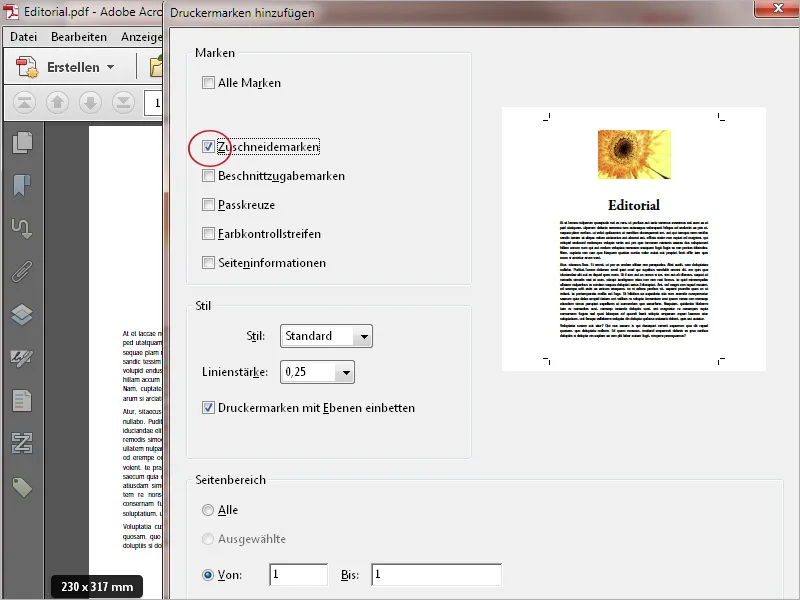
Efter at have klikket på OK vil printer- eller skærekanterne blive tilføjet til dokumentet.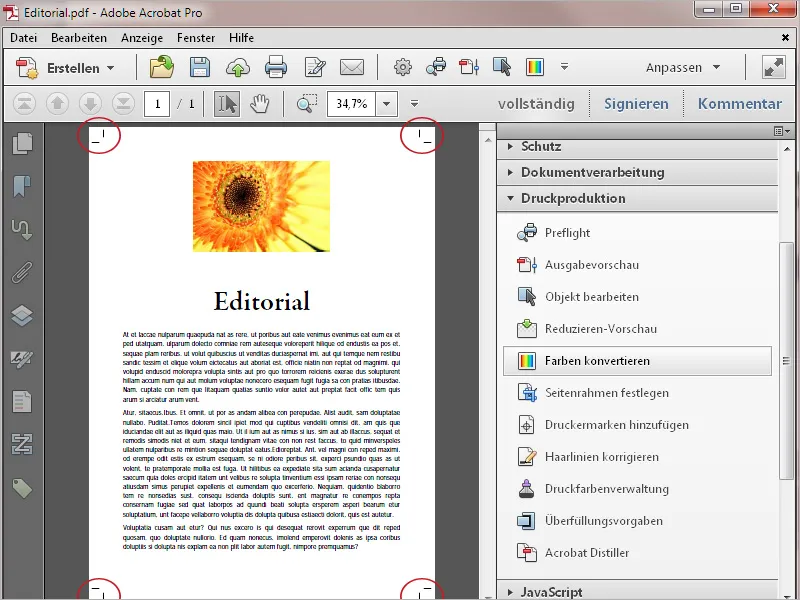
Acrobat giver også mulighed for at reducere gennemsigtigheder i dokumentet for at opnå forudsigelige resultater til trykning. Det kan være, at du modtager filer fra andre brugere til print, der måske har foretaget eksporten med PDF-version 1.4 eller højere. For at undersøge om disse filer indeholder gennemsigtighed, åbner du Reducer forhåndsvisning i værktøjslinjen Trykproduktion. Acrobat vil nu beregne en forhåndsvisning og åbne derefter et nyt vindue med forskellige indstillingsmuligheder og en forhåndsvisning af den nuværende side.
Kontroller/juster nu følgende indstillinger:
• I feltet Fremhæv skal der stå Gennemsigtige objekter eller Alle berørte objekter.
• Opløsning for vektorgrafik og tekst indstilles til 1.600 ppi og
• Opløsning for gradienter og gitter indstilles til 400 ppi.
• Behold overtryk
• Gennemsigtighedsblanding farverum indstilles til Output Intent, f.eks. ISO Coated v.2 ECI eller den tilsvarende outputbetragtning (som ved eksport af PDF-filen fra InDesign) eller til DeviceCMYK.
Når du har foretaget ændringer i indstillingerne, skal visningen opdateres ved at klikke på knappen med samme navn opdateret.
Med et endeligt klik på knappen Anvend vil gennemsigtighederne derefter blive reduceret, og der vil ikke længere være markerede elementer i forhåndsvisningen.


