Et Gantt-diagram er et yderst nyttigt værktøj til projektledelse, som hjælper dig med klart at visualisere tidsmæssig sekvens og fremskridt af opgaver. Med Microsoft Visio kan du nemt oprette tiltalende og informative Gantt-diagrammer, der hjælper dig med at holde styr på dit projekt. Denne vejledning guider dig trin for trin gennem processen med at oprette et Gantt-diagram i Visio.
Vigtigste erkendelser
- Gantt-diagrammer hjælper med at visualisere den tidsmæssige sekvens af projektopgaver.
- I Visio kan du nemt oprette og tilpasse Gantt-diagrammer.
- Det er vigtigt at planlægge opgaver, tidsrammer og ressourcer nøje for at maksimere overskueligheden.
Trin-for-trin vejledning
Først åbner du Microsoft Visio. Hvis det ikke allerede er åbent, skal du starte programmet og søge efter Gantt-diagram-skabelonen. Du finder denne i menuen ved at skrive "Gantt" i søgefeltet.

Når du har åbnet Visio, vises forskellige skabeloner for dig. Du vælger en tom Gantt-diagram og klikker på "Opret" for at aktivere Gantt-området.

Nu kan du konfigurere Gantt-diagramindstillingerne. Først skal du angive antallet af opgaver, som dit projekt omfatter. Denne angivelse er afgørende for at oprette et præcist diagram.
For at fastlægge den daglige arbejdstid skal du angive timer pr. dag - typisk er dette 8 timer. Definér også projektets tidsramme. For eksempel kunne du fastsætte, at dit projekt starter den 29. marts 2022 og slutter den 15. april 2022.

Under tidsenheder kan du specificere både større enheder som måneder og mindre som dage. Når du har angivet alle de nødvendige oplysninger, skal du klikke på "OK", og dit Gantt-diagram oprettes.

Gantt-diagrammet viser nu kolonnerne for ID, opgavenavn, start- og slutdato samt varigheden af opgaverne. Du kan først se ID-kolonnen, efterfulgt af et område, hvor du kan indtaste navnet på en specifik opgave.

Nu begynder du at indtaste de specifikke opgaver i dit projekt. For eksempel starter du med et "Kickoff Meeting" og tilføjer efterfølgende opgaver såsom at sende Excel-skabeloner til eksterne partnere og bearbejdning af data.

For hver opgave angiver du start- og sluttidspunktet for opgaven. Kickoff-mødet kunne derfor foregå den 29.03., efterfulgt af opgaven at sende Excel-skabeloner den 30.03.

Du kan også fleksibelt justere de tidsperioder, der er nødvendige for bestemte opgaver, for at optimere repræsentationen. For eksempel kunne en opgave tage 5 dage.
Når du ændrer længden af en opgave, ser du straks, hvordan dette påvirker dit Gantt-diagram. Visio visualiserer disse ændringer ved at tilpasse bjælkelængderne.
Via de forskellige formatmaler kan du tilpasse det ydre udseende af dit Gantt-diagram. Brugerdefinerede designs hjælper dig med at tilpasse diagrammet til din virksomheds corporate identitet.

Skift til Gantt-diagramfanen på båndet for at bruge specifikke tilpasnings- og funktioner. Her kan du tilføje nye opgaver eller fjerne gamle, tilpasse strukturen og ændre rækkefølgen af opgaverne.

Du har også mulighed for at importere opgaver eller tilføje andre data. Denne funktion kan være meget nyttig, hvis du allerede har data fra Excel eller andre programmer.
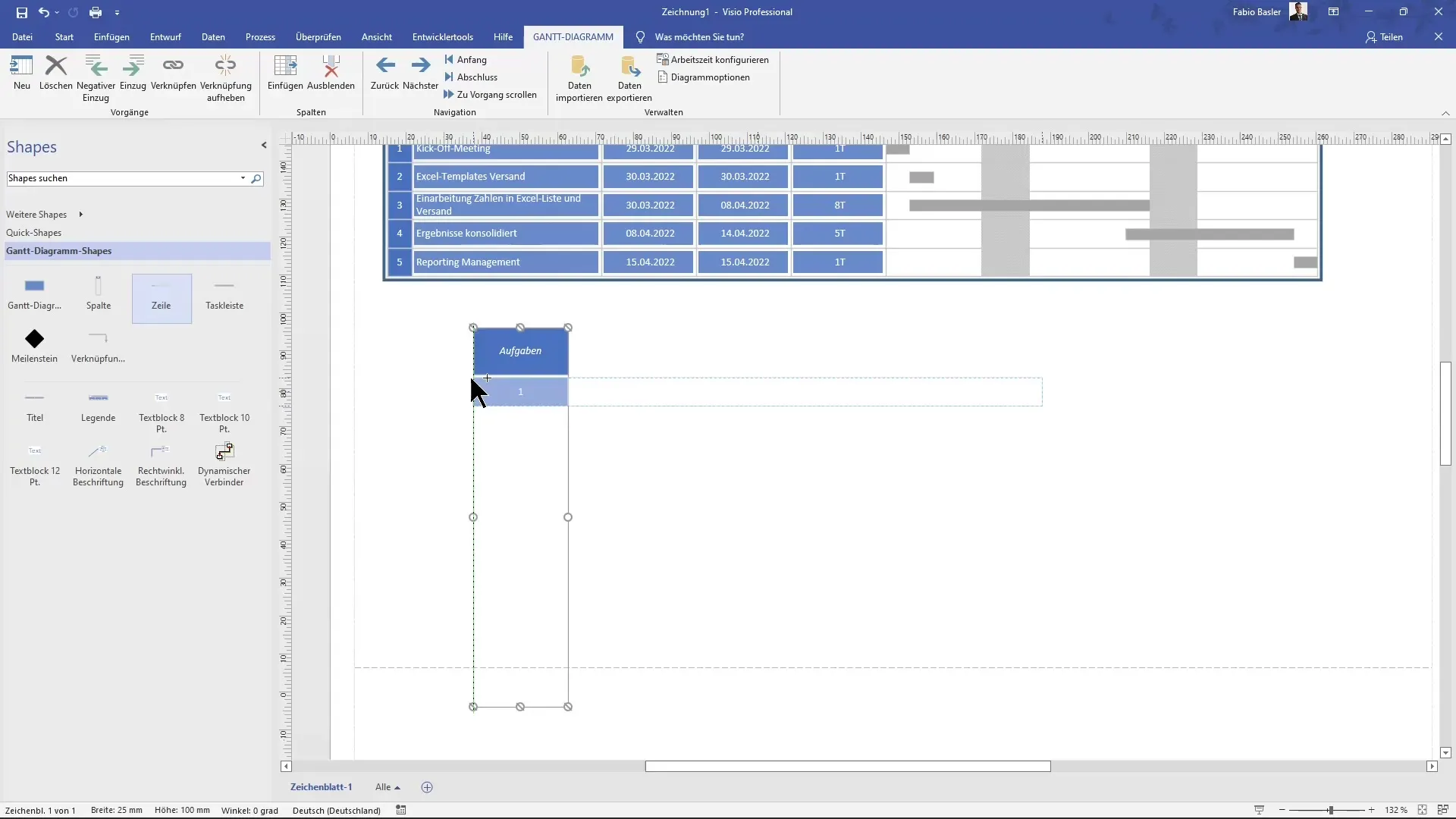
Når du er tilfreds med alle aspekter af dit diagram, kan du gemme dit projekt og gøre det klar til yderligere præsentationer eller deling med dit team. Dette sikrer, at alle involverede er på samme side.
Resumé
Dagens vejledning har vist dig, hvordan du effektivt kan oprette et Gantt-diagram i Microsoft Visio. Fra grundlæggende indstillinger til den endelige præsentation kunne du følge alle trin for at planlægge dine projekter ansvarligt.
Ofte stillede spørgsmål
Hvordan kan jeg oprette et Gantt-diagram i Visio?Åbn Visio, find Gantt-diagramfunktionen, vælg den, og tilføj dine opgaver.
Hvad er de vigtigste elementer i et Gantt-diagram?ID'er, opgavenavne, start- og slutdatoer samt opgavens varighed.
Kan jeg tilpasse et Gantt-diagram?Ja, du kan tilføje og fjerne opgaver samt tilpasse designet og farverne.
Hvordan gemmer jeg mit Gantt-diagram?Du kan gemme dit diagram via "Fil"-muligheden i menuen.
Kan jeg importere data fra Excel?Ja, du kan importere data for at oprette eller redigere dit Gantt-diagram.


