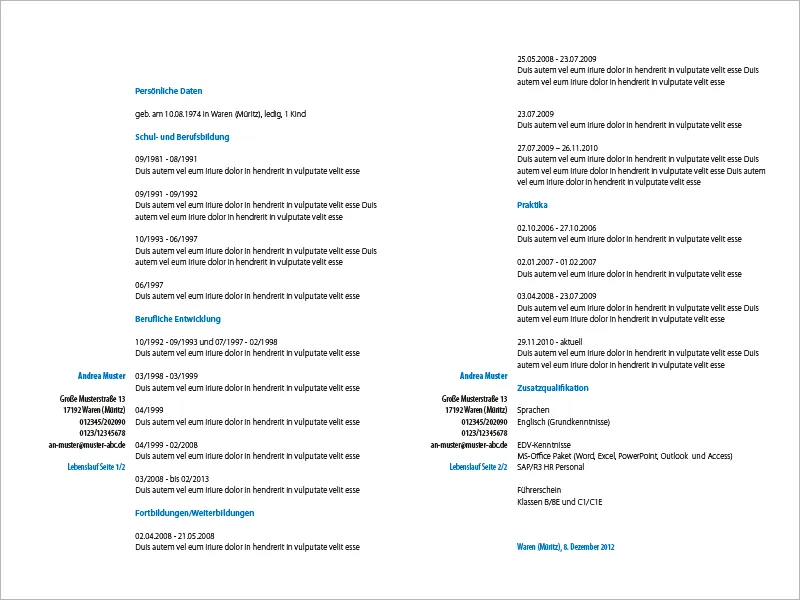I denne vejledning vil jeg vise dig, hvordan du kan designe et moderne, enkelt jobansøgning i en minimalistisk stil i InDesign.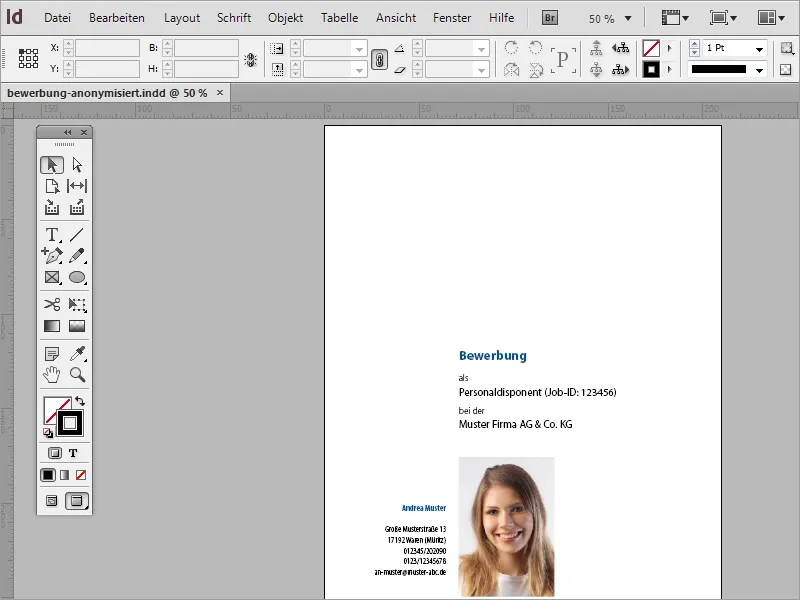
Først skal du oprette et nyt dokument. Du kan gøre dette ved at bruge Fil>Nyt eller ved at anvende Ctrl+N. I dialogboksen kan du angive, hvilket dokumentformat denne jobansøgning skal have. Ved marginindstillingerne skal du sørge for, at der er tilstrækkelig plads til senere arkivering.
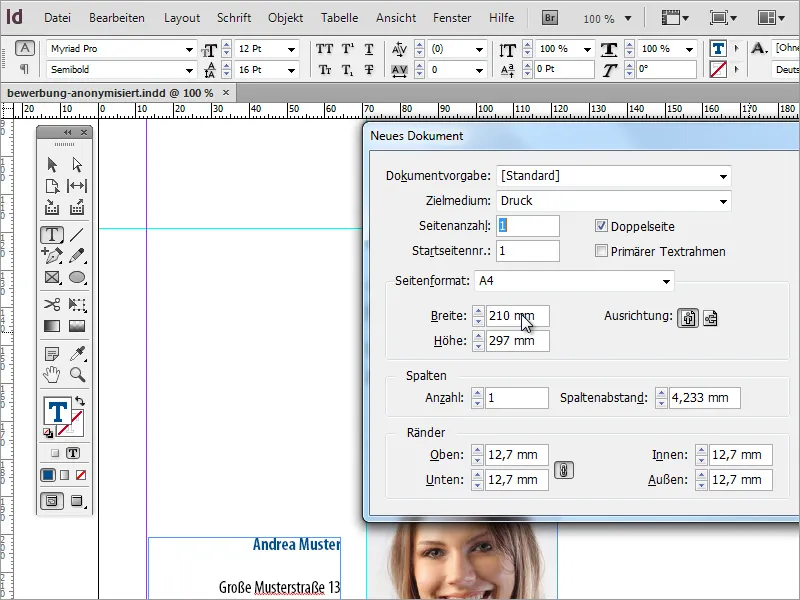
Da en jobansøgning er et meget specielt og især mindeværdigt dokument, bør der lægges særlig vægt på valg af skrifttype. Der er mange ressourcer på internettet, der giver en oversigt over relevante skrifttyper. En god kilde til inspiration er hjemmesiden www.100bedstefontes.dk. Yderligere (primært gratis) skrifttyper findes i denne oversigt.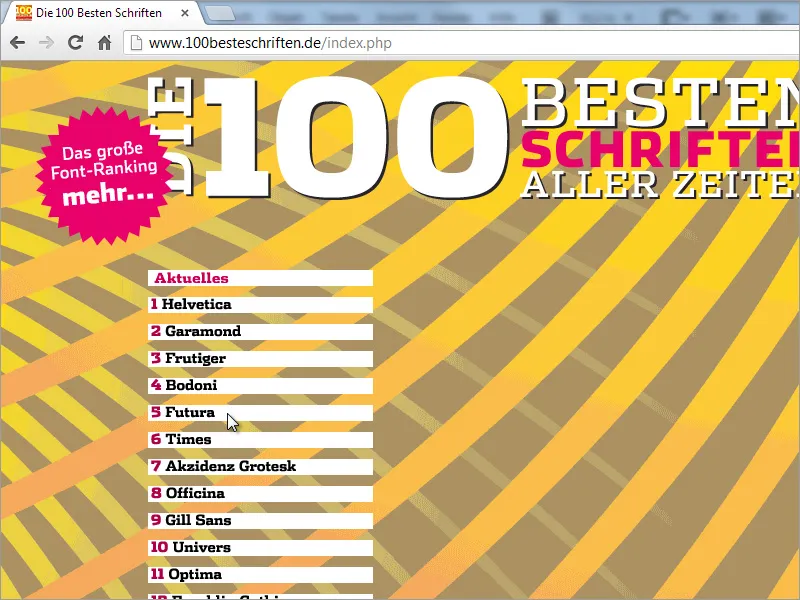
Jeg vil begynde oprettelsen af jobansøgningen ved at tilføje en hjæpselinje. Dette kan gøres ved simpelthen at trække en linje fra venstre linial til dokumentet. En god værdi for positionen på X-aksen er omkring 70 mm.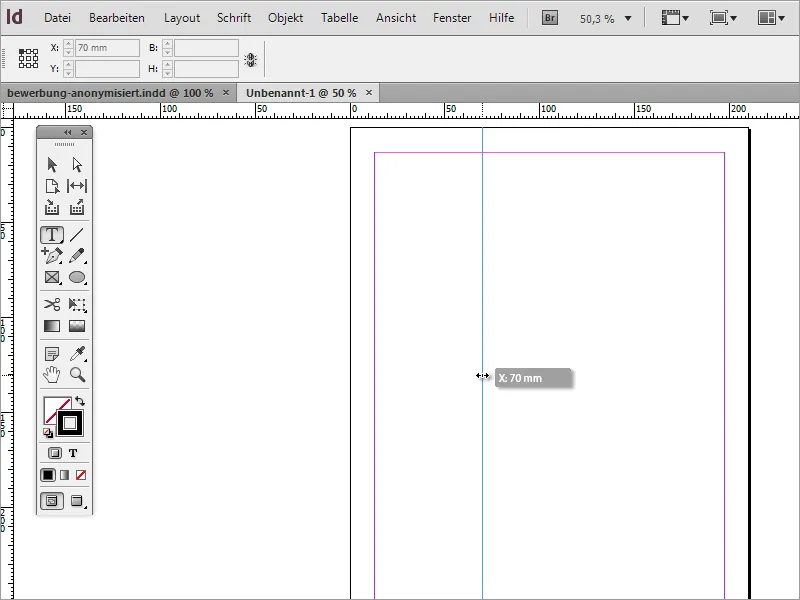
Denne linje deler visuelt dokumentet op i 2 sektioner. Venstre side viser ansøgerens adresse, mens jobansøgningsindholdet er til højre for hjæpselinjen. Derudover er det en god idé at tilføje endnu en hjæpselinje fra toppen ved en værdi af 120 mm på Y-aksen. Under denne linje skal indholdet af ansøgningsdækslet placeres senere.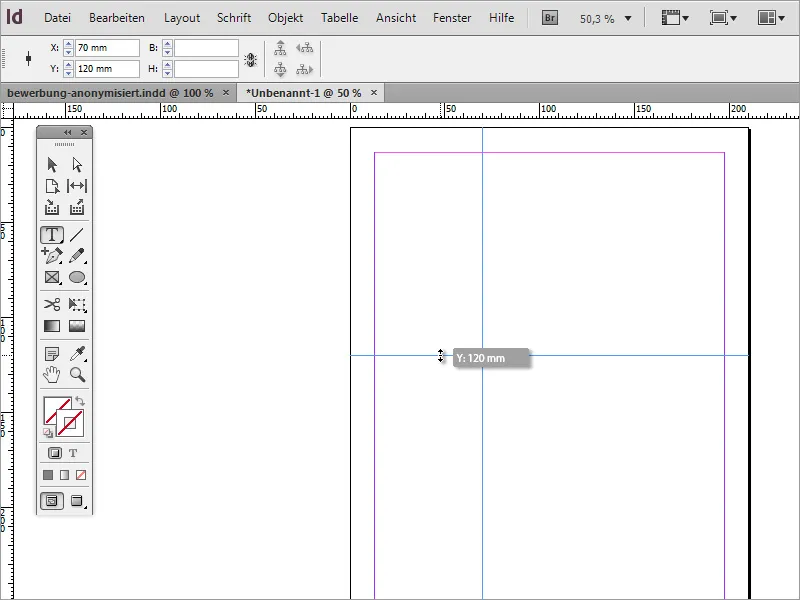
Nu skal du bruge en tekstboks. Med tekstværktøj kan du trække en boks ud fra skærelinjen mellem de to hjæpselinjer. Formen på boksen er mindre vigtig.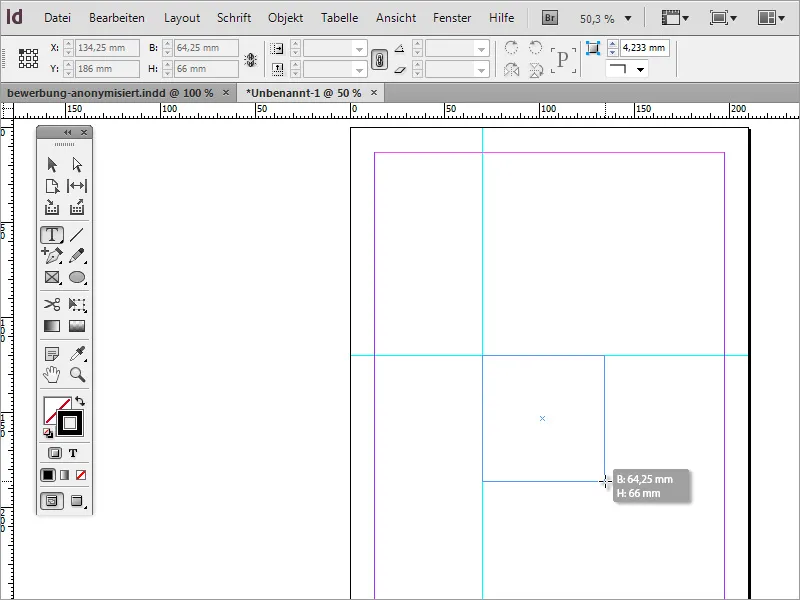
I dette tekstområde skal den første tekst nu skrives. Da det drejer sig om en jobansøgning, giver det mening at navngive den sådan. Skriften kan derefter formateres lidt. Her kan du vælge skrifttypen, skriftstørrelsen og skriftskæringen.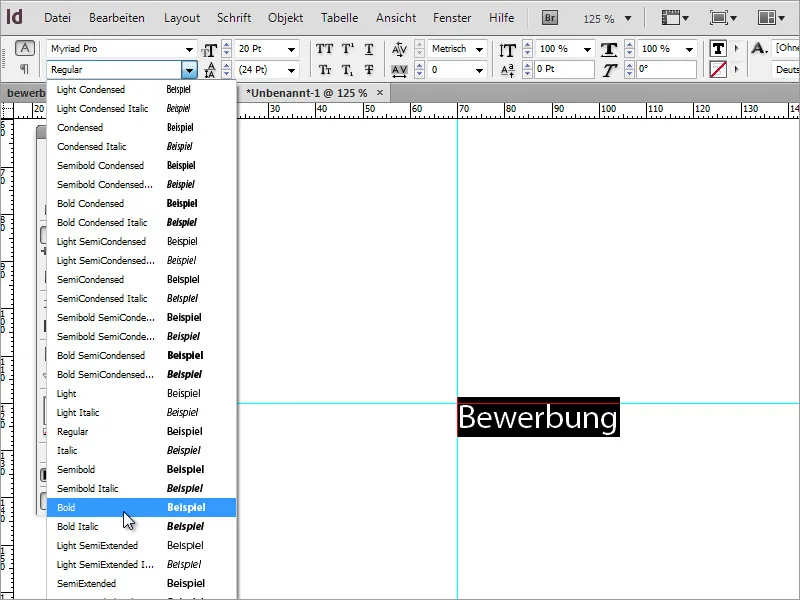
Når skriften er valgt og indstillet, kan du også ændre farven. Du kan enten oprette en farve eller vælge en passende tekstfarve fra de eksisterende i farvepanel.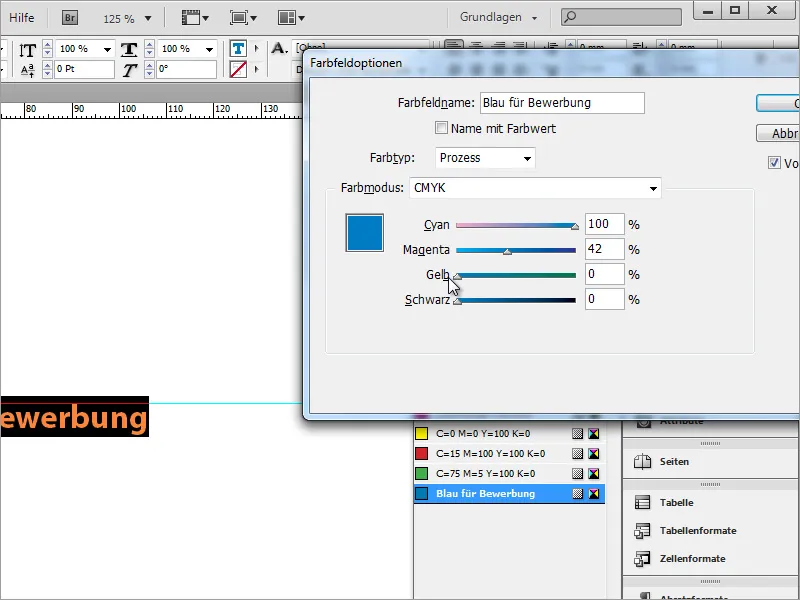
Fordele ved en sådan afsnitsform er, at den ikke kun kan tildeles en tekst skrifttype samt størrelse og skriftskæring, men også den tilhørende farveinformation. Hvis du ændrer en af attributterne i dette afsnitsformat, vil alle tekstområder i dokumentet, der er baseret på dette afsnitsformat, straks have de ændrede egenskaber.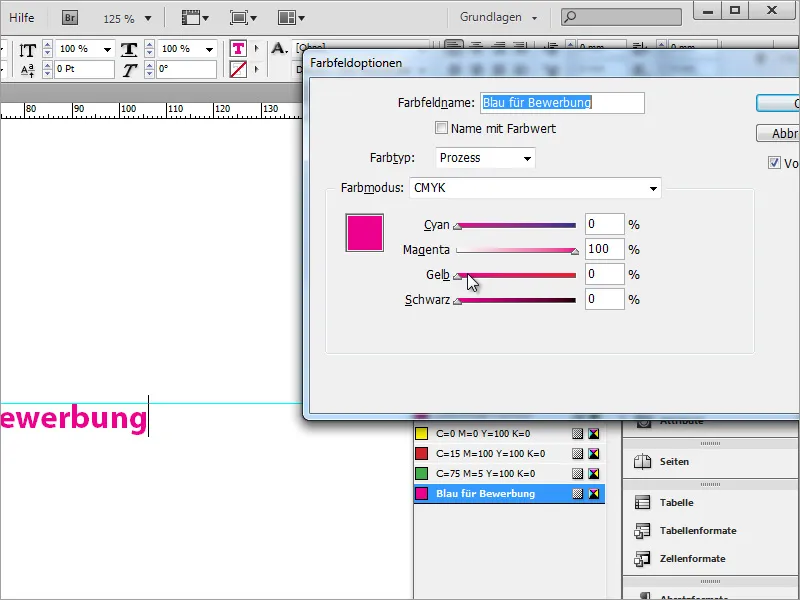
For at dette fungerer, bør du oprette farver i farvepanel og ikke blot ændre farven på den markerede tekst via farvepanel. Dette ville kun påvirke den markerede tekst en gang, og senere ændringer i farvepanel ville ikke blive taget i betragtning for denne tekst.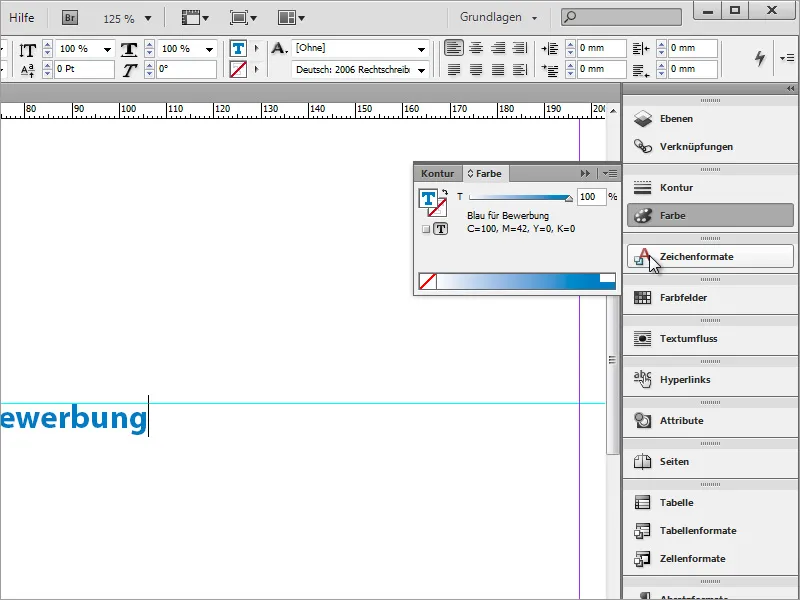
Navnet kan nu suppleres med yderligere information. Dog ser det stadig ikke helt godt ud på denne måde.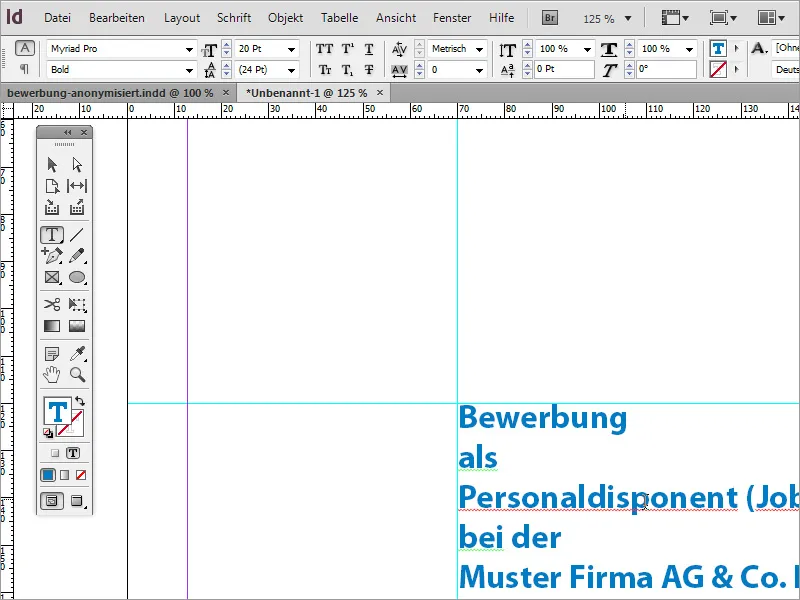
Du kan ændre farve på de "mindre vigtige" oplysninger, der er mindre vigtige, og ændre skriftegenskaber.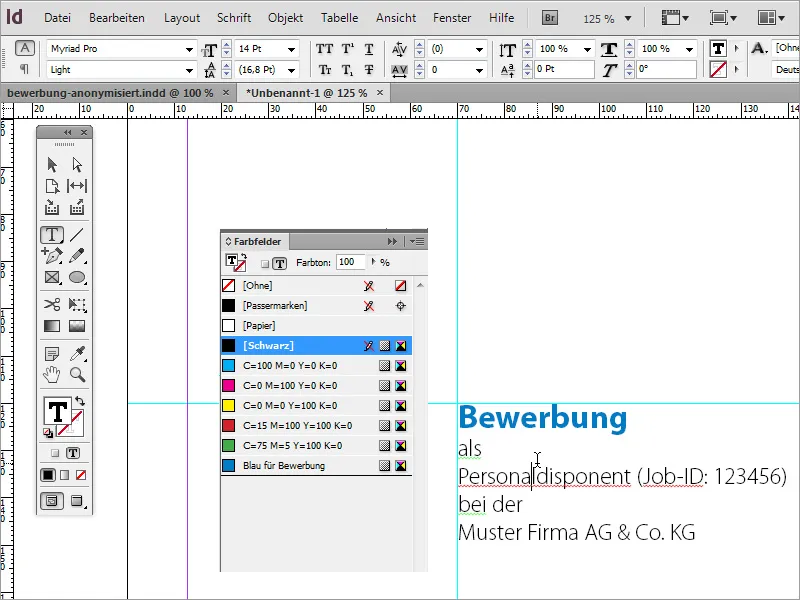
Sørg stadig for, at vigtige oplysninger, såsom jobtitlen, forbliver tydelige. Derfor kan du fremhæve denne information ved at tilpasse skriften separat. I dette eksempel er skriftstørrelsen for jobtitlen og virksomhedsnavnet øget til 16 pt, og skrifttypen Myriad Pro Regular blev valgt.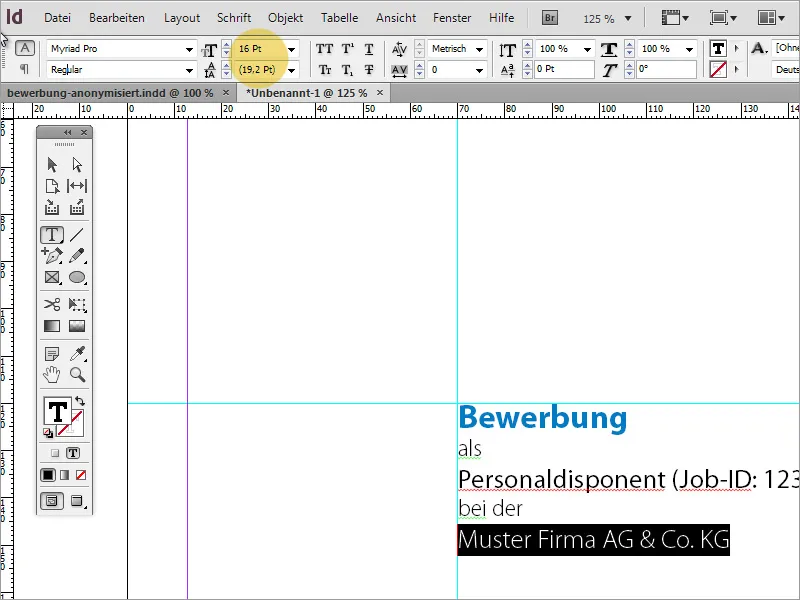
Derudover kan du sikre, at linjeafstanden er ensartet. Hver ændring i skriftstørrelsen medfører en lille forskydning af linjeafstanden, hvis den ikke er fastsat. Derfor er en værdi omkring 13 pt blevet indstillet, og en ekstra linje er tilføjet mellem den 1. og 2. linje.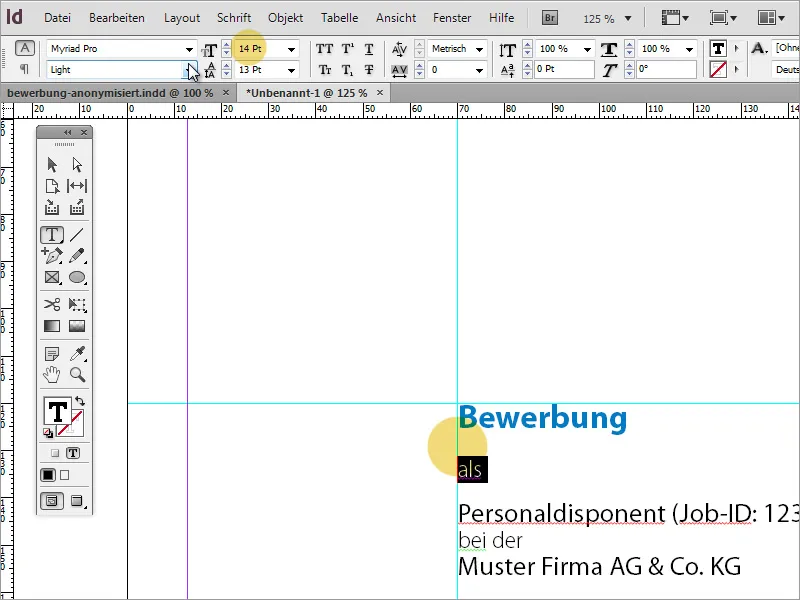
De fremhævede linjer får en linjeafstand på 22 pt, mens den næstsidste linje har en afstand på 24 pt. Dette afhænger altid af, hvilken skrifttype der er blevet brugt. Den manuelle linjeafstand bruges til at skabe et mere harmonisk helhedsbillede.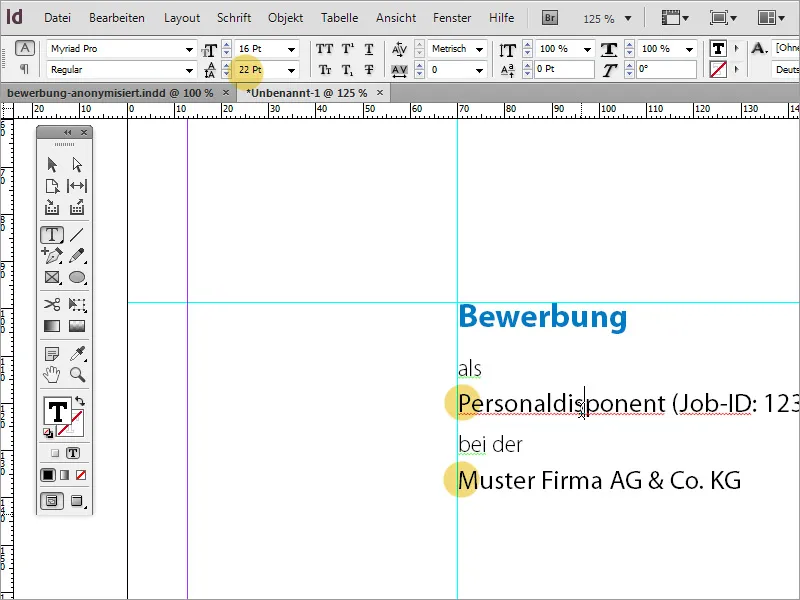
Der mangler nu et billede af ansøgeren på forsiden. Via menuen Fil>Placer eller ved at trække og slippe kan du indsætte et billede i dokumentet. Sørg for at have en god kvalitet.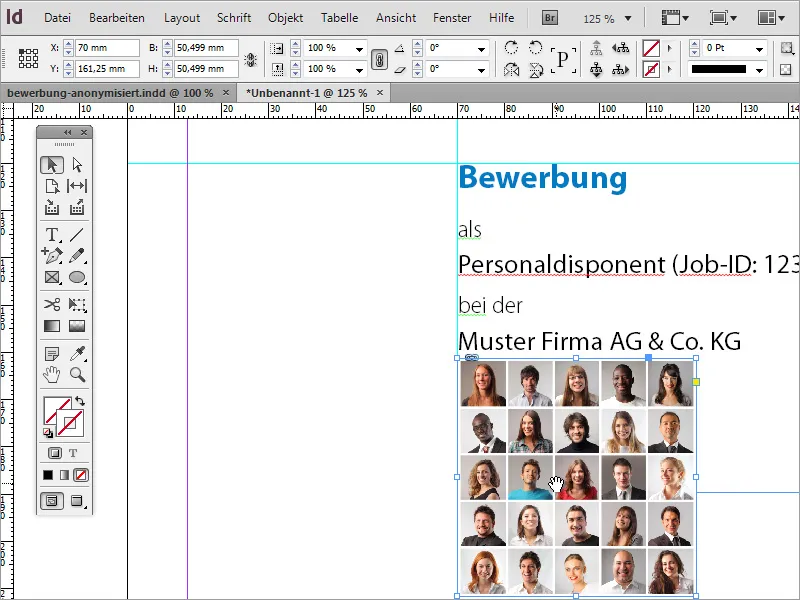
Den korrekte billedafsnit skal stadig fastsættes. Da der i dette eksempel ikke blev indsat et egentligt ansøgningsfoto, men derimod en samling af ansigter, måtte den synlige del af billedet flyttes, så kun vores ansøger stikker ind i det synlige billedområde.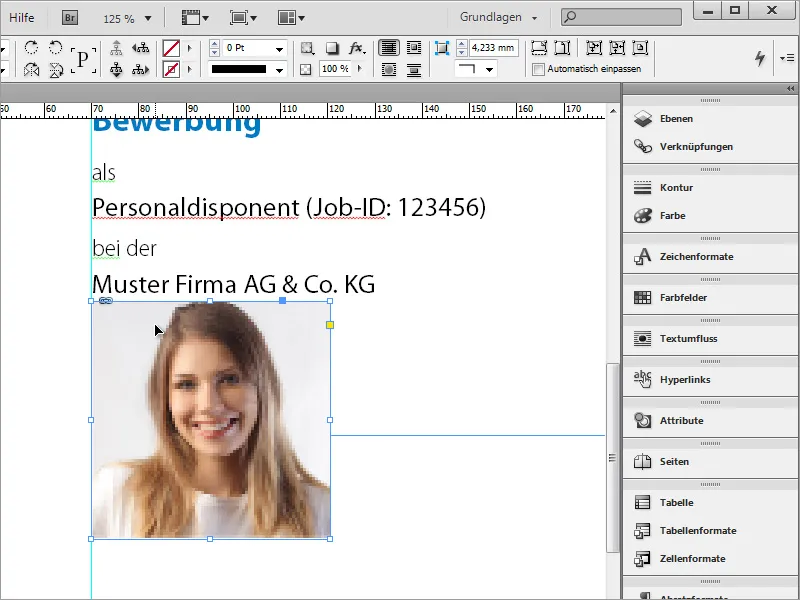
Billedet er dog stadig alt for tæt på introduktionsteksten. Derfor kan du i så fald bare flytte billedet. Med Skift+pil ned kan du flytte billedet trinvist.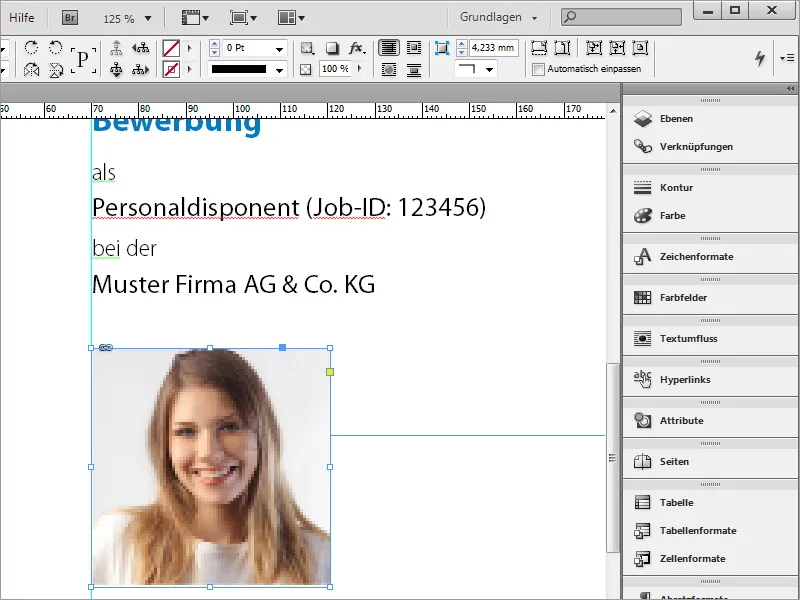
Nu mangler adressen på ansøgeren. Derfor skal du igen med tekstværktøjet trække en tekstboks til venstre for billedet, hvor disse oplysninger skal indgå.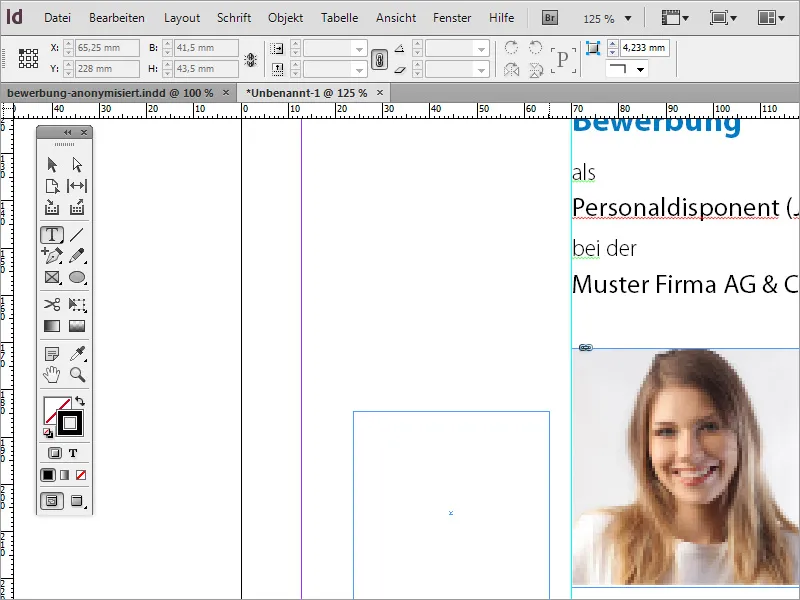
Adresserne kan derefter skrives ind i dette felt eller importeres fra udklipsholderen.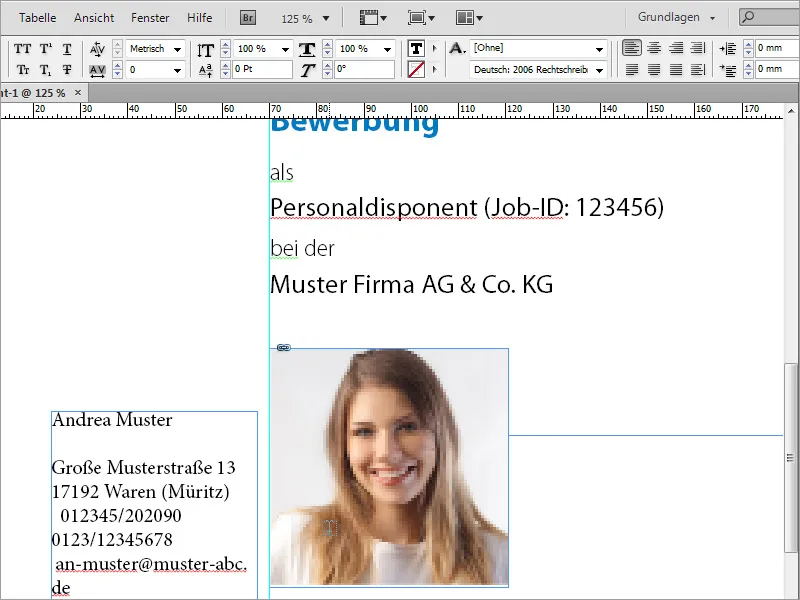
Først og fremmest skal du sikre, at denne tekst også har den samme grundskrifttype, i vores tilfælde Myriad Pro, som den tidligere oprettede tekst. Dette gøres ved blot at markere hele teksten i tekstboksen og justere grundskrifttypen øverst i værktøjslinjen.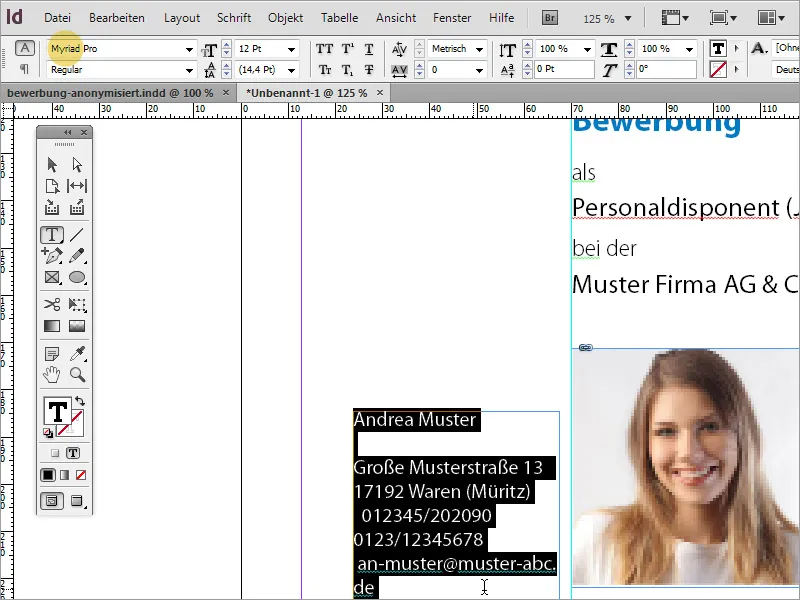
Da ansøgerens navn er noget særligt, tildeles dette en separat formatering. Skriften bliver derfor lidt større og standardiseret i fed kondenseret stil, og farvet blå, som du allerede har brugt til teksten "Ansøgning".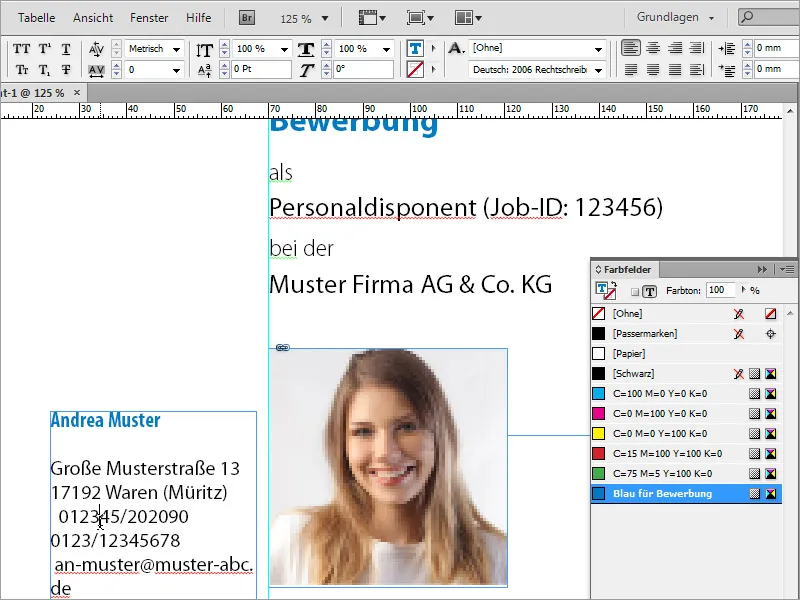
Den resterende tekst formateres også i kondenseret skrifttype og en skriftstørrelse på 13 pt samt højrejusteres.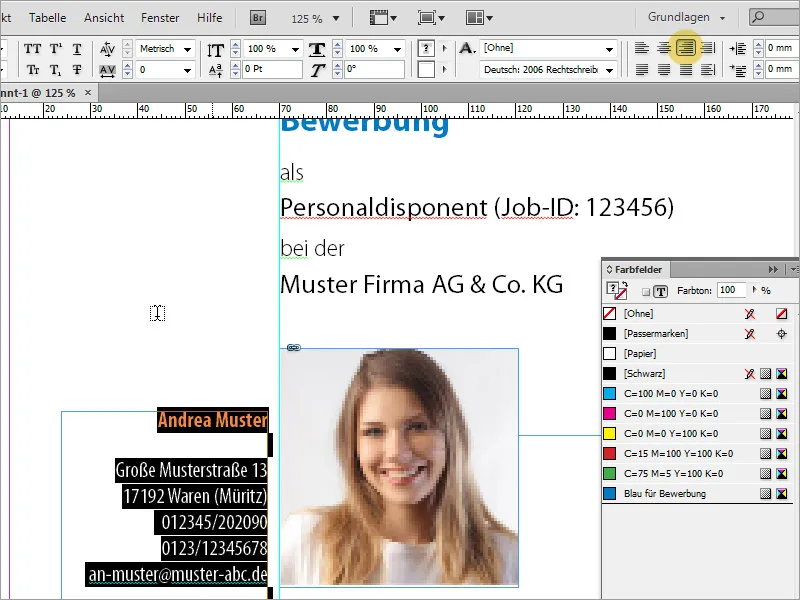
Imidlertid bør billedet ved nærmere undersøgelse være lidt større. Vær opmærksom på at bruge det rette udgangsbillede. En simpel skalering kan potentielt forringe billedkvaliteten.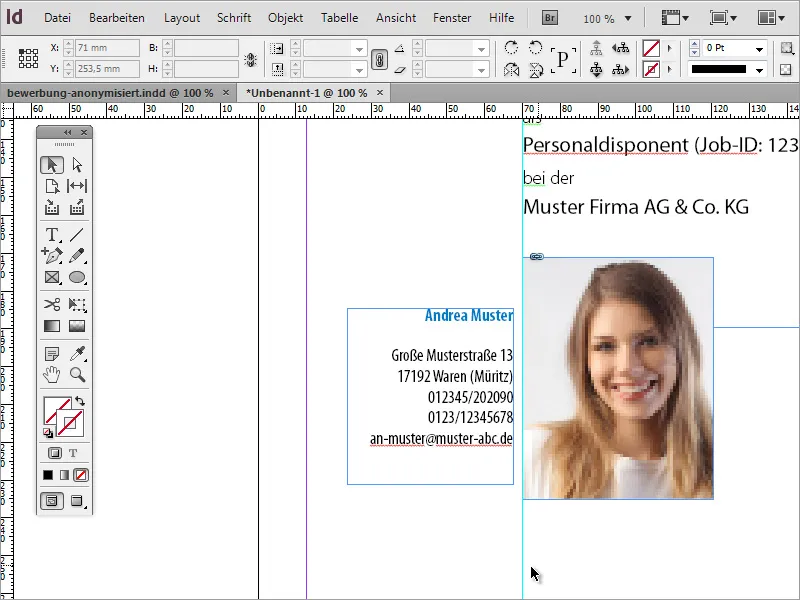
For at kunne vurdere kvaliteten bedre, bør du øge Vis og Ydeevne.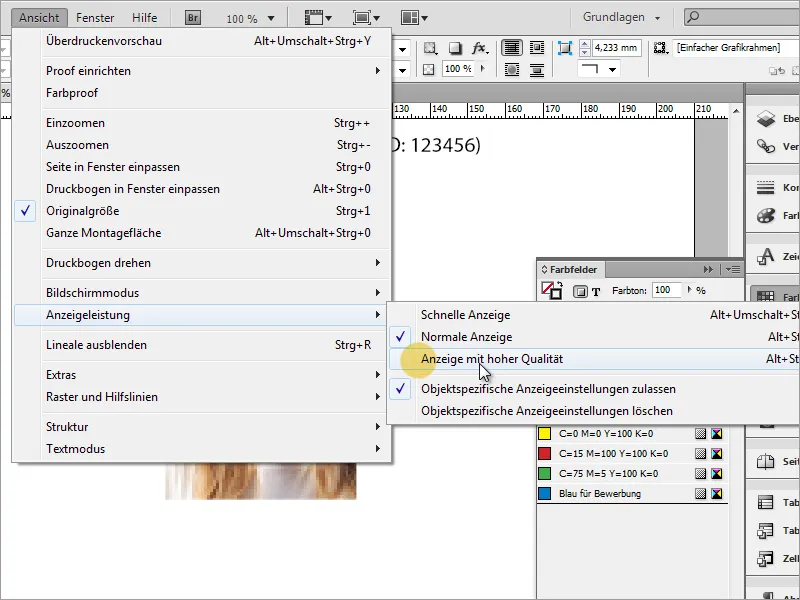
Det hele ser nu betydeligt bedre ud.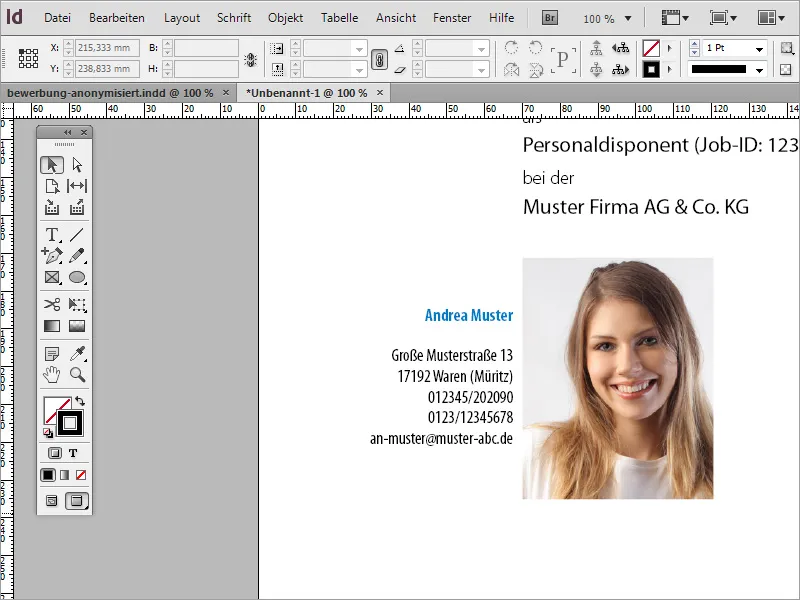
Eventuelt skal du justere adresselinjen, hvis den er for tæt på eller dårligt placeret i forhold til billedet.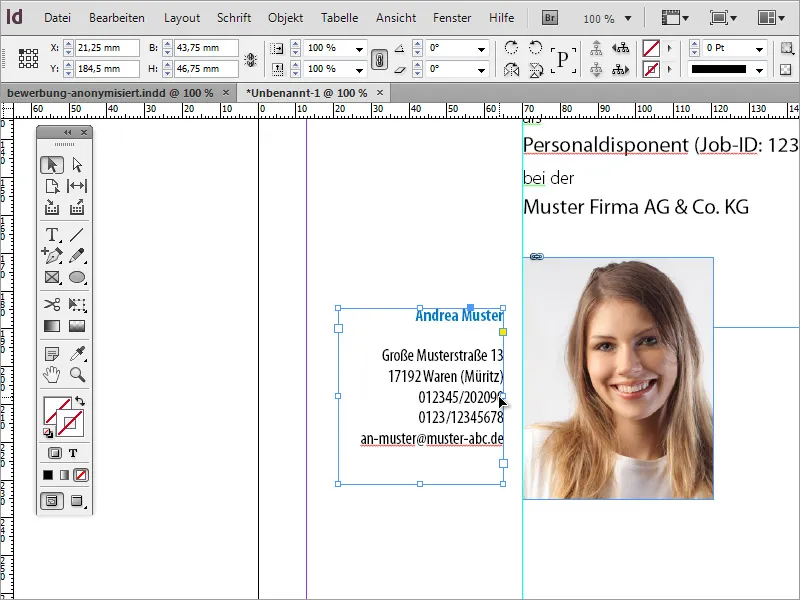
Zoom ud af billedet for at få et overblik. Hvis tekstlinjer f.eks. står for tæt, kan du efterfølgende justere linjeafstanden.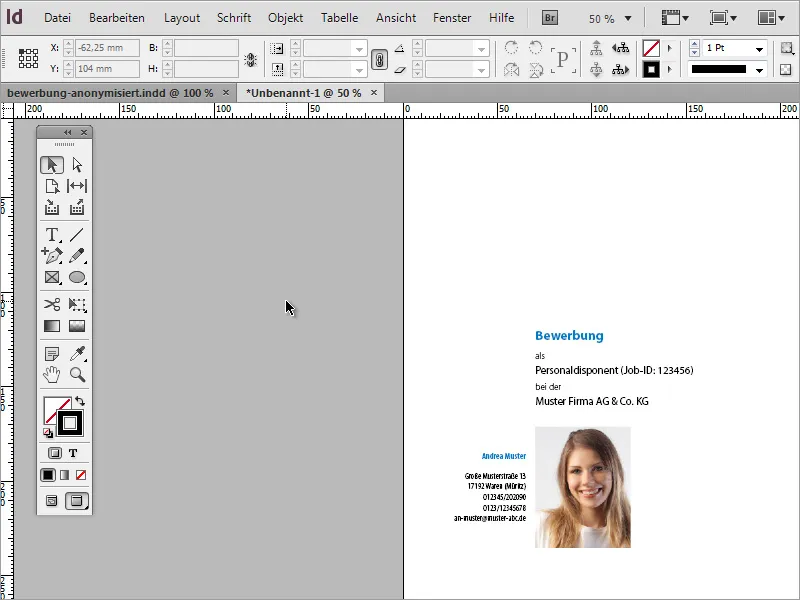
Når forsidens layout er på plads, skal du bruge yderligere sider til ansøgningsskrivelsen og cv'et. Gennem Sidedialogfeltet kan du tilføje flere sider til dokumentet. Nu sker der noget, som er typisk for dokumentdesign: InDesign har tilføjet en ny side, men har knyttet den som en dobbeltside til dokumentet.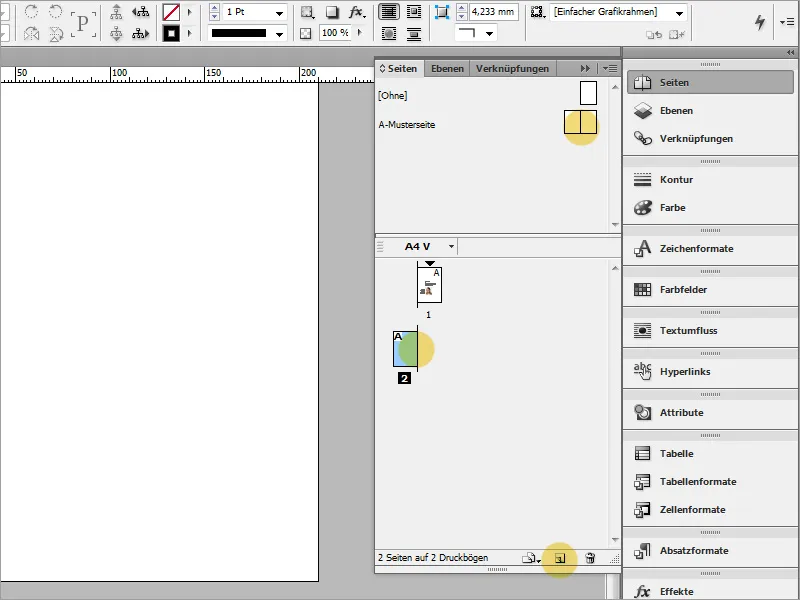
Årsagen hertil er, at da det nye dokument blev oprettet, blev der ikke taget højde for, om det skulle indeholde dobbeltsider eller enkeltsider. Dette kan ændres ved at vende tilbage til dokumentindstillingerne. Gå simpelthen til menupunktet Fil>Konfigurer dokument.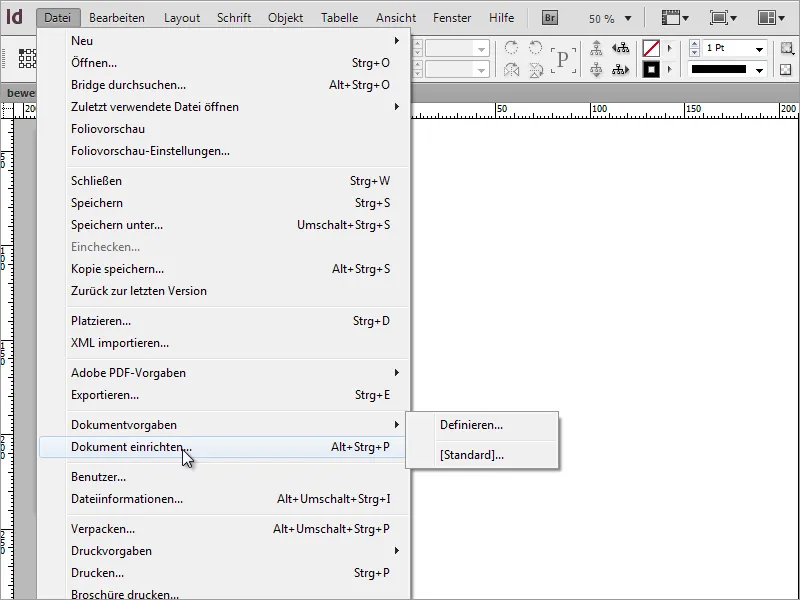
I dialogboksen fjerner du derefter markeringen ved Dobbeltside.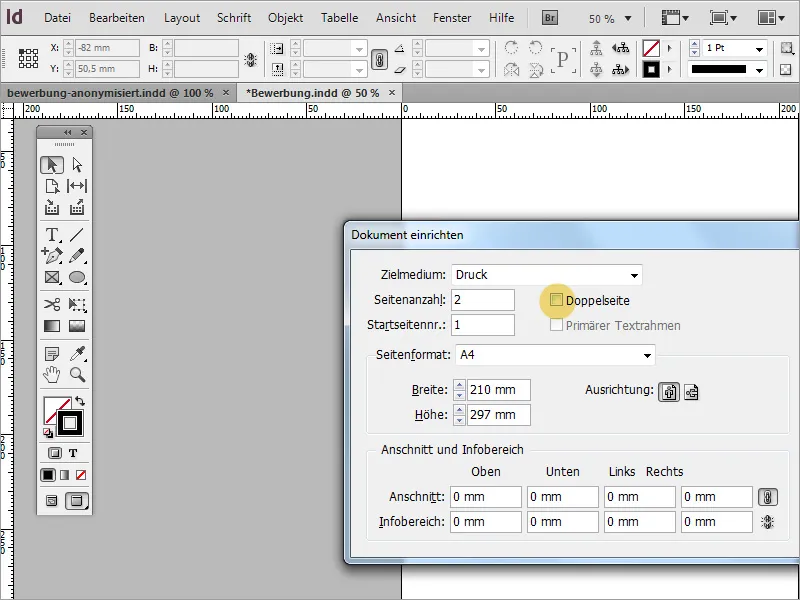
Når en ny side oprettes, overføres ikke hjælpelinjerne, hvilket kan løses ved at trække den allerede oprettede side over til ikonet for nye sider i Sidevinduet. Derved kopieres ikke kun siden, men hjælpelinjerne overføres også. Indholdet kan derefter nemt markeres og slettes.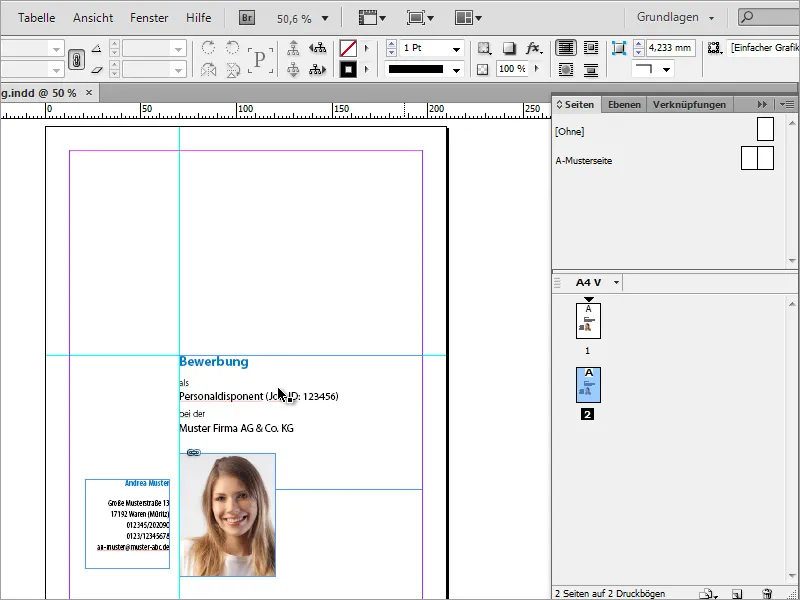
Den vandrette hjælpelinje er ikke længere nødvendig og kan trækkes ud af dokumentet, så kun den lodrette hjælpelinje er tilbage.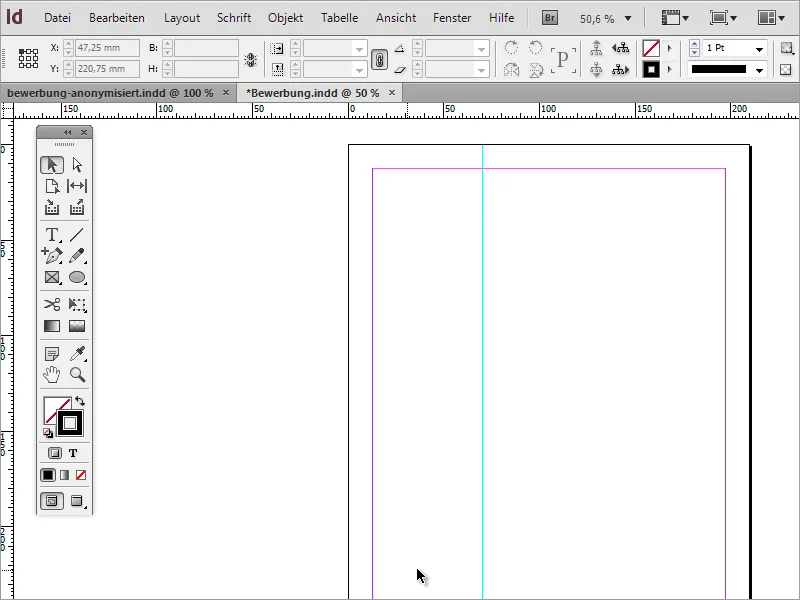
Nu kan du f.eks. sørge for, at ansøgerens adresse rent faktisk også findes på hver side af dokumentet. Dette giver den fordel, at den altid er til stede, selv ved en delvis udskrift. Gå tilbage til forsidens og kopier adressen til udklipsholderen med Ctrl+C.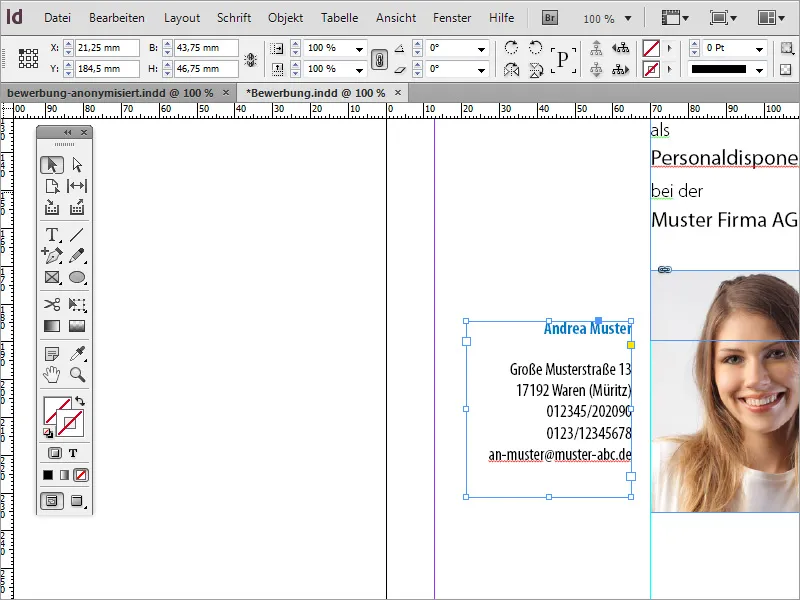
Skift nu til den tomme side og brug menupunktet Rediger>Indsæt ved originalposition, for at placere den kopierede del præcist på den nye side.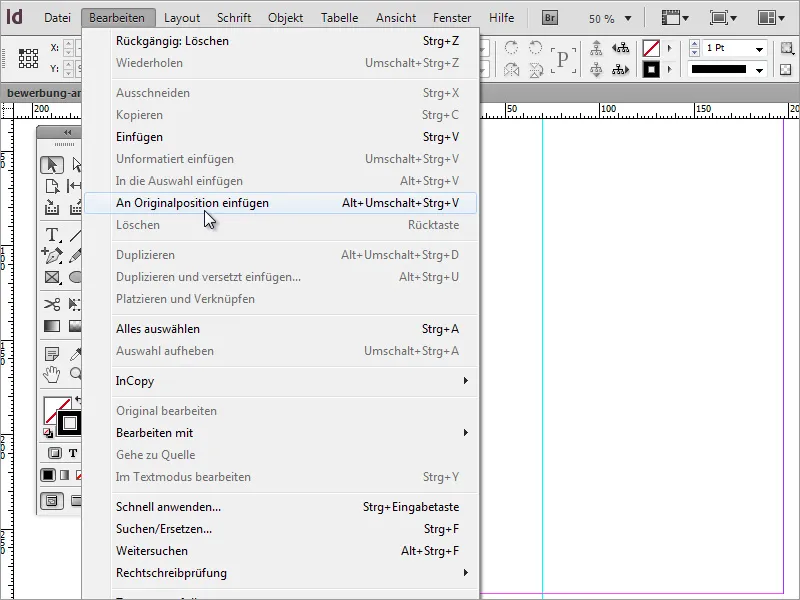
Nu mangler indholdet af ansøgningen stadig. Begynd med at oprette ansøgningsskrivelsen. Til dette skal du bruge en tekstboks, der dækker hele højre område indtil margenlinjerne.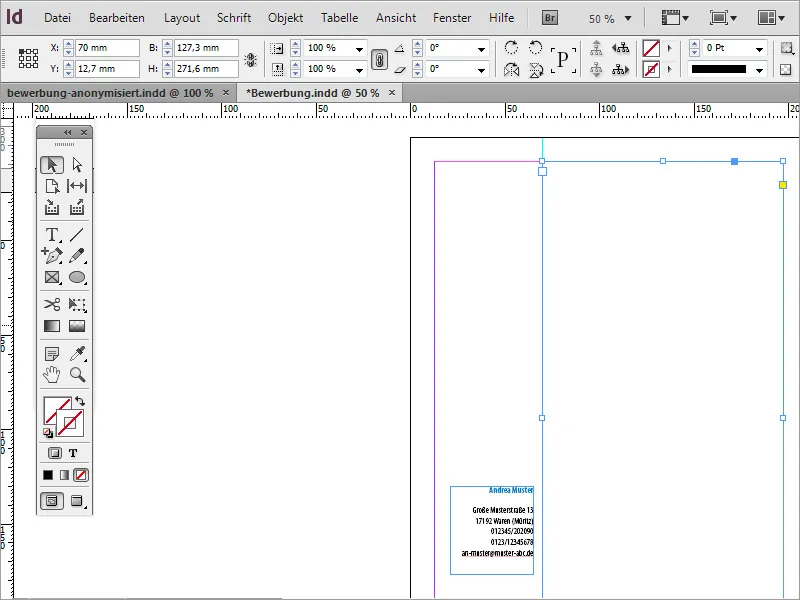
På dette skrifts øverste sted er det sædvanligt at placere datoen og modtageroplysningerne. Til dette skriver du først disse data i dette område eller kopierer dem fra en skabelon.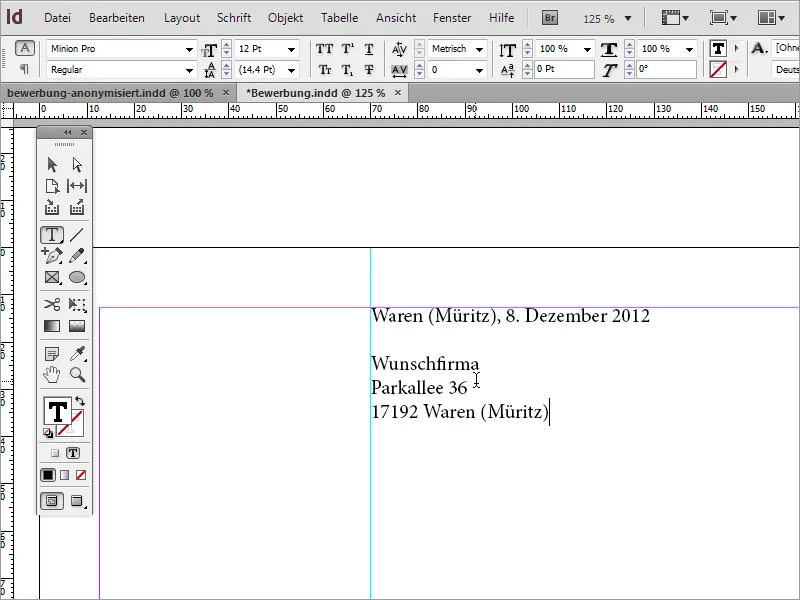
Denne tekstblok tilpasses igen. Så fonttypen skal tilpasses og skrifttype skal ændres. Til eksemplet blev skrifttypen også indstillet til Myriad Pro og med fonten Condensed. Derudover blev stedangivelsen samt dato ændret til ansøgningsblå.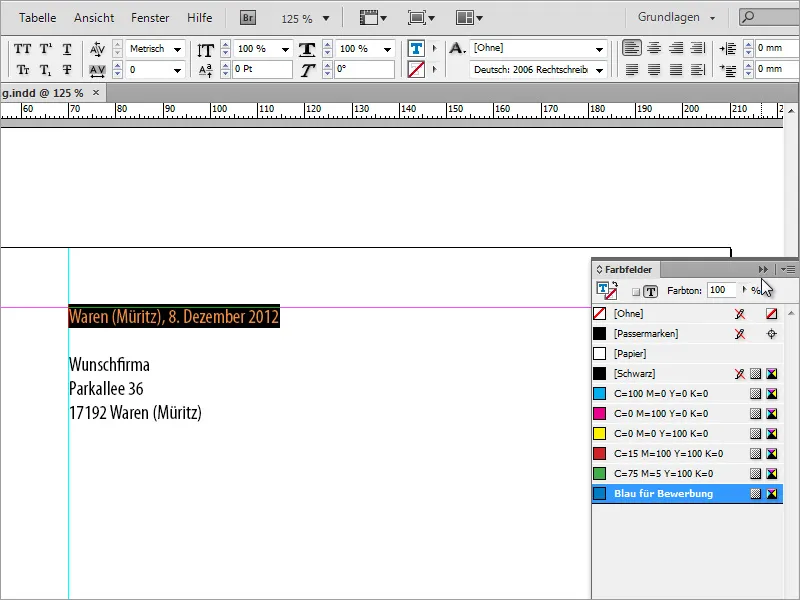
Under visse omstændigheder kan linjeafstanden og skriftstørrelsen stadig tilpasses. Derfor kontrollerer du på dette tidspunkt linjeafstanden ved at markere teksten og justere den efter behov. Til eksemplet blev der brugt en afstand på 16 pt. Skriftstørrelsen er 13 pt.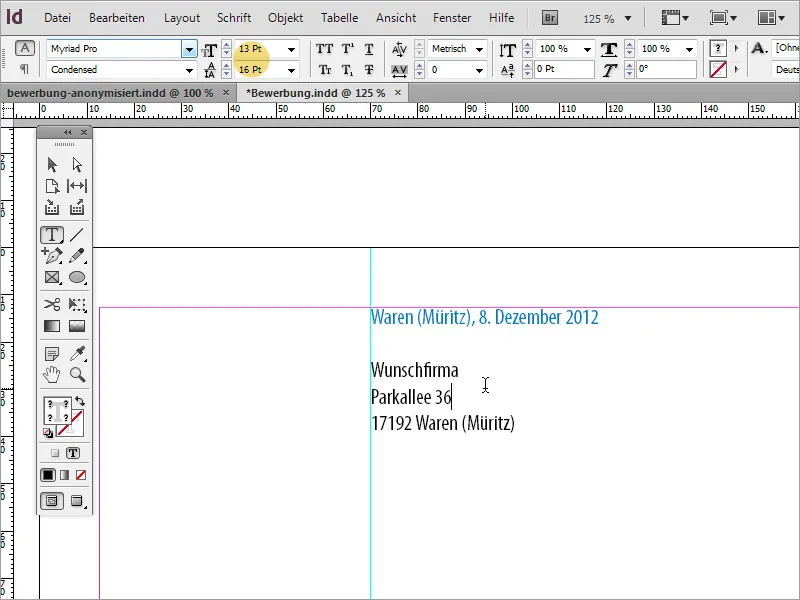
Ansøgningsteksten kan enten skrives forfra i hånden eller kopieres og indsættes fra en anden kilde, hvis den findes. Når teksten indsættes, er det muligt, at InDesign derefter angiver den i det samme tekstformat, som du netop har angivet for modtagerblokken.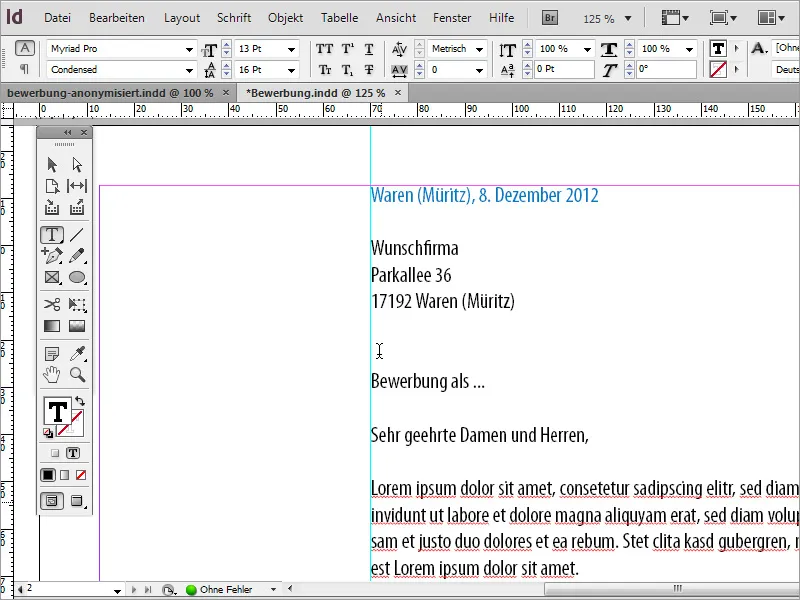
Denne tekst bør dog skille sig ud fra den øverste tekstblok og vil derfor blive omformateret. For at gøre dette, markerer du simpelthen de berørte tekststeder og bruger første gang en afsnitsformatering. Dette er fordelagtigt, fordi der vil blive tilføjet endnu mere tekst til ansøgningen, og denne tekst skal være konsistent på alle sider. Opret derfor først en ny afsnitsformatering.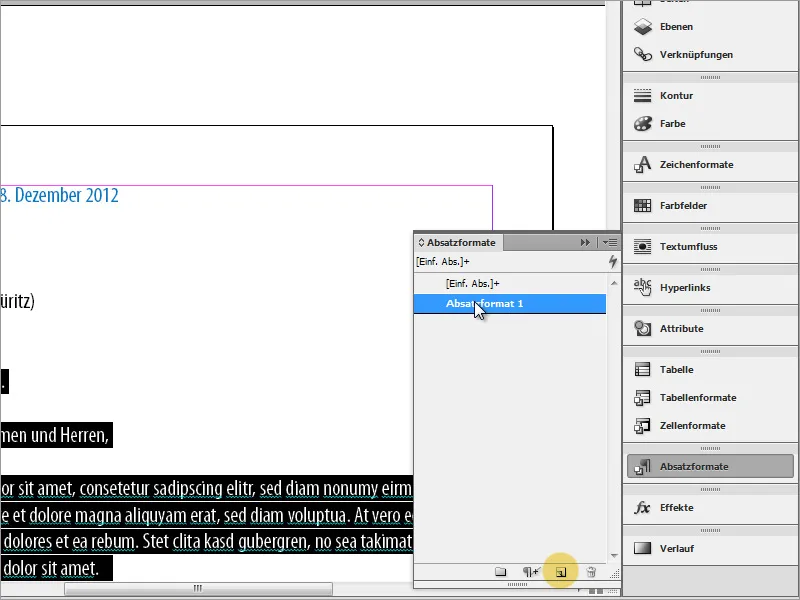
Ved at dobbeltklikke kan du komme til afsnitsformateringsindstillingerne. Her kan du først give formatet en entydig betegnelse og indstille tegnformatering samt tegnfarve.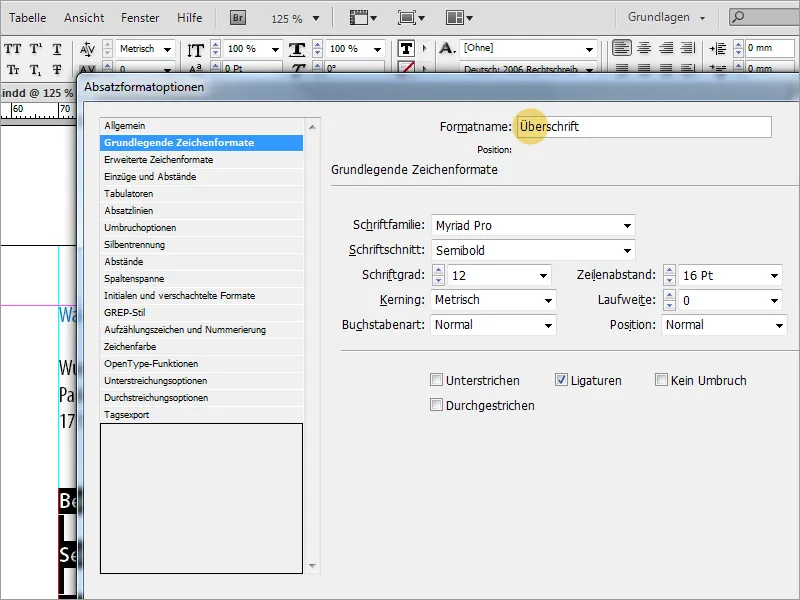
Når formatet er indstillet, vil al markeret tekst blive vist i dette format. For at kunne formatere al mængdeteksten med en passende formatering, duplikeres bare den oprettede afsnitsformatering.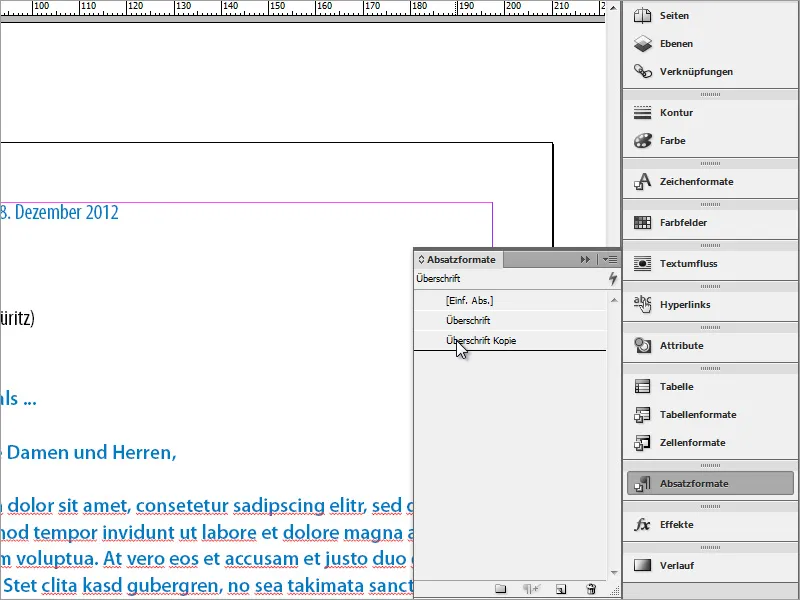
Dette tilpasses igen ved at dobbeltklikke. Dette inkluderer en ny, entydig betegnelse for afsnitsformatet samt nye tekstegenskaber.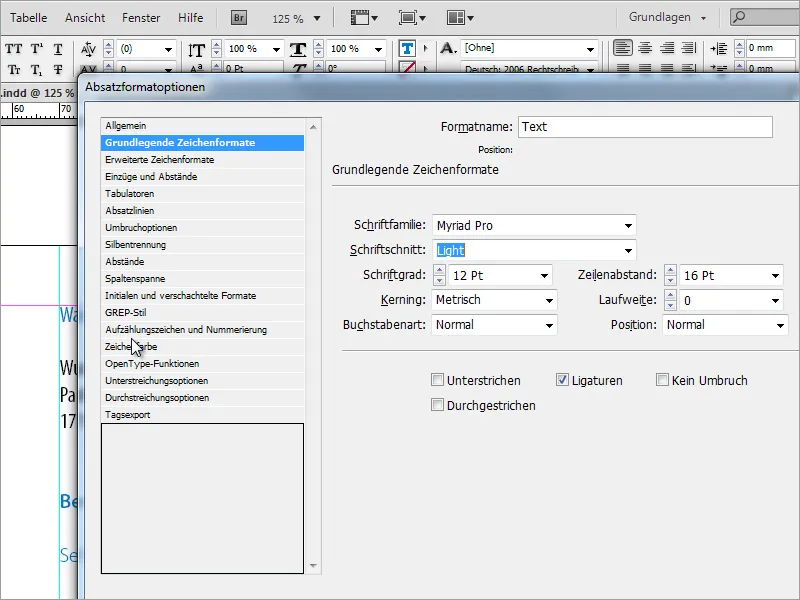
Derefter kan mængdeteksten forsynes med disse nye tekstegenskaber.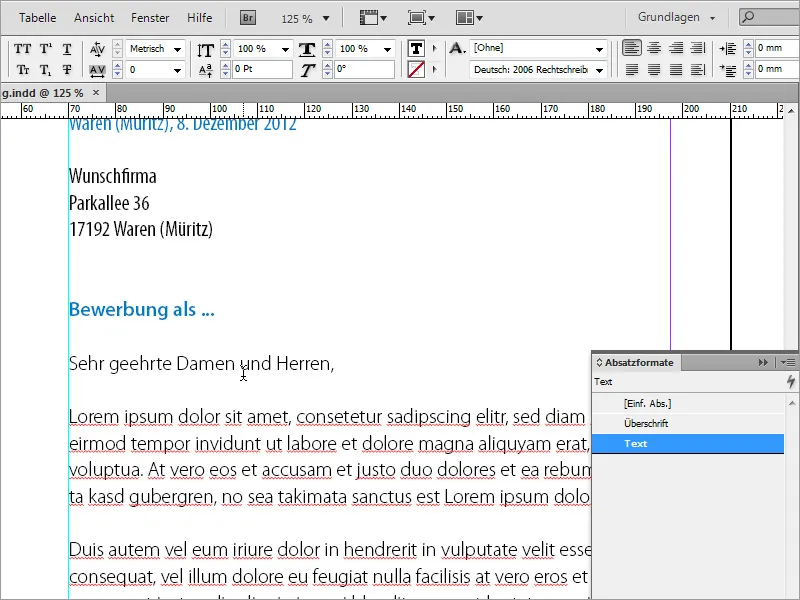
Blandt formateringsopgaverne er det vigtigt at sikre, at tekstene også er på linje. Layoutprogrammer som InDesign har funktioner til at justere tekst til en grundlinje. Enten bruger man sådanne funktioner, eller også kan man manuelt flytte de relevante tekstområder.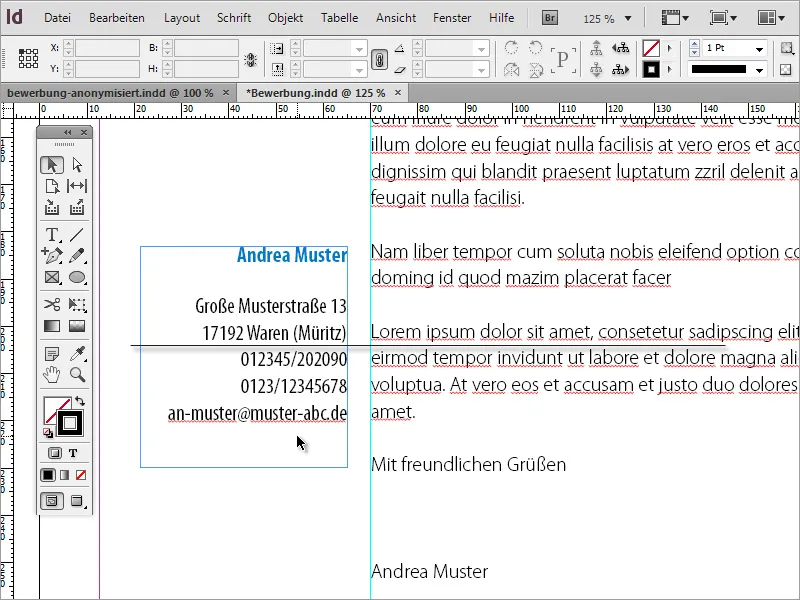
Med Ctrl+K kan du i indstillingerne oprette en raste. Bestem, hvor grundlinjerastret skal begynde og med hvilken linjeafstand det skal etableres.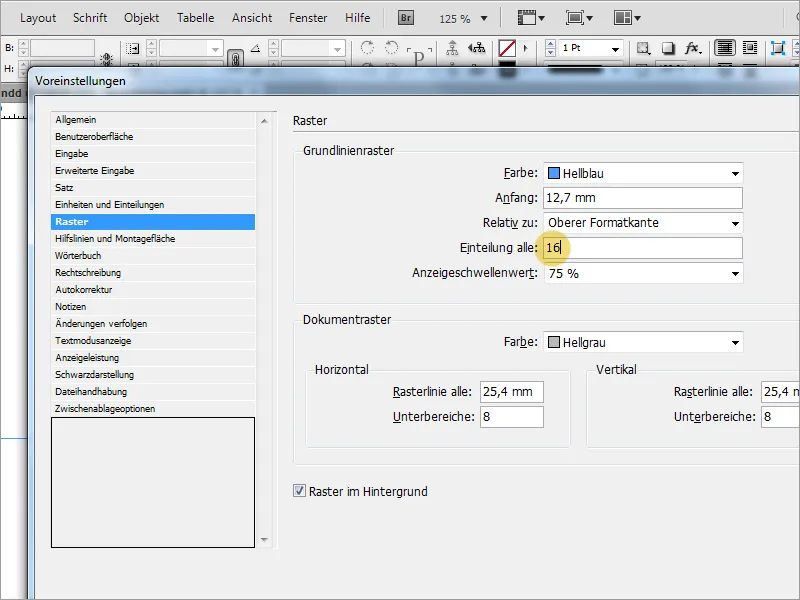
Når grundlinjerastret er blevet oprettet succesfuldt, skal du blot markere den tekst, der skal justeres, og klikke på knappen til at justere i værktøjslinjen. Hvis denne knap ikke vises, skal du muligvis først ændre visningen af attributlinjen.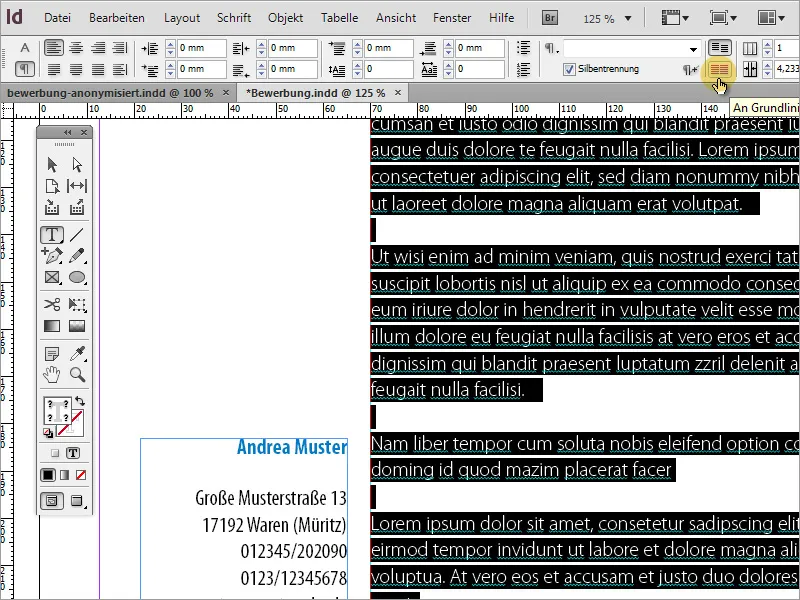
Nu har du brug for en yderligere side. For at gøre dette kopierer du igen en eksisterende side - denne gang dog side 2, da teksten og adressen allerede er justeret der.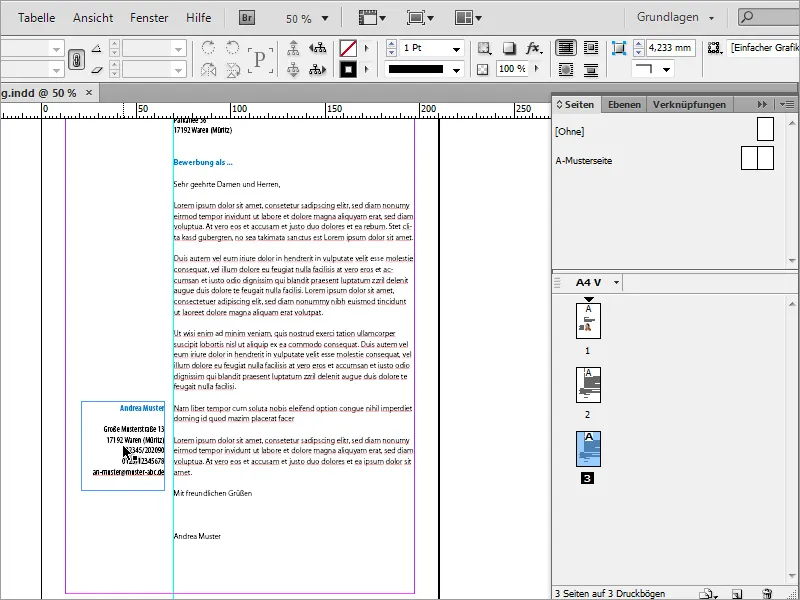
I adresselinjen kan du f.eks. tilføje en ekstra tekst, hvor du beskriver, hvad der er at se på denne side. I vores tilfælde ville det være CV side 1/2. Desuden farves skriften på denne linje igen i ansøgningsul. 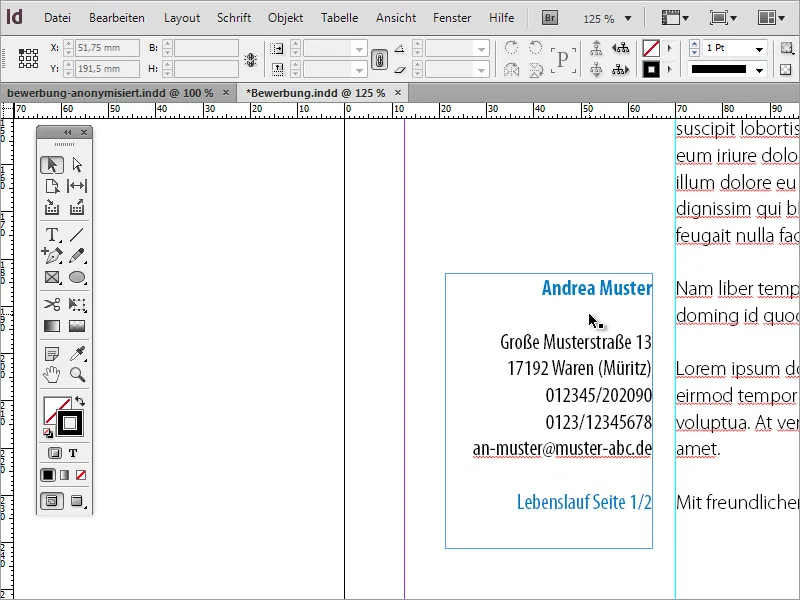
Derefter følger oplysningerne om CV'et. Også her indsættes en foreskrevet tekst. Naturligvis er du velkommen til at gribe manuelt ind i dokumentet her og tilføje oplysningerne.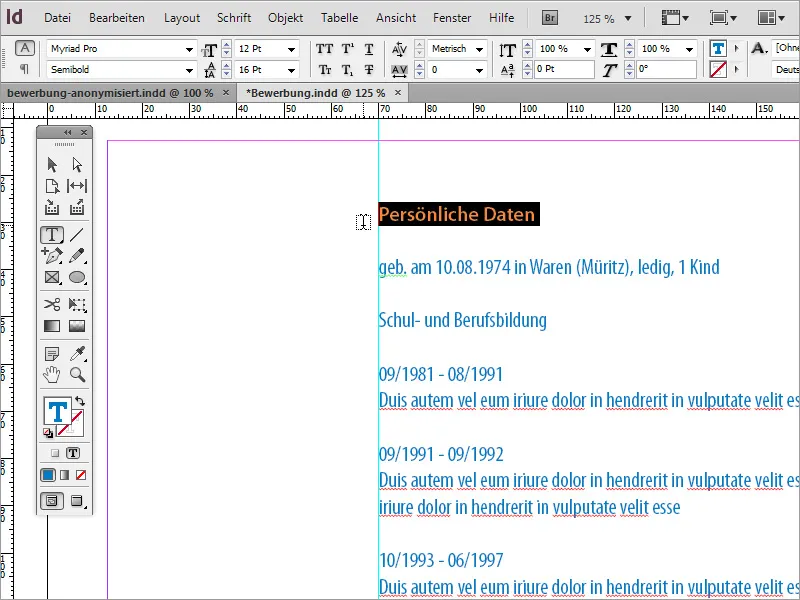
Den indsatte tekst vil ikke have den rigtige formatering. Her kommer det os til gode, at vi allerede har defineret passende afsnitsformater. Disse gør det muligt for os hurtigt at bringe tekstpassagerne i det rigtige format. Marker blot en overskrift og tildel den afsnitsformatet Overskrift. Indholdsteksten formateres med afsnitsformatet Tekst.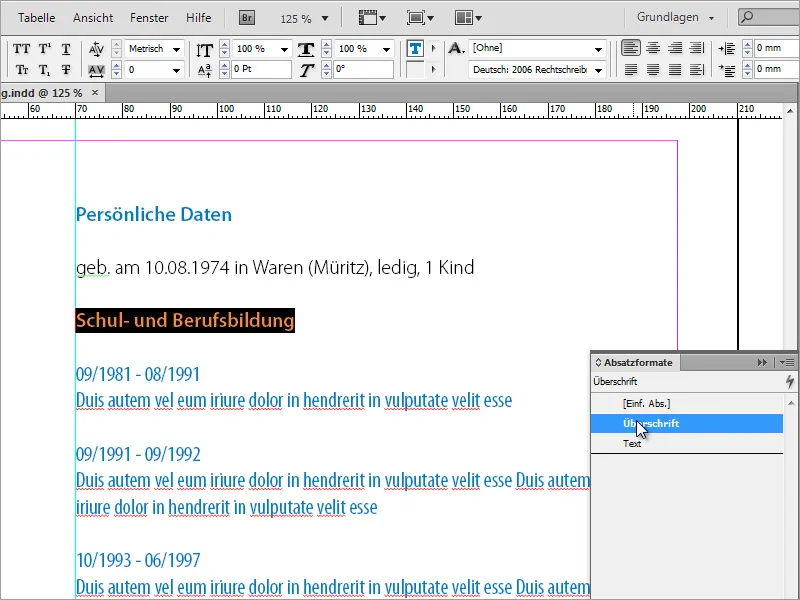
Ved at indsætte teksten kan du under visse omstændigheder indsætte så meget tekst, at den ikke længere kan vises på en side. I InDesign vises der derfor et lille symbol nederst til højre i tekstfeltet.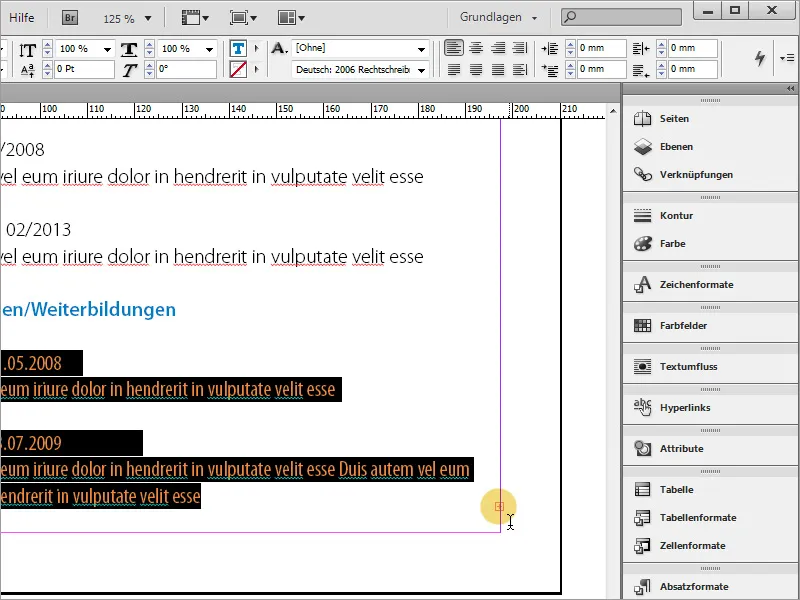
Kopier blot side 3 - altså den første side af CV'et - og opret derved en fjerde side i dokumentet. Marker den indeholdte tekst og slet den. Gå tilbage til side 3 og klik på det lille røde plus-tegn. Musen vil ændre sig til et nyt symbol.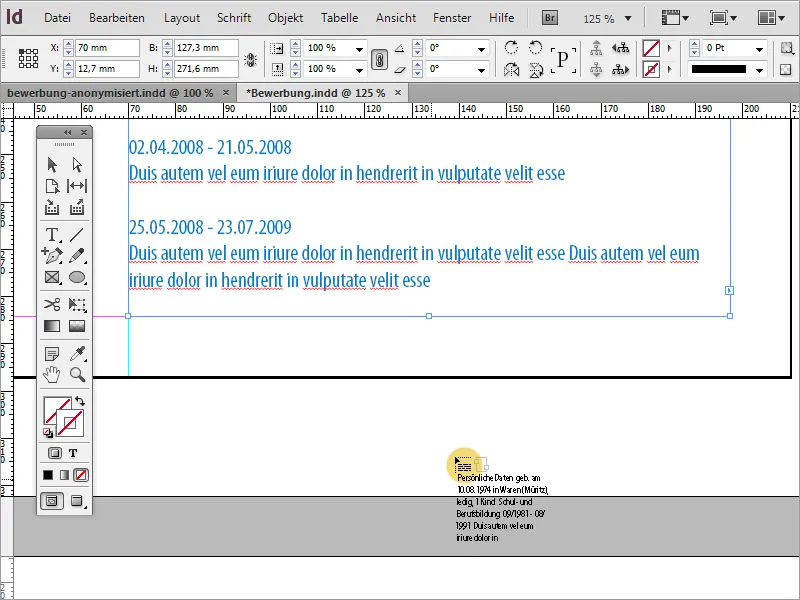
Med denne mus klikker du nu bare på det tomme tekstfelt på side 4. Nu fortsættes den overskriftstekst der, fordi du har kædet tekstfelterne sammen med denne funktion. Den indsatte tekst ændrer tekstfeltet på side 4. Skalér dette tekstfelt manuelt, så det igen når til den vertikale hjælpelinje.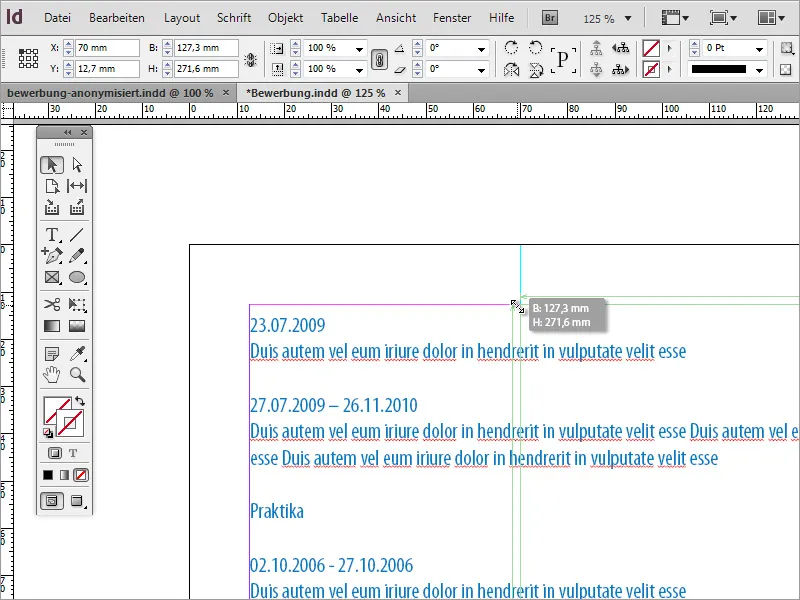
Også denne tekst skal formateres korrekt. Brug endnu engang afsnitformaterne til tekstjustering.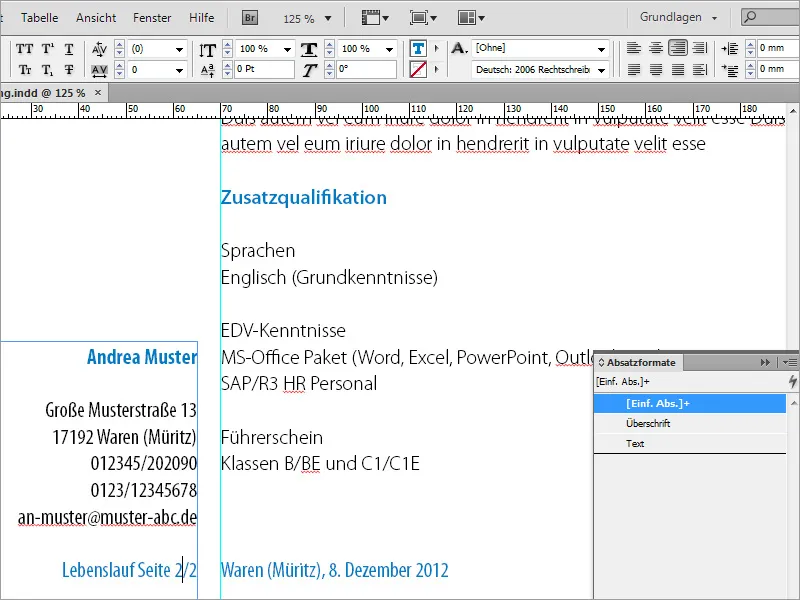
Ved indsættelse og formatering er det vigtigt, at datofortegnelser og de tilhørende indhold vises blokvis og ikke med datoen i slutningen af en side og først på den følgende side det tilhørende tekst.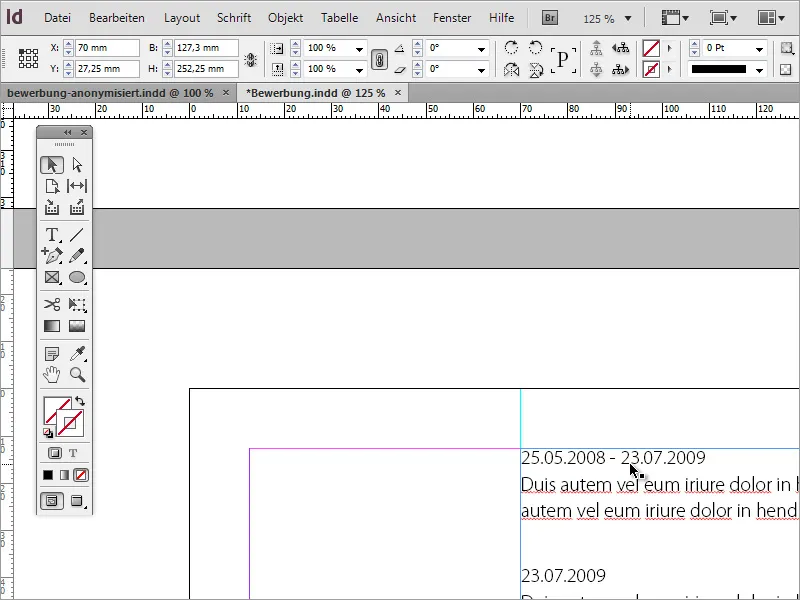
For at side 1 og side 2 i CV'et skal have samme udseende, skal du også sikre dig, at teksten på begge sider begynder på samme højde. Klik på tekstfeltet på side 3 (side 1 i CV'et) og kopier Y-værdien med Ctrl+C til udklipsholderen. Indsæt derefter denne værdi for tekstfeltet på side 2 i CV'et i samme felt igen.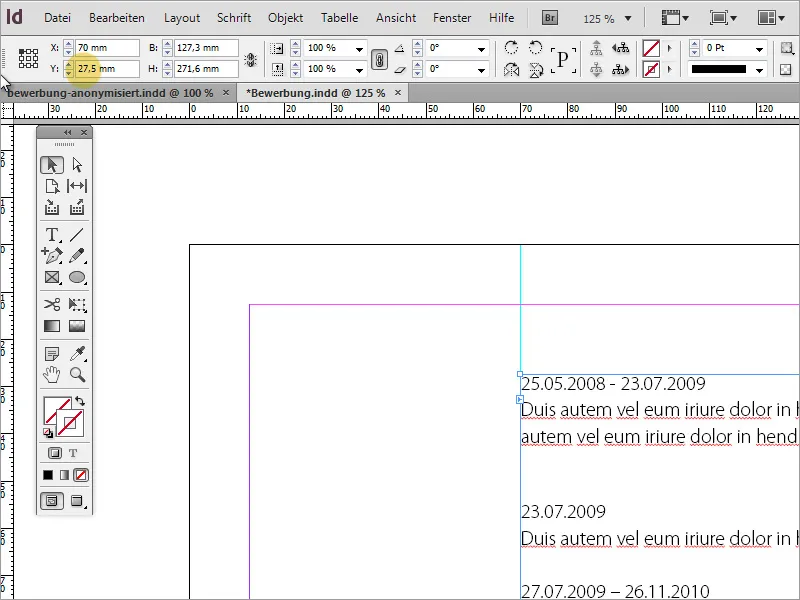
Når ansøgningen eller motivationsskrivelsen og CV'et nu er færdige, følger yderligere obligatoriske oplysninger som attester eller praktikantbeviser, som personaleafdelingen er interesseret i. Opret først en ekstra tom side til dette.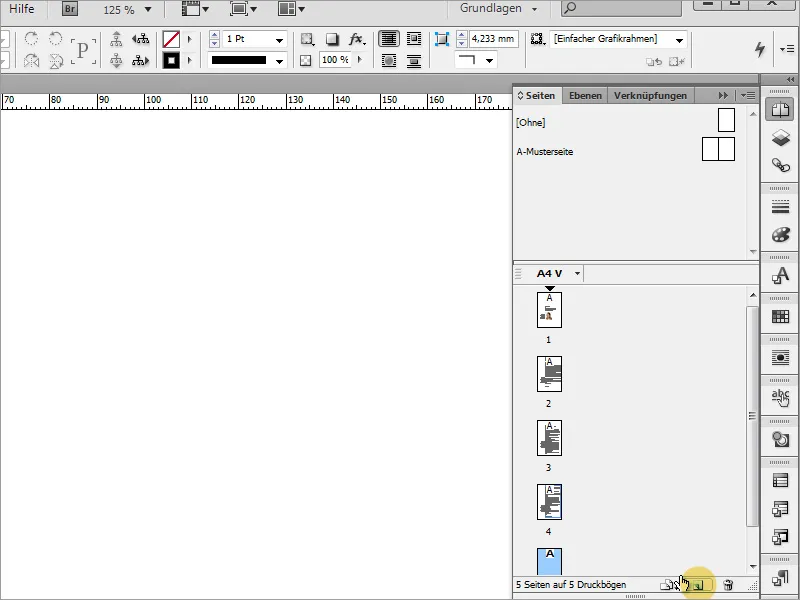
De nødvendige dokumenter skal muligvis scannes først. Det er vigtigt at sikre, at scanningen allerede er så lige og i en høj opløsning på 300 dpi som muligt.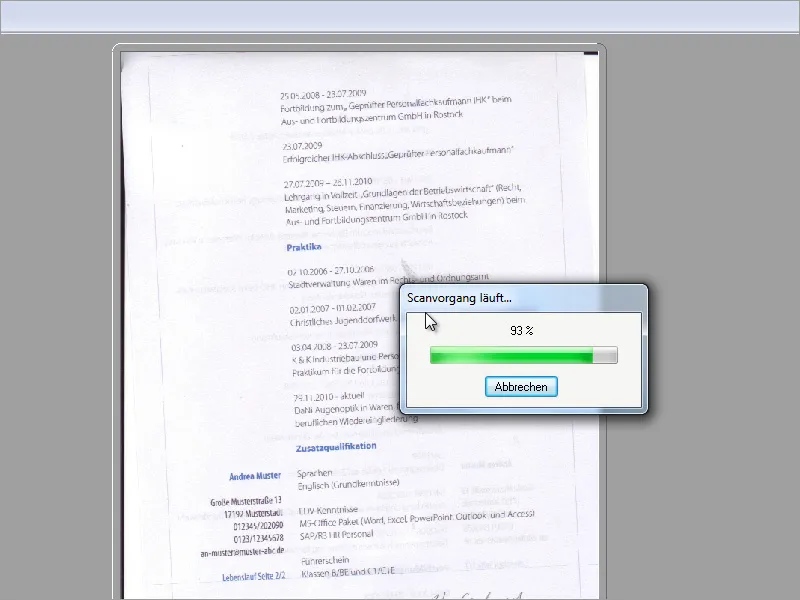
Dokumentet er blevet scannet ind i et grafisk program. Det kan fortsat forberedes til brug i InDesign der. I Adobe Photoshop er der flere værktøjer, herunder klippemasken, til rådighed, som er velegnede til at udføre sådanne opgaver. Marker hele dokumentet med det og drej det i den ønskede retning, så teksten ligger så lige som muligt. Baggrundsfarven skal være indstillet på hvid på forhånd, så der ikke opstår uønskede kanter ved dokumentets kanter efter drejningen. Drejning af et billede kan selvfølgelig også udføres direkte i InDesign.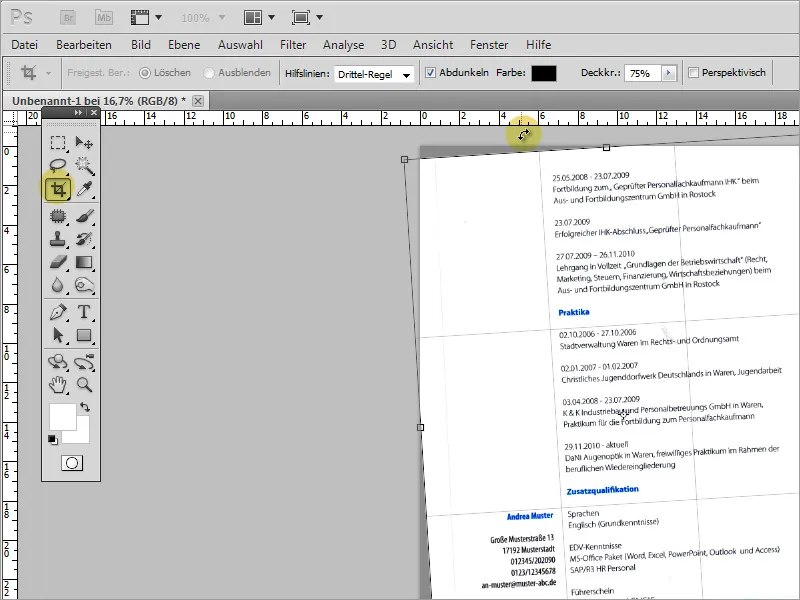
Når billedet er forberedt, kan det sikres til import til InDesign. For at spare på filstørrelsen kan du gemme dokumentet som .gif i stedet for .jpg, hvis der kun er få farver. I InDesign kan dette billede nu placeres.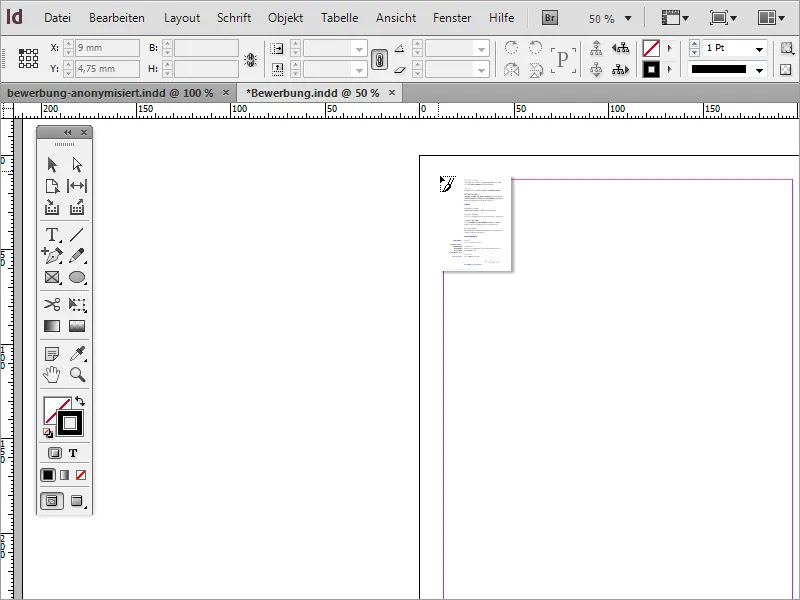
Træk billedet med musen, mens den venstre museknap holdes nede på arbejdsområdet.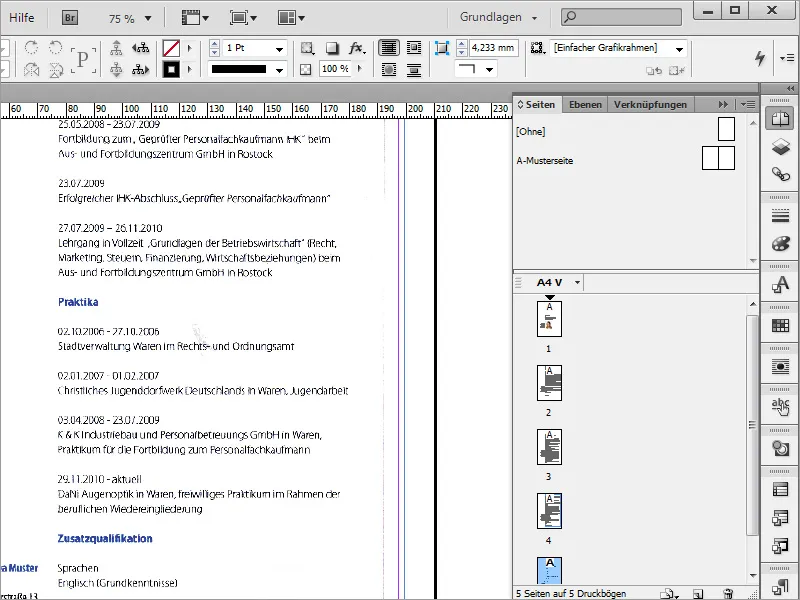
Nogle gange viser der sig kanter fra dokumentscanningen på billedet. Billedets grænse kan heldigvis ændres i InDesign. Det er derfor meget let at skjule de uønskede billeddele. Træk simpelthen billedets grænse så langt ind i billedet, indtil de grimme kanter falder uden for det synlige område.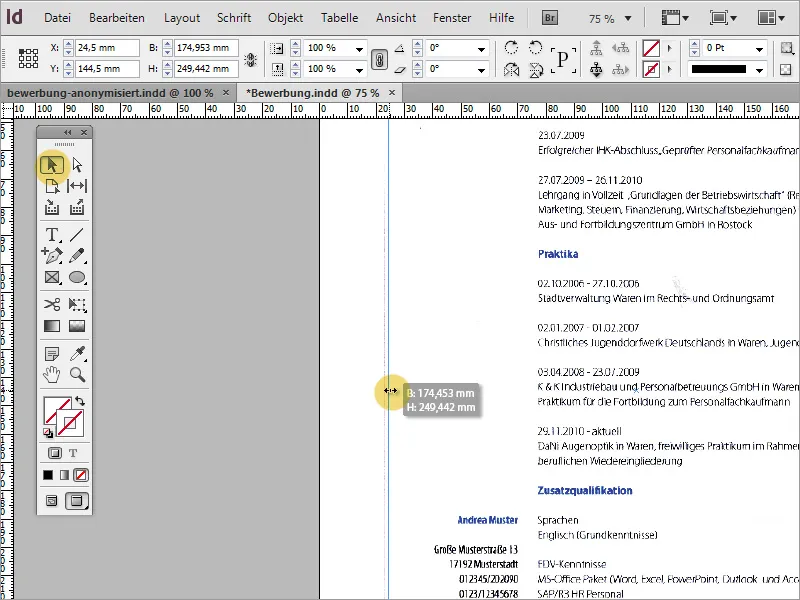
Når du zoomer ind, viser det sig nogle gange, at der er en billedforstyrrelse. Sådanne billedforstyrrelser bør fjernes i et passende billedredigeringsprogram, inden de importeres i InDesign.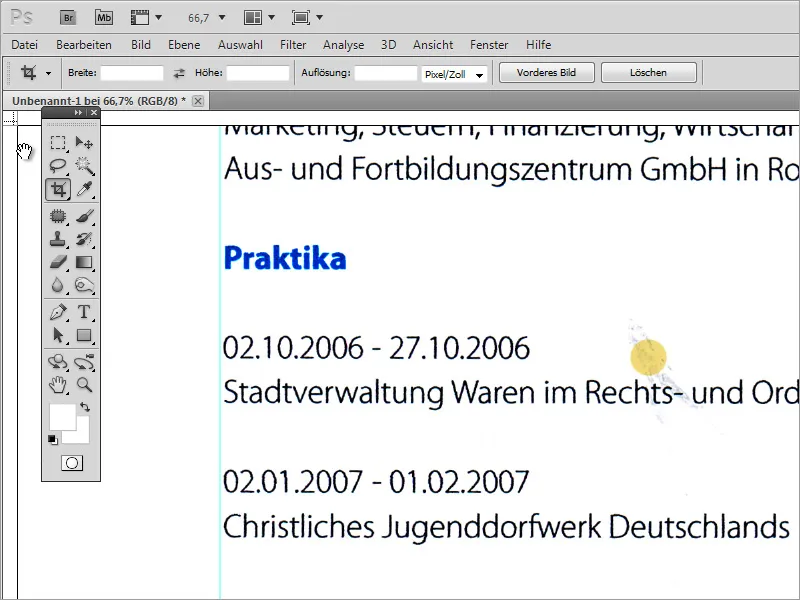
Disse billedforstyrrelser kan for eksempel males over i Adobe Photoshop eller repareres med andre reparationværktøjer.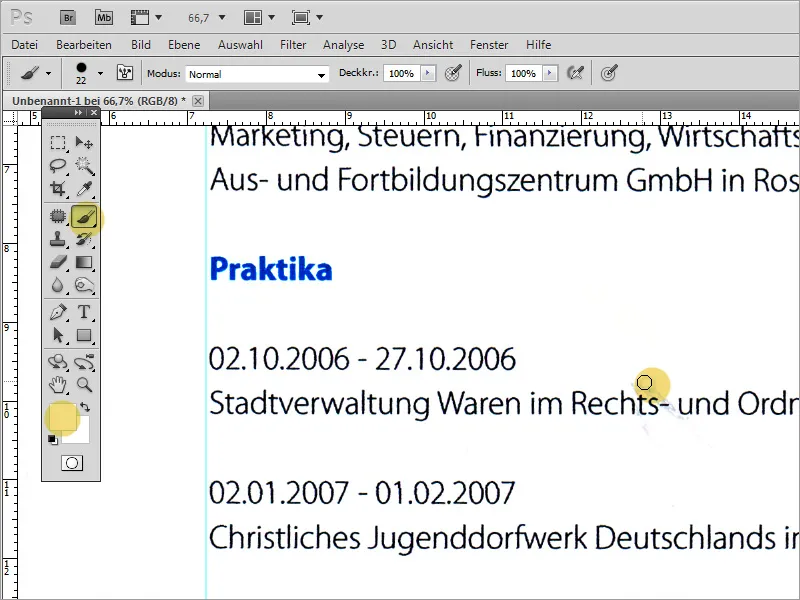
Til sidst skal filen eksporteres som PDF. Her er det vigtigt allerede at sikre, at der finder en kvalitetsbevidst eksport sted. Vælg gerne en eksportfunktion til trykudskrivning, hvis det er muligt.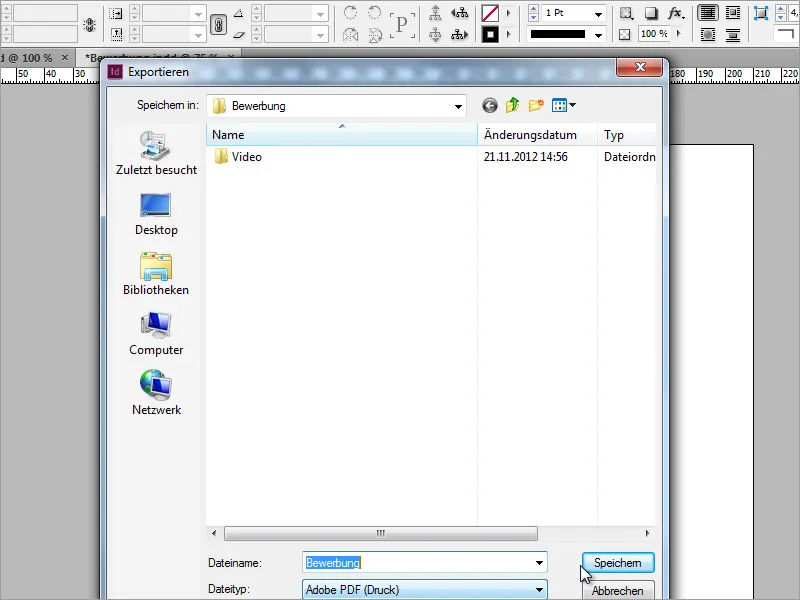
I dialogen kan billedopløsningen indstilles. Vær opmærksom på billedopløsningens nøgletal, som helst bør ligge på 300 pixel per tomme, og en så høj billedkvalitet som muligt. Nogle gange skal der vælges en balance mellem filstørrelse og kvalitet, da en ansøgning ikke bør være for stor, selv som vedhæftning.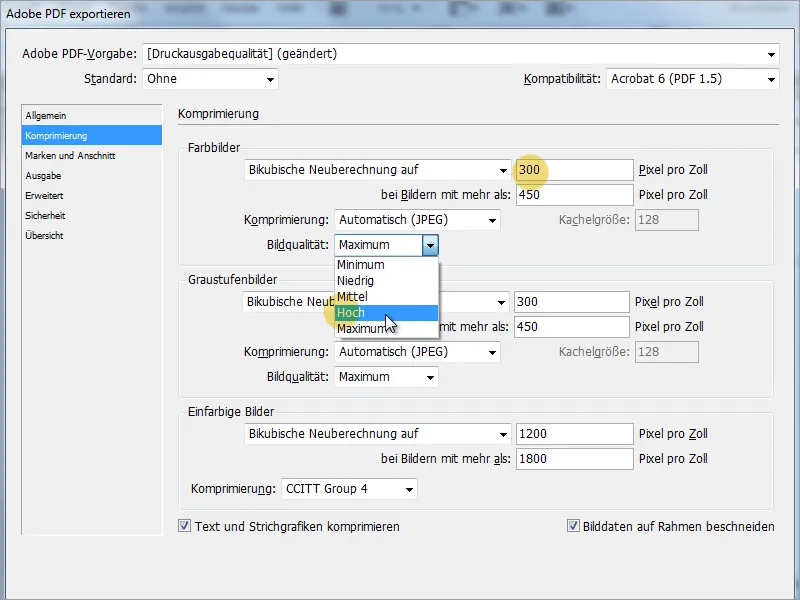
I sikkerhedsdialogen kan du, hvis du ønsker det, tildele en adgangskode til filen. Dette er først og fremmest til sikkerhed, men det kan også afskrække ansvarlige for personale. En vigtig oplysning er dog kompatibilitet. Vælg om muligt en ældre Acrobat-version her, så det også er sikret, at ældre systemer problemfrit kan åbne denne ansøgning.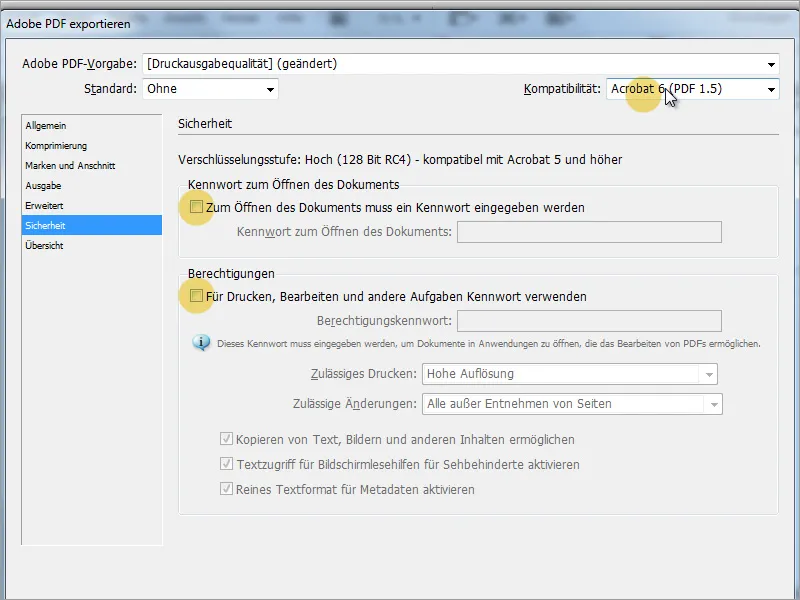
En ansøgning kan bruges til mange forskellige ansøgninger. Det er mere individuelt, når visse ting kan tilpasses i en sådan ansøgning. Dette inkluderer både farver og skrifttyper. Forestil dig, at ansøgeren nu gerne vil ansøge om en stilling i en stor tysk bank. Så ville det være rart, hvis man allerede i ansøgningen kan vise, at ansøgeren har sat sig ind i virksomheden på forhånd. En mulighed kunne f.eks. være at tilpasse overskrifternes farver ved hjælp af afsnitsformater til den nye situation.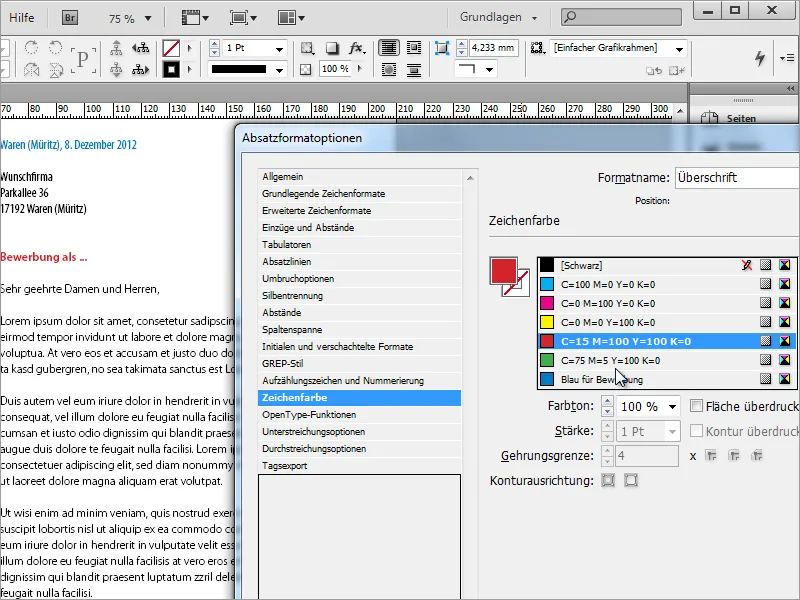
Desuden kan skrifttypen ændres på samme måde.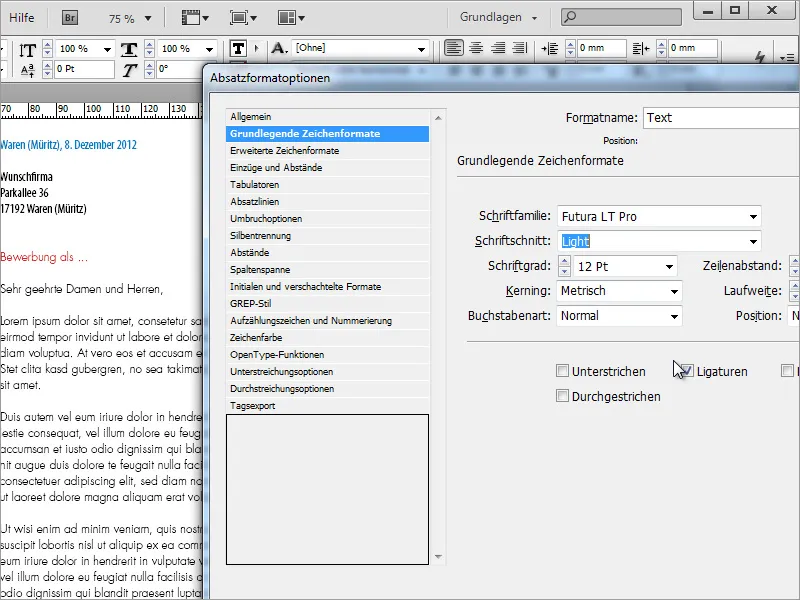
Vores resultat kunne f.eks. se sådan ud: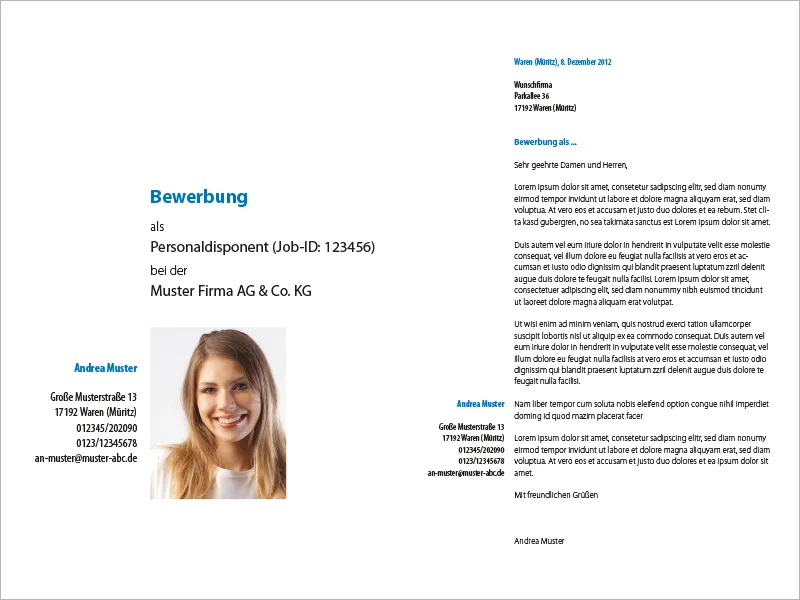
Og de efterfølgende sider: