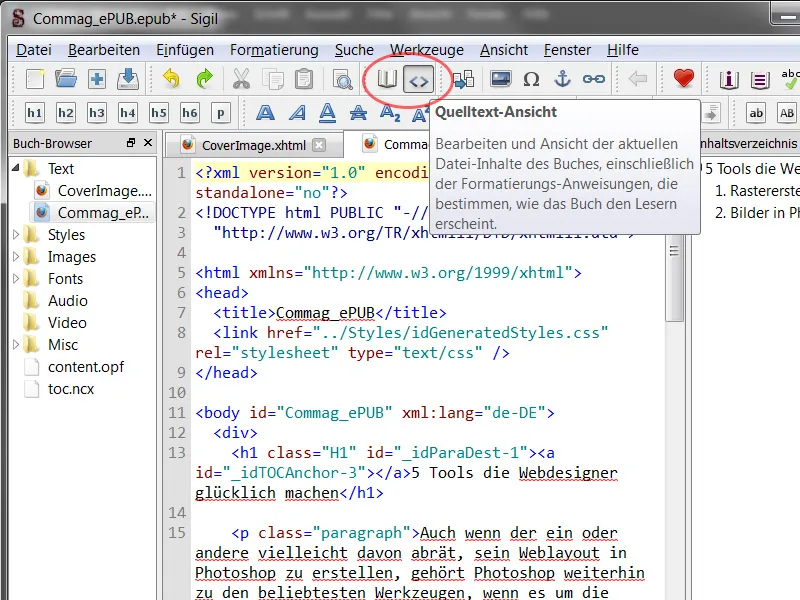E-bøger er uundværlige på markedet i dag, og Adobe deltager også med forskellige tilgange. InDesign giver mulighed for at oprette og eksportere filer i ePUB-format. En stor udfordring er at have layoutet tilpasset alle skærmstørrelser og opløsninger, så det kan vises og læses på smartphones, tablets og e-læsere.
1.1 ePUB - introduktion
Printlayouts eller PDF'er er relativt nemme at oprette i InDesign. Layouteren kan lade sin kreativitet blomstre ved hjælp af et væld af værktøjer til design. I det nederste billede kan man se et udsnit af en artikel fra vores Commags. Her kan man se adskillige tekstfelter, placerede grafikker og elementer, samt et stort antal afsnits- og tegnformater, som er synlige i kontrolpanelet, samt diverse andre formateringer.
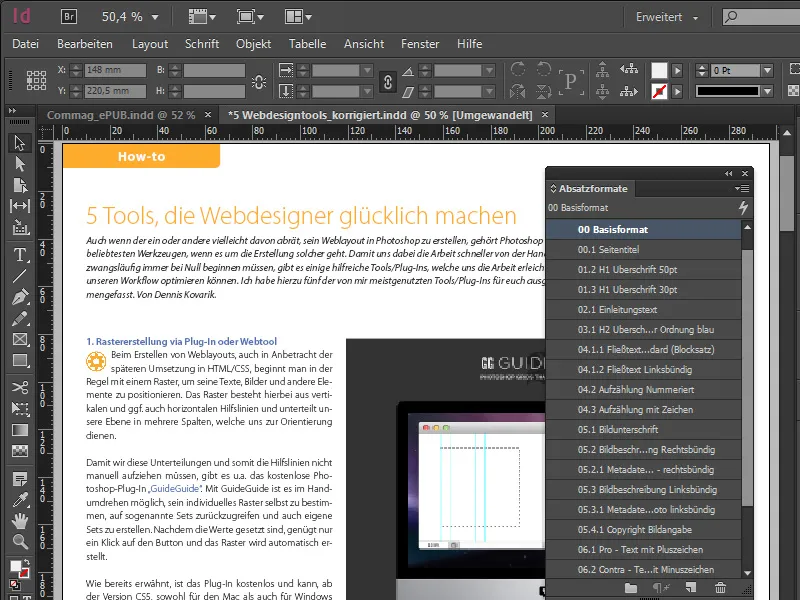
Når man opretter og eksporterer en ePUB, står man overfor visse udfordringer. Det viste layout er beregnet til digital publicering og har dimensionerne 1024x768 px - tilpasset til iPad. Layoutet til ePUB er relativt simpelt opbygget, afsnitsformater er ligeledes enkle og overskuelige, og typografiske finurligheder er begrænsede for en sætter.
Alle oprettede tekstfelter bør for en ePUB kædes sammen som tekstforløb, og placerede billeder eller grafikker bør anbringes med fast position. Dette er for at sikre, at billedet altid er korrekt knyttet til den tilhørende tekst og undgår utilsigtet flytning. I dette tilfælde betegner InDesign disse som forankrede objekter.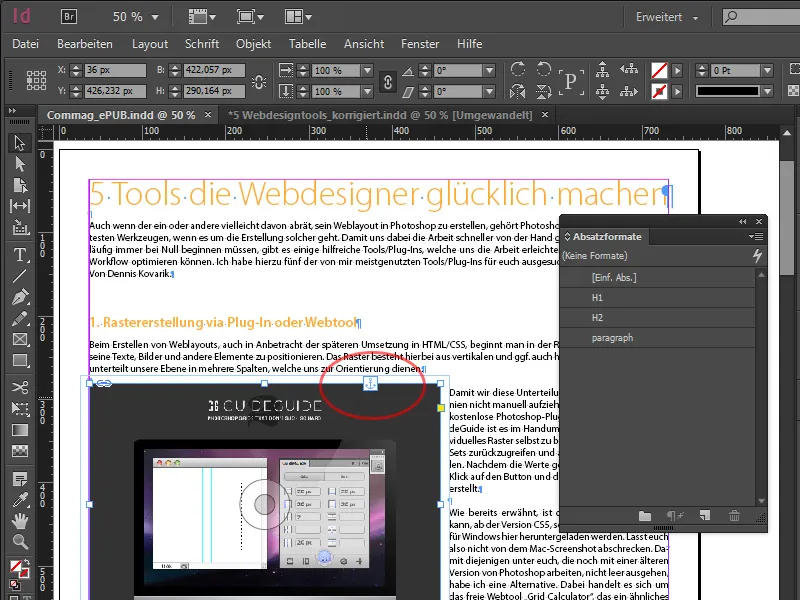
Ved at simulere en variabel skærmstørrelse med vandret skalering af tekstfeltet kan man se, hvordan teksten ændrer sig i rammen, mens billedet forbliver på sin plads, hvor det hører hjemme i indholdet.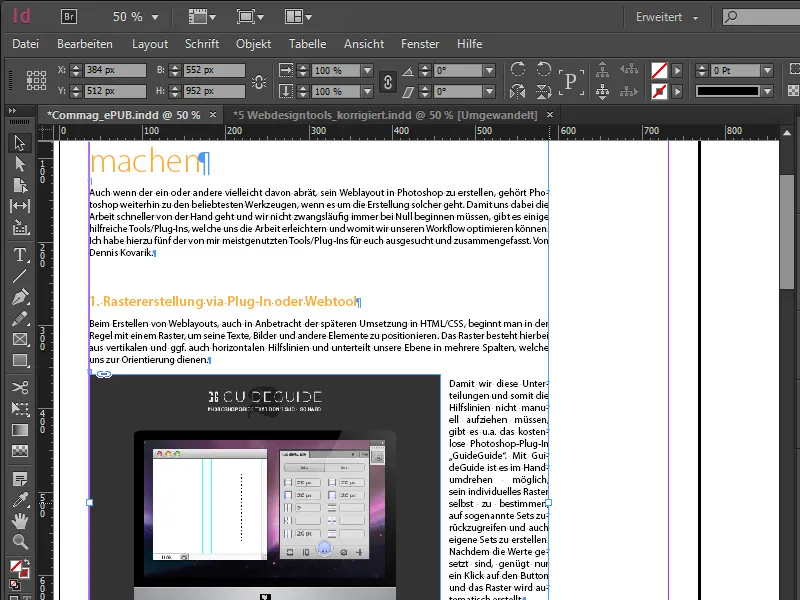
Lad os nu se på en kort oversigt over eksportarbejdsgangen. I den øverste menulinje vælger vi Fil>Eksportér…, hvorefter en dialogboks åbner, hvor man kan angive navnet på ePUB'en. Filformatet svarer strengt taget til *.epub, men filnavnet kan ændres specifikt i Stifinder ved at erstatte filtypen .epub med .zip. På den måde opdager vi, at det kun er en pakke, der indeholder flere filer. Heriblandt en XHTML-version, som indeholder dokumentet, samt tilhørende stylesheets, billeder og dokumentfonter.
Tilbage til eksporten. Eksportdialogen ser lidt anderledes ud, end vi er vant til fra andre publiceringer. Ved ePUB-versioner skal følgende bemærkes: Specifikationen for version 3 blev vedtaget i oktober 2011, og som det er tilfældet med de nyeste standarder, skal man være forsigtig, da ikke alle læsere nødvendigvis kan håndtere dem.
Version 2 derimod understøttes af næsten alle enheder og er det almindelige format. I sektionen Avanceret kan vi uafhængigt af alle valgte indstillinger i dokumentet også generere ePUB'en uden CSS med et enkelt klik på den tilhørende afkrydsningsfelt, eller vi kan indlæse andre stylesheets. Når vi har gennemgået eksporten, der for det meste er selvforklarende, får vi vores ePUB i *.epub-formatet.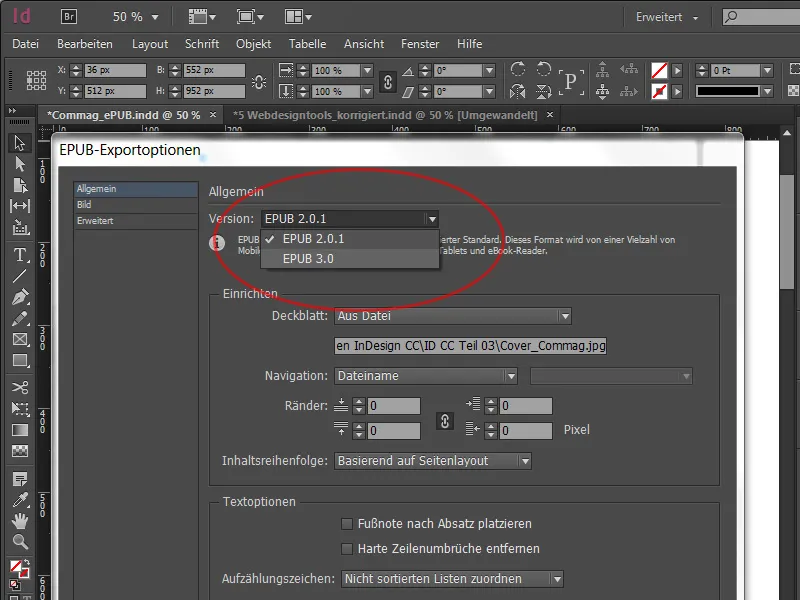
Når vores ePUB er eksporteret, kan den inspiceres. Hvis der ikke er nogen passende læseenhed ved hånden, kan filen også ses på ens egen computer. Hertil leverer Adobe en mere eller mindre veludstyret software ved navn Adobe Digital Editions, som tillader os at vise ePUB'en lokalt på vores egen computer. Her kan vi navigere gennem siderne og definere skriftstørrelsen, hvilket også kendes som dynamisk layout. Derudover kan man simulere andre skærmstørrelser ved at skalere kanterne for at se, hvordan ePUB'en håndterer dem. Der findes naturligvis andre software med en bedre funktionspakke, men jeg vil begrænse mig til dette eksempel.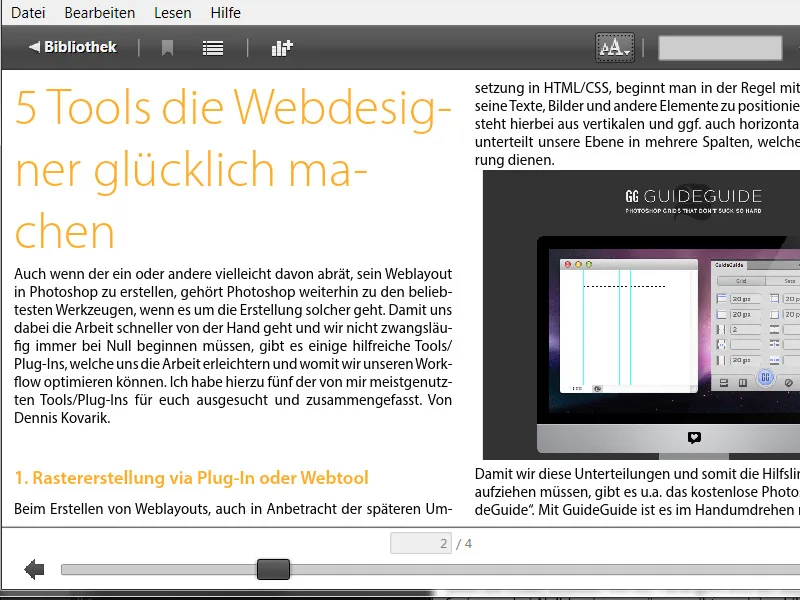
1.2 ePUB med indholdsfortegnelse
For at oprette en indholdsfortegnelse i InDesign klikker man på Layout>Indholdsfortegnelse i menulinjen. I den åbnede dialogboks vælger man de afsnitformater, der skal inkluderes. I vores eksempel vælger vi H1 og H2 som underkategorier. Disse vælges til højre og føjes til venstre kolonne ved at klikke på Tilføj. Det er vigtigt at definere begge formater med indtastningsformatet: Indholdsfortegnelse-Hovedtekst og at markere afkrydsningsfeltet nederst - som er nyt - Opret tekstanker i kildeafsnit. Ved hjælp af disse tekstankre hopper man i læseprogrammet direkte til begyndelsen af afsnittet, når man vælger en kategori i indholdsfortegnelsen.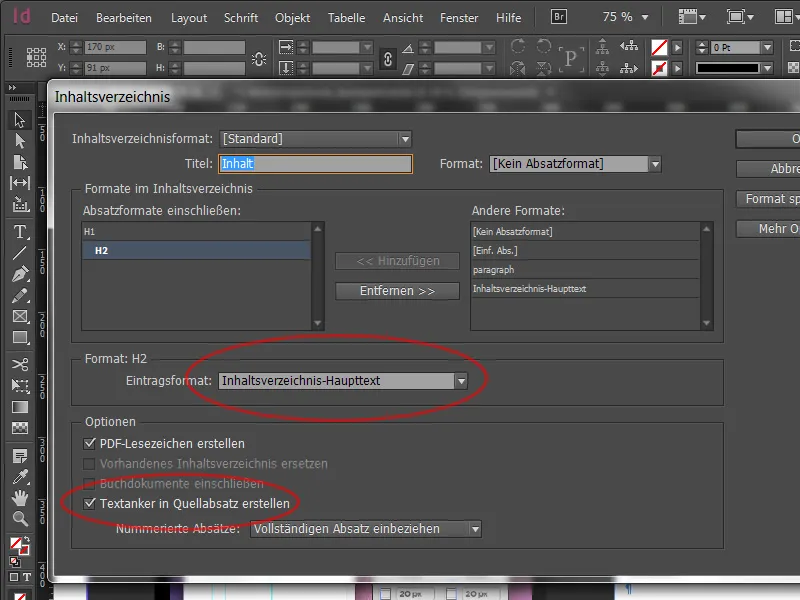
Når man klikker på OK, har vi vores IHV i indlæsningsmarkøren. Denne kan blot lægges på montagefladen, da den ikke behøver vises i det færdige dokument. Når vi nu går tilbage til eksportdialogen, vælger vi i navigationsafsnittet: Indholdsfortegnelseformat og dernæst det format, vi har oprettet - i mit tilfælde Standard. Der arbejdes ofte med begreber som TOC, hvilket står for table of content. Så har vi på vores enheder en praktisk IHV, der følger de anvendte afsnitformater. Funktionaliteten bør efter eksporten verificeres med softwaren Adobe Digital Editions.
1.3 Objekt eksport muligheder og objektformater
Øverst beskrev vi allerede, at det er definitivt lettere at arbejde med forankrede objekter. Men disse indstillinger havde hidtil intet at gøre med, hvordan et objekt rent faktisk vises i den faktiske e-bog. Derfor er der objekt eksport muligheder. Du finder dem i menuen under Objekt>Objekt eksport muligheder. Nyt her er fanen EPUB og HTML. Ved hjælp af denne kan du definere adfærden for et valgt objekt i EPUB mere præcist.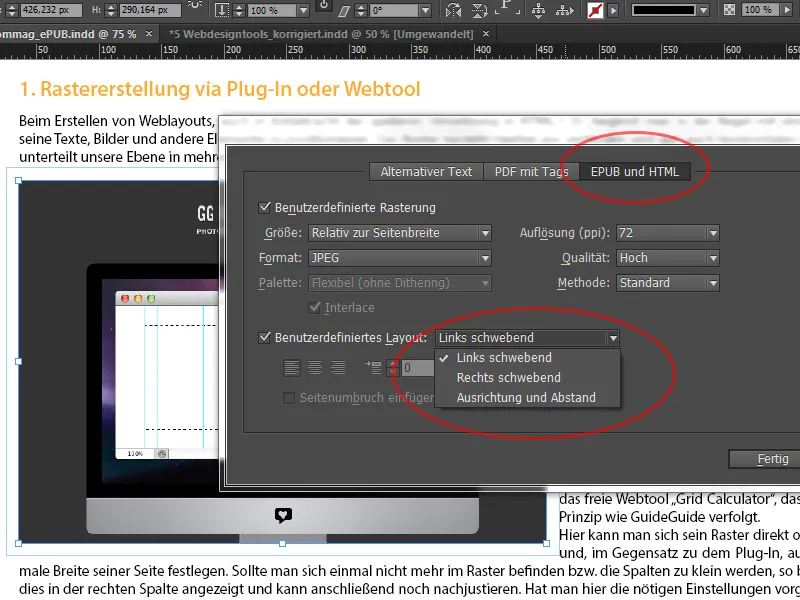
Billedet, vi bruger, optager lidt mere end halvdelen af den samlede side. Nu har vi mulighed for at aktivere Brugerdefineret rasturering og i rullelisten under Størrelse angive, at dette objekt skal placeres relativt til sidebredden ved output, så vi kan finde det på plads og det ikke hopper vildt rundt i dokumentet.
På højre side giver det lejlighedsvis mening at lade billedet blive beregnet i opløsning på ny. Tanken bag dette henviser til visningen på enheder med højopløsningsdisplays (som også tillader forstørrelse), hvor det er hensigtsmæssigt at sætte den til 150ppi i stedet for de ofte brugte 72.
Under Brugerdefineret layout kan adfærden af positionen defineres. I vores eksempel er det svævende til venstre, hvilket betyder, at det svæver med i layoutet, men har en fast position i teksten.
Hvad gør man, hvis vi nu skal redigere 30 formater? Med metoden ovenfor ville det være meget tidskrævende. InDesign kommer til undsætning, for præcis disse indstillinger kan nu også gemmes under objektformater, så man kan gøre brugen af flere elementer lettere. Til dette vælger vi i det nyoprettede objektformat området nederst EPUB og HTML, hvor den samme maske kan findes igen.
På denne måde kan flere objekter nemt gives ens indstillinger. I tag-eksporten øverst er der nu også mulighed for at gemme det hele som en div-boks og derefter outpute det, hvilket betyder, at man kan arbejde mere præcist med positionen i CSS-koden ved hjælp af div-boksen og ændre den. Derudover kan outputningen af CSS deaktiveres, hvis man senere ønsker at redigere dokumentet selv i editoren.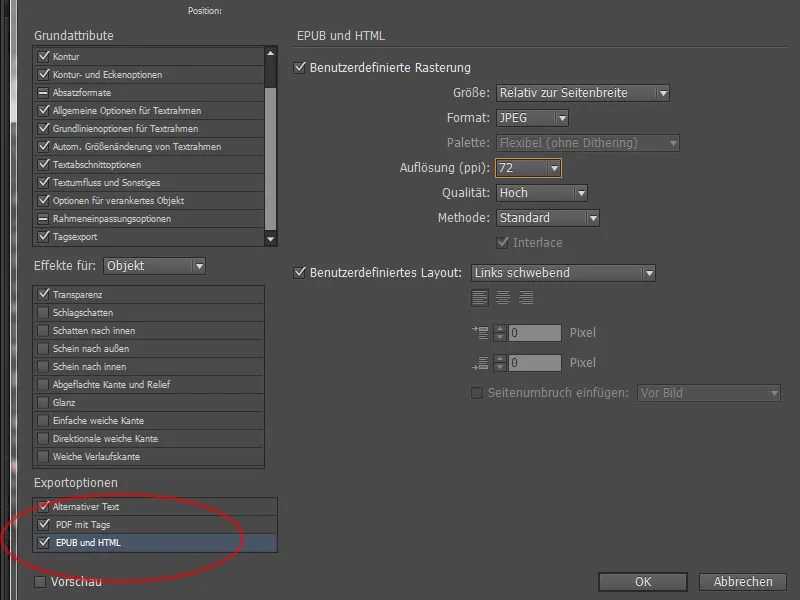
1.4 Allokering af formater og CSS
Ved siden af objektformater, som nu kan understøtte en div-boks og optage CSS-kode, kan man arbejde lidt mere præcist i afsnitsformater end i de tidligere versioner. I detaljer taler jeg her om fastlæggelse af forskellige tags. Vælg afsnitsformatet h1 med et dobbeltklik og gå ned til tag-eksport. Nu tildeler vi formatet også en passende tag. Ligeledes kan du i eksportdetaljer se en liste over, hvad der skal ske med afsnitsformatet. Ændringer i afsnitsformatet er direkte synlige her.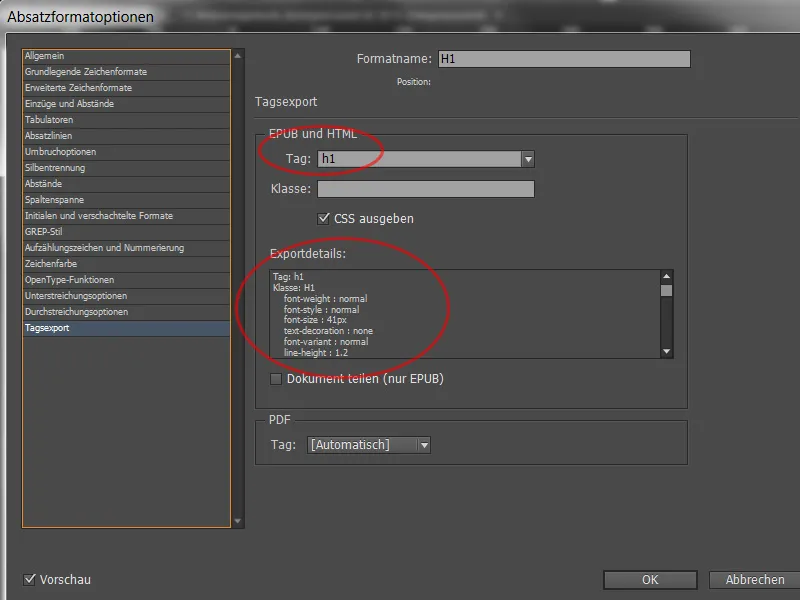
Nu genereres en masse CSS-kode ved eksport. Som beskrevet tidligere kan du definere tags i afsnits- og tegneformater og styre tag-eksporten. Størstedelen af formateringerne overføres, hvilket dog i praksis betyder et stort arbejde ved kontrol. Derfor kan du i afsnitsformat-panelet aktivere menupunktet Edit All Export Tags… hvis du ønsker at redigere dem alle centralt.
Her kan du igen tildele et tag til hvert format og hurtigt se, om du har glemt et. Irrelevante data kan udelukkes til højre via afkrydsningsfelt, så der ikke genereres for meget kode. Dette inkluderer ofte den enkle tekstboks samt enkle grafikbokse. Dokumentet kan nu eksporteres igen, som allerede forklaret i kapitel 1.1.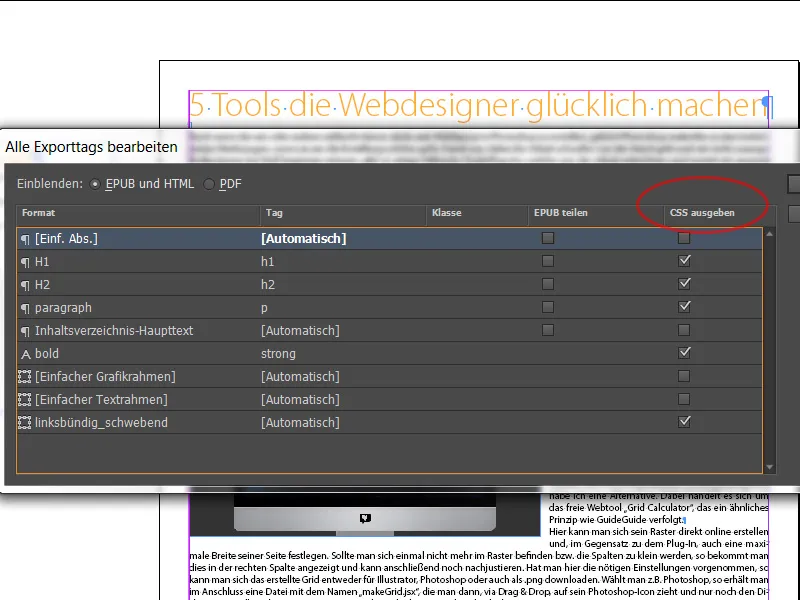
1.5 ePUB kontrol
For at adskille den færdige ePUB kan du finde masser af software på nettet. Jeg har hentet den gratis software Sigil fra nettet til dette formål. Med Sigil kan du derfor opdele beholderen i dens enkelte dele og se og ændre enhver specificeret specifikation. Indholdsfortegnelsen findes også i den højre sidebjælke og til venstre de indlejrede skrifter og billeder. Med et klik øverst i menulinjen på de to dobbelte parenteser Menu åbner vi kildekodevisningen med en række kryptiske tegn. Med den rette know-how kan alle specifikke ændringer nu tilpasses efterfølgende, selvom dokumentet allerede er eksporteret.