Til forskellige opgaver ved layouting kræves også forskellige arbejdsmiljøer med de mest anvendte paneler og menukommandoer. For at imødekomme dette behov tilbyder InDesign allerede en række foruddefinerede arbejdsområder.
Så der er et basisområde kun med det mest nødvendige, et udvidet med en bjælke med de vigtigste paneler, et typografiområde, der giver alle de vigtige værktøjer til arbejde med tekst eller et, der er optimeret til design af interaktive skærmdokumenter.
Du vil dog ofte have brug for yderligere paneler, når du arbejder i et af de medfølgende arbejdsmiljøer, eller du vil også opdage, at nogle kun spilder værdifuld plads og gør det svært at overskue, fordi de sjældent bruges.

Af denne grund kan visningerne frit indrettes og gemmes, så du nøjagtigt kan genoprette din layout og struktur efter behov.
Et godt udgangspunkt for dette er arbejdsområdet Udvidet. Klik øverst til højre i menulinjen på den lille pil ved siden af navnet på det nuværende arbejdsmiljø og vælg det ønskede.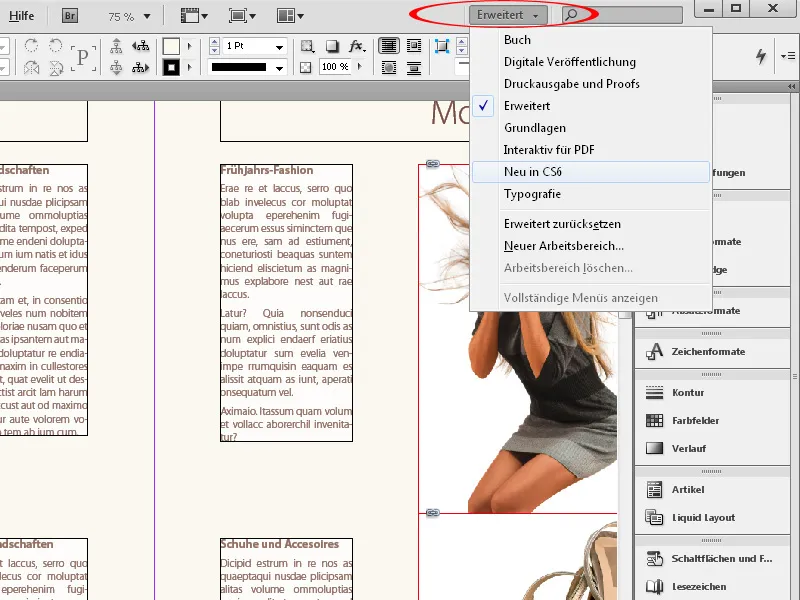
Straks placerer InDesign en passende bjælke med paneler på højre side af skærmen. Hvis du ikke har brug for visse af dem, skal du blot trække dem til venstre med museklikket og frigøre dem fra bjælken. Derefter kan du lukke panelet ved at klikke på det lille kryds eller flytte det til et andet sted, f.eks. til en anden skærm, med endnu et klik.
For at tilføje andre paneler til dit eget arbejdsområde, skal du blot åbne dem via menuen Vindue. Træk dem derefter med musen til panelbjælken på højre side af skærmen, hvor de vil forbinde til de andre paneler, eller flyt dem til det ønskede sted.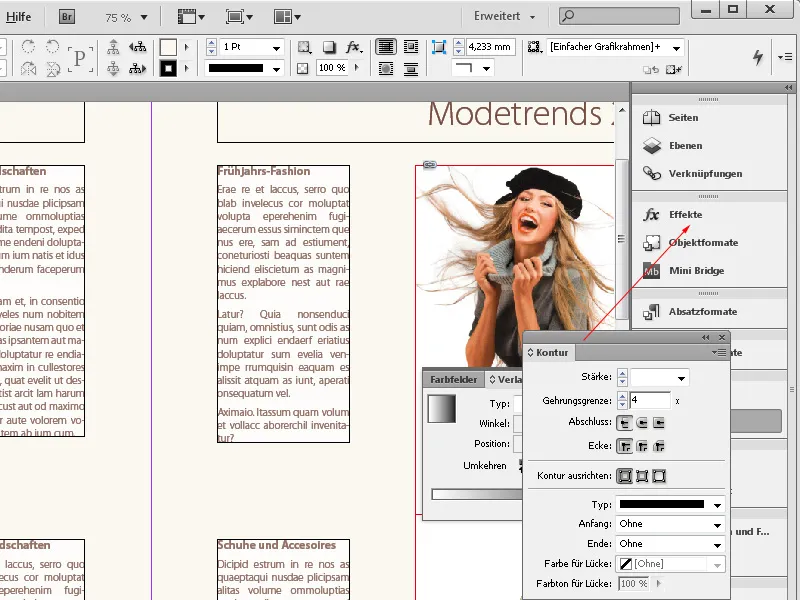
Ligesom panelerne kan menuerne også tilpasses til din egen arbejdsstil.
Da du aldrig har brug for visse menupunkter, når du arbejder med specifikke opgaver, og mangfoldigheden af standardvisningerne gør det sværere at få overblik, kan du blot skjule dem permanent og derefter gemme den nye indstilling, så du til enhver tid kan aktivere den ønskede indretning igen.
Du justerer indstillingerne under menuen Rediger>Menuer.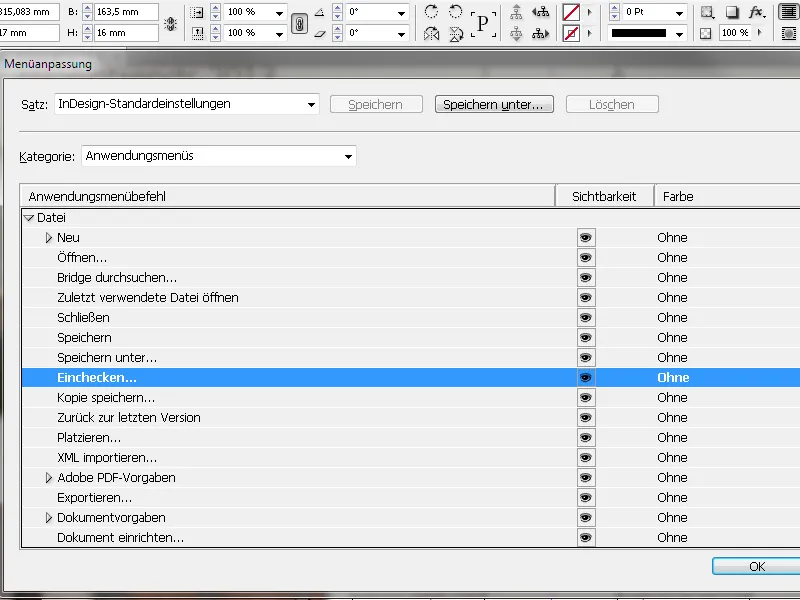
Her kan du skjule de unødvendige menupunkter ved at klikke på afkrydsningsfeltet i kolonnen Synlighed og fjerne markeringen.
For at gøre andre, hyppigt anvendte menupunkter mere synlige, kan du farve dem og fremhæve dem. Klik på farvesøjlen og derefter på den lille Dropdown-pil. Du får nu en liste over mulige farver, som du kan vælge fra.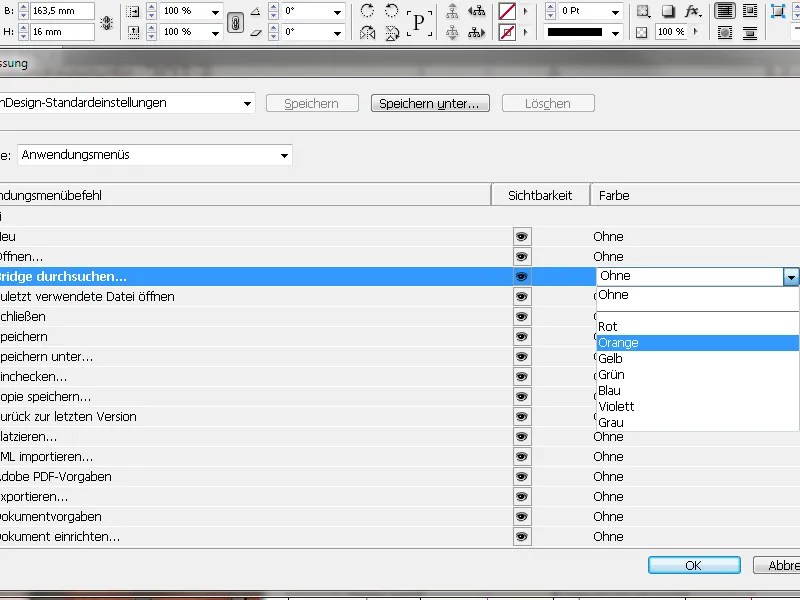
Når du nu åbner en menu, vil du se din nye tilpasning.
Du vil gerne gemme dette arbejdsområde permanent, så du kan genoprette det næste gang eller efter midlertidige ændringer i indretningen. Klik på menuen Vindue>Arbejdsområde og vælg indgangen Nyt arbejdsområde.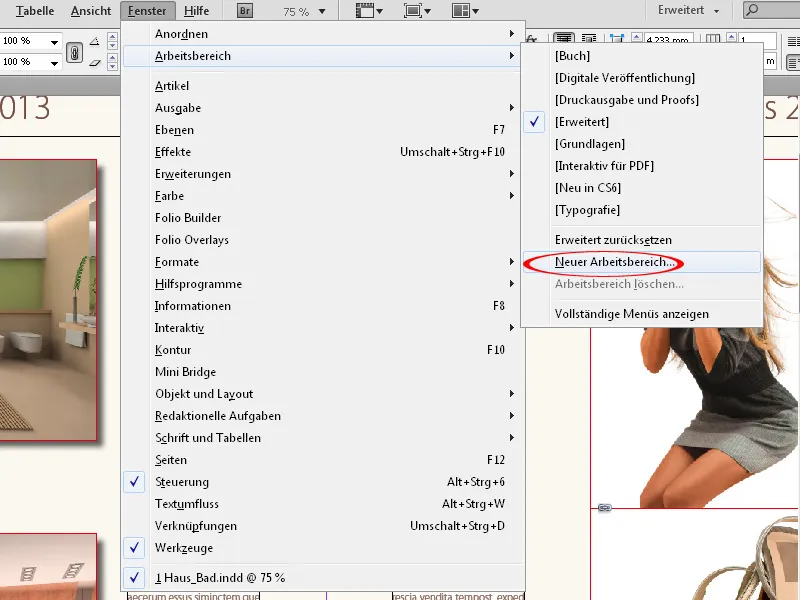
Angiv et meningsfuldt navn her. Så kan du beslutte, om den nye orden af paneler og deres positioner på skærmen samt de netop justerede menuer eller kun en af dem skal gemmes under navnet på det nye arbejdsområde.
Efter at have klikket på OK, vil du finde den i rullelisten øverst til højre i menulinjen.


