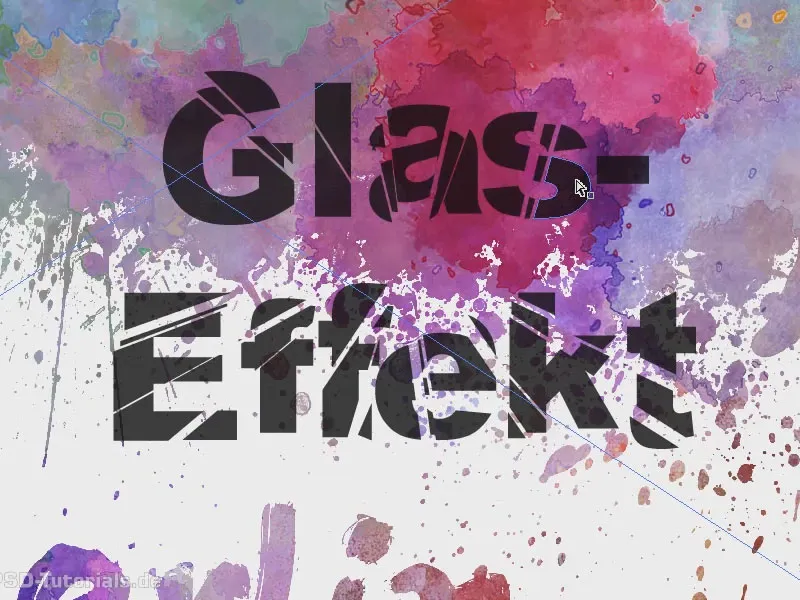Emnet for denne træning er: sprængt glas. Jeg begynder med at oprette et tekstlag og skrive "glas-effekt" deri. Jeg gør det lidt tykkere og større. Jeg bruger Arial Black-skrifttypen og øger skriftstørrelsen. Jeg trækker rammen lidt større og centrerer det hele.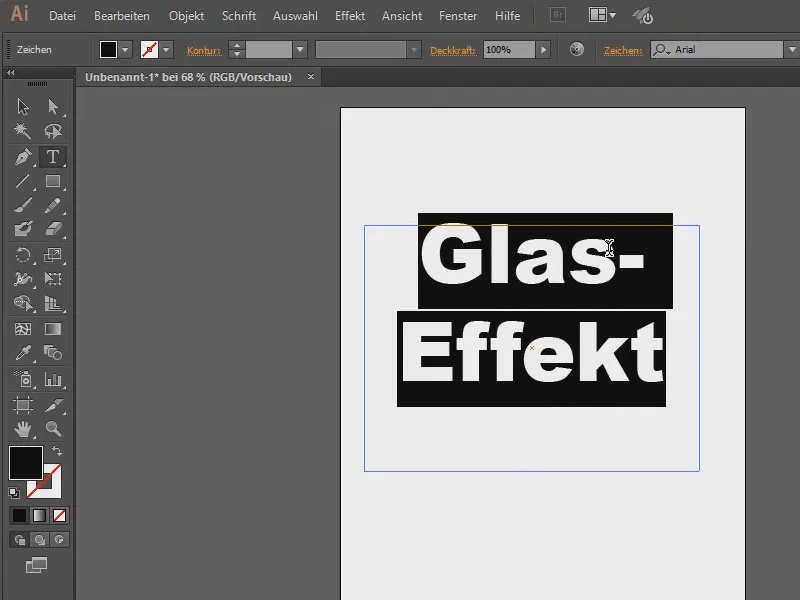
Hvad har jeg brug for, for at det ser sprængt ud nu? Først ændrer jeg det til en sti. Jeg går til Objekt>Konverter... (1) og trykker OK (2). Teksten kan desværre ikke ændres længere - det er den eneste ulempe, men det er lige meget.
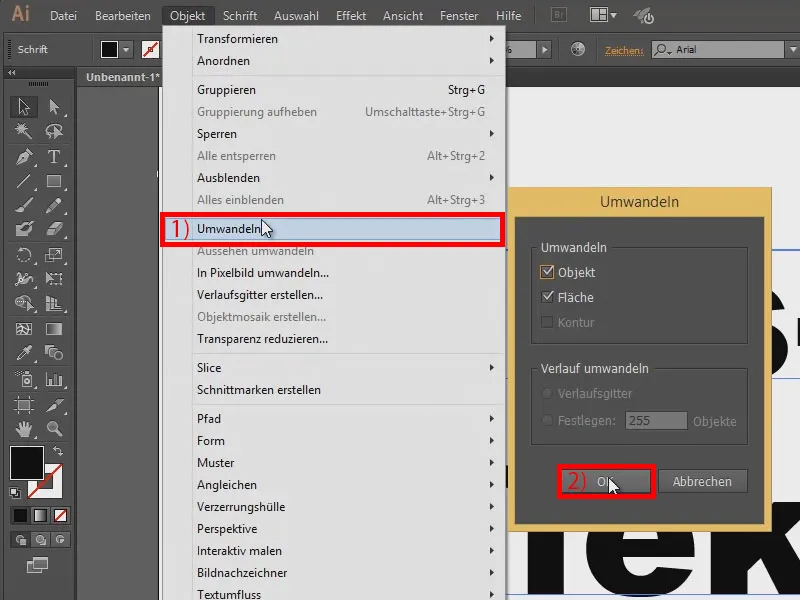
Næste skridt er at tegne nogle splinter med mit pen-værktøj ...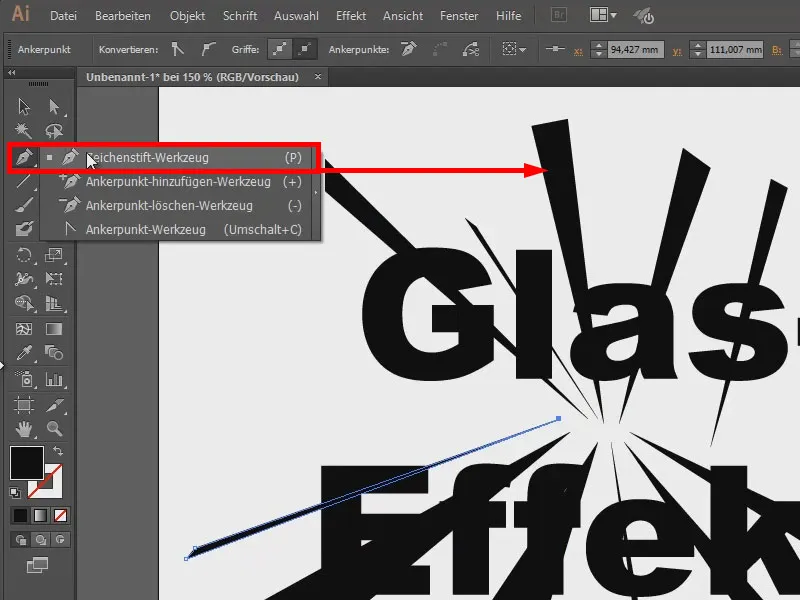
Nu klikker jeg på et hvilket som helst område (1) og går til Objekt>Sti>Opløs underliggende objekter (2).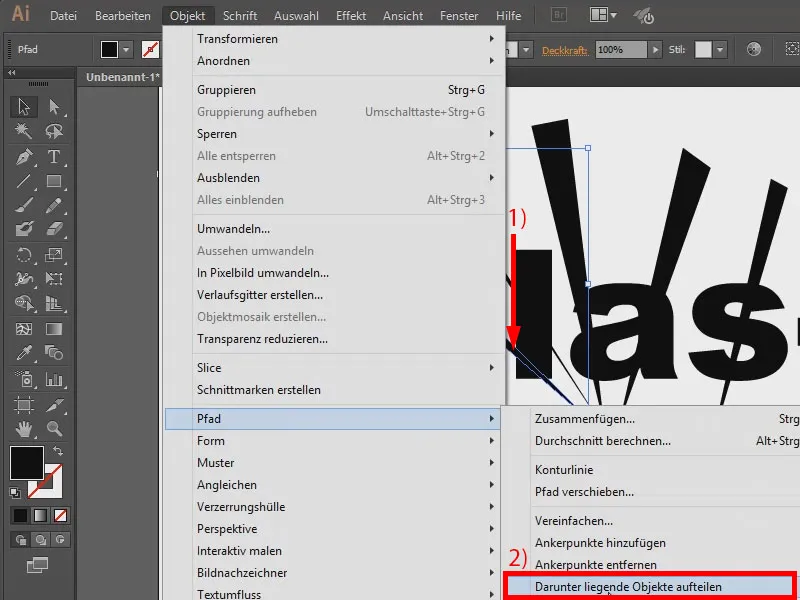
Man kan stadig ikke se noget, men hvis man holder musen over, kan man se stedet, hvor objektet er skåret op.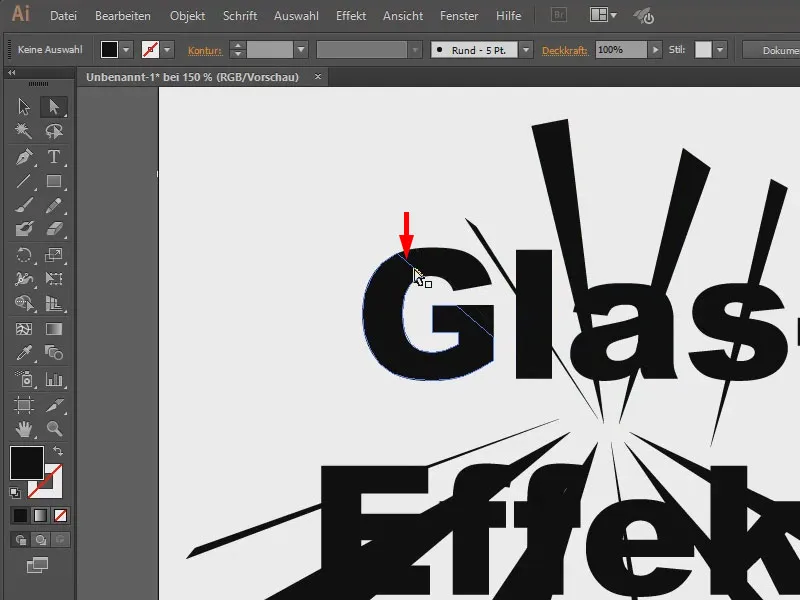
Dvs. jeg kan nu klikke på det og flytte det med piletasterne ...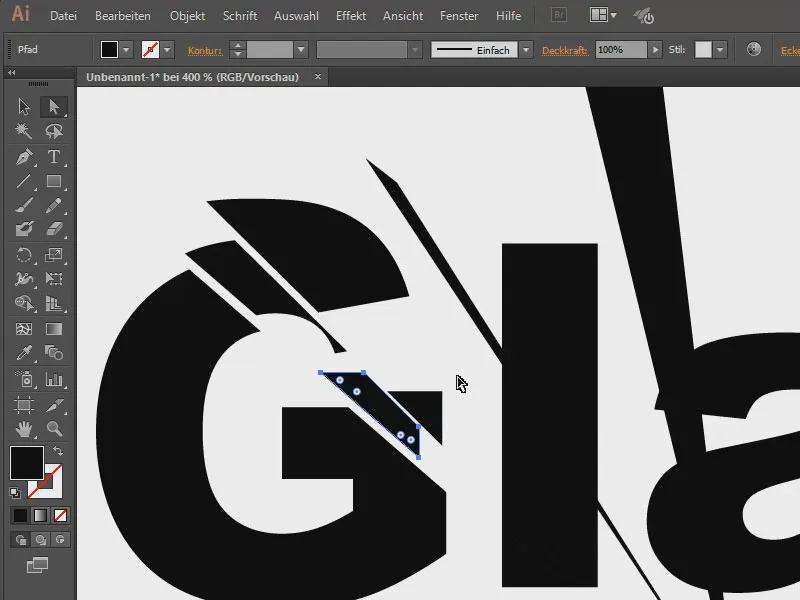
Jeg gør det samme med de andre nu. Desværre kan man ikke gøre det med alle på én gang, man skal virkelig klikke på hver enkelt, hvilket er lidt irriterende, men nå ja, det er bare nødvendigt med så meget tid.
Så ser det samlet set sådan ud. Det ville være fedt med en anden baggrund til det. Den har jeg selvfølgelig allerede forberedt ...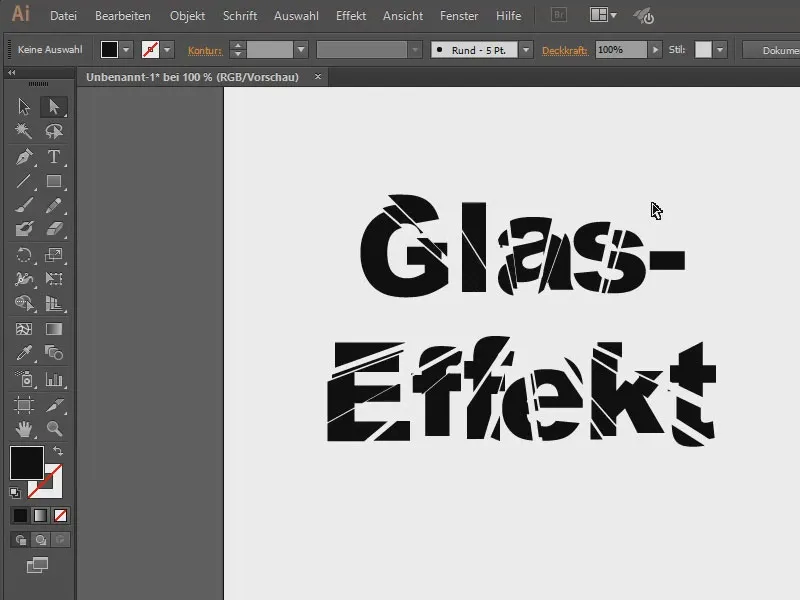
Det ser naturligvis meget mere værdifuldt ud på den måde.
Hvis jeg giver teksten en anden gennemsigtighed, f.eks. 80 %, vil den være lidt gennemsigtig. Det ser straks lidt sejt ud.
Her er et andet billede, med nogle blodsprøjt ...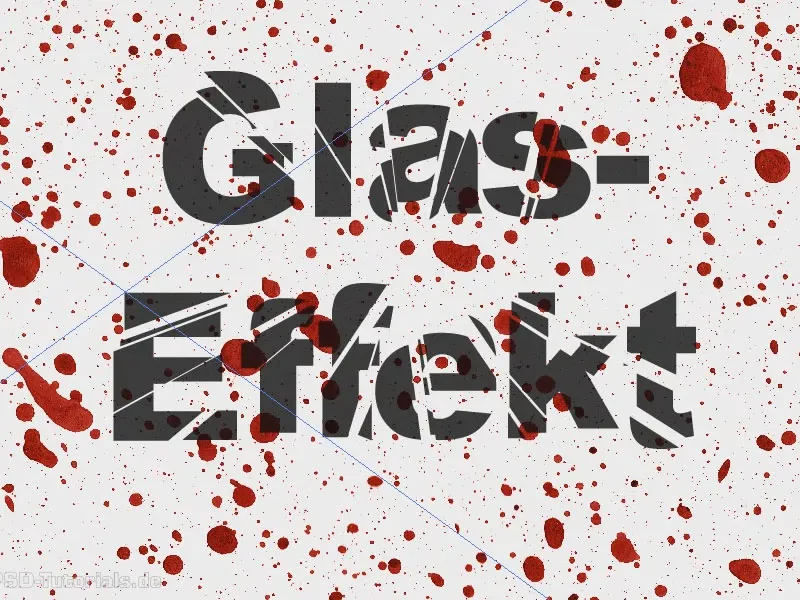
Eller dette her. Jeg håber, I har lært en hel del nu.