I denne lille workshop vil jeg vise jer, hvordan man opretter flerfarvede farvefelter. Har I nogensinde set noget lignende før? Sandsynligvis ikke, fordi InDesign grundlæggende ikke tilbyder muligheden for at oprette flerfarvede farvefelter. Hvordan det alligevel fungerer, vil jeg vise jer nu.
Trin 1
I opretter et nyt dokument via Fil>Ny>Dokument (1) og klikker i vinduet Nyt dokument (2) på OK.
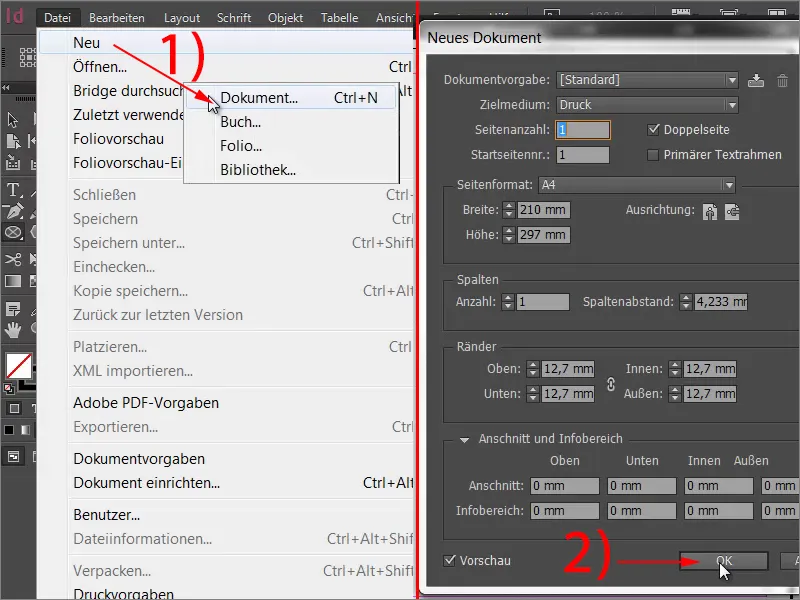
Trin 2
I næste trin tegner I en cirkel med Ellipse-værktøjet.
Trin 3
Denne cirkel skal nu stråle i to farver. Først opretter I et nyt gradientfelt (1) og navngiver det under Farvefeltnavn for eksempel som "tofarvet" (2). Derefter definerer I den første farve. Klik på den lille farveskyder til venstre på gradientbjælken (3). Jeg vælger her en gul farve. Jeg trækker skyderen til Gul til 100 %. For at definere den anden farve skal I trykke på den anden farveskyder i gradientbjælken (3), som stadig er sort, og ...
Trin 4
... vælg f.eks. Magenta (1). Nederst ser I feltet Position. Dette angiver, hvornår farven når sin maksimale mætning. Lige nu er den på 100 %. Reducér denne værdi til 50 % (2). Gør det samme for gul, så begge farveskydere står på 50 % (3).
Trin 5
Nu kan I se, hvad der sker. Klik på Tilføj og se cirklen.
Trin 6
I har oprettet en vektorform med en skarp kant mellem de to farver. I kan nu skalere den op og ned, og kanten forbliver skarp.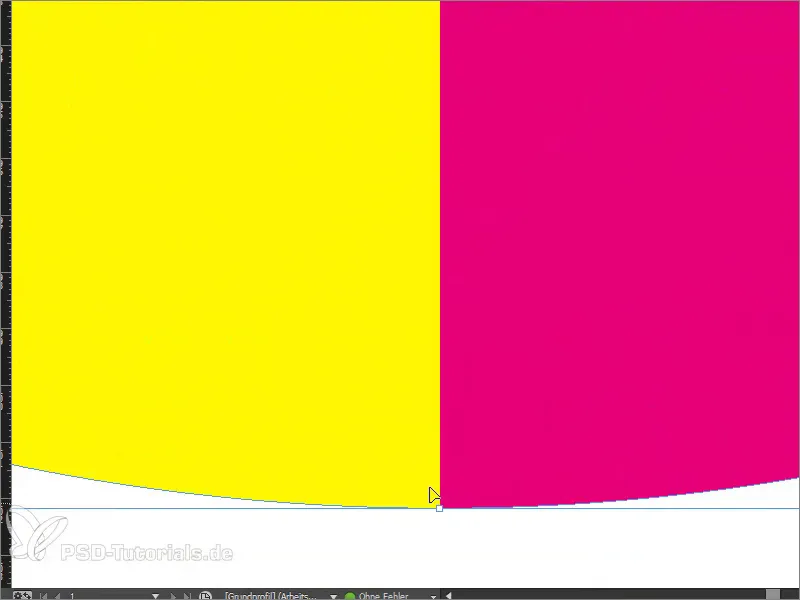
Trin 7
Naturligvis spørger I jer selv, hvornår et tofarvet farvefelt giver mening. Et klassisk eksempel er bedømmelsessystemet, som vi nu vil genskabe sammen. Start med at trække fem rektangelrammer, som skal repræsentere bedømmelsesomfanget. Med Alt-tasten holdt nede kan I kopiere en rektangelramme let. Med Skift og Pil højre kan I flytte den.
Trin 8
Vi vil indsætte en lille hjælpelinje ved at navngive "bedømmelsesarket". Skrifttype: Myriad Pro, skriftstørrelse: 50 pt.
Trin 9
I næste trin udfylder I bedømmelsesarket med de typiske farver Grøn for positiv og Rød for negativ. Vi opretter et nyt gradientfelt (se trin 3 i vejledningen) med en grøn tone og en rød tone. Træk de farveskydere oven på hinanden i gradientbjælken med de nuværende farver gul og rød. Definér derefter en grøn tone (for eksempel: Cyan = 75 %, Magenta = 5 %, Yellow = 100 %, Black = 0 %) og en rød tone (for eksempel: Cyan = 0 %, Magenta = 100 %, Yellow = 100 %, Black = 0 %).
Trin 10
Næste skridt er at bestemme Position. De første fire felter på bedømmelsesarket skal være grønne, og det femte felt skal være rødt. Man kan se det som en præstationsmåling, så fire ud af fem point blev opnået. Da vi i alt har fem felter, skal vi dividere 100 % med fem. Dette giver 20 %. Da vi vil gøre fire felter grønne, multiplicerer vi værdien med fire, så vi har 80 %. Indstil derfor Position for begge farveskydere til 80 %.
Trin 11
Når I anvender farvefeltet på en enkelt rektangelramme, vil I se, at kun denne ramme fyldes med det ønskede farvefelt. Men hvad gør vi, når vi vil fylde dem alle?
Trin 12
Løsningen på problemet er ganske enkel: Markér alle fem rektangelrammer og foren dem med Pathfinder ved hjælp af Tilføj-funktionen.
Trin 13
Hvis I nu anvender Forløbsfeltet, vil det se sådan ud.
Dette kan derefter duplikeres hurtigt og behandles i store mængder. Nu ved I, hvordan I kan oprette flerfarvede farvefelter med en skarp vektorkant.


