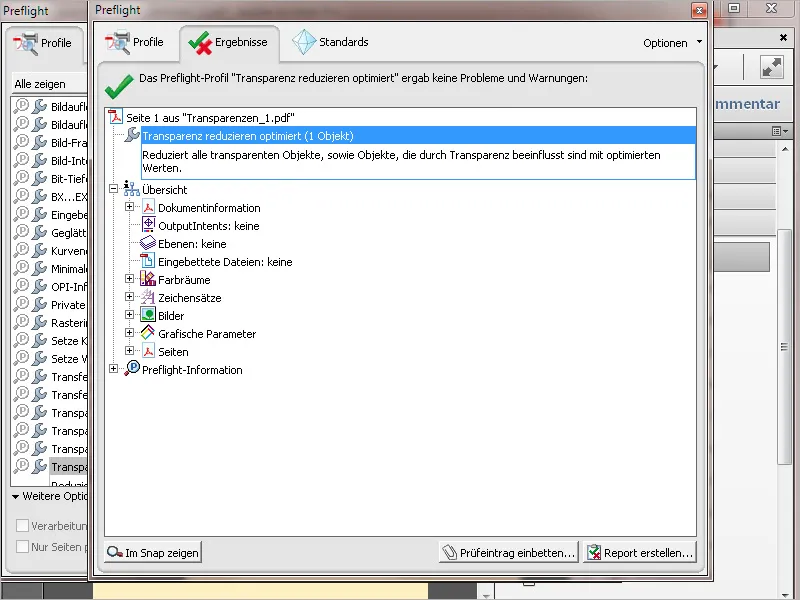Menu → Fil > Ny
Prøfprofillerne repræsenterer en samling af forskellige kontrolregler. Du kan dog også oprette en enkelt regel selv for at kontrollere en fil for en meget specifik fejl. For eksempel sker det nogle gange, at sort tekst ikke overtrykkes, dvs. tekstområderne forbliver ubehandlede i underliggende områder. Dette kan føre til ubehagelige blærer og bør derfor rettes. For at oprette en kontrolregel til dette formål, åbner du først Preflight-panelet, klikker på ikonet for enkelte kontroller og vælger derefter 'Ny Preflight-kontrol oprettes' fra Indstillinger-kontekstmenuen.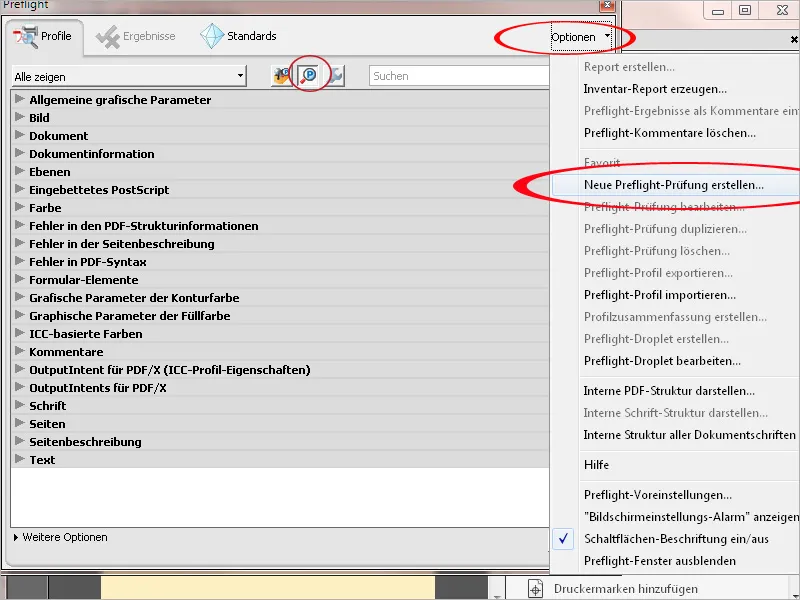
Tilføj nu en beskrivelse, som vises, når kontrollen finder fejl; hvis ingen fejl findes, kan der også gives en passende meddelelse. I listen nedenfor skal afkrydsningsfelterne Sideindhold, Gennemsigtighedsmasker samt Nuværende fil være aktiverede.
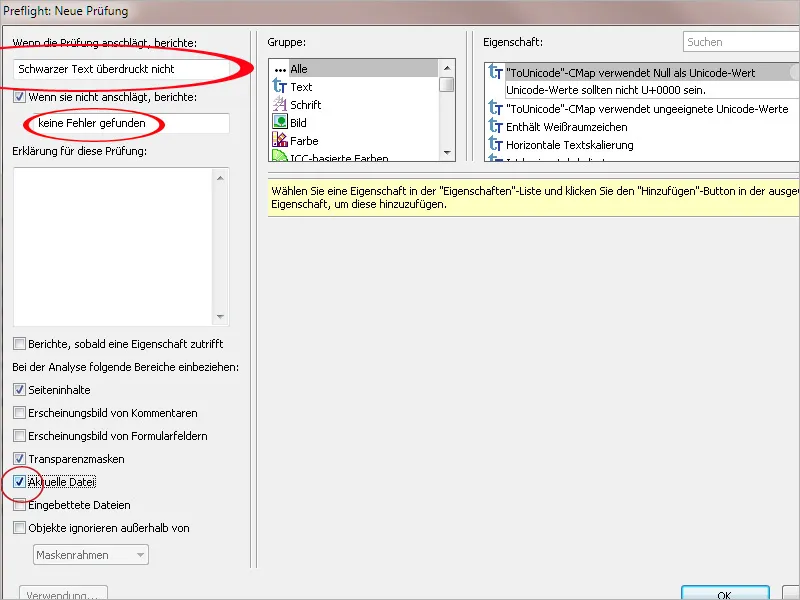
Marker nu i feltet Gruppe indgangen Sidebeskrivelse, vælg i feltet til højre for at egenskaben Er tekst og klik på Tilføj.
Denne betingelse overføres derefter til vinduets nederste del. Suppler indstillingen med parametret Gælder.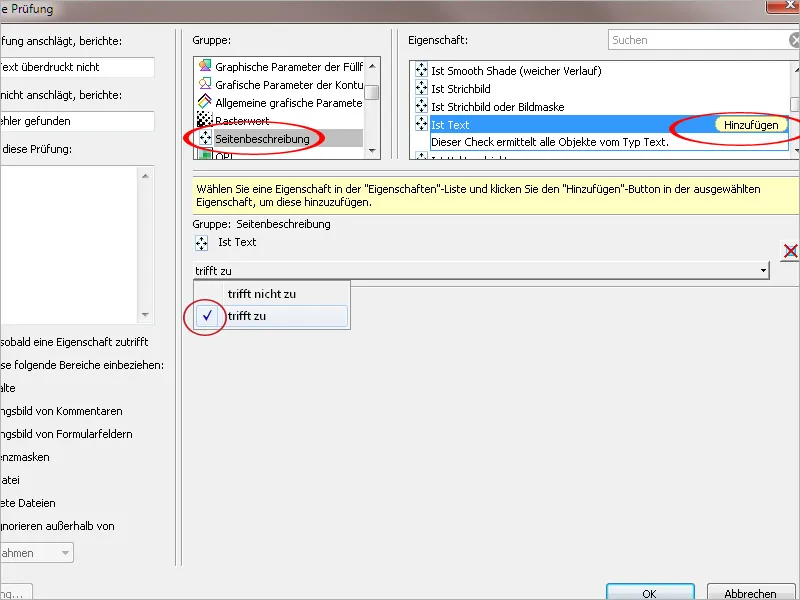
I næste trin definerer du i gruppen Farve betingelsen for, at objektet (i dette tilfælde teksten) er 100% sort, tilføjer det til betingelseslisten og supplerer betingelsen igen med parametret Gælder.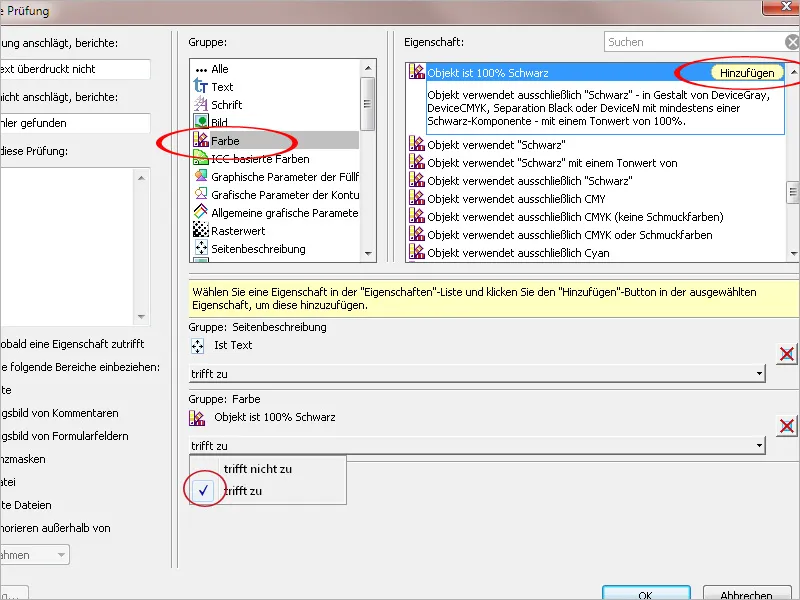
Du finder den næste betingelse, Fyldfarve overtrykkes, i gruppen Grafiske parametre for fyldfarve. Tilføj også denne betingelse til listen og indstil parameteren til Gælder ikke, da dette er nøjagtigt det afgørende punkt, der skal identificeres som en fejl ved anvendelse af denne regel på et dokument.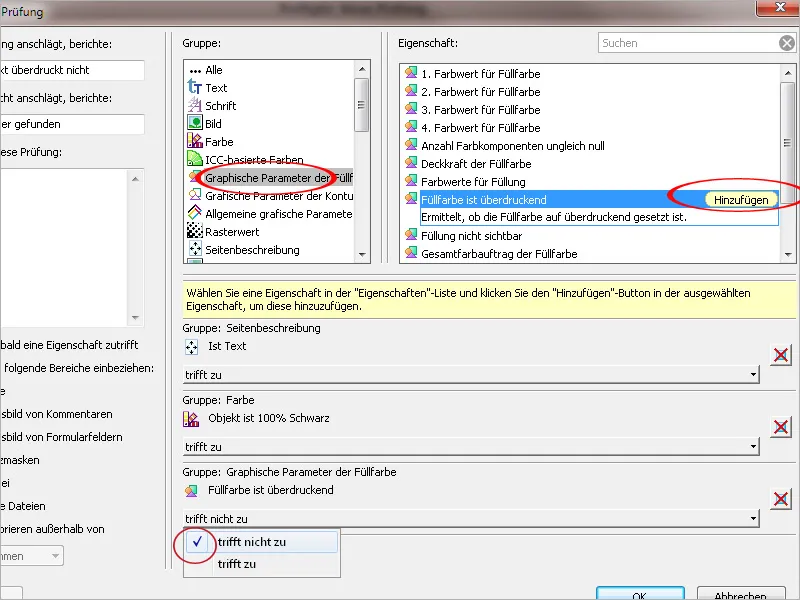
Når du klikker på OK, gemmes indstillingerne, og kontrolreglen er nu tilgængelig under kategorien Sidebeskrivelse af enkelte kontroller. Således kan du målrettet søge efter specifikke fejl i PDF-filer i modsætning til en kontrolprofil, der altid omfatter en masse kontrolregler.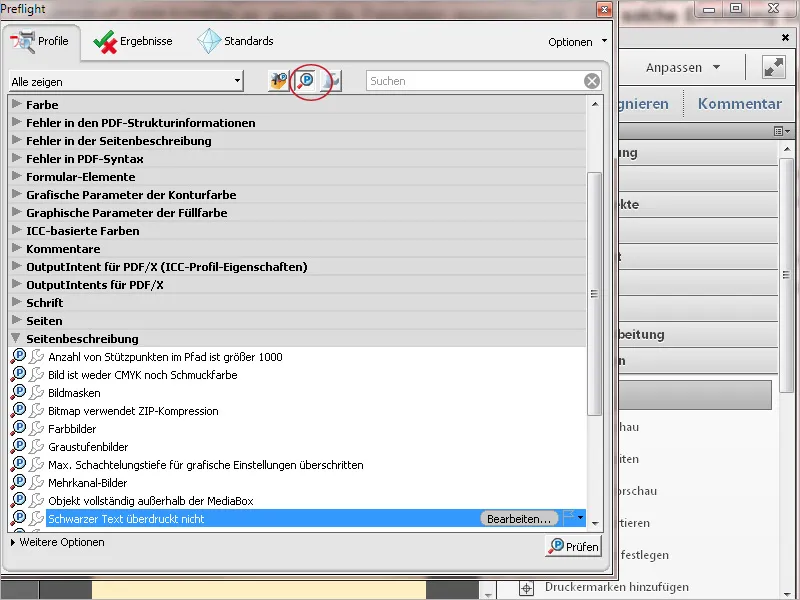
Disse selvoprettede kontrolregler kan derefter også tilføjes til en kontrolprofil. Vælg det ønskede i listen over profiler og klik på Rediger.
Marker nu i profil-kategorierne på venstre side indgangen Brugerdefinerede kontroller, vælg derefter på højre side i listen Alle brugerdefinerede kontroller den ønskede og tilføj den ved hjælp af den lille pil under det aktuelt valgte profil.
Efter at have klikket på Gem og OK vil reglen nu også blive anvendt i denne kontrolprofil.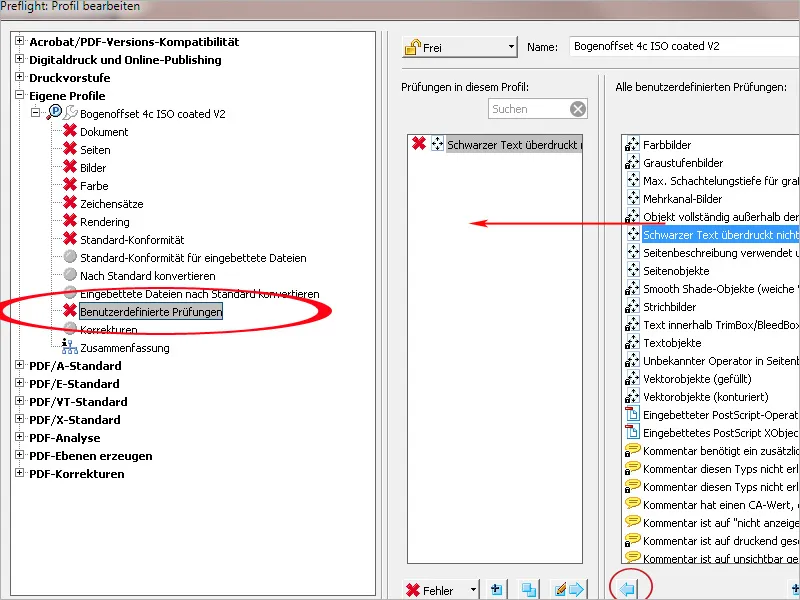
PDF-filer kan ikke kun kontrolleres, men visse fejl kan også straks korrigeres automatisk. Jeg viser det ved hjælp af en ny korrekturregel med optimerede indstillinger til at reducere gennemsigtighed. For at oprette en egen korrekturregel kan du også tilpasse en allerede eksisterende. Denne er dog låst og kan ikke redigeres. Du skal derfor duplikere en valgt regel i listen over korrekturregler i Kontekstmenuen af Indstillinger og gemme den under et nyt navn.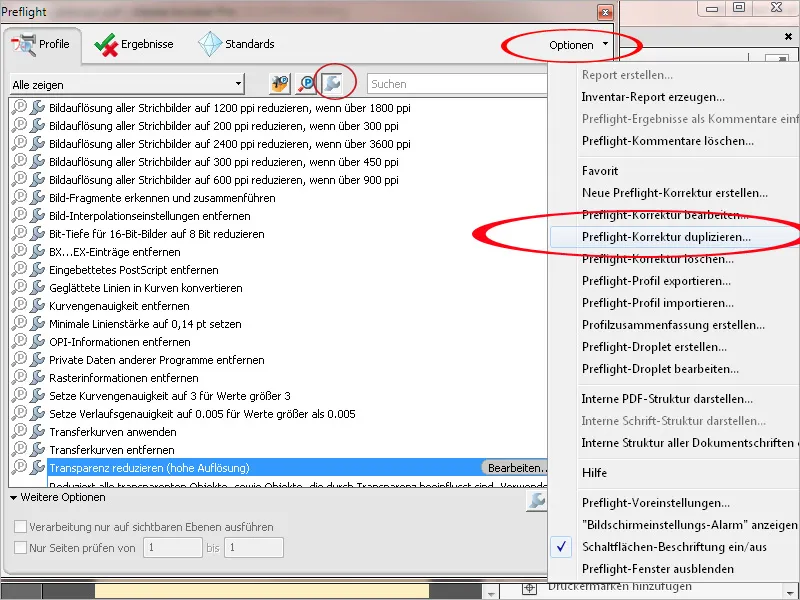
Nu giver jeg den korrekturregel et nyt navn og tilpasser beskrivelsen. Jeg ændrer værdien for Opløsning af vektorgrafik og tekst fra 1200 til 1600 ppi og for Opløsning af gradient og gitter fra 300 til 400 ppi. Fra afkrydsningsfelterne fjernes alle markeringer undtagen Behold overtrykning. Med et klik på knappen OK gemmes den nye korrekturregel.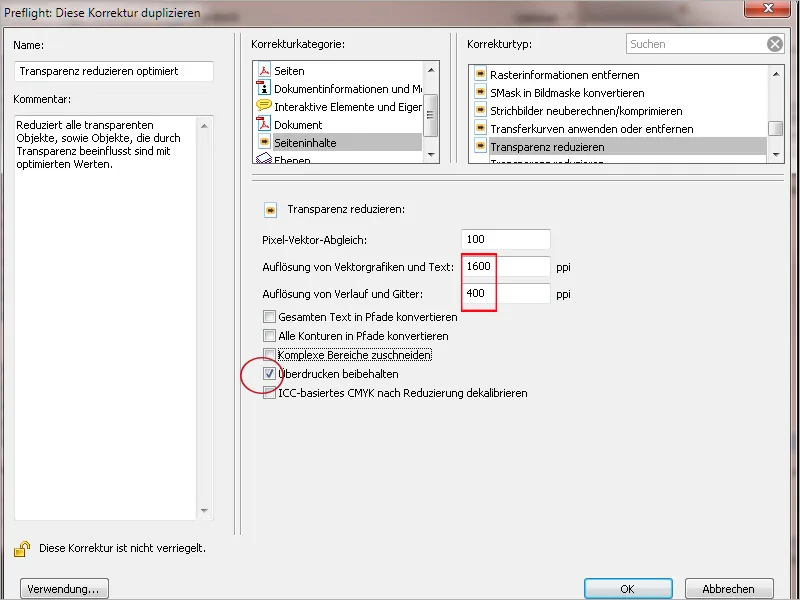
Nu kan du med et enkelt klik på knappen Korriger anvende denne regel. Acrobat foreslår at gemme igen under et nyt navn for at beholde den originale fil.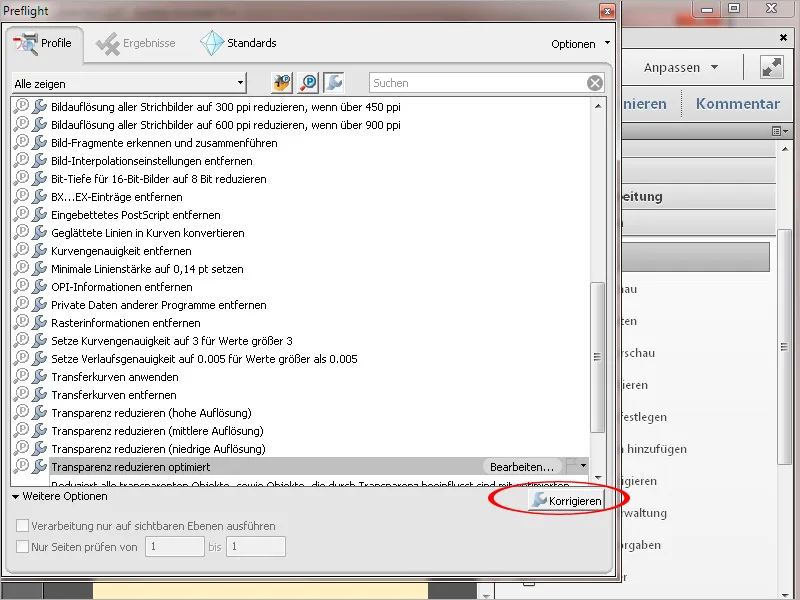
Efter at have klikket på Gem analyserer Acrobat dokumentet og udfører den tilsvarende korrektion. Derefter åbnes et vindue, hvor resultaterne dokumenteres. Hvis nødvendigt kan du også anmode om oprettelse af en rapport. Indlejring af kontrolindtastningen i dokumentet er ikke muligt med en enkelt kontrol- eller korrekturregel; dette fungerer kun, hvis en kontrolprofil er blevet udført.