I en anden træning har jeg allerede vist jer paginering, altså den kontinuerlige nummerering inden i et dokument. Nogle gange er det dog slet ikke så nemt, for dokumenter er ikke altid designet så ideelt, at man kan placere en sidenummerering på hver eneste side. Som et eksempel har jeg medbragt vores handout. Her ser I forsiden.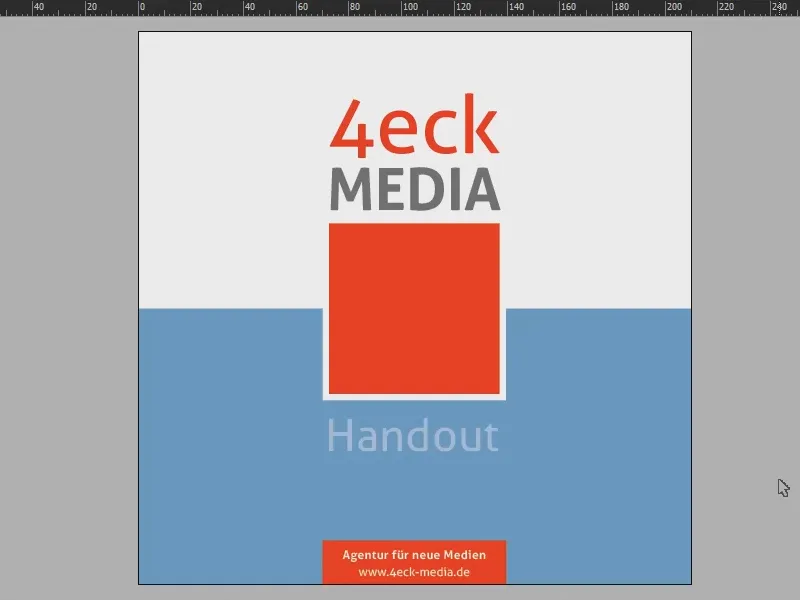
Og når jeg scroller igennem dokumentet, vil I se, at vi typisk har en fuld farve på venstre side, mens højre side er hvid.
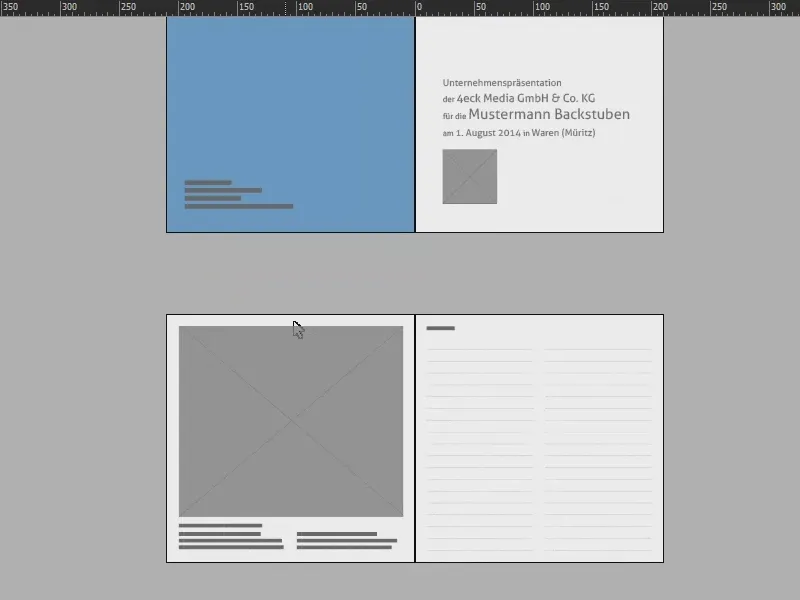
Også på de følgende sider kan det blive lidt vanskeligt.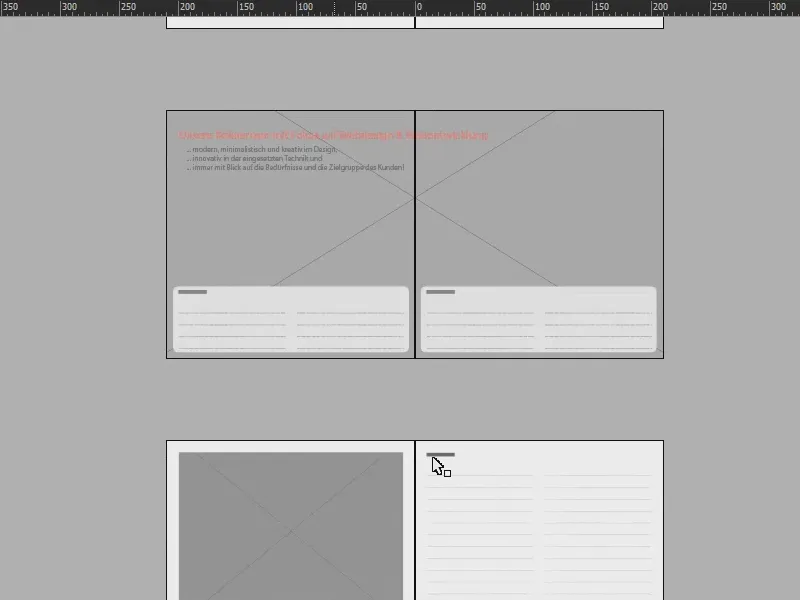
Målet med denne træning er derfor at opnå en sidenummerering for begge sider på en side, således at der på højre side vises både sidenummeret for den højre side samt for den venstre side. Dette er hensigtsmæssigt, hvis I f.eks. har store billeder, som I ikke ønsker at nummerere.
For at opnå dette er det selvfølgelig nødvendigt, at vi arbejder på et andet niveau. Derfor åbner jeg lagpanelet (1), klikker der nederst (2) og så har vi allerede et nyt lag (3). Hvorfor et andet lag? Det er vigtigt, så nummereringen placeres over alle andre elementer i dokumentet.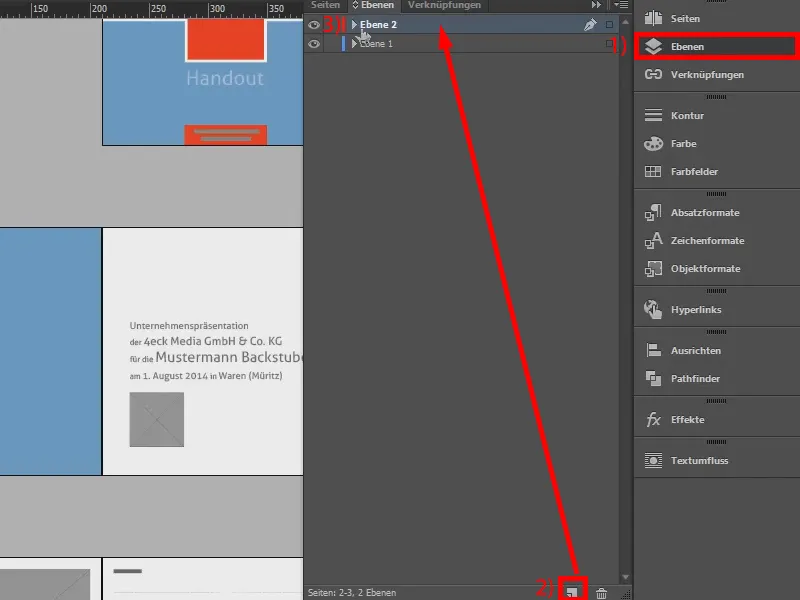
Lad os nu gå nærmere ind på siden-panelet (1): Vi går til master-siden (2) …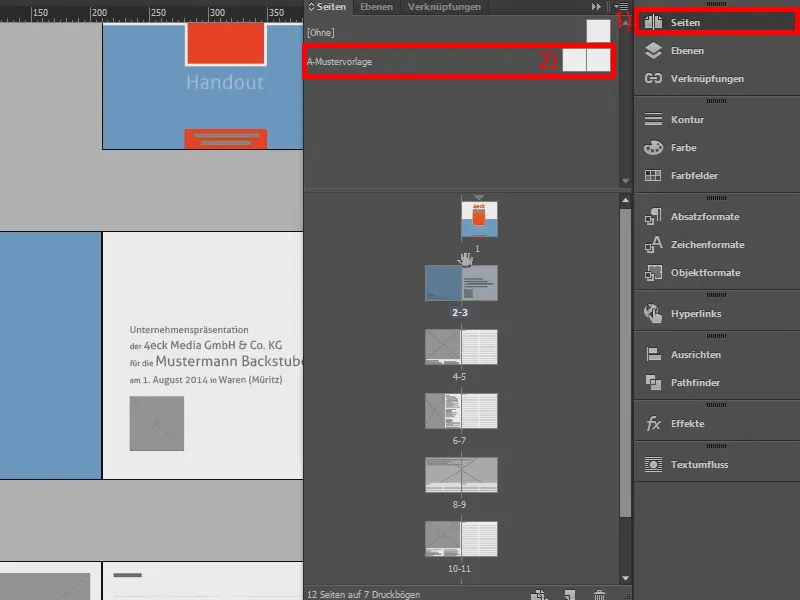
… og her opretter vi sidenummereringen. Først opretter jeg en tekstboks med tekstværktøjet (1) på venstre side (2), duplikerer den enkelt med Alt og Shift, og trækker den mod højre (3).
Nu er det vigtigt, at I opretter en tekstforbindelse mellem de to felter. Dette gøres ved at klikke på dette kvadrat (4) og derefter føre teksten til den anden boks (5 og 6). Der dannes en gummibåndslinje mellem begge tekstbokse (7).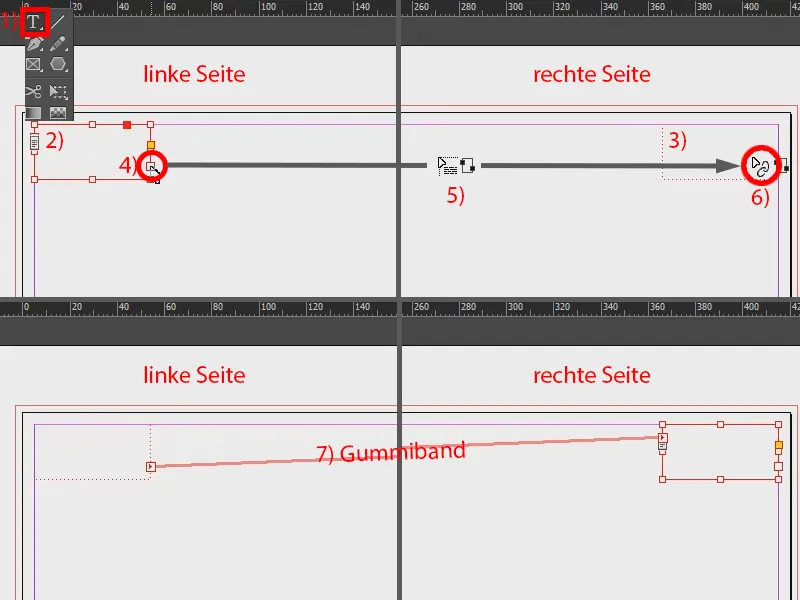
Næste trin er at gå til den venstre tekstboks. Under Skrift (1) vælger jeg Indsæt specialtegn (2) og der Mærker>Tidligere sidetal (3). Dette er vigtigt. Derefter laver jeg et mellemrum og gentager processen: Skrift>Indsæt specialtegn>Mærker og denne gang vælger jeg Nuværende sidetal (4). Mellem begge mærker indsætter jeg en punkttegn som visuel adskillelse, som jeg kopierer fra min udklipsholder (5).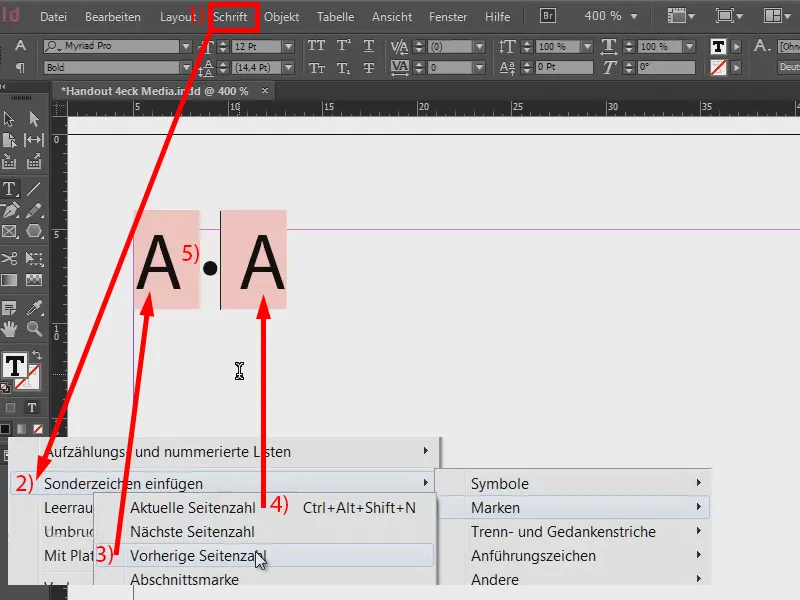
Nu skal vi få disse sidenummereringer til den første og anden side på højre side. Men lad os først se resultatet – der er intet endnu (1), for det kræver selvfølgelig, at skabelonen anvendes på disse sider. Jeg markerer begge skabelonsider (2), højreklikker og vælger Anvend skabelonside på siderne (3). Og her vælger jeg Alle sider (4) og bekræfter med OK (5). Således har vi et eksempel magen til det tidligere oprettet (6). Men det er endnu ikke færdigt.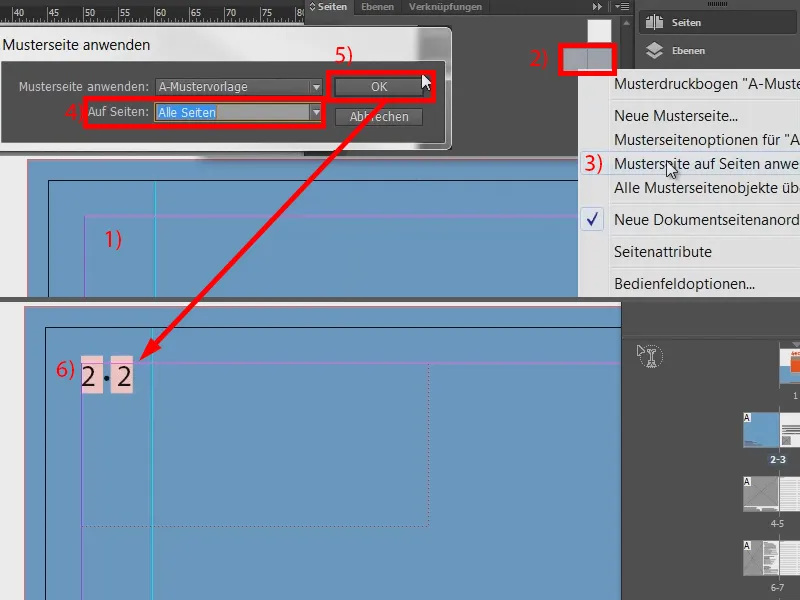
Vi går tilbage til vores skabelonside (1) og flytter nu det hele til det andet felt på højre side. Dertil placerer vi cursoren foran begge markører (2) og går derefter til Skrift>Indsæt skilletegn>Kolonneombrud (3). Teksten hopper så til højre (4).
Nu kan vi formatere den: Her orienterer jeg mig efter dokumentets farveskema, hvor teksten har en lidt lys grå farve. Jeg vælger derfor en tone med 70 % sort oppe i værktøjslinjen: Marker teksten og vælg farvetonen med 70 % sort (5).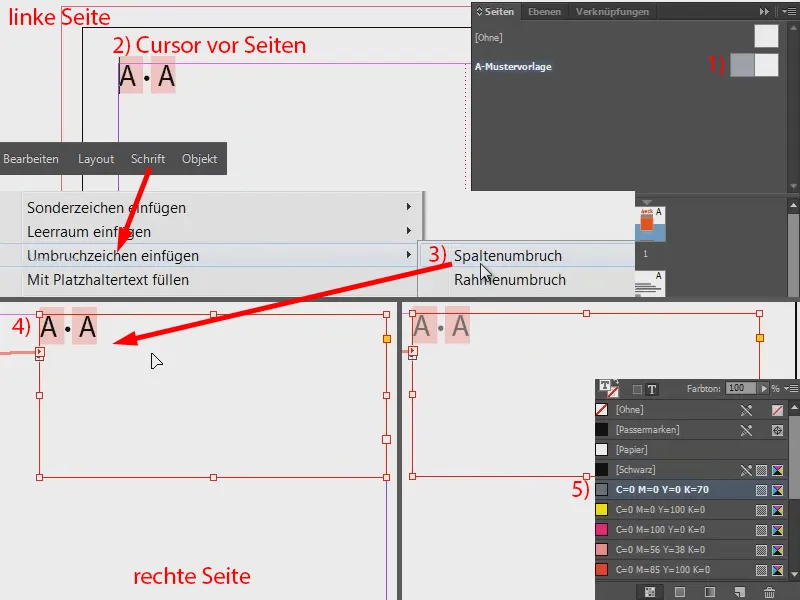
Nu skal vi flytte det hele til midten. Dette gøres nemmest ved at åbne et nyt vindue, nemlig via Vindue>Anordne>Nyt vindue til "Handout 4eck Media.indd" (eller tilsvarende for jeres fil).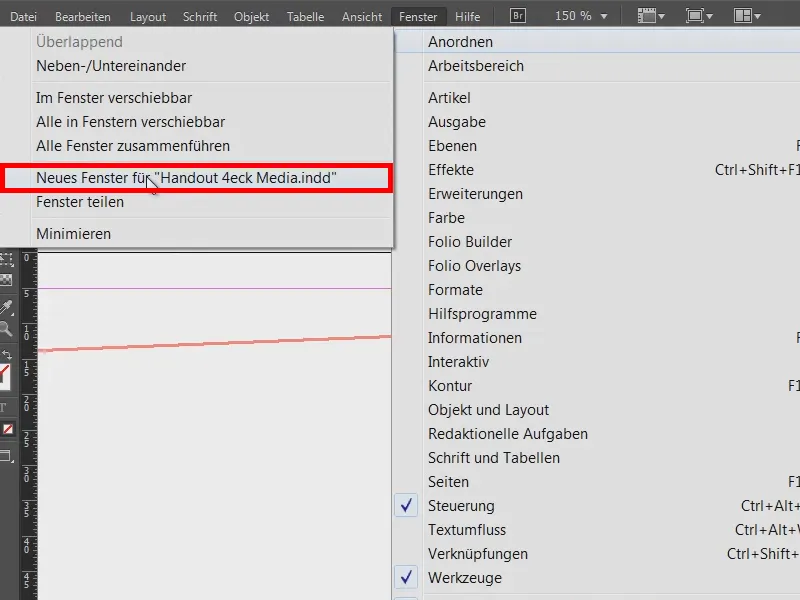
På den måde har jeg nærmest en klon af denne visning. Og nu går jeg ind på den faktiske side i det ene eksempel (1) og forbliver på skabelonsiden i det andet vindue (2).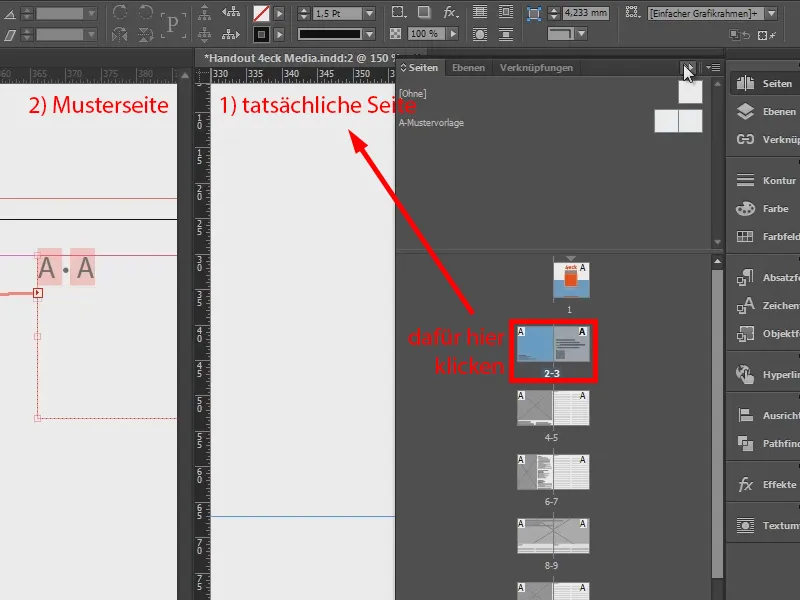
Ved at dobbeltklikke på håndtaget gør jeg tekstfeltet lidt mindre (1). Dette gør det muligt at skubbe det i midten (2).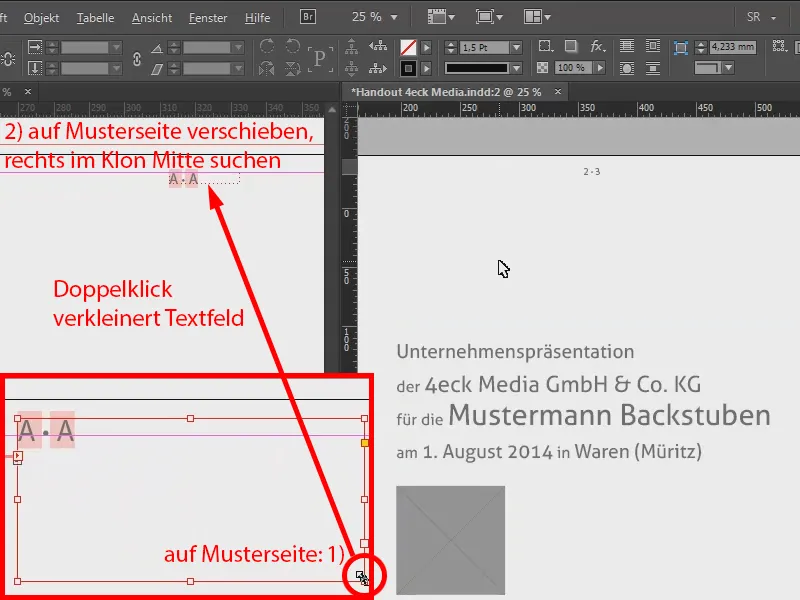
I hvert fald kan du nu se, at vi ikke har sidenummerering til venstre, men vi har det til højre på begge sider. Det fungerer perfekt.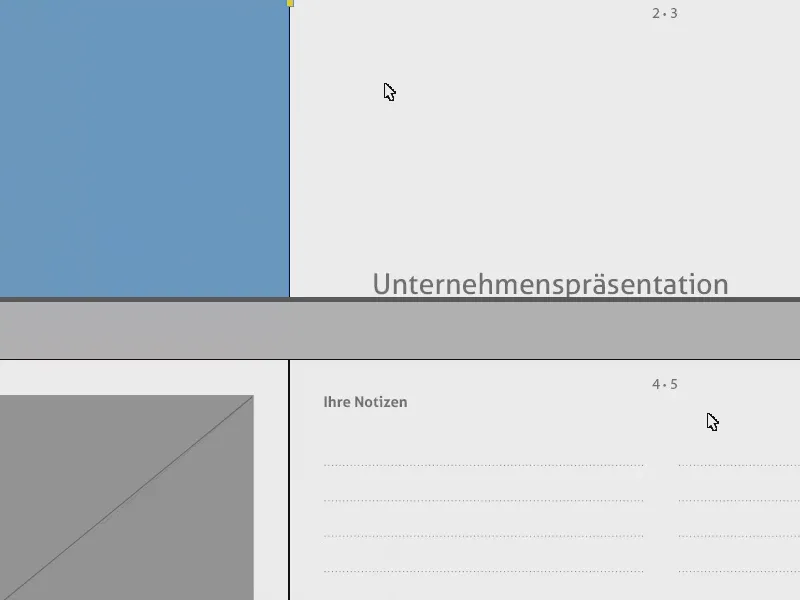
Nu er der stadig et lille problem: På forsiden er der selvfølgelig også sidenummerering (1). Derfor vil vi trække mønstesiden, som stadig er helt tom (2), bare hen på titelsiden (3). Så er det også væk (4).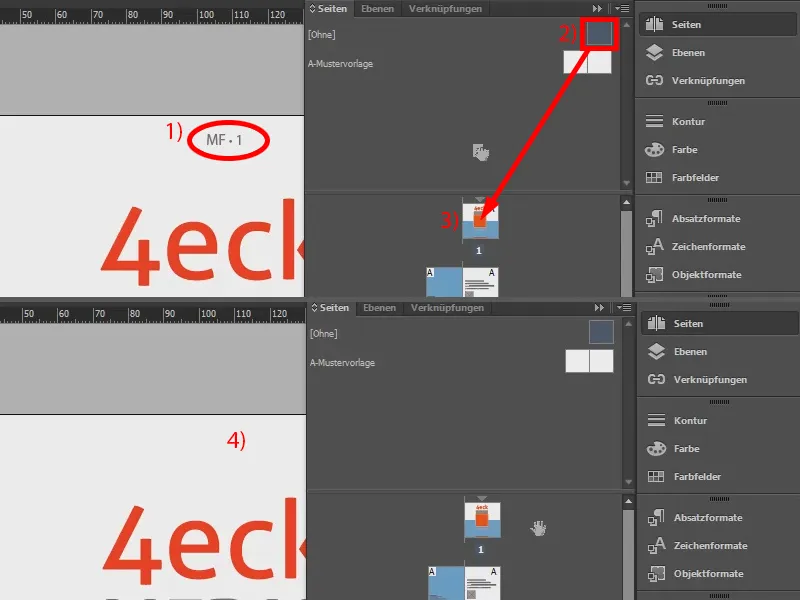
Så nemt kan du håndtere det, så du kan tilføje en dobbelt sidenummerering til højre.


