Linjaler, Gitter og vejledningslinjer er essentielle redskaber i Adobe InDesign til at skabe præcise og professionelle layout. Med linjaler kan du bestemme præcis position, gitter sikrer ensartet justering, og vejledningslinjer hjælper dig med at arrangere elementer perfekt. Disse funktioner er særligt nyttige til komplekse layout som magasiner, brochurer eller flersidede dokumenter. I denne guide viser jeg dig trin for trin, hvordan du effektivt bruger linjaler, gitter og vejledningslinjer til at skabe præcise og rene designs. Lad os komme i gang og optimere din arbejdsgang!
1. Indstil grundlinjegitter
For at kunne gengive tekst på tryk således, at linjerne på forsiden og bagsiden er præcis lige oven på hinanden eller holder linjen i nærliggende spalter, tilbyder InDesign som et professionelt layout- og sætningsprogram (i modsætning til tekstbehandlingsprogrammer som f.eks. Word) grundlinjegitter.
For at demonstrere dets indstillinger, skal du starte med at trække en tekstramme langs vejledningslinjerne for sider og spalter med tekstværktøj. Brug tekstværktøjet præcist ved skæringspunktet af vejledningslinjerne for den første spalte (cursor vil derefter få en lille trekant) og træk med musen holdt nede en tekstramme til det diagonalt modsatte hjørne. For at afprøve indstillingen for grundlinjegitter, skal du først udfylde den med pladsholdertekst (klik med den højre musetast og vælg derefter det relevante punkt).
.webp?tutkfid=82572)
For at oprette en ekstra anden spalte, skal du først vælge valgværktøj med Esc og derefter klikke på det lille hvide kvadrat nederst til højre på den markerede tekstramme, så der vises symbolisk tekst i musen, og derefter klikke på øverste venstre hjørne af de tilstødende spaltevejledningslinjer..webp?tutkfid=82573)
Dette skaber en nøjagtigt placeret kopi af den første spalte, som du også kan udfylde med pladsholdertekst.
I næste skridt viser du grundlinjegitteret via menuen Vis>gitter og hjælpelinjer>vis grundlinjegitteret eller via tastaturgenvejen Ctrl+Alt+ß.
For at tilpasse dette til dine behov går du til Rediger i Indstillinger og derefter til fanen gitter.
For at justere grundlinjegitteret til spalterne, redigerer du feltet Begyndelse med værdien 0 og vælger i rullemenuen Relativt til og derefter Øverste tekstmargin.
Værdien i feltet Interval er indstillet til 12 pt, hvilket svarer til linjeafstanden, og forbliver indstillet sådan foreløbig. Efter disse indstillinger vil din side se sådan ud:.webp?tutkfid=82576)
For at justere teksten til dette grundlinjegitter, markerer du først teksten med Ctrl+A og klikker derefter i kontrolpanelet i afsnittet Afsatsformatering på det tilsvarende symbol.
Nu vil teksten automatisk justere sig til grundlinjegitteret.
Hvis du senere ønsker at ændre indstillingerne for margenerne, uden at skulle tilpasse grundlinjegitteret igen, skal du gå til mastersiderne og aktivere Layout>tilpas layout med et flueben i aktiver layouttilpasning.
Bekræft indstillingen med OK og juster derefter målene via layout>spalter og margener. Med aktiveret forhåndsvisning kan du se, hvordan grundlinjegitteret bevæger sig i overensstemmelse med dine indstillinger.
2. Dokumentgitteret
For at kunne placere layoutelementer som billede- og grafikrammer efter en konsekvent struktur på siden, tilbyder InDesign som supplement til grundlinjegitteret for tekst, dokumentgitteret.
For at vise dette, klik på menuen Vis>gitter og hjælpelinjer på vis dokumentgitteret eller brug genvejen Ctrl+ß.
Med musen kan du nu trække grafik- eller billederammer og orientere dig efter gitterstrukturen. For at lette justeringen skal du aktivere indstillingen tilpas til dokumentgitter via menuen Vis>gitter og hjælpelinjer. En grafikramme, der derefter trækkes ud, vil altid blive justeret til gitterstrukturen.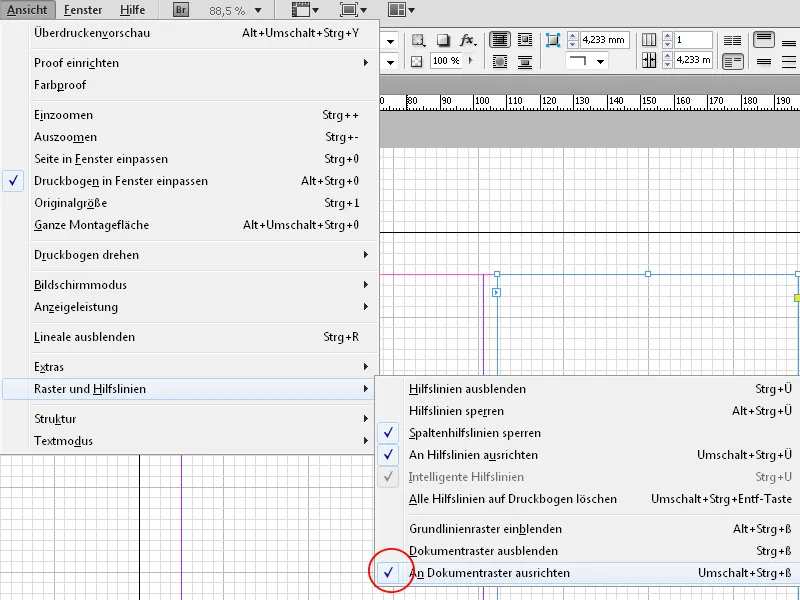
Indtil videre har grundlinjegitteret endnu ikke noget at gøre med tekstspalten..
For at justere den skal du gå til Rediger i indstillingerne og derefter til fanen gitter.
I bunden redigerer du værdierne til en tiendedel af dokumentformatet A4, dvs. 21 mm horisontalt og 29,7 mm vertikalt. Indstil værdien for underområder til 5.
For at få dokumentets gitter til at passe sammen med spaltemarginen, skal siderandene også være multipler af en tiendedel af dokumentformatet. (Menu Layout>Marginer og spalter).
Efter at have klikket på OK, vil du se, at hjælpelinjerne på grundlinje-gitteret nøjagtigt passer sammen med dem på spaltemarginen.
3. Hjælpelinjer
For at justere objekter jævnt kan du bruge hjælpelinjer i InDesign. Disse trækker du ud fra linealen på X- eller Y-aksen ved at holde musetasten nede. Hvis du ikke kan se nogen lineal, kan du vise det med genvejen Ctrl+R (eller senere skjule det igen med samme kommando). På dobbeltsider vises hjælpelinjen kun på den side, hvor den trækkes til. Ønsker du at trække den over begge tilstødende sider samtidig, så hold Ctrl-tasten nede mens du gør det.
Positionen af en hjælpelinje vises i kontrolpanelet, og du kan også præcist angive værdien der. Du kan også indtaste en formel for positionen på aksen i kontrolpanelet. InDesign beregner det derefter selv.
Ved at trykke på Alt-tasten kan du skifte mellem positionering på X- og Y-aksen og dermed justere en allerede trukket hjælpelinje på ny.
Hvis du ønsker at fordele den symmetrisk over størrelsen af siden, kan du også markere en hjælpelinje og derefter ved hjælp af menuen Rediger>Duplikere og flytte skabe hjælpelinjer med en nøjagtigt defineret værdi. 
Til opsætning af et designgitter tilbyder InDesign en særligt elegant mulighed: I menuen Layout>Opret hjælpelinjer kan du skabe et antal linjer og kolonner med ensartet afstand. Funktionen Tilpas hjælpelinjer til spalter sikrer, at de følger spaltemarginen.
Ved at klikke på OK får du et perfekt designgitter til symmetrisk placering af dine layoutelementer.


