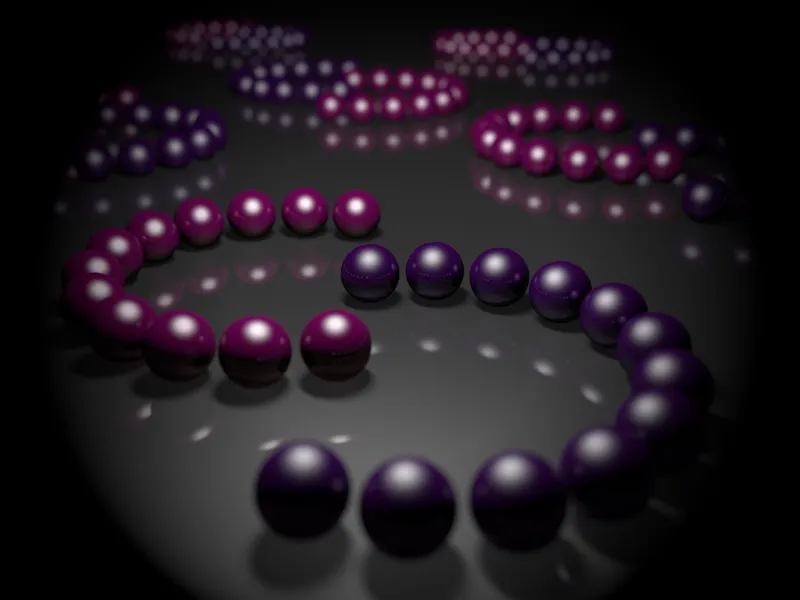For at lære de særlige funktioner og features i det fysiske kamera bedst muligt at kende, har jeg forberedt en speciel scene med mange skinnende og spejlende kugler. I kan finde den som arbejdsfil "PSD_C4D_R13_Physik_Kamera.c4d", så I nemt kan følge mine indstillinger efter.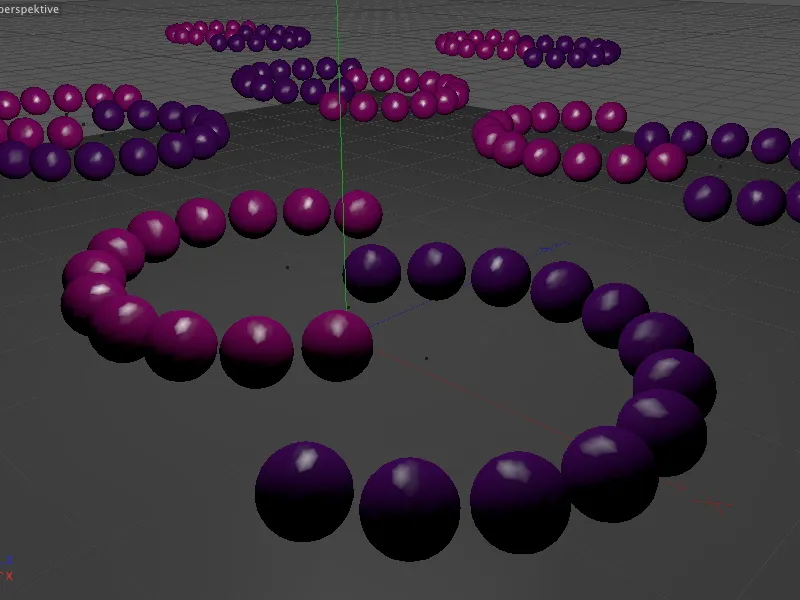
Opbygning af eksempelscenen
Den fysiske renderer, som det fysiske kamera også hører til, er en del af alle CINEMA-4D-varianter undtagen basisversionen Prime. Kuglerne i scenen er opbygget med MoGraph. For ejere af Visualize-varianten, som ikke inkluderer MoGraph, er denne opbygning også realiseret i scenen uden MoGraph.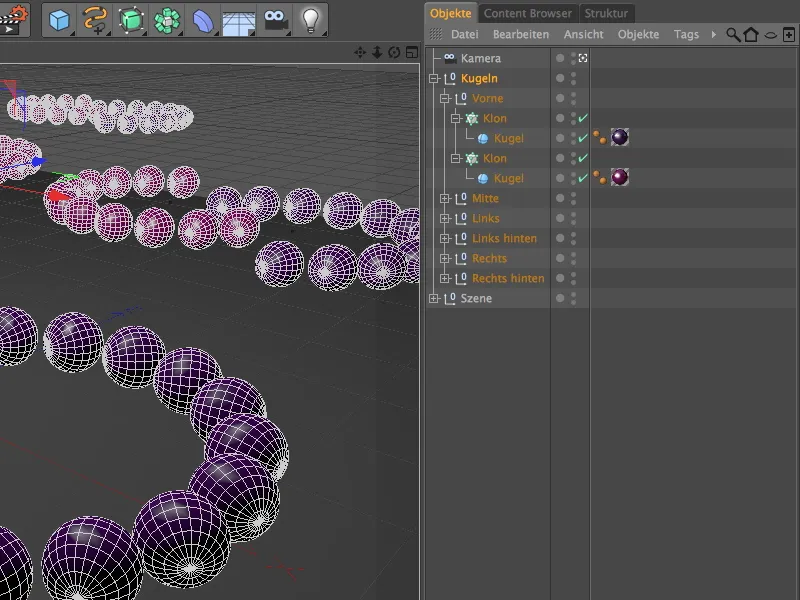
De farvede kugler blev fordelt i halvcirkler i scenen ved hjælp af radialt arbejdende Klon-Objekter. Hvis man ønsker det, kan man skabe andre formationer ved at justere radius, vinkler eller klon-antal.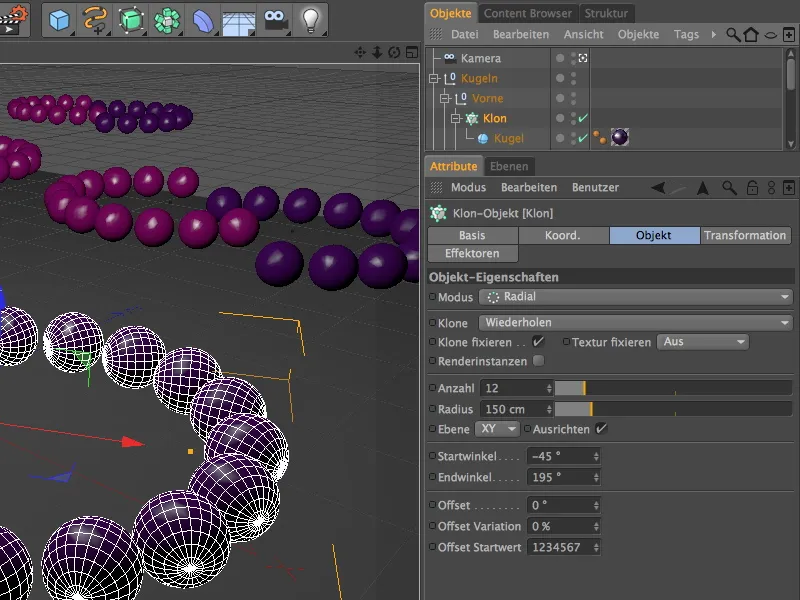
Som nævnt i begyndelsen af vores eksempel spiller højdepunkterne en afgørende rolle. Sammen med den fysiske renderers dybdeskarphed har de afgørende indflydelse på Bokeh, altså udseendet af uskarphedsområdet. De to materialer på kuglerne har udover spejlingen også en skarp, høj glans. Dette understøttes af en enkelt lys-kilde, der er centreret over scenen.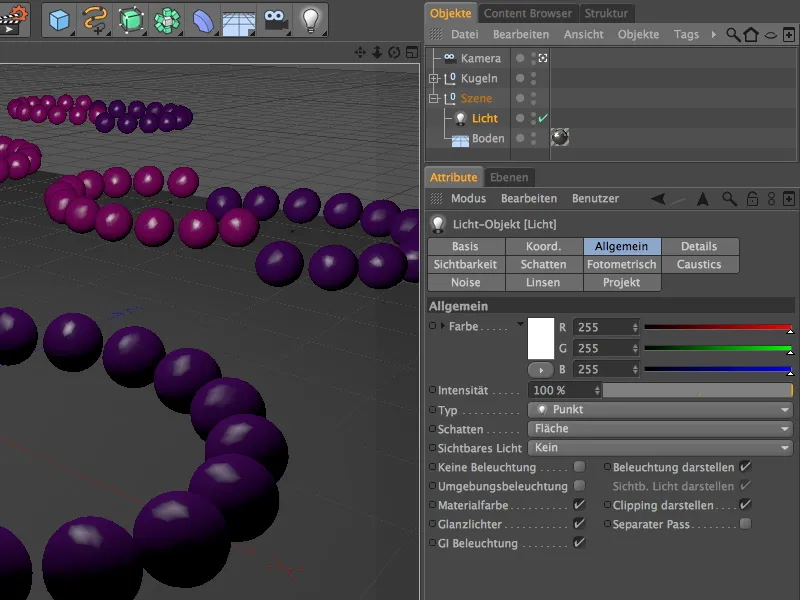
Da vi i denne tutorial ikke ønsker at gå på kompromis med kvaliteten, leverer lyskilden flade-skygger. Ved at hæve den minimale og sænke den maximale samples holder vi renderingen godt under kontrol. En tæthed på 80% er tilstrækkelig til at undgå alt for mørke skyggeområder.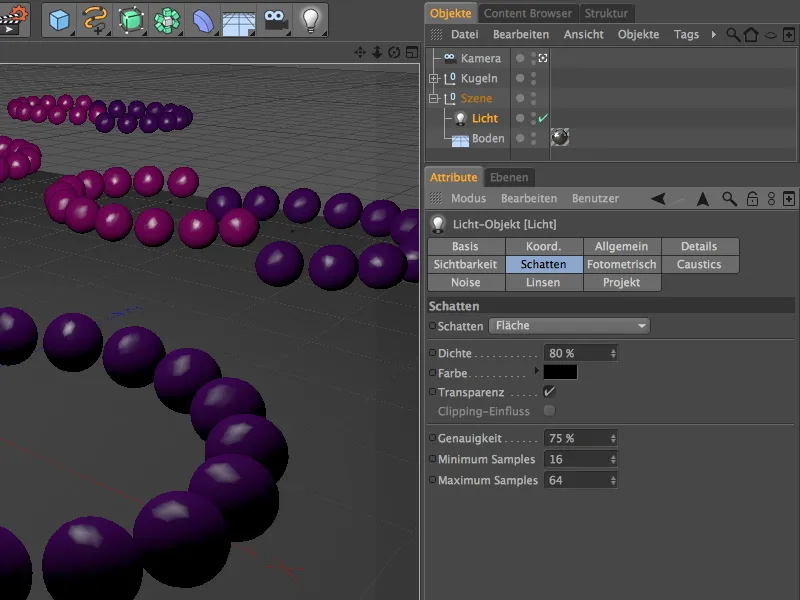
En testrendering viser scenens nuværende tilstand uden fysisk kamera eller renderer. Der skabes ingen uskarphed hverken på kort eller langt afstand. Dette ønsker vi at ændre med det fysiske kamera.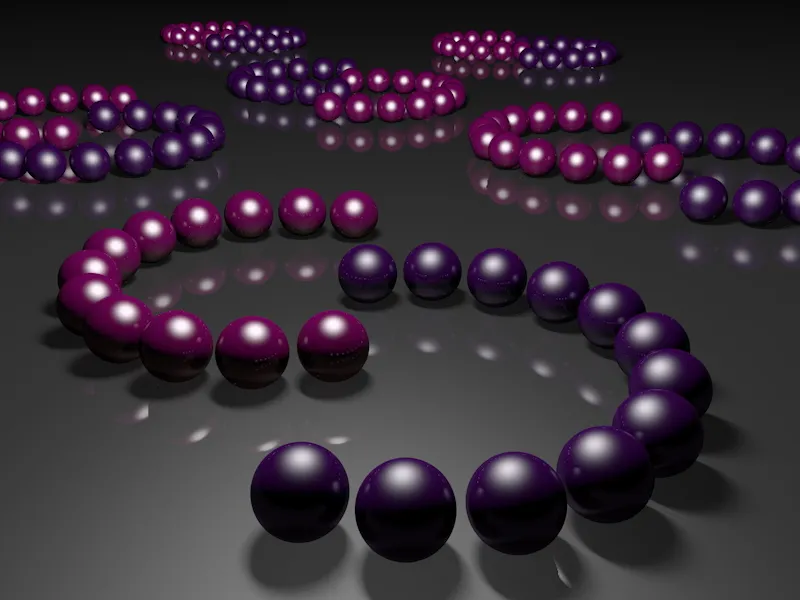
Aktivering og justering af det fysiske kamera
Der er allerede et eget kamera installeret i scenen for denne tutorial. Inden vi fokuserer på kameraets fysiske funktioner, justerer vi fokus-afstanden, som regulerer det skarpeste område i billedet.
For at kunne styre kameraet gennem redigeringsvisningen, deaktiverer vi det aktuelle kamera ved at klikke på kamera-symbolet i objekt-styringsvinduet.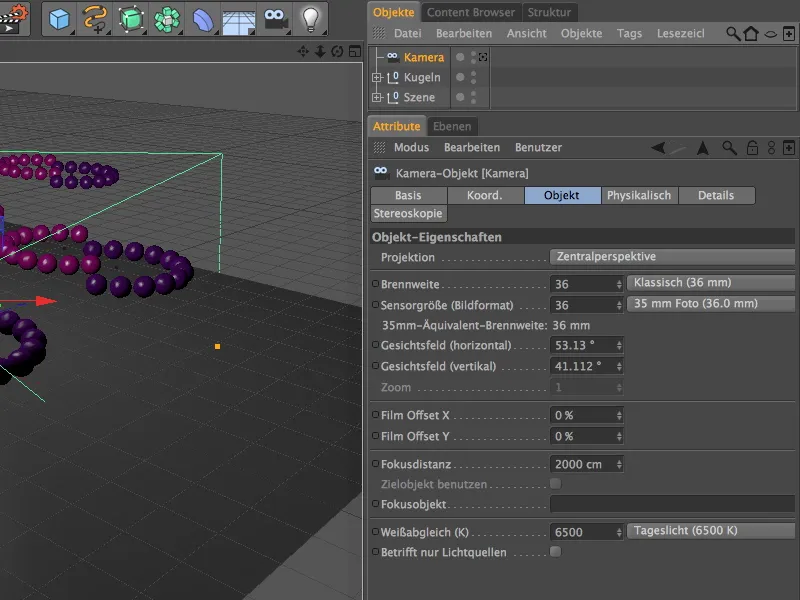
Vælg en så overskuelig perspektiv, hvor du nemt kan nå og justere fokus-afstanden via den midterste orange håndtag.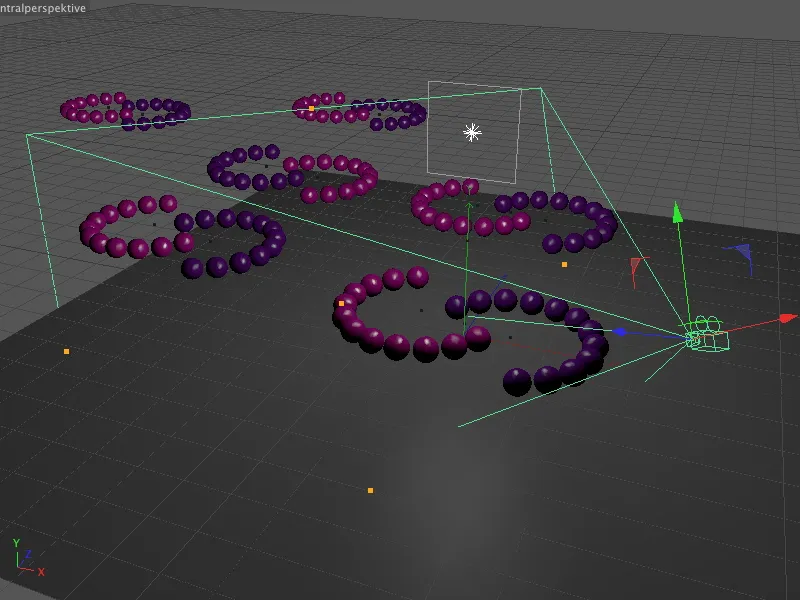
Indstil nu fokus-afstanden til den afstand, hvor kuglerne skal ligge i det skarpeste område. Til min første rendering valgte jeg slutningen af den første lilla kugle-ring. Så kan vi vurdere dybdeskarpheden i nærheden og afstanden af scenen.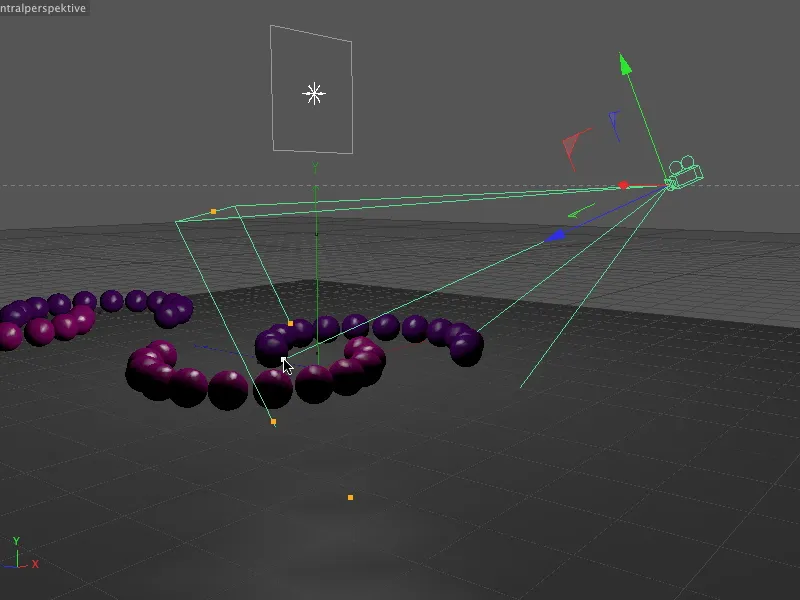
Et kig i dialogen for kamera-objektet bekræfter: Kun fokus-afstanden er ændret. Vi ønsker ikke at ændre noget mere ved standardindstillingerne for kameraet, de vigtigste er nu parametrene på den tilstødende fysiske side.
Desværre er denne side ikke særlig samarbejdsvillig. Før vi overhovedet kan foretage fysiske indstillinger på kameraet, skal vi først aktivere den fysiske renderer.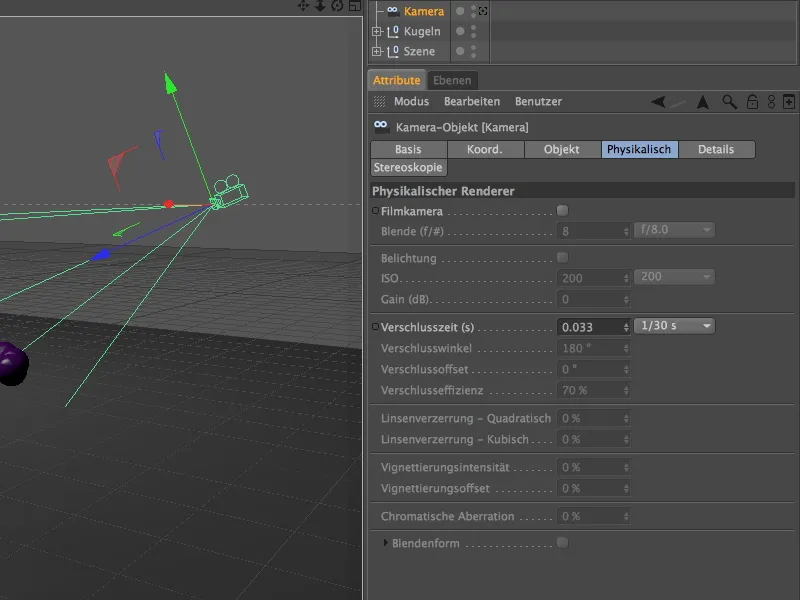
For at gøre dette åbner vi i menuen Rendre Rendre-indstillingerne ...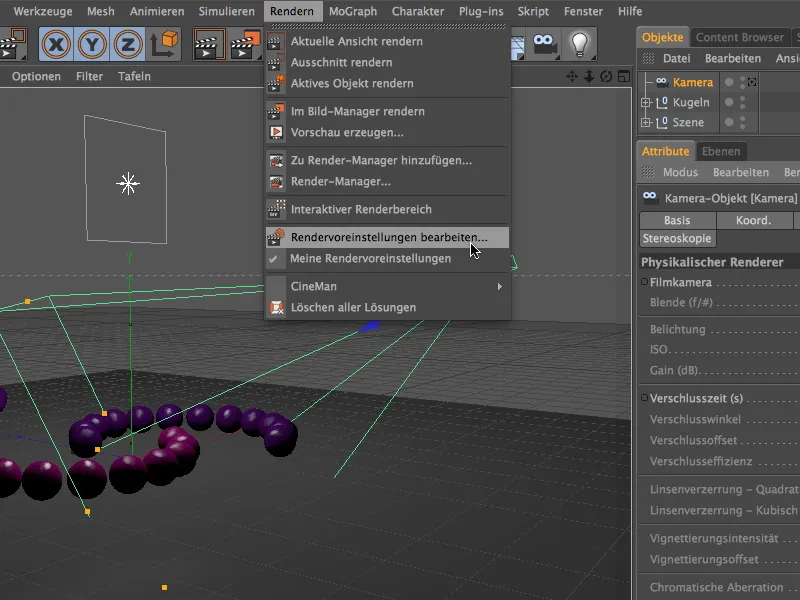
... og skifter der i menuen Renderer i den venstre kolonne til indstillingen Fysisk.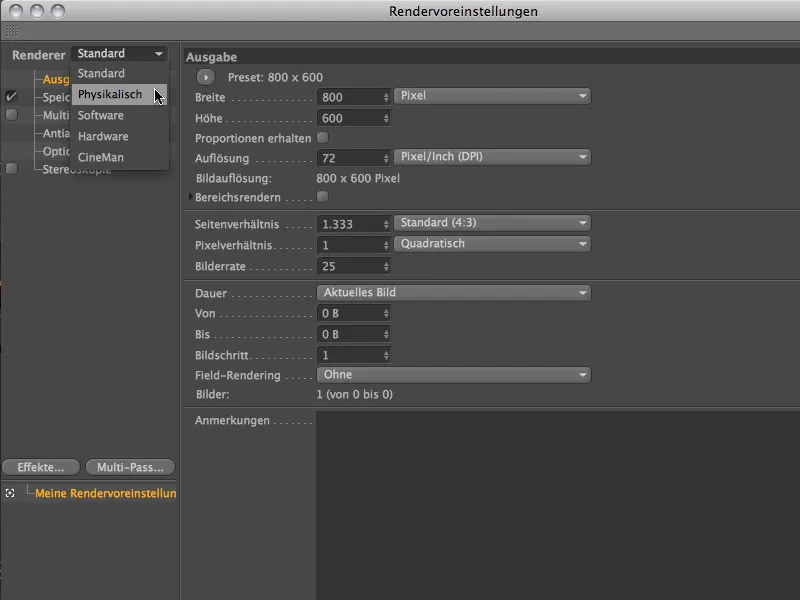
Da vi primært fokuserer på dybdeskarpheden i den fysiske renderers i denne tutorial, aktiverer vi kun muligheden Dybdeskarphed på Fysisk-siden i renderingsindstillingerne.
For prøvekvaliteten vil præsettet for medium kvalitet give os et første indtryk før yderligere tilpasninger.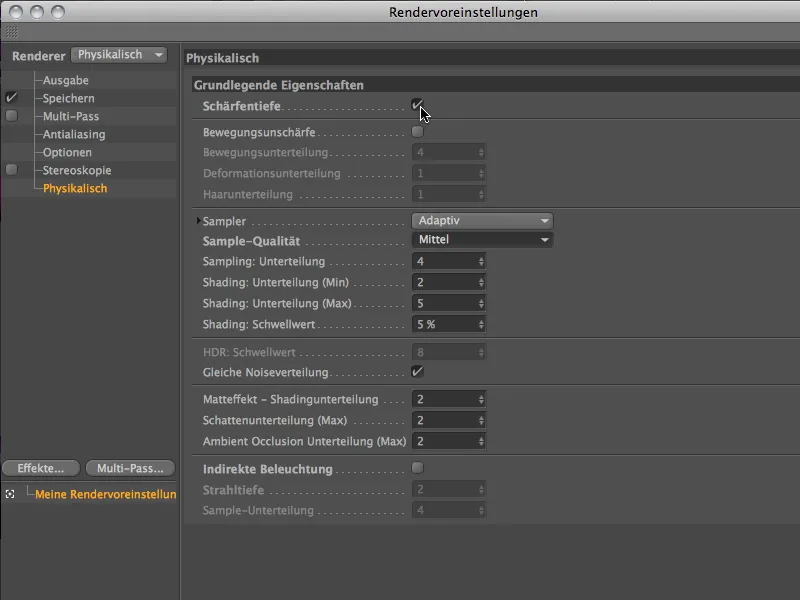
Efter at den fysiske renderer nu er aktiv, er parametrene på Physikalisch-siden af kameraindstillingsdialogen låst op. Som navnet fysiske antyder, er indstillingerne med blænde, eksponering og lukkertid baseret på et ægte kamera.
Hvis de tilgængelige blændestørrelser i blænde-menuen ikke er tilstrækkelige, kan man selvfølgelig bruge egne værdier. Ofte er dette også den nemmere måde i stedet for at skalere en hel scene.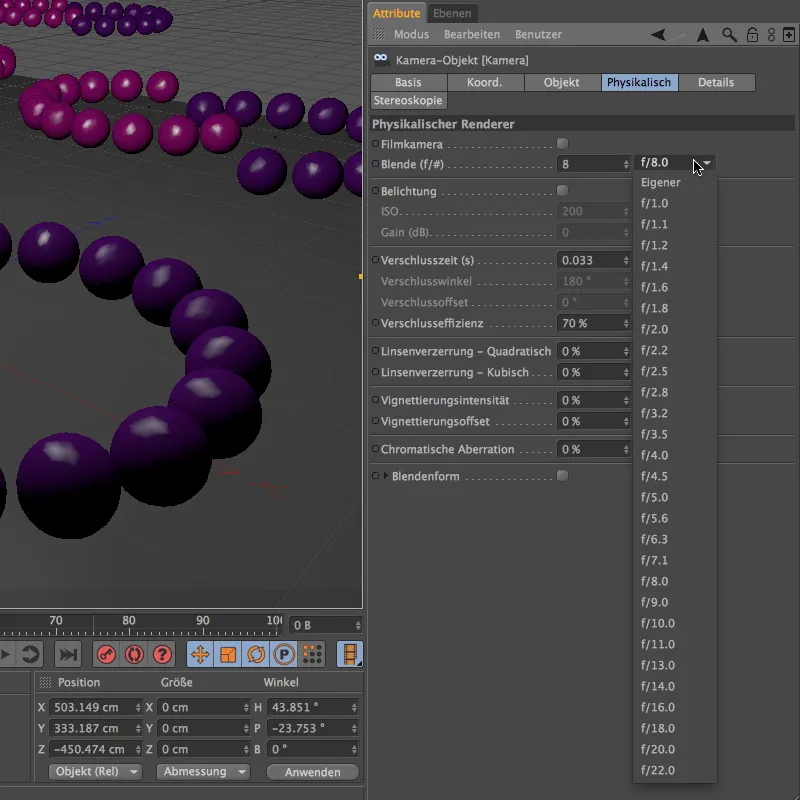
Med mit tutorialprojekt har vi med det samme et eksempel herpå. Vi styrer i høj grad skarphedens styrke gennem blænden. For at opnå et betydningsfuldt resultat bruger jeg her en blænde på 0,1.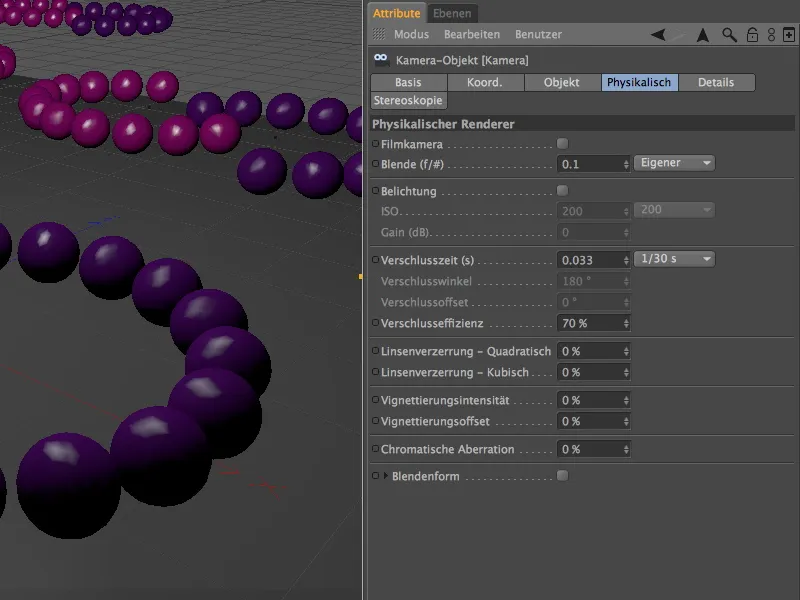
Efter at have klikket på rendertasten, udfører den fysiske renderer alt arbejdet og tilføjer uskarphedsområderne en tydelig dybdeskarphed. Afstanden, vi har defineret som fokusafstand til slutningen af den forreste lilla ring, er derimod, som ønsket, skarp.
I den bageste del kan man tydeligt se, at kvaliteten af uskarpheden endnu ikke er tilfredsstillende.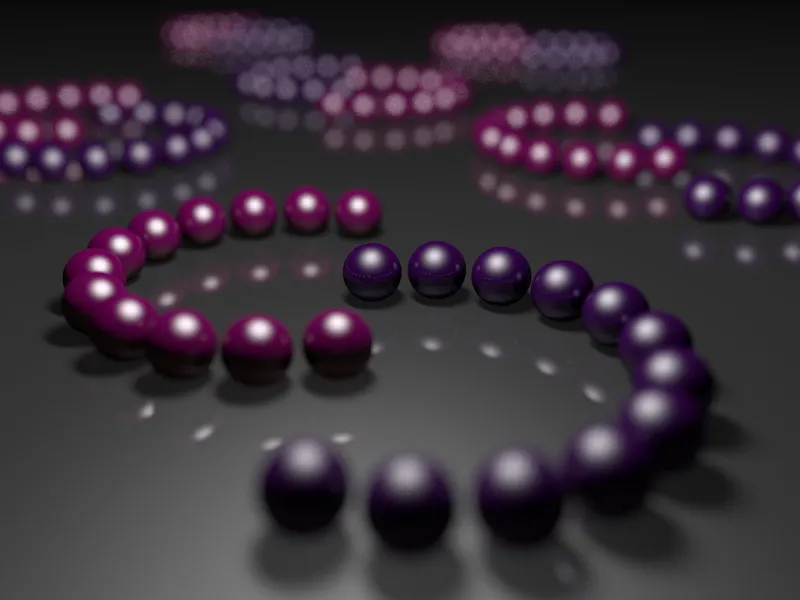
For at opnå en finere opløsning af disse områder øger vi prøvekvaliteten i rendervælgene et trin til Høj.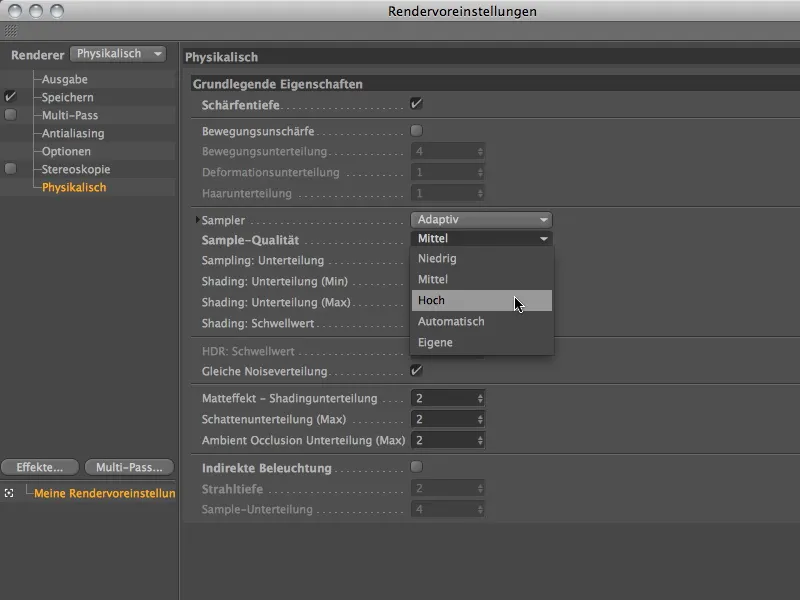
Den øgede prøvekvalitet viser efter endnu et klik på rendertasten en tydelig effekt. Naturligvis er rendereringstiden samtidig øget lidt, men til en god sag: Uskarphedsområdet fremstår nu meget finere og blødere.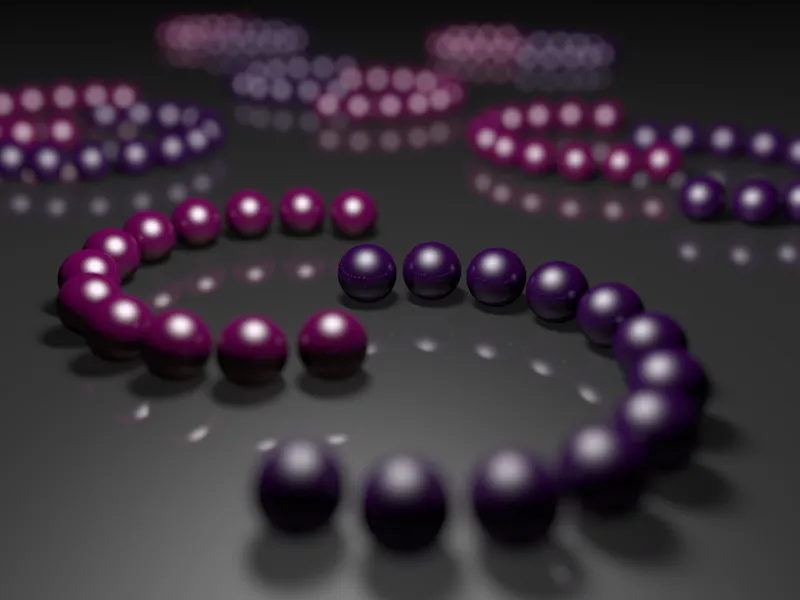
Variation af skarphedsområder
Lad os nu se, hvordan vi kan flytte skarphedsområdet. I denne variant skal de midterste ringe være skarpt afgrænsede. Til dette ændrer vi kun parameteren fokusafstand i indstillingsdialogen for kameraobjektet på objektsiden. Alternativt kan du selvfølgelig igen interaktivt ændre fokusafstand via det orange håndtag på kameraet i editormiljøet.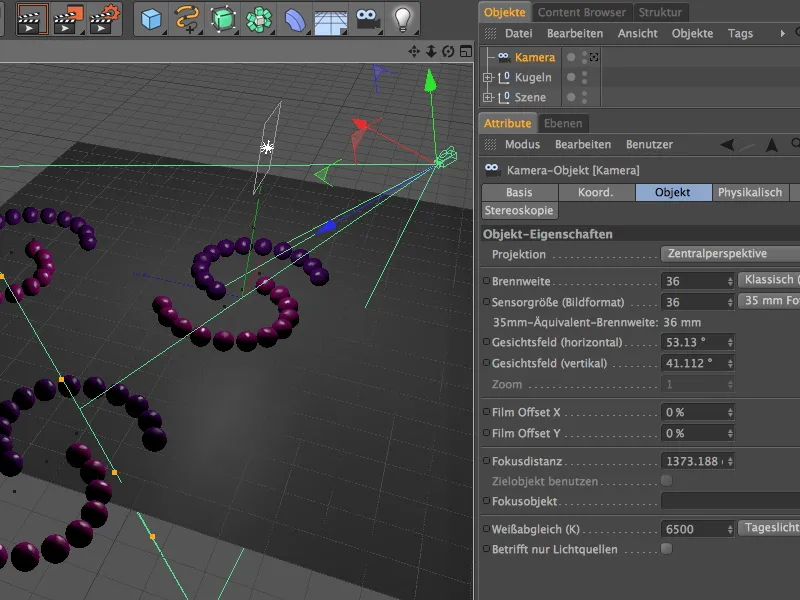
Vi render med de identiske renderindstillinger og ser straks, at de midterste kugleringe nu befinder sig i skarphedsområdet. Mens uskarpheden i nærheden af kameraet er øget, er det lettere at se de bagerste kugleringe.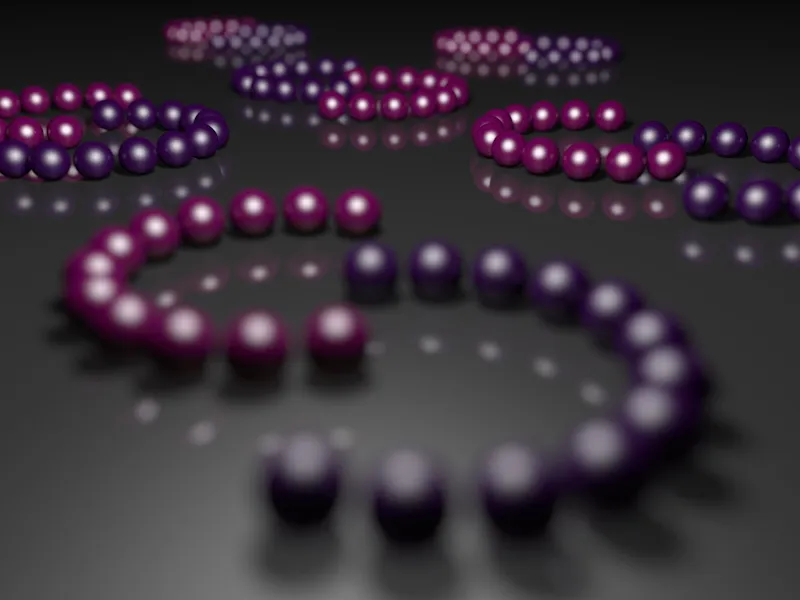
I det næste sammenligningsbillede reducerer vi fokusafstanden i næste test til de forreste kugler i den første ring.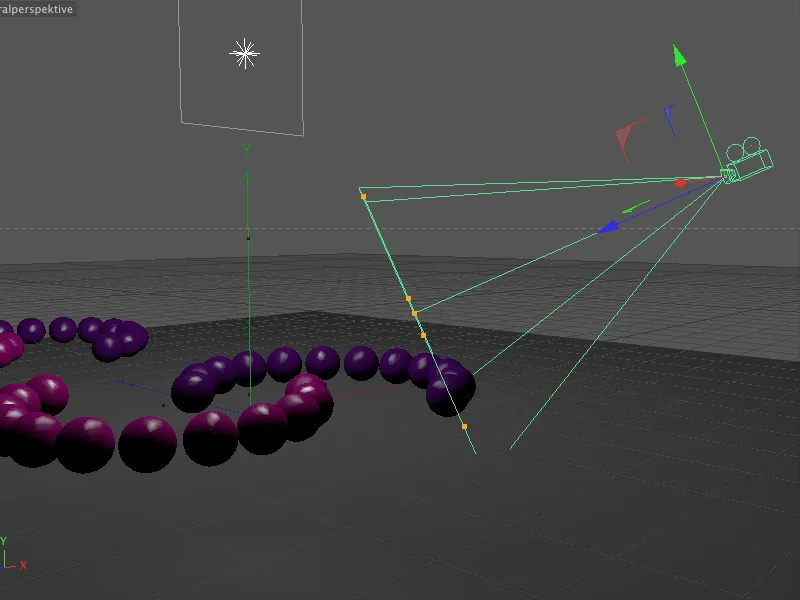
Som forventet er det kun de kugler, der er tæt på kameraet, der er skarpt afgrænsede i denne variant. Kort derefter øges uskarpheden indtil de bageste rækker, hvor kun de nævnte glanspunkter stadig kan ses.
Vi reducerer nu skarphedsstyrken lidt ved kun at ændre størrelsen på blænden til 0,4. Alle andre parametre forbliver uændrede.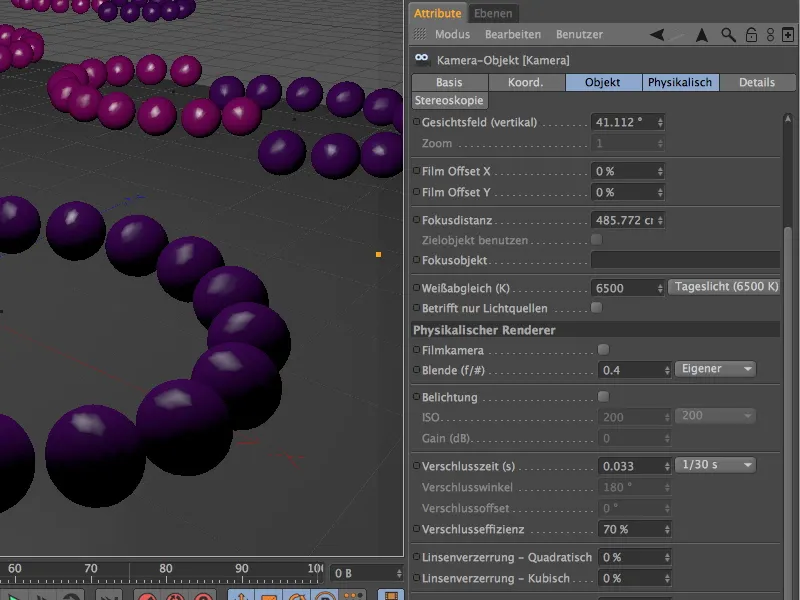
Nu kan de bageste kugler igen skelnes som sådan. Skarphedsområdets forløb forbliver naturligvis det samme, fordi vi kun har reduceret skarphedsstyrken ved at ændre blænden.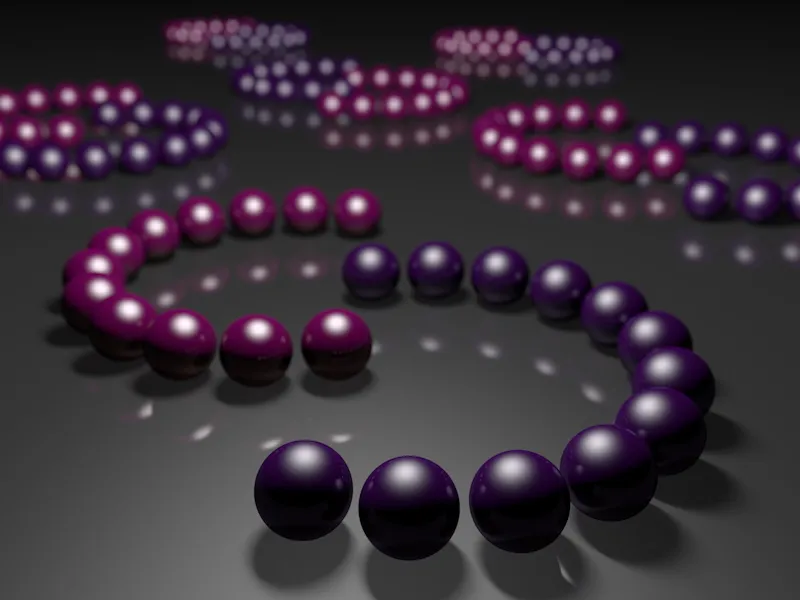
Variation af blendeform
Vi vender tilbage til den stærkere værdi for blænden for at kunne se blendeformen bedre i det næste eksempel. Takket være det fysiske kamera kan vi nemlig ikke kun arbejde med andre parametre, men også modificere disse mere specifikke parametre inden for konstruktionen.
I indstillingsdialogen på Physikalisch-siden finder man efter aktivering af indstillingen blendeform yderligere parametre til at realisere andre eller egne blendeformer. Mens en rund blendeform bruges som standardindstilling, kan vi simulere lamelagtige blænder ved at angive et lamelantal.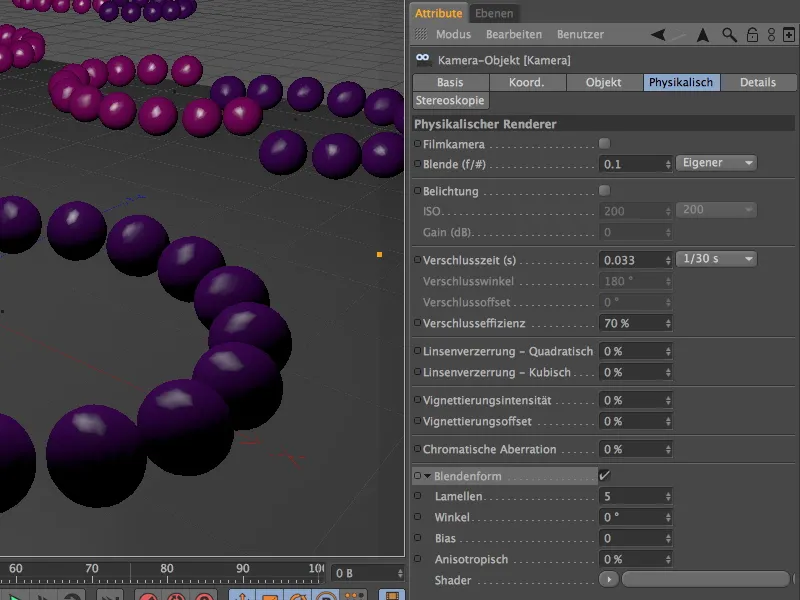
Nu bliver det klart, hvorfor jeg har lagt så meget vægt på så mange glanspunkter i denne eksempelscene. Med stigende uskarphed antager glanspunkterne gradvist blendeformen - takket være blendeformen med fem lameller som et femkant.
Når det kommer til blændeformen, er vi ikke begrænset til standardblænde og variabel lameller. Gennem shader-menuen i pilknappen kan vi også definere passende teksturer eller shader som blændeform.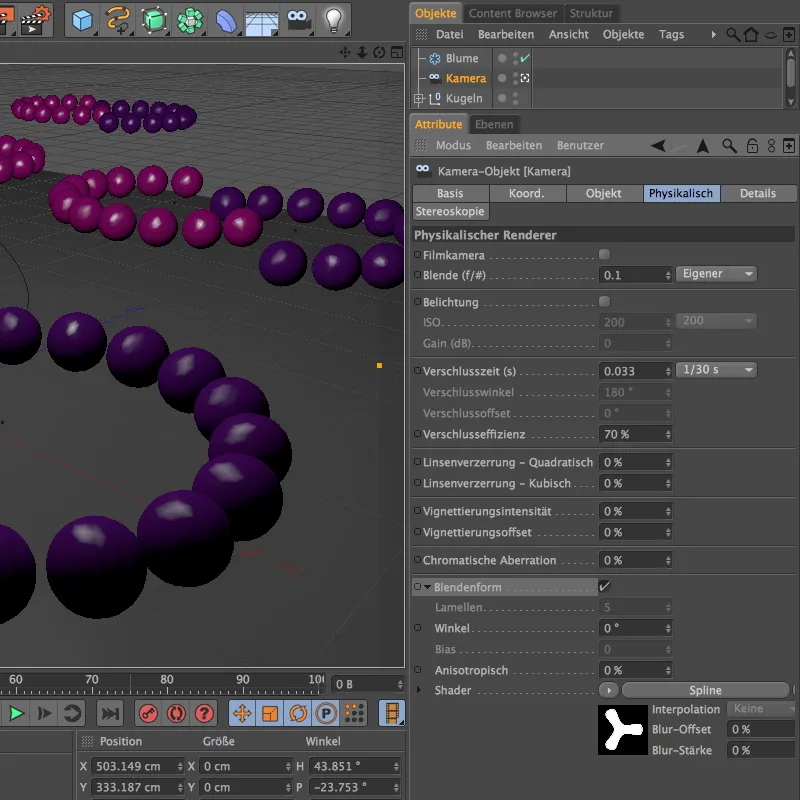
Så har jeg i dette næste eksempel oprettet en blomst-spline inde i en spline-shader som en shader. Takket være hvid udfyldning og sort baggrund kan jeg nu problemfrit bruge denne splinebaserede form som blænde.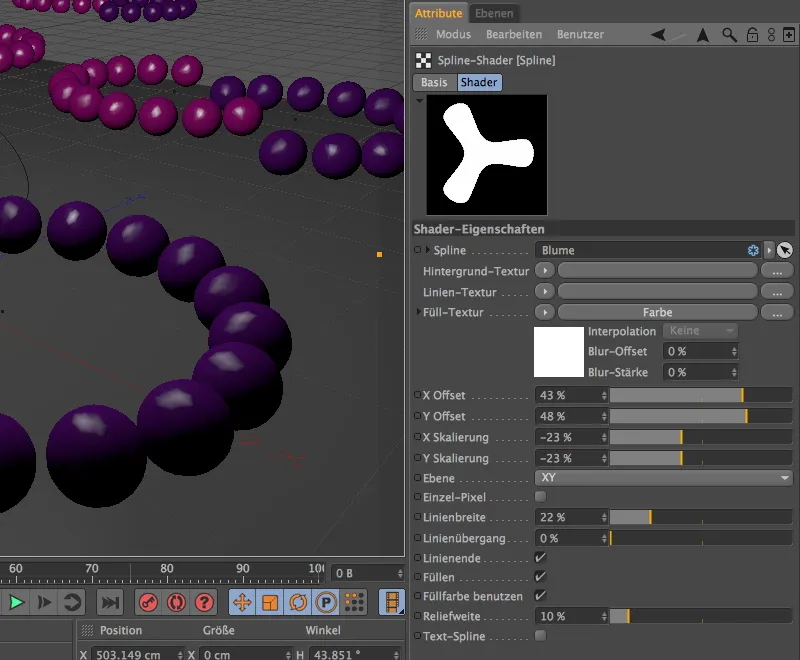
Da denne specielle blændeform også stiller højere krav til prøvekvaliteten, har jeg i renderindstillingerne øget underinddelingerne lidt.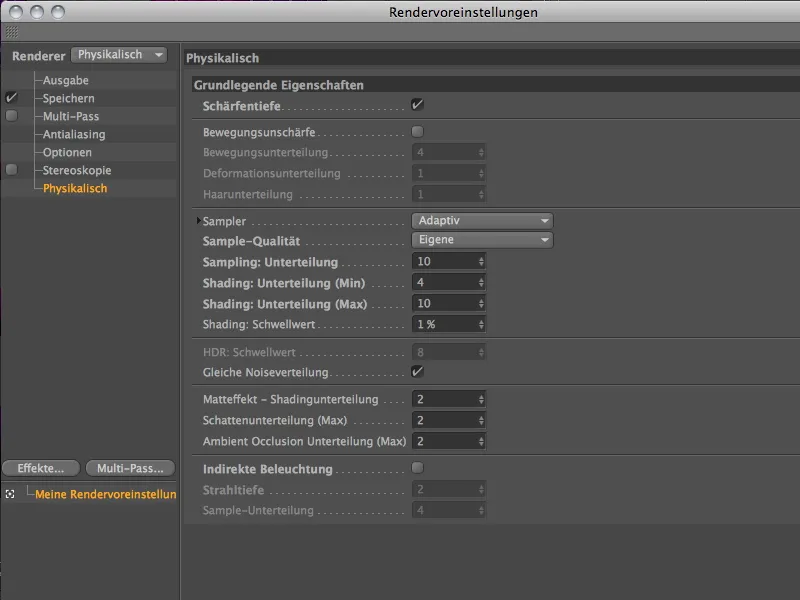
Med disse indstillinger viser shaderen med den trebladede blomst-spline som blændeform sig efter endnu en tidskrævende rendering i de uskarpe glanslys.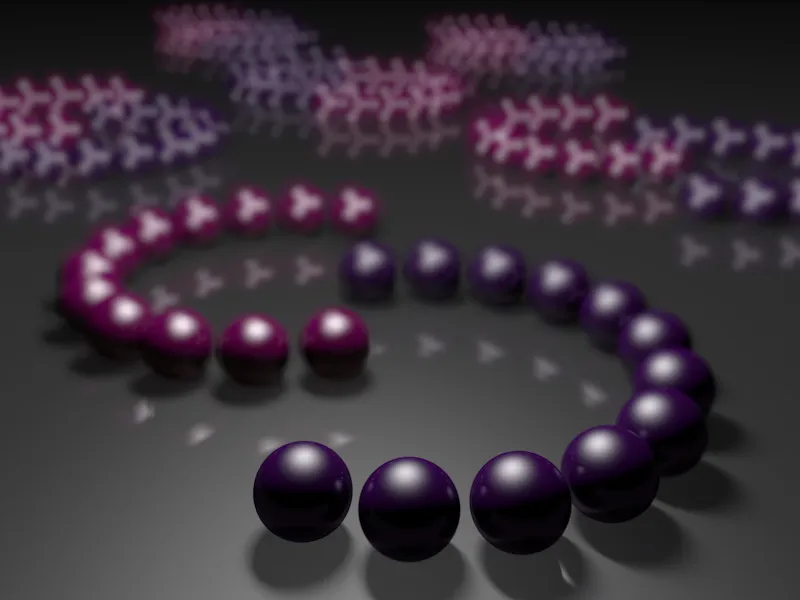
Vignetteringseffekt
Den fysiske kamera tilbyder med vignetteringseffekten en mulighed for at formørke kantene af billedet gennem en radial, blød overgang. På en måde en simulation af de konstruktive begrænsninger af et kamera, hvor ikke alle lysstråler falder ind i blændeåbningen med den nødvendige vinkel.
Til dette eksempel har jeg oprettet et andet fysisk kamera med en lamel-blændeform, alle andre parametre er identiske bortset fra den let forstørrede blænde. For at gøre vignetteringseffekten så tydelig som muligt, sætter vi en værdi på 200% for vignetteringsintensiteten, den tilhørende vignetteringsoffset på 40% forårsager en indsnævring af det synlige, ikke formørkede billedudsnit.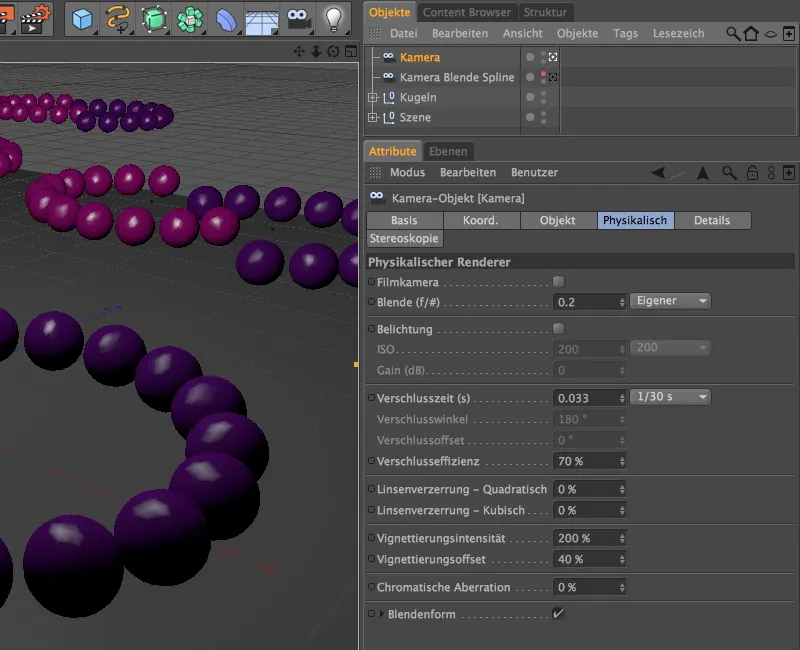
Som man kan se, kan dette vignetteringseffekt også succesfuldt moderere for dominerende billedområder, der bliver overskygget af mange glansspejlinger.