En oliemaleri-effekt giver dine billeder en kunstnerisk og håndmalet udstråling. Med Photoshop og Pixel Bender-plugin'et kan du skabe dette Look realistisk og fleksibelt. Kombineret med værktøjer som filtre og pensler skaber du en unik maleri-effekt, der forvandler dine fotos til kunstværker. I denne vejledning viser jeg dig trin for trin, hvordan du forvandler et billede til et imponerende oliemaleri ved hjælp af Pixel Bender og Photoshop-værktøjer. Lad os komme i gang og lade din kreativitet blomstre!
Adobe Pixel Bender Plugin – OilPaint
Dem, der allerede har prøvet at lave et oliemaleri i Adobe Photoshop, vil hurtigt opdage, at programmet i sig selv har få midler til formålet. Udover penselspidser til oliefarver er der kun et kunstfilter kaldet Ölfarbe getupft tilgængeligt. En alternativ mulighed er Pixel Bender-plugin'et, som Adobe Labs tilbyder gratis til download.
Jeg vil nu sammenligne begge filtre og især fokusere på plugin'et.
Trin 1 - Åbn billedet - Åbn kunstfilteret
Jeg åbner mit startbillede og duplicerer det først ved hjælp af Strg+J. Derefter åbner jeg Ölfarbe getupft-filteret via menuen Filter>Kunstfilter.
Trin 2 - Rediger kunstfilteret
Først bemærker jeg den meget grove udførelse af filteret. Den plettede repræsentation ligner ikke rigtig oliefarve endnu, så jeg reducerer gradvist størrelsen på penslen for at muliggøre en finere udførelse.
Skarphedsregulatoren gør det muligt for mig at lave skarpere penselstrøg. Det viste resultat ændrer sig markant allerede ved de mindste justeringer af denne reguler.
Trin 3 - Skift penseltyper
Adobe Photoshop's Oliefilter har 6 forskellige penseltyper samlet i en drop-down-menu. Hver penselform giver et anderledes billede. Jeg vil nu vise alle 6 pensler med identiske indstillinger.
• Simpel:
• Opklarende, ru:
• Mørklæggende, ru:
• Bred, hård:
• Bred, blød:
• Sprinkling:
Trin 4 - Kontroltest med Pixel Bender Plugin OilPaint
Efter installationen kan Pixel Bender-plugin'et findes i Photoshop's filtre under Andet. Efter at have åbnet det ændrer jeg først filteret til OilPaint i drop-down-menuen.
Forskel på kvaliteten er grundlæggende væsentlig. Man skal dog også tage i betragtning, at det originale værktøj mere havde en dutterfunktion, mens dette filter nu arbejder med konkrete strøg.
Trin 5 - Forstå reguleringerne
Oliefilteret har 5 redigerbare reguleringsmuligheder, som i deres kombinationer giver talrige muligheder for at bearbejde billederne.
Stylization:
Denne regulering påvirker stilen, som tegnes på lærredet. Hvor langt jeg flytter denne regulator til venstre eller højre, påvirker finheden af udførelsen, om stregerne påføres groft eller fint.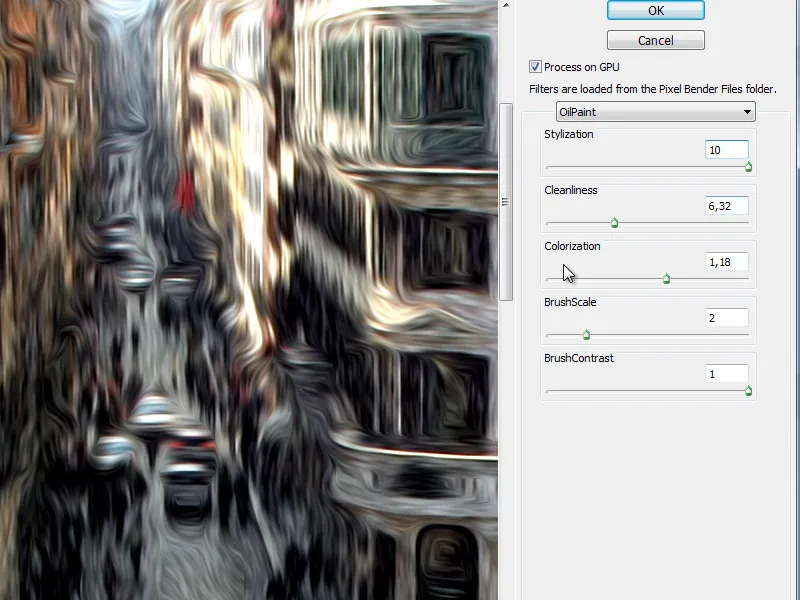
Cleanliness:
Her styrer man udførelsen i retning af fin …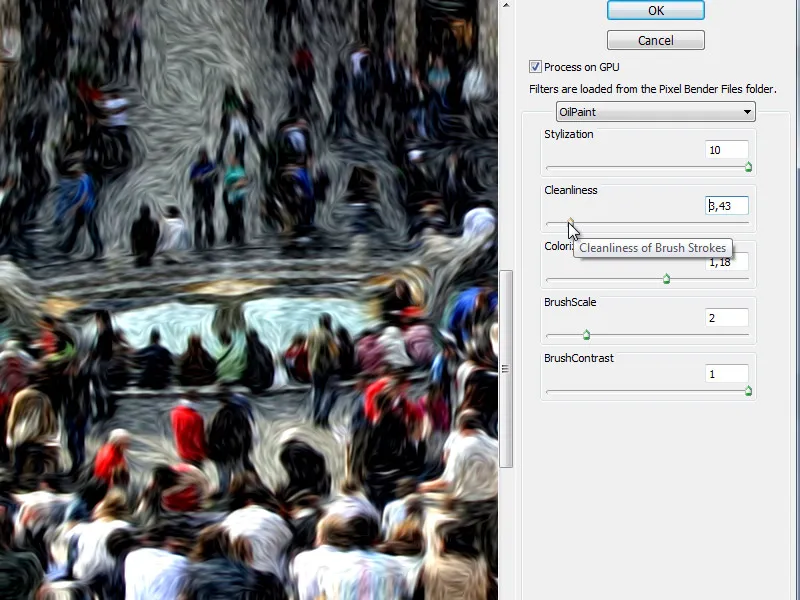
… eller grov.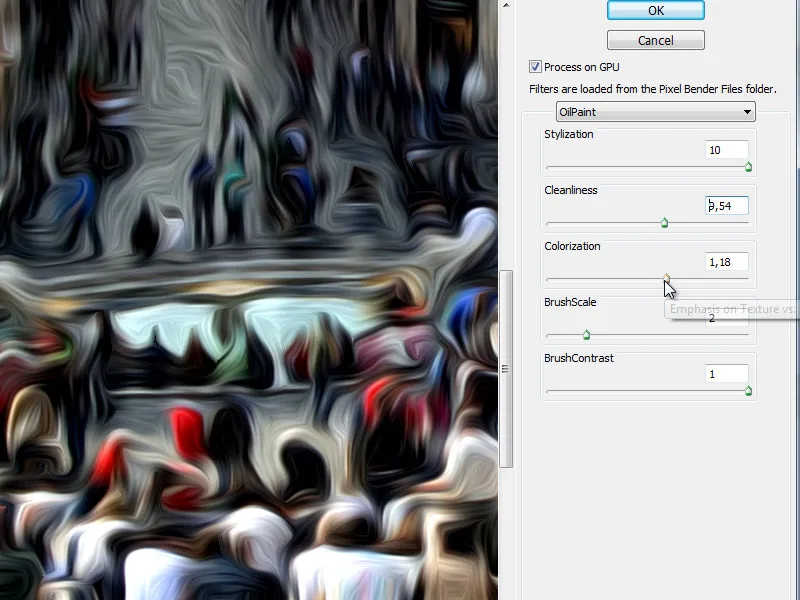
Colorization:
Her kan vi afmætte billedet eller simulere en stærkere, mættet farvepåføring.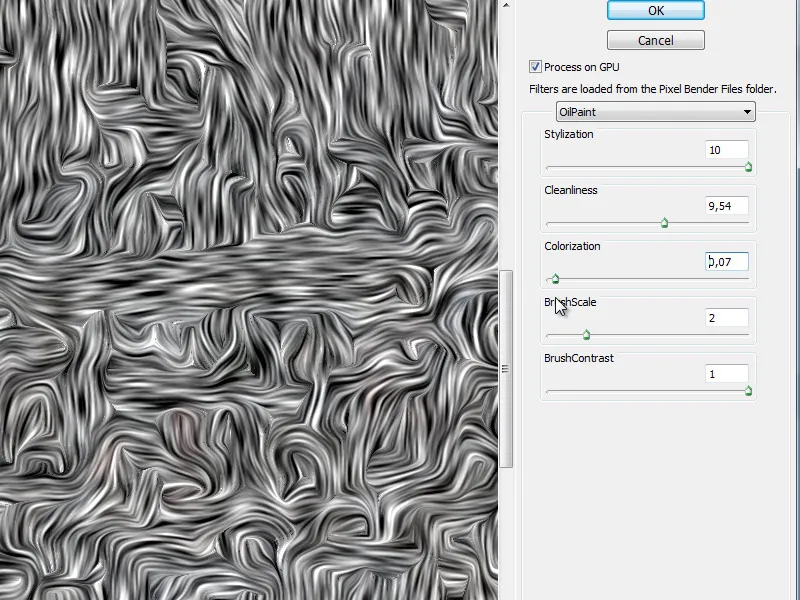
Denne regulering kan hjælpe os med at vurdere penseludførelsen og er interessant, når vi kigger på de to resterende reguleringer.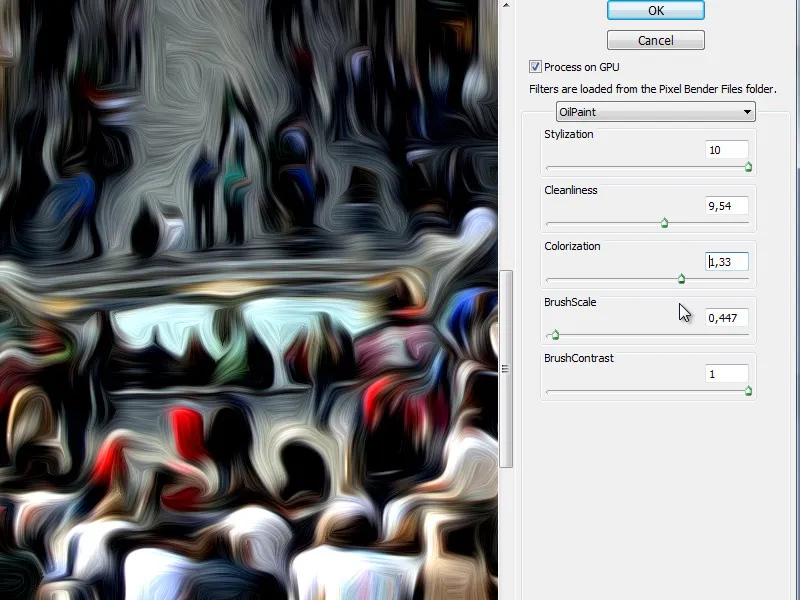
BrushScale:
Denne regulering er grundlæggende tydelig - den justerer penselspidsens størrelse. Det efterfølgende billede er præcis det samme som det sidst viste - dog implementeret med en større penselspids.
BørsteKontrast:
Den sidste reguler bestemmer penslens kontrast og påvirker dermed måden, det vises på.
Pixel Bender Plug-In fra Adobe Labs er en kraftfuld filtersamling. Oliefilteret specifikt egner sig godt til implementering af olieeffekter.


