Her er et sejt trick, jeg læste på InDesign-bloggen.
Trin 1
Jeg tegner en cirkel ved at holde Shift+-tasten nede, så det virkelig er en cirkel. Jeg giver cirklen en blå kontur på 5 pixels og indstiller, hvilken kontur jeg vil have, f.eks. den bølgede linje.
- Omrids: 5 pt
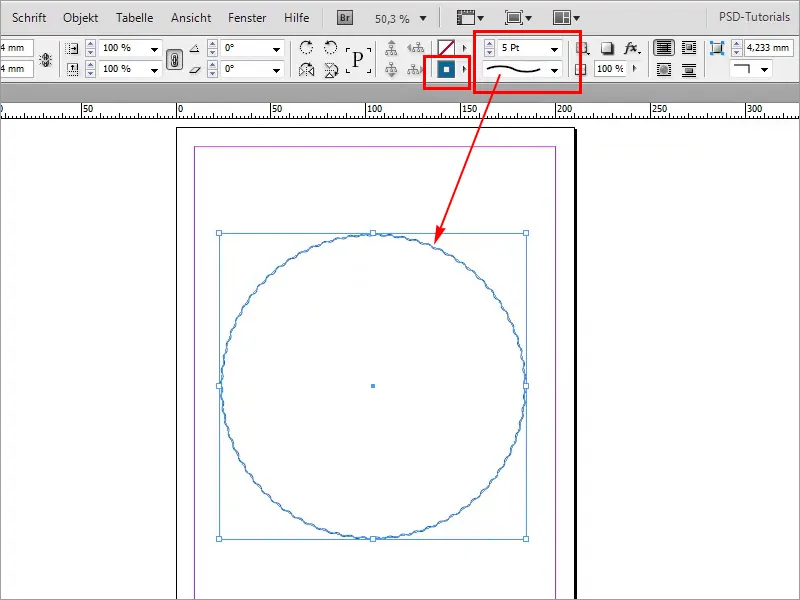
Trin 2
Så vil jeg have, at omridsets tykkelse skal være meget tykkere. Problemet med dette er, at bølgerne bliver stadig mindre.
- Kontur: 33 pt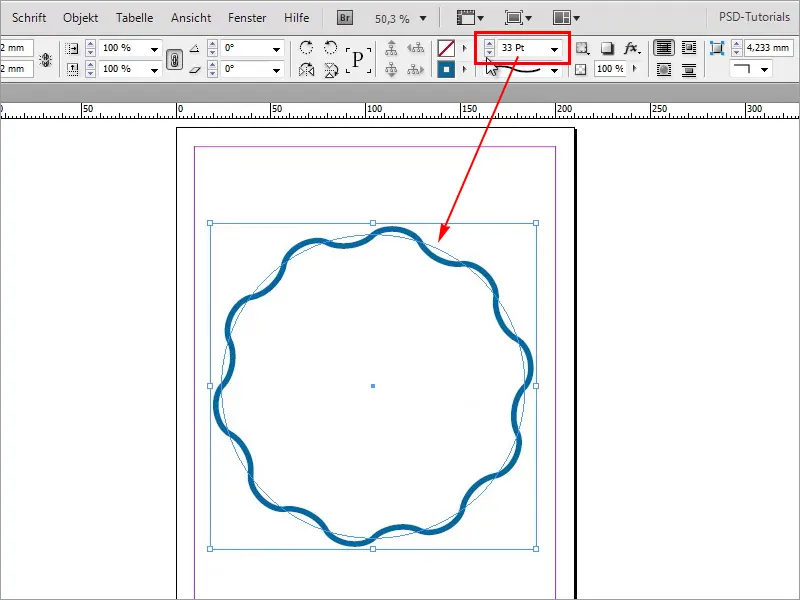
Trin 3
Det er lidt ærgerligt. Måske vil jeg slet ikke have det. Hvordan kan jeg hjælpe mig selv? Så lad os bruge Illustrator. Jeg vil gerne have præcis denne form, bare med en tykkere kontur. Jeg klikker på cirklen og kopierer det hele med Ctrl+C.
- Kontur: 13 pt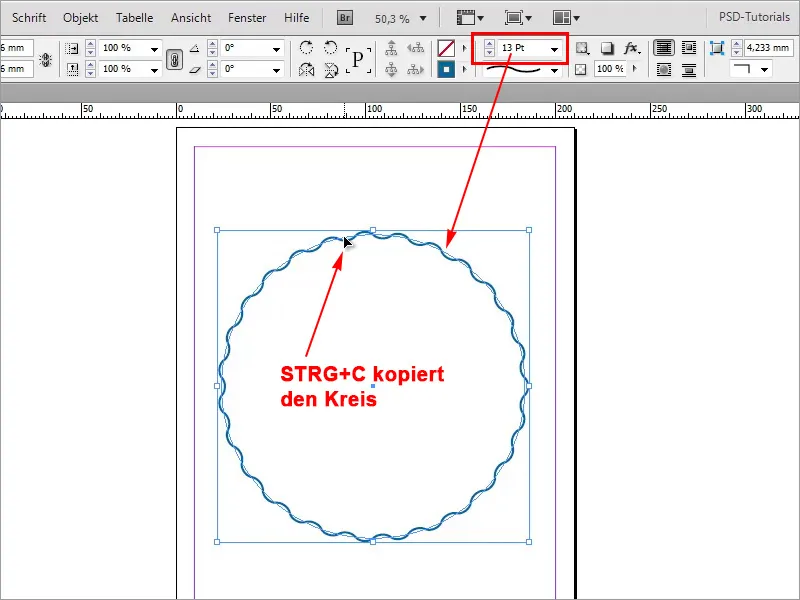
Trin 4
Jeg går nu ind i min Illustrator og opretter et nyt dokument. Fil>Ny...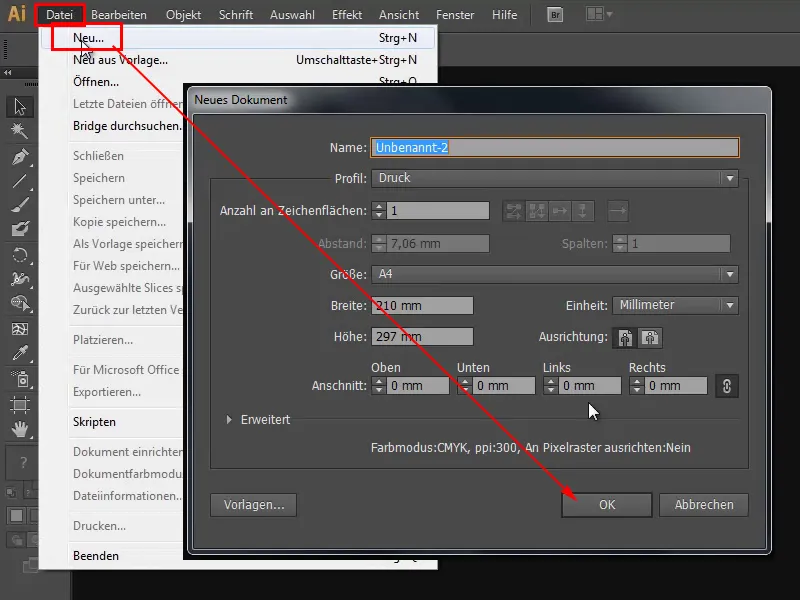
Trin 5
Jeg indsætter det hele med Ctrl+V.
Trin 6
Så trykker jeg på F7 og går til mit lagpanel. Her åbner jeg alt ned til mindste detalje, og det er præcis den sti, jeg gerne vil have. Jeg klikker på den lille cirkel yderst til højre. Så kopierer jeg alt til udklipsholderen igen med Ctrl+C.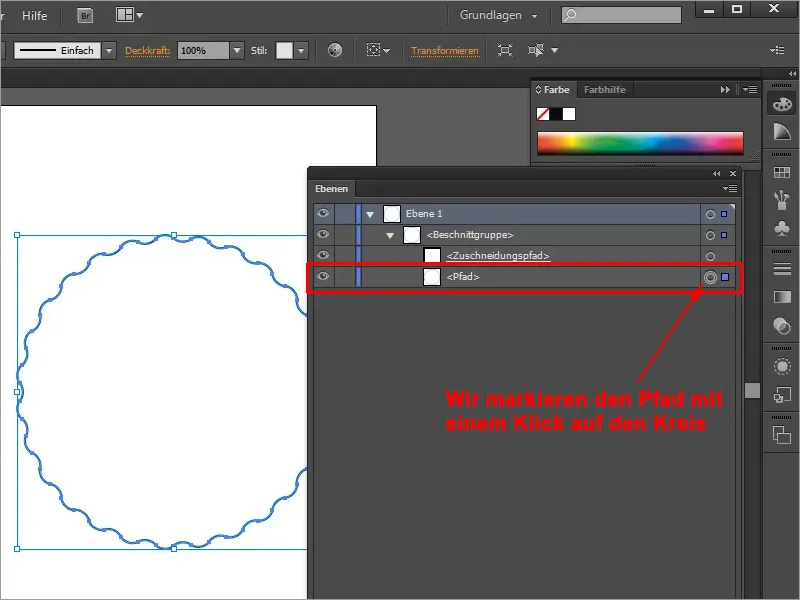
Trin 7
Jeg sletter først den eksisterende cirkel og trykker Ctrl+V for at indsætte stien fra udklipsholderen. Nu kan jeg øge konturen uden at reducere antallet af bølger.
- Kontur: 31 Pt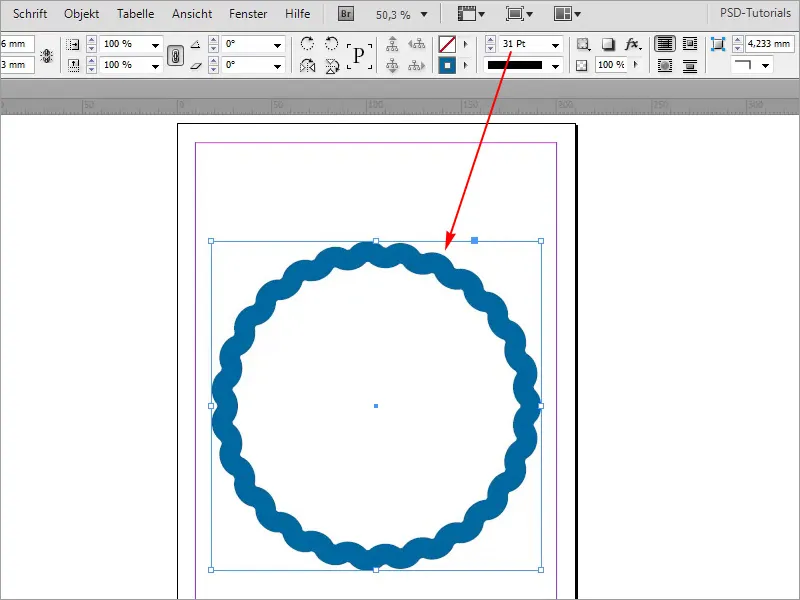
Trin 8
Dette kan selvfølgelig også gøres med alle andre værktøjer. Jeg kan tegne hvad som helst her, f.eks. en trekant, og derefter kopiere den igen med Ctrl+C.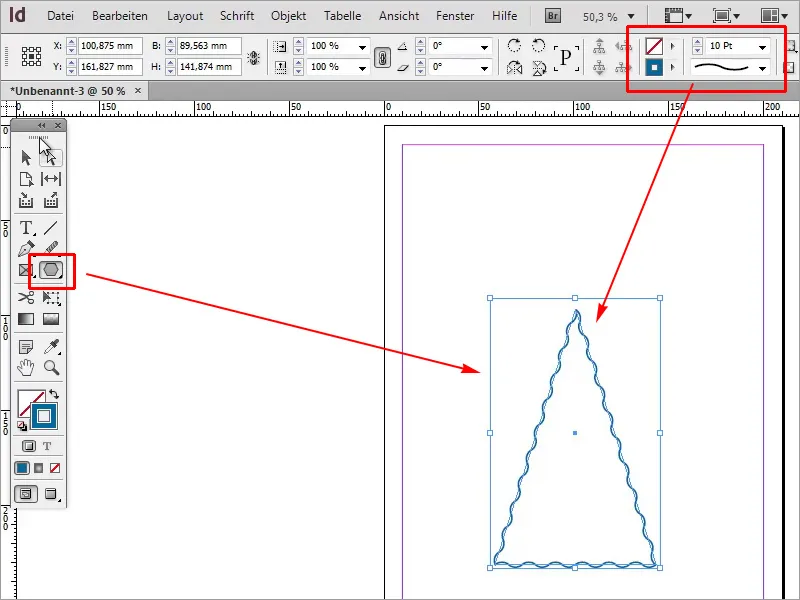
Trin 9
Indsæt i Illustrator med Ctrl+V, og kopier derefter stien med Ctrl+C.
Trin 10
Jeg sletter den eksisterende trekant igen og indsætter stien fra udklipsholderen med Ctrl+V. Nu kan jeg ændre konturens tykkelse.
- Kontur: 12 pt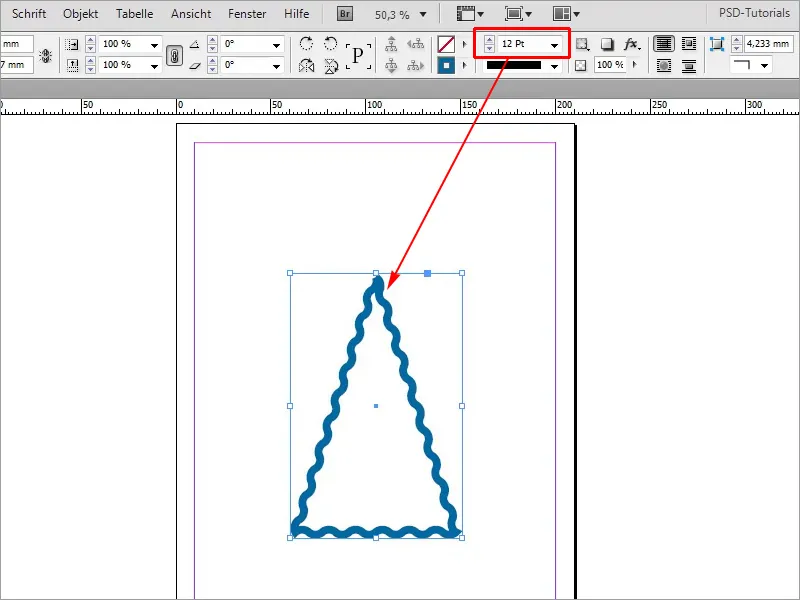
Dette kan gøres med enhver form.


