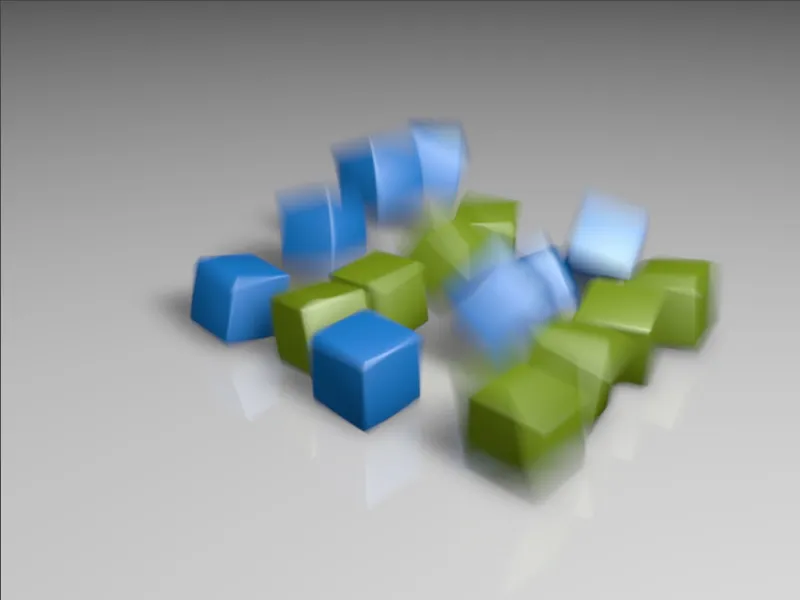Arbejdsfilen "PSD_C4D_R13_Physik_MotionBlur.c4d" indeholder en lille dynamiksimulation, hvor i alt 16 kube-objekter hurtigt falder til jorden og hopper tilbage der. Hurtige bevægelser er meget velegnede til at lære og eksperimentere med effekten af bevægelsesslør, også kaldet Motion Blur.
Mens bevægelsessløret i de tidligere versioner af CINEMA 4D ikke kunne overbevise virkelig, scorer den fysiske renderer i version 13 præcist her med meget god kvalitet og let håndtering.
De arbejdstrin, der vises i denne tutorial, kan anvendes på enhver animation, du vil anvende bevægelsesslør fra den fysiske renderer.
Scene opbygning
Eksempelscenen består af et gulv-objekt, to lys-kilder til belysning, kubeobjekter genereret ved hjælp af et klon-objekt og et fokuseret kamera. Lad os kort se på opbygningen af de enkelte elementer for at forstå opbygningen af animationen.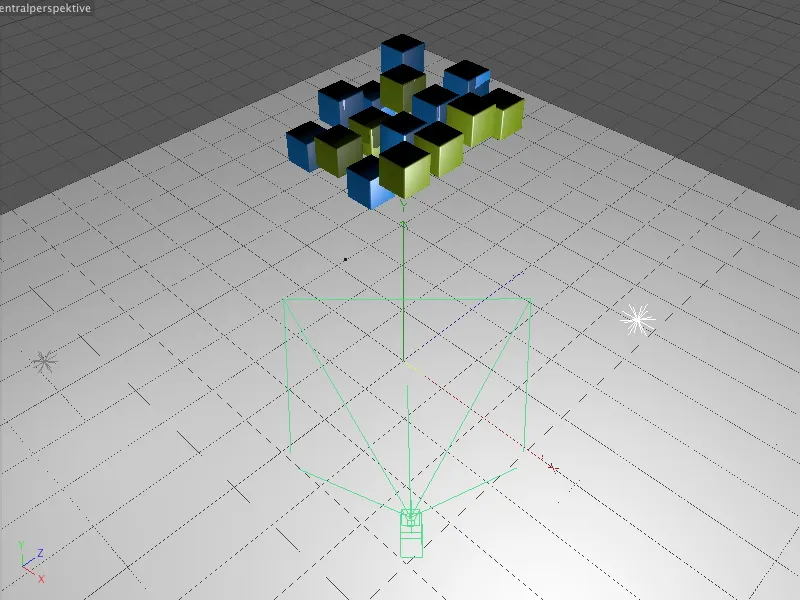
I alt 16 kube-objekter er genereret med et klon-objekt i gitter tilstand. Ved hjælp af to forskelligt teksturerede kube-objekter og gentagelsestilstanden for klonerne får vi farvede kuber på skift.
En tilfældigheds-effektor sikrer, at kuberne allerede i starten er forskudt i deres Y-position. Så animationen af de falende kuber ser simpelthen mere realistisk ud.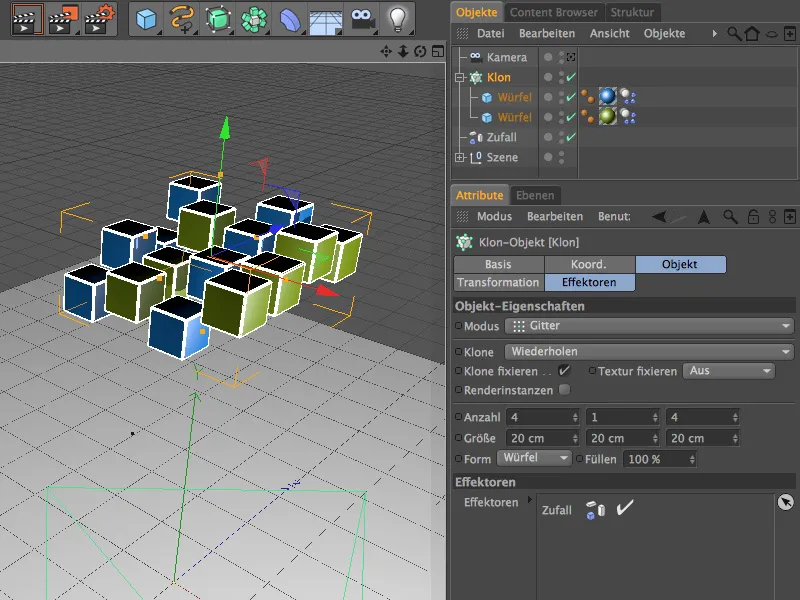
For at en dynamiksimulation overhovedet kan finde sted, har de to kube-objekter og gulvobjektet en dynamisk body-tag. De to kuber fungerer som rigid bodies, mens gulvet derimod fungerer som ren kollisionsobjekt, hvor kuberne skal afsætte og derefter forblive liggende. Jeg har ikke ændret noget ved de standardparametre for dynamiske body-tags.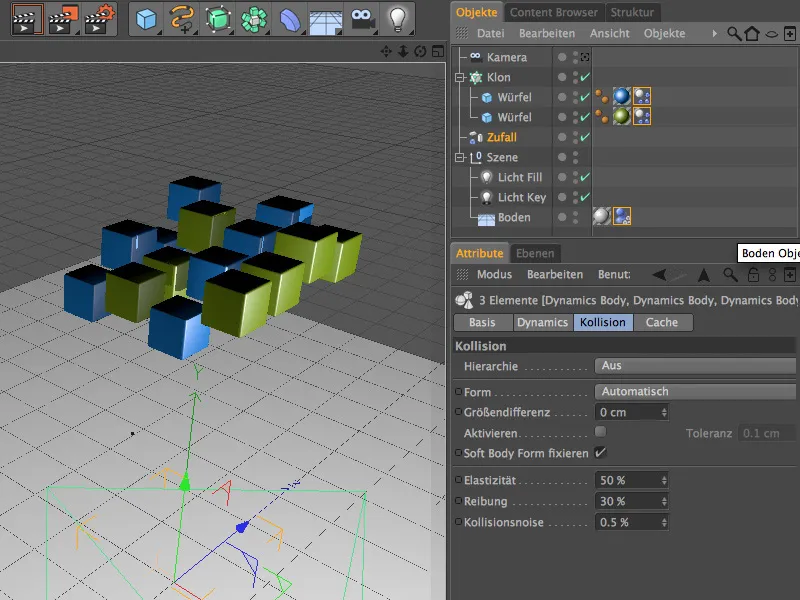
Opsætning af det fysiske kamera
Fysisk renderer - lad os endelig tage fat på det, for det spiller jo hovedrollen i denne tutorial. Kameraet i scenen er allerede rettet mod punktet, hvor kuberne lander.
I dialogen for kameraobjektet har vi ikke brug for særlige justeringer på objektsiden. Hvis du vil tilføje dybdeskarphed til effekten af bevægelsesslør, kan du ved at angive den ønskede fokusafstand fastlægge kamerats skarphedsplan.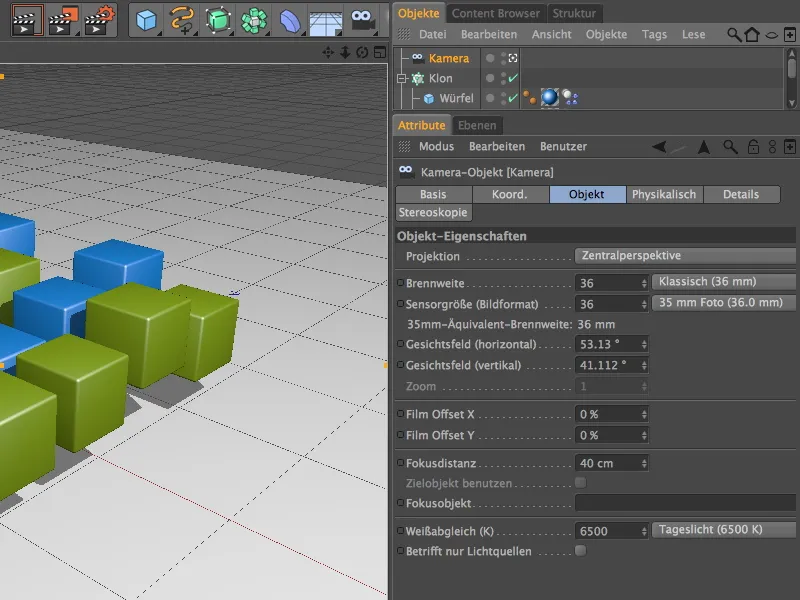
På dette tidspunkt skal du aktivere kameraet gennem kamera-symbolet i objekt-manageren og køre dynamiksimuleringen som en prøve ved at klikke på afspilningsknappen på animationspaletten.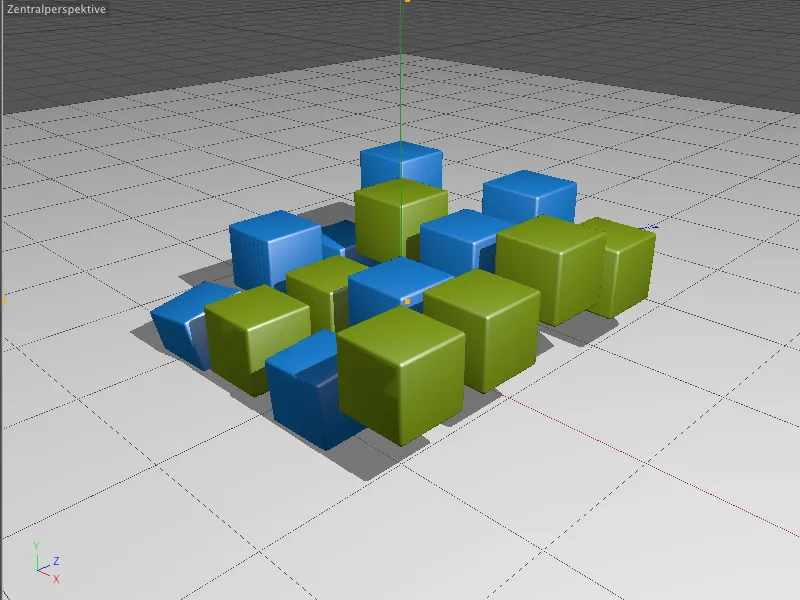
På fysisk side af kameraets indstillingsdialog er der kun meget få ændringsmuligheder for parametre. Dette skyldes, at den fysiske renderer endnu ikke er aktiveret.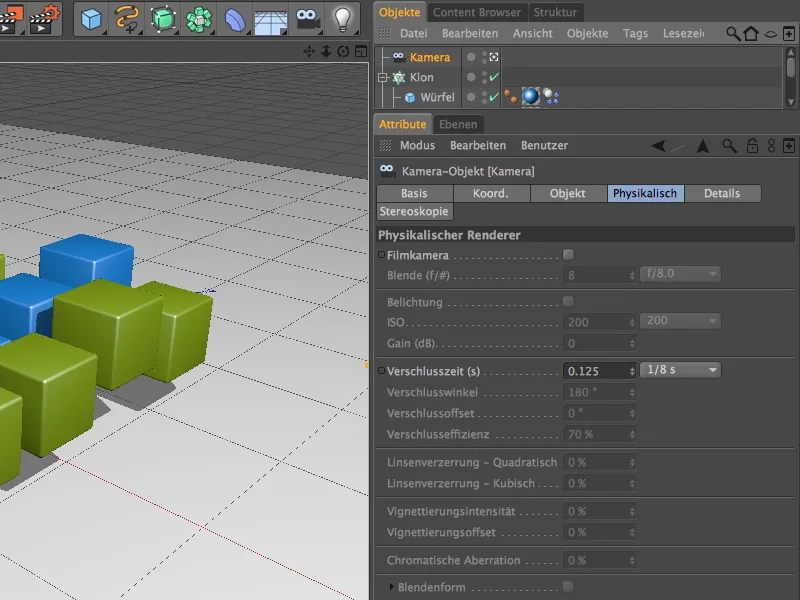
For at aktivere den fysiske renderer, skal vi åbne rendervisningsindstillingerne via menuen Render.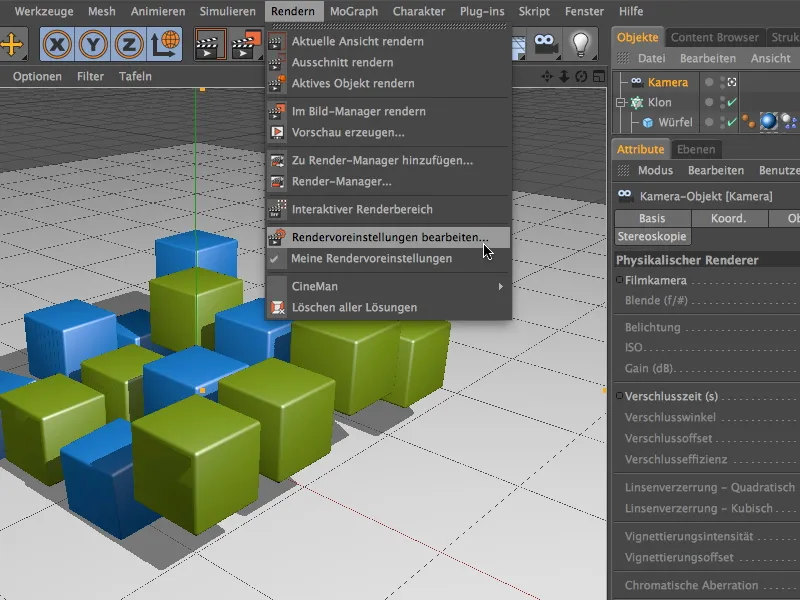
Her vælger vi i venstre spalte i rendervinduet indgangen Fysisk. Den fysiske renderer er nu aktiv og tilbyder på en egen side en række justeringsmuligheder.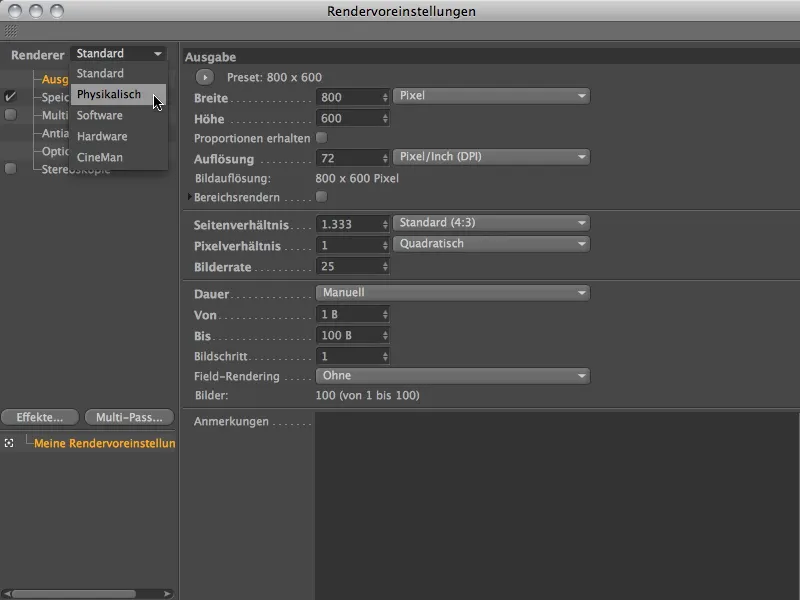
Da vi i denne tutorial vil fokusere på bevægelsesslør, aktiverer vi her den tilsvarende indstilling på fysisk side. Som udgangspunkt for yderligere justeringer er adaptiv sampler ved medium prøvekvalitet meget velegnet. Mere om dette snart.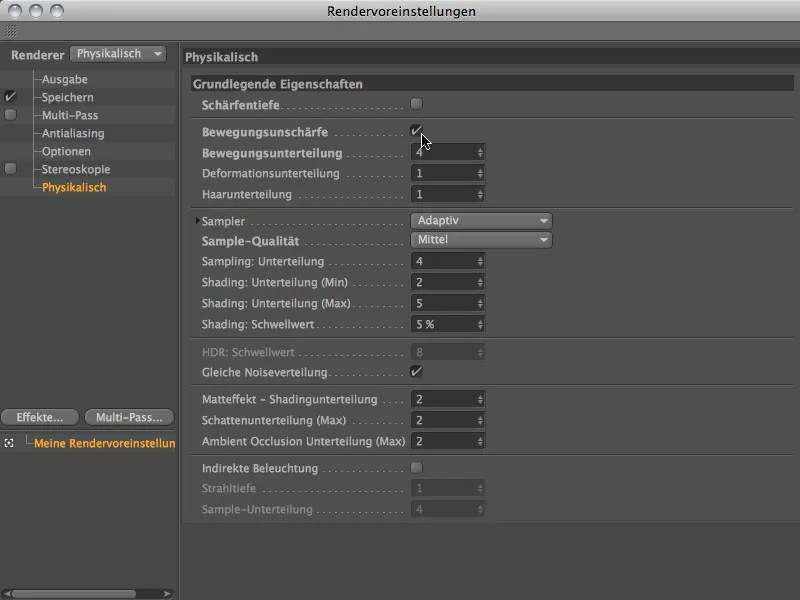
Før vi fokuserer på de yderligere finjusteringer af rendereren, færdiggør vi opsætningen af det fysiske kamera. Da den fysiske renderer nu er aktiv, tilbyder fysisk side af kameraets indstillingsdialog os også meget flere muligheder.
En afgørende faktor for effekten af bevægelsesslør er kameraets eksponeringstid. Jo længere denne tid er, desto mere bevægelse kan indarbejdes i bevægelsessløret. Omvendt kan vi med en kortere eksponeringstid mindske effekten - ved ekstremt korte eksponeringstider kan der således under visse omstændigheder ikke registreres nogen bevægelsesslør.
For at få bevægelsesslør rendret med en relativ stærk grad af udvikling indstiller vi først en relativ lang eksponeringstid på et halvt sekund.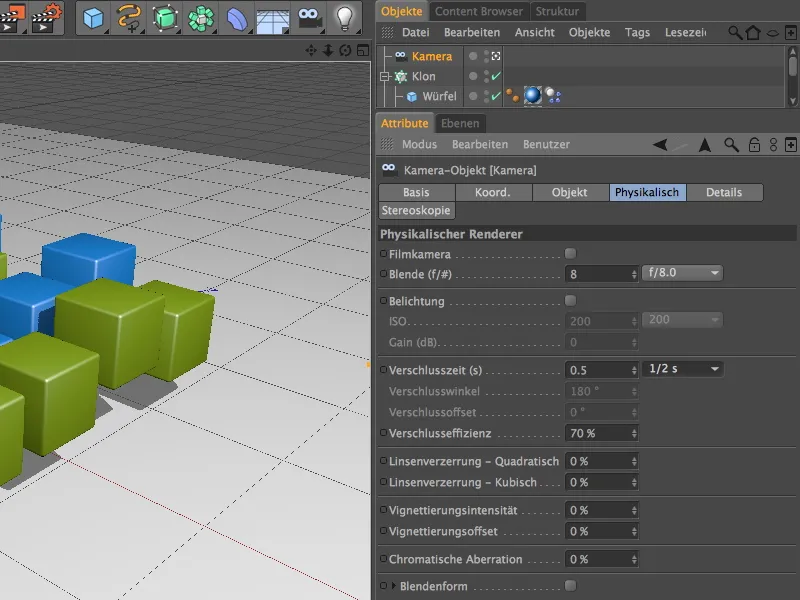
For at kunne starte den første rendering definerer vi det ønskede billede på output-siden i renderingsindstillingerne. Jeg har valgt billede 23, lige før terningobjekterne rammer gulvet.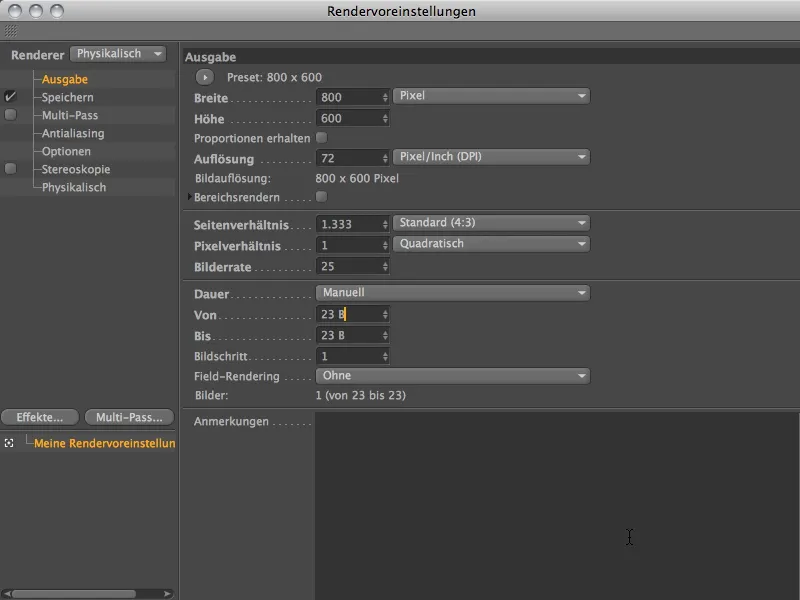
For at beregne bevægelsesslør ved hjælp af den fysiske renderer, er bildemanageren afgørende. Effekten, der er baseret på flere billeder af animationen, kan ikke udgives i editorvisningen. Lad os starte rendering i bildemanageren via renderkommandoens palette.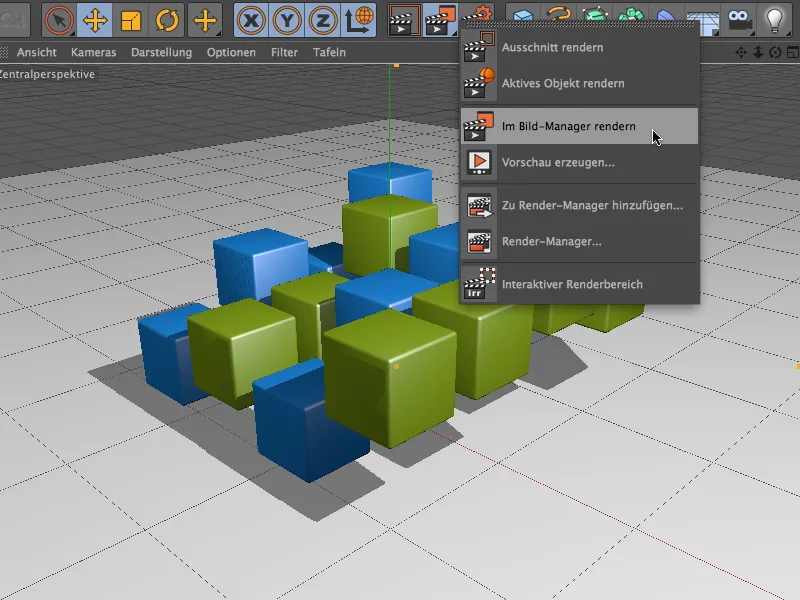
Resultatet af renderingen viser, at mange billeder og dermed en lang animationsvej bliver fanget på grund af kameraets høje lukketid (0,5 sekunder).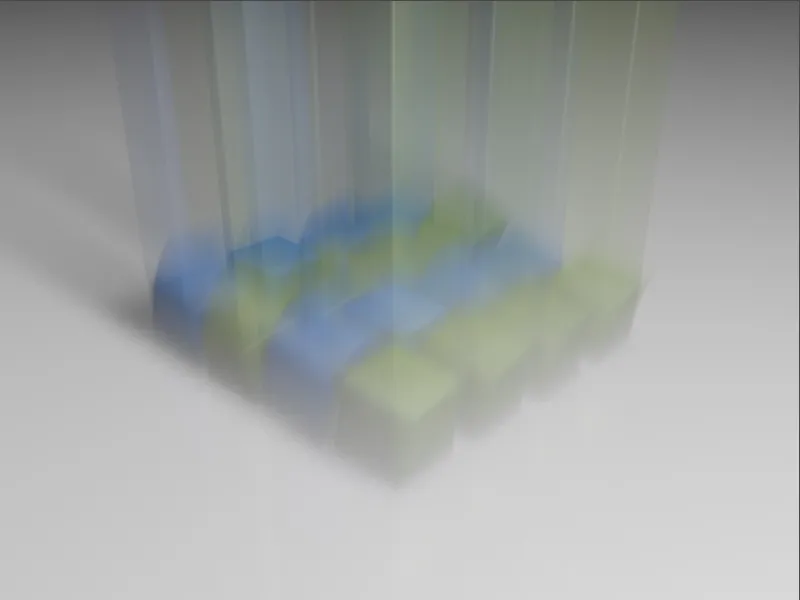
Ved at reducere kameraets lukketid til en kvart sekund bliver de slørede animationsveje lidt kortere. Terningerne på gulvet er mere markante og langt mere tydelige.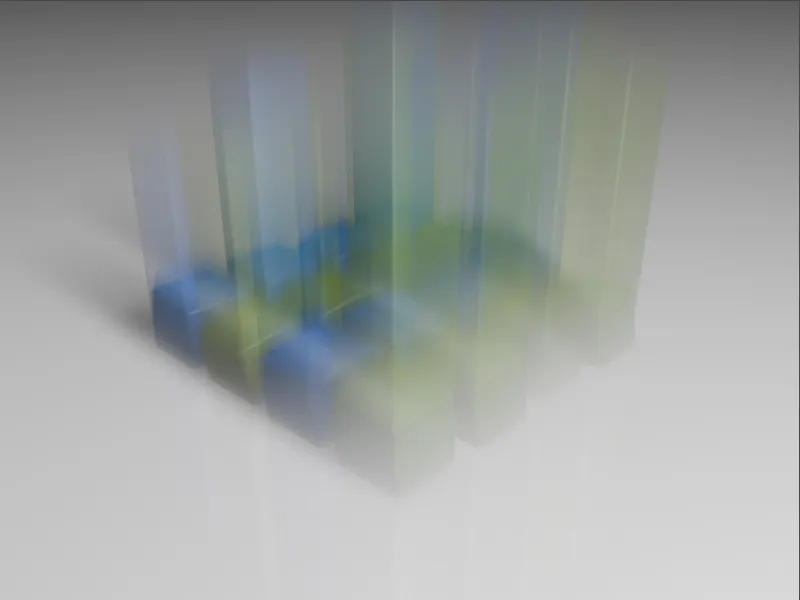
En lukketid på en ottendedel sekund giver det resultat, vi ønsker at arbejde videre med. De slørede animationsveje er endnu engang kortere og mere markante.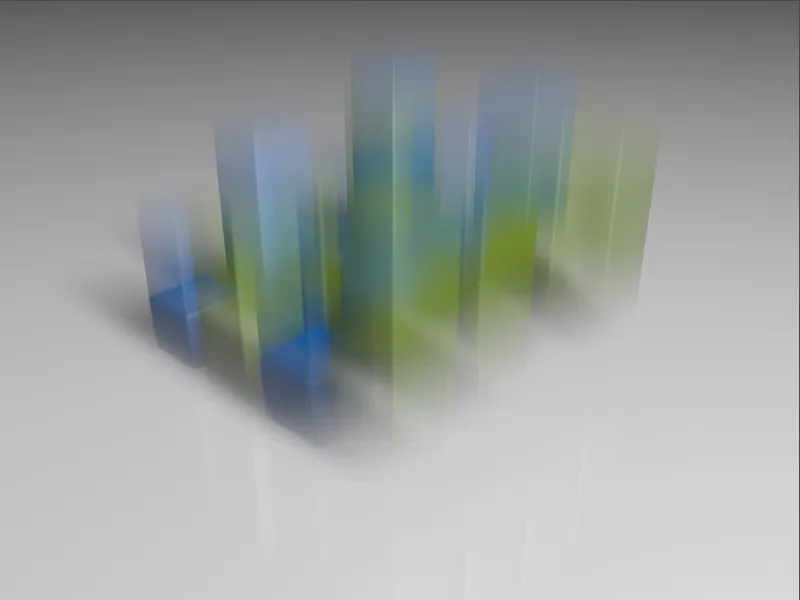
Lad os nu se på bevægelsessløret, når terningerne rammer gulvet og hopper tilbage op. Jeg har valgt billede 44 på output-siden af rendervorestillingerne.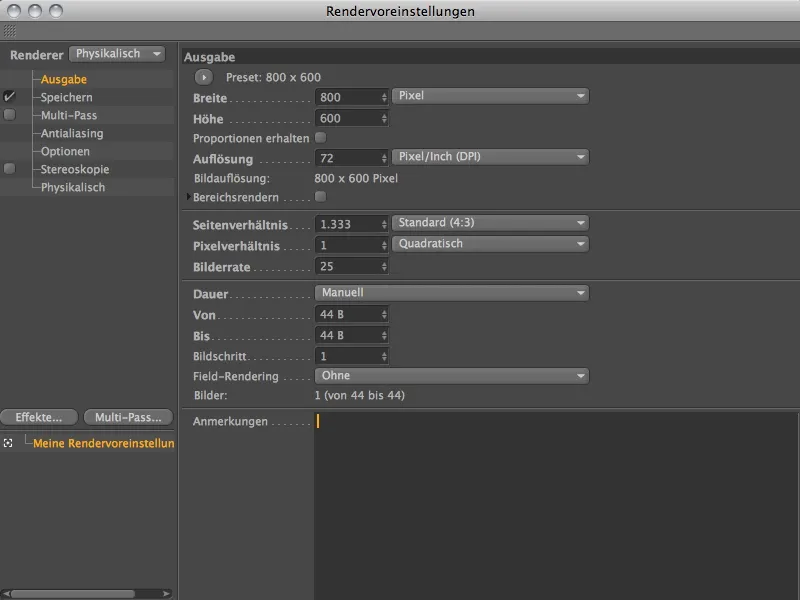
For at kunne sammenligne virkningen af de forskellige lukketider på dette tidspunkt har jeg rendert de tre lukketider igen efter hinanden. Ved den indledende lukketid på en halv sekund er der mange markante elementer at se, men visse områder smører mærkbart ud.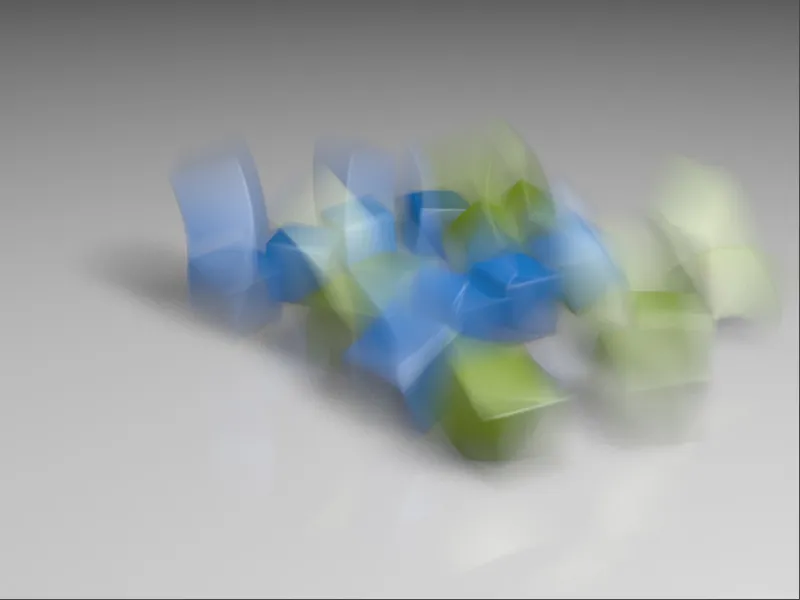
Ved en kvart sekunds lukketid virker hele billedet markant skarpere.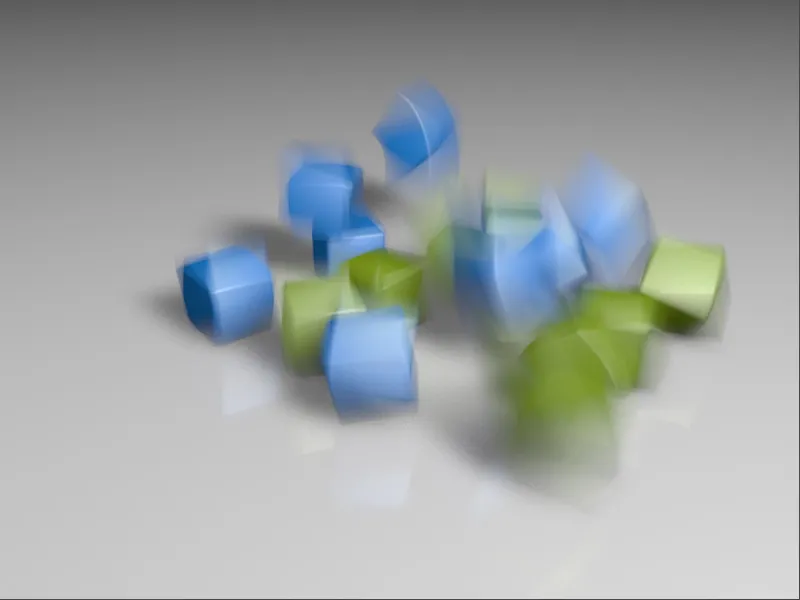
Den foretrukne lukketid på en ottendedel sekund fra første billede giver også det mest brugbare resultat. Mange terninger er allerede næsten skarpt tegnede, kun enkelte terninger bevæger sig endnu mere iøjnefaldende og har en sløret animationsvej.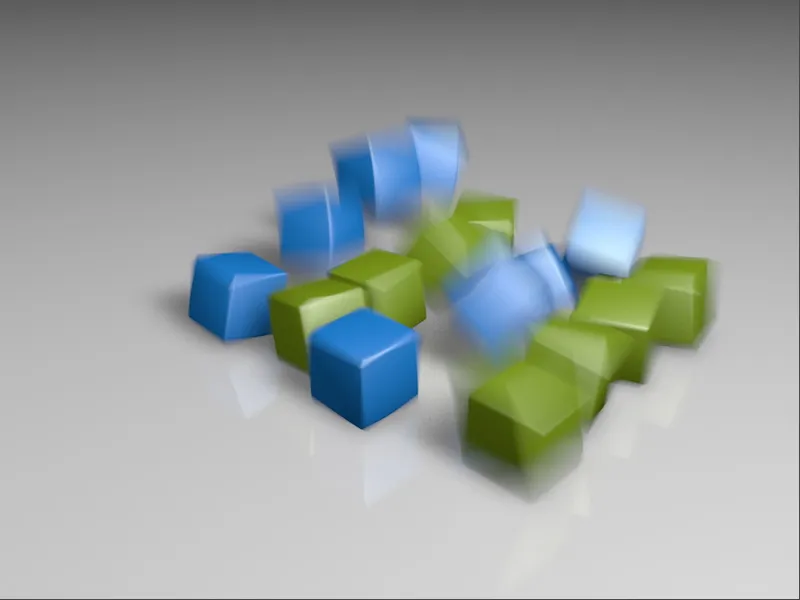
Feinstellungen beim Rendering
Efter at have fundet den ideelle lukketid til vores formål og sat det fysiske kamera op, forbedrer vi renderingen yderligere ved vigtige feinstillinger.
Vi går til rendervorestillingerne, hvor vi først ser på antialiasing-siden. Da det er en animation, kan antialiasing-filteret ikke overbevise for et enkeltstående billede. Indstillingen Gauss (Animation) giver et passende resultat for de fleste tilfælde.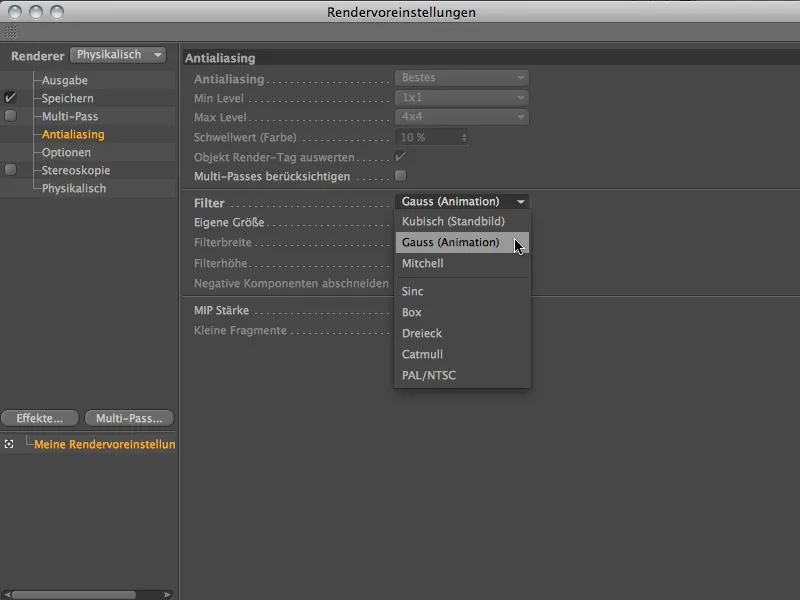
På fysik-sektionen kan vi ved at øge bevægelsesopdelingen opnå, at hurtige, cirkulære bevægelser også bliver tegnet flydende.
Vi fortsætter med adaptivt sampling og deaktiverer lidt længere nede for god ordens skyld ensartet støjfordeling. For animationer er det uheldigt, hvis kornfordelingen ikke ændrer sig.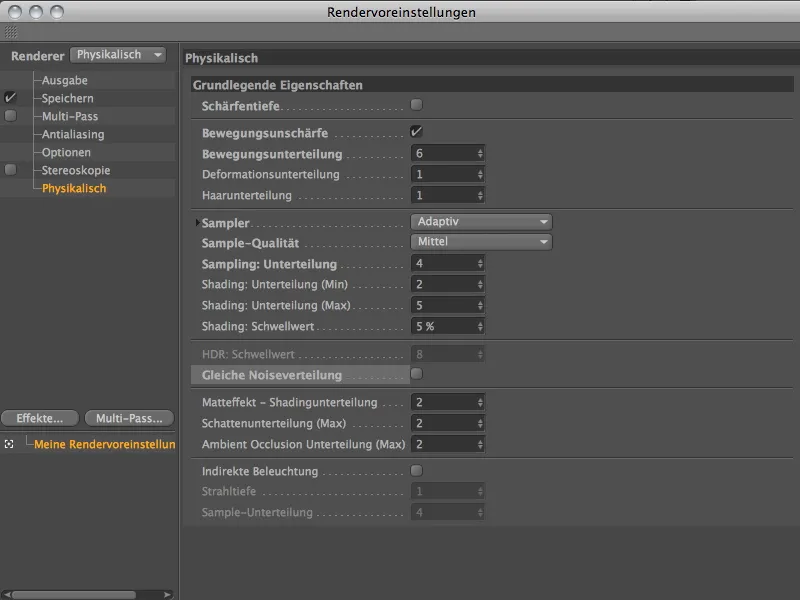
Med disse indstillinger er vi godt forberedt til at rendere dynamiksimuleringen. Sløringen er tilstrækkelig højtydende og bliver letet op af antialiasing-filteret.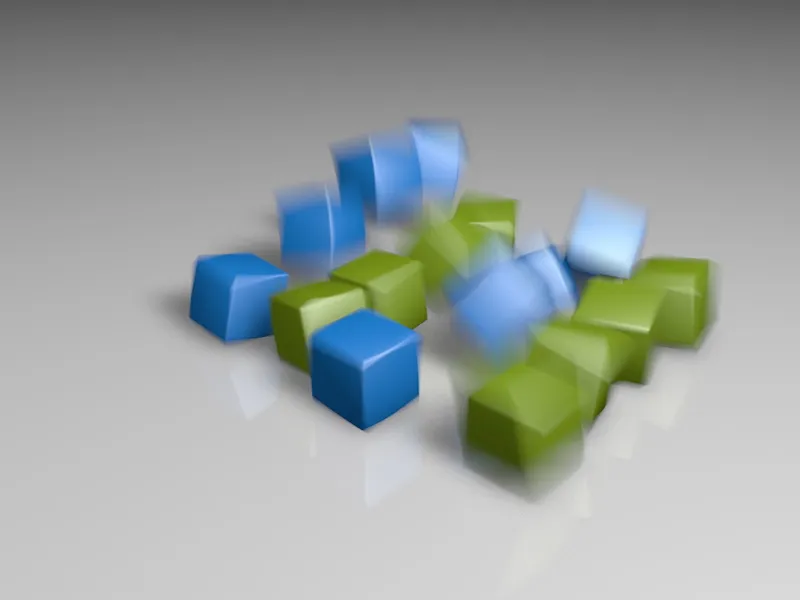
Hvis du ikke stoler på den adaptive sampler, kan du i rendervorestillingerne specificere en fast samlingstæthed for sample-opdeling. Også sample-kvaliteten har flere kvalitetsniveauer, som du bør øge, hvis bevægelsessløret er kornet og hakket. Der skal dog udvises forsigtighed, da rendertiden stiger markant med hver grad af kvalitet og opdeling.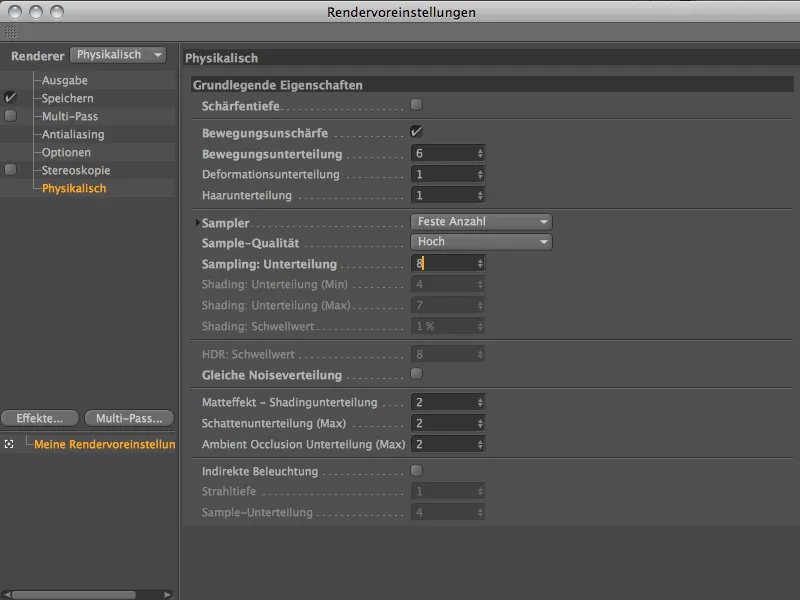
I forhold til det tidligere rendere med adaptiv sampler og medium kvalitet kan der i dette render med fast tæthed og høj kvalitet tydeligt ses en forskel i områderne med bevægelsesslør. Denne høje kvalitet anbefales naturligvis til enkeltbilleder, men for animationer kan det sagtens gøres med lavere værdier.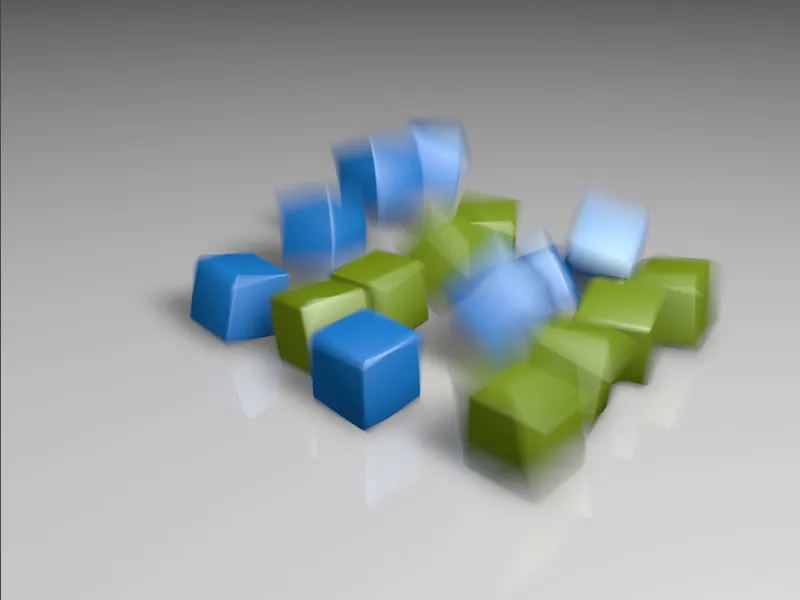
Til sidst vil vi se, hvad indstillingen Progressiv på sampleren betyder. Med dette valg angiver vi ikke samplingkvalitet eller antal underopdelinger, men starter en samplingproces med ubegrænsede passager, der forbedrer kvaliteten ved hvert trin. I starten betyder dette naturligvis ret kornede renderinger, men snart stiger opløsningen af uskarpheden støt. For dem der ønsker at opnå maksimal kvalitet inden for en given tidsramme, er den fremskredne samplingsindstilling den rigtige.
Lad os nu se på nogle passager af den fremskredne sampler. I den stadig ret nye 4. samplingpassage er kornene i bevægelsesuskarpheden naturligvis meget tydelige.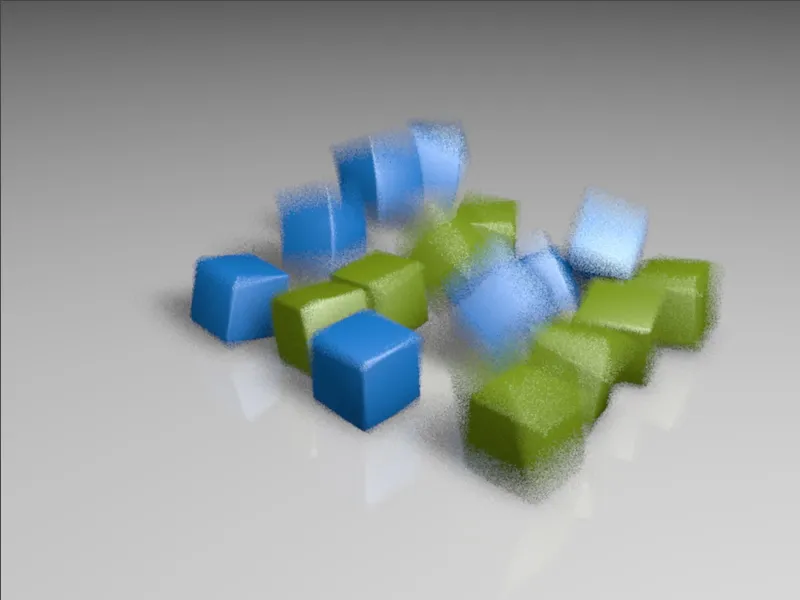
Med den 15. passage er kvaliteten af uskarpheden allerede markant forbedret.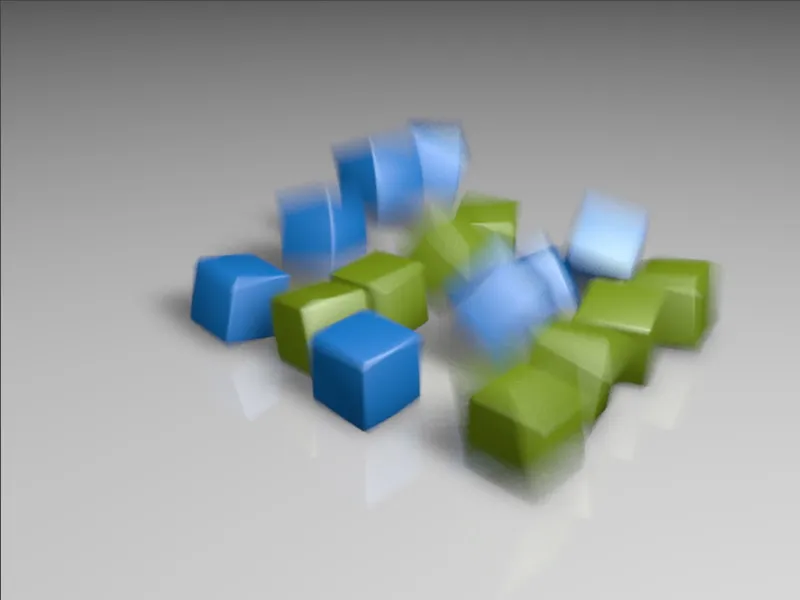
Selvom kvalitetsforbedringen på et bestemt tidspunkt ikke længere er så markant (her efter den 29. passage) …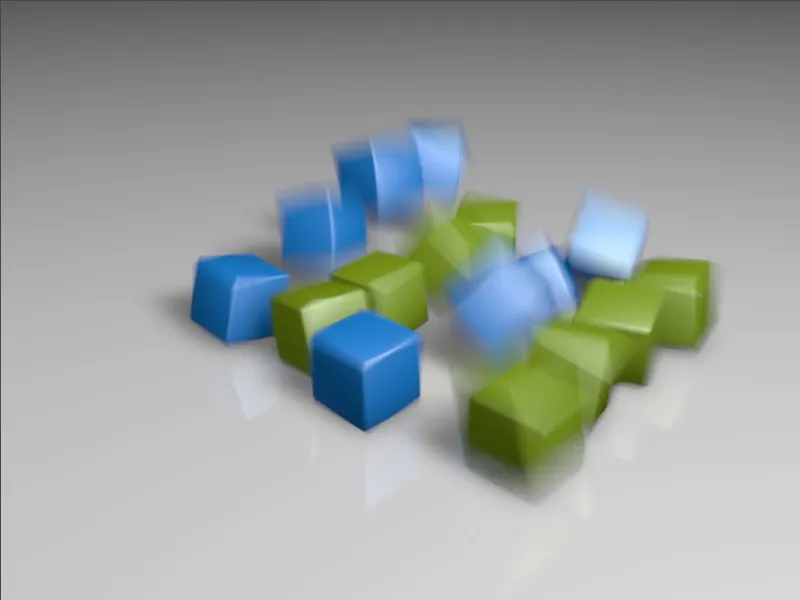
… er ventetiden bestemt det værd. I den viste 166. passage er der ved nøje undersøgelse kun få steder, der har brug for forbedring, i renderingen.