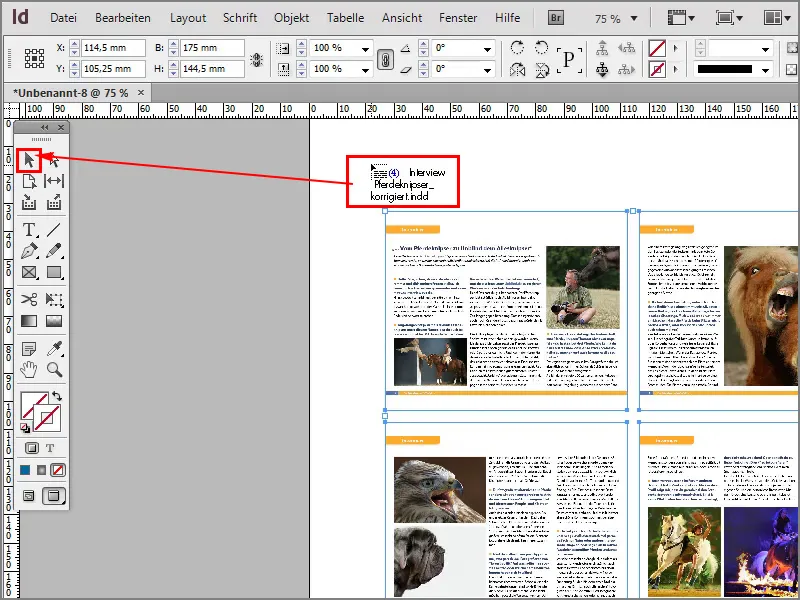Så, nu en fed trick igen, jeg vil gerne placere en PDF-fil, der omfatter flere sider, som kontaktprint i InDesign.
Det fungerer ikke kun med PDF-filer, men også med InDesign-filer, men hvordan gør man det?
Lad os komme i gang: Trin 1–10
Trin 1
Jeg trykker på Ctrl+D eller går til Fil>Placer.
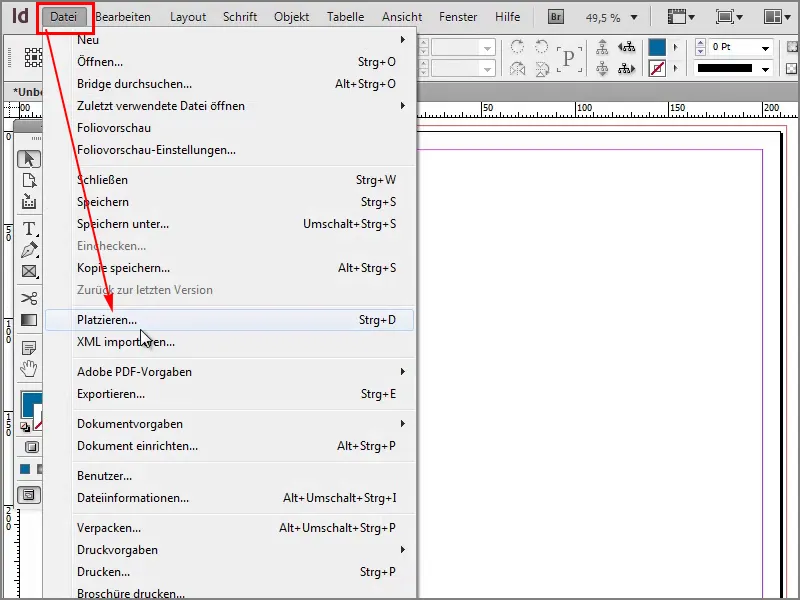
Trin 2
Så vælger jeg PDF-filen med flere sider. Når jeg klikker på filen, skal jeg sørge for, at afkrydsningsfeltet Vis importindstillinger er markeret, og jeg åbner filen.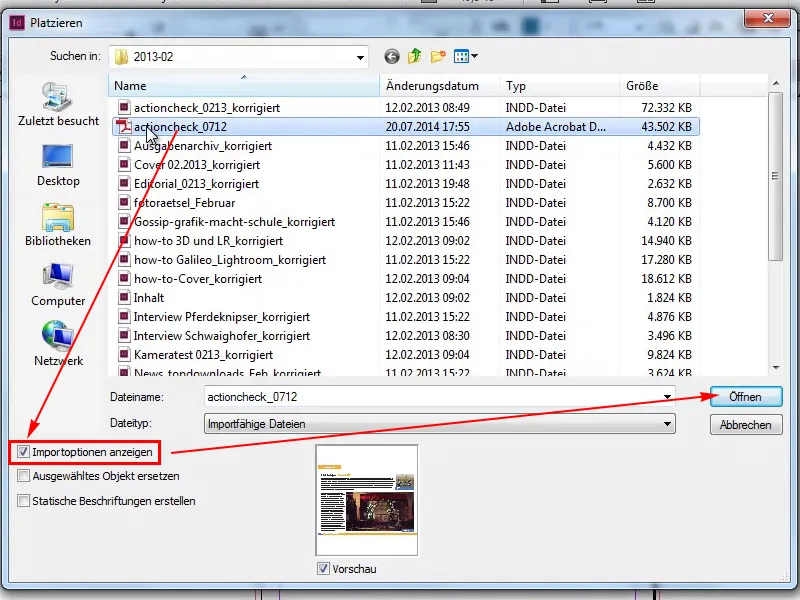
Trin 3
Her kan jeg nu vælge at indsætte under Generelt>Alle sider og bekræfte det hele med OK.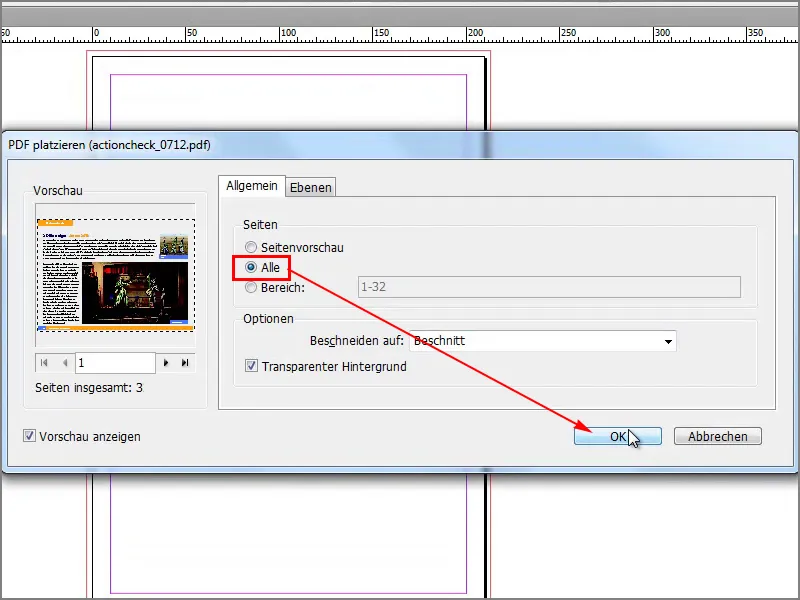
Trin 4
Når jeg nu trækker en ramme ud, kan jeg med pil-tasten holdt nede op og til højre oprette flere spalter og rækker, hvor siderne indsættes. Desværre fungerer det ikke sådan. Det fungerer, hvis man vil placere flere billeder.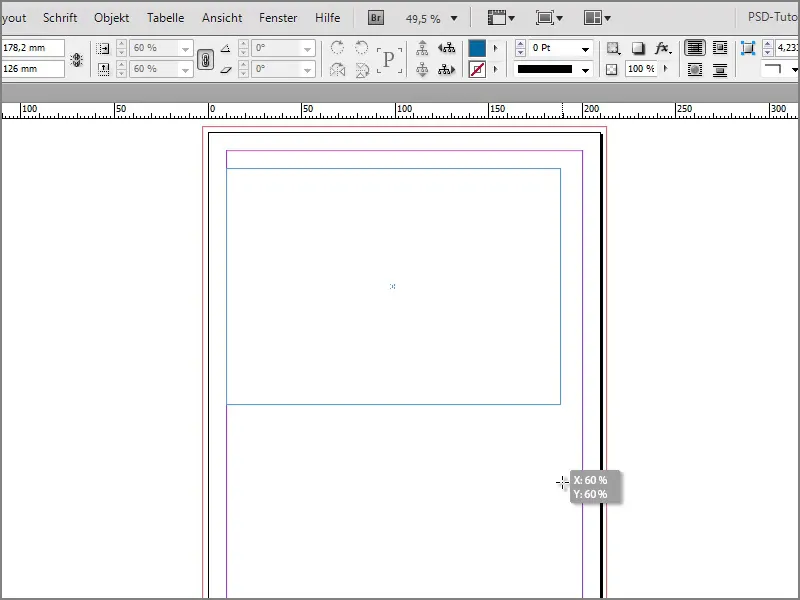
Trin 5
Jeg kunne placere hver enkelt side af PDF-filen individuelt, men det vil jeg ikke.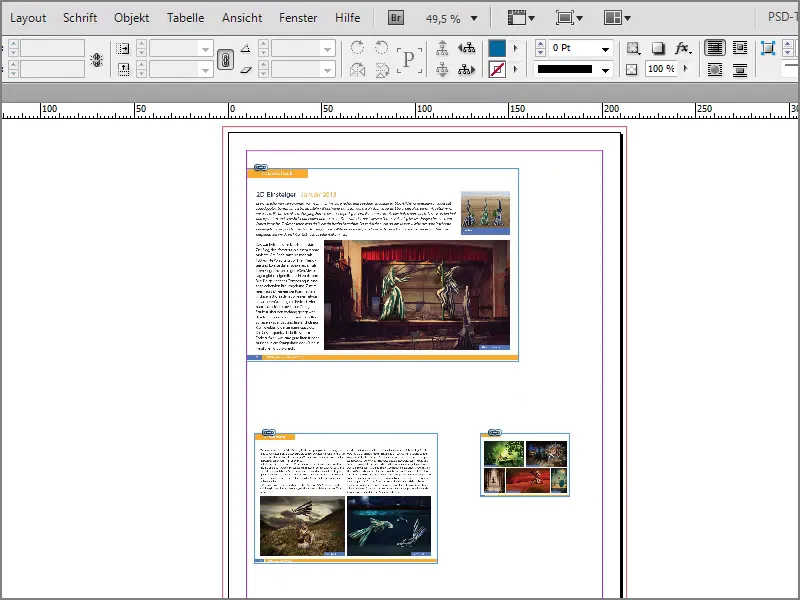
Trin 6
Derimod fungerer det meget godt med billeder. Hvis jeg for eksempel vælger alle disse billeder, åbner og …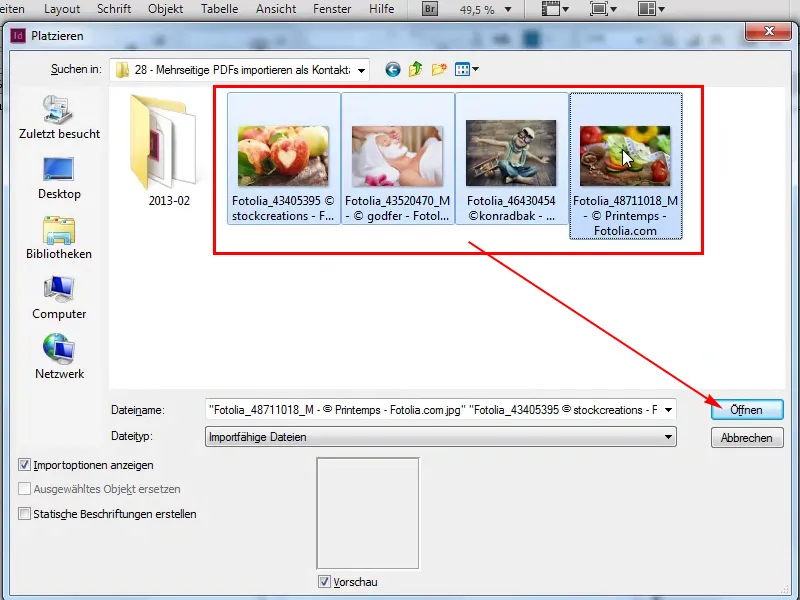
Trin 7
… trykker OK, …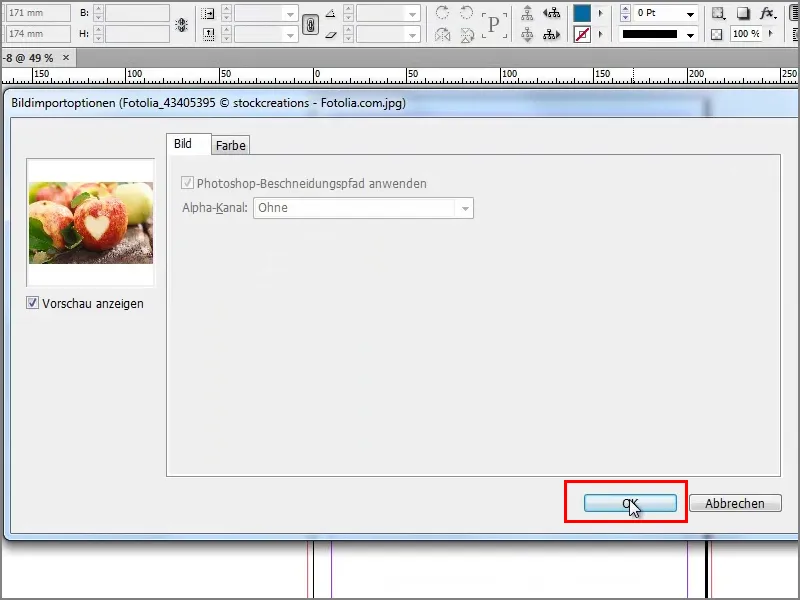
Trin 8
… kan jeg trække en ramme igen. Ved at bruge højre- og op-piltasten kan jeg få et kontaktprint med alle billederne.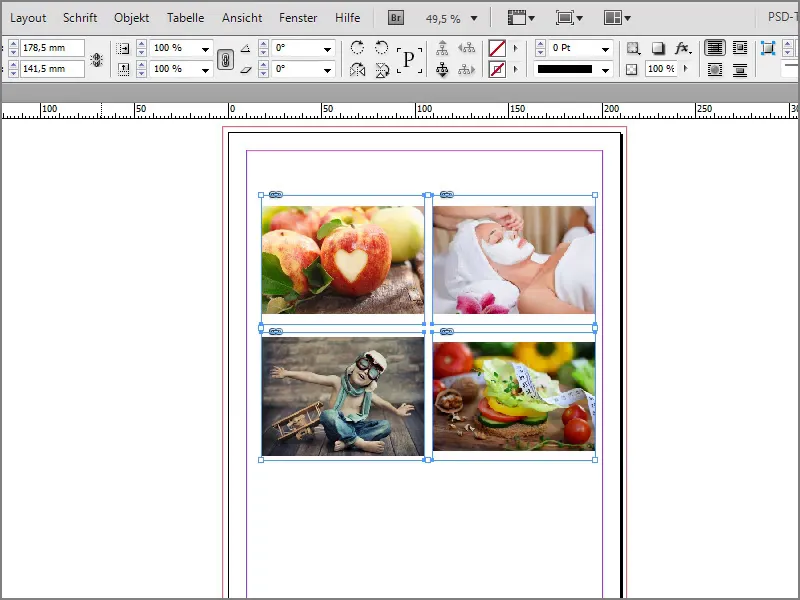
Trin 9
Men hvorfor virker det ikke med PDF-filer? Til det skal jeg gøre følgende. Kald Indsæt fil med Ctrl+D, markere PDF-filen og sæt et flueben i Opret statiske mærkater. Klik herefter på Åbn.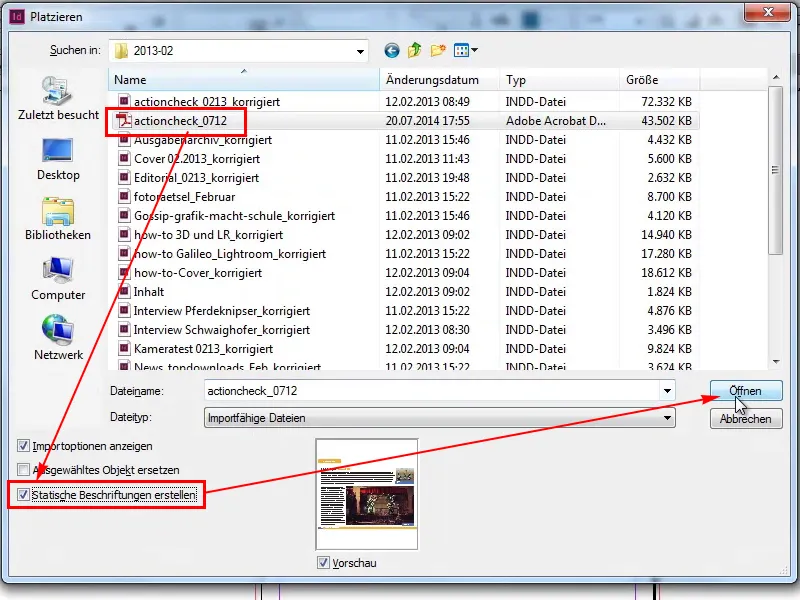
Trin 10
Derefter markerer jeg igen under Generelt>Alle og trykker OK.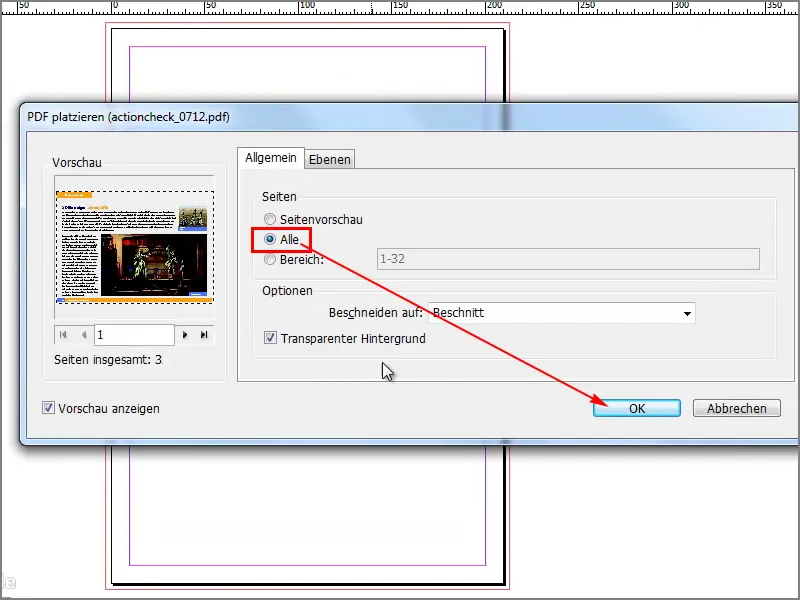
Trin 11–20
Trin 11
Sådan fungerer det. Når jeg trykker til højre og opad, får jeg flere spalter, så mange som jeg har brug for nu.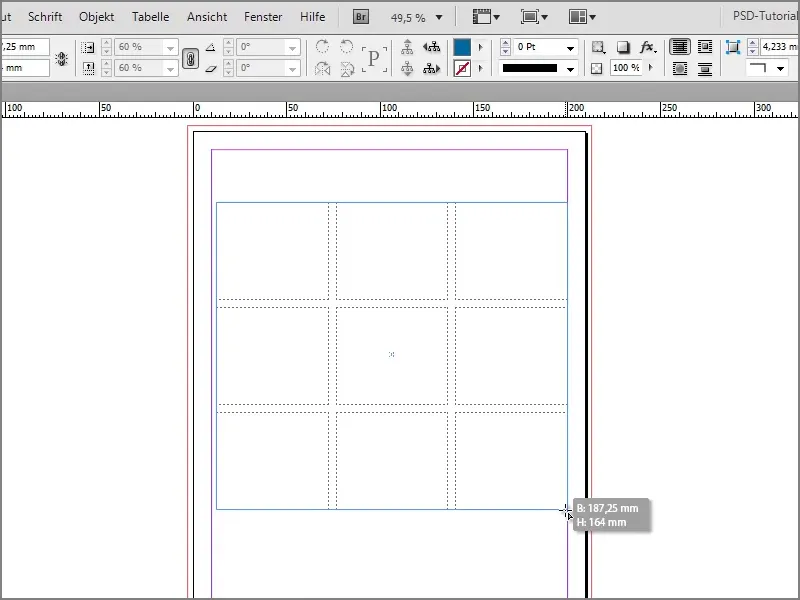
Trin 12
Vi ser, hvor vidunderligt, alle sider nu indsættes. Vi ser dog også, at jeg stadig har nogle sider hængende på min musemarkør nu. Jeg skulle have oprettet endnu flere spalter og rækker til dem.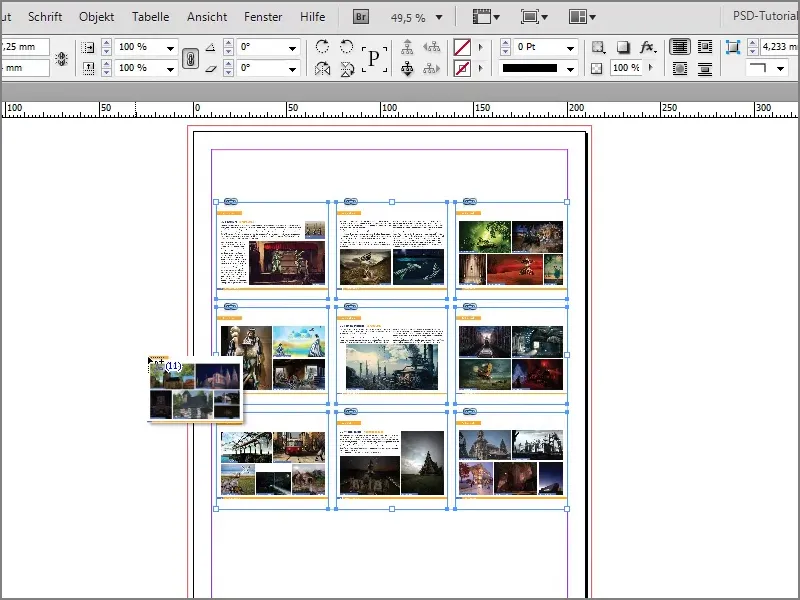
Trin 13
Jeg kan vise det igen. Med Ctrl+D åbner jeg PDF-filen, Alle sider, OK. Jeg opretter nu mange rækker og spalter. Nu ser vi, at det også fungerer fantastisk med PDF-filen.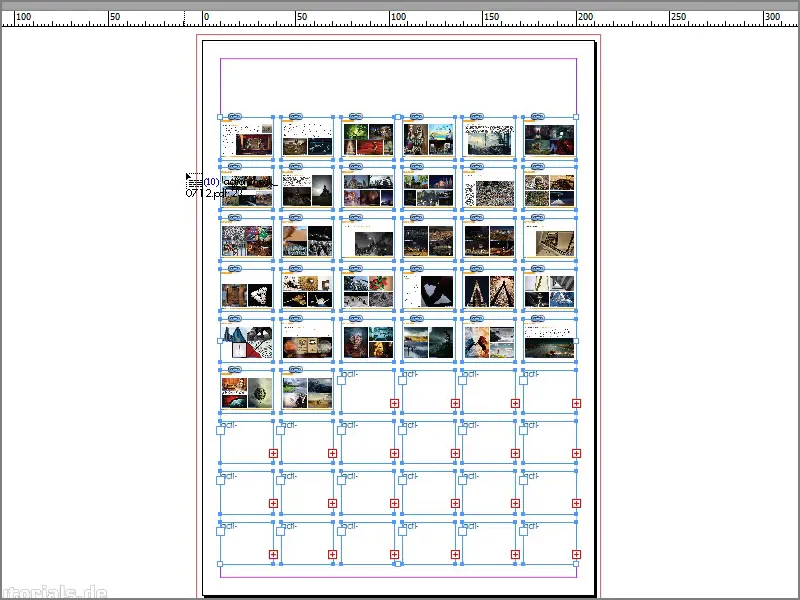
Trin 14
Jeg har nu et lag hængende på musen, eller det er en tekstlag til mærkning, …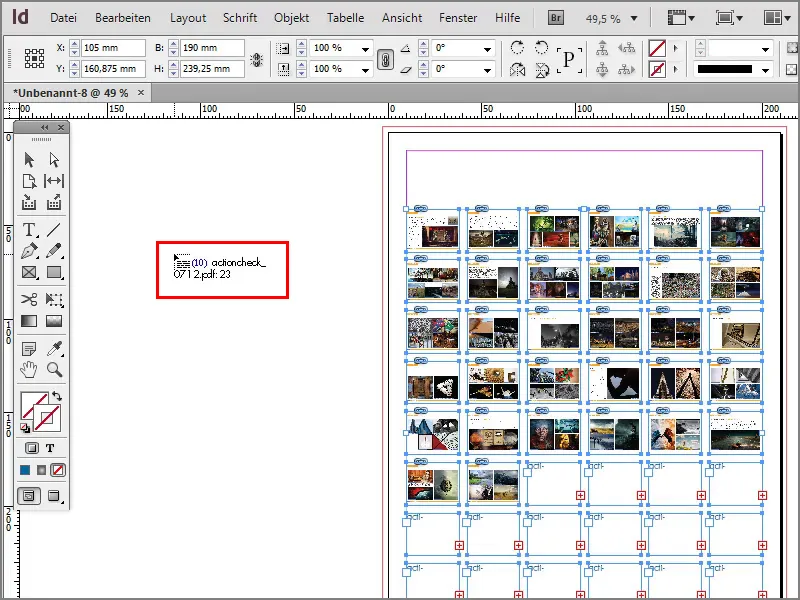
Trin 15
… jeg kan klikke på det en gang. Jeg har ikke brug for tekstlaget, så jeg klikker bare på et andet værktøj, og så er tekstlaget væk.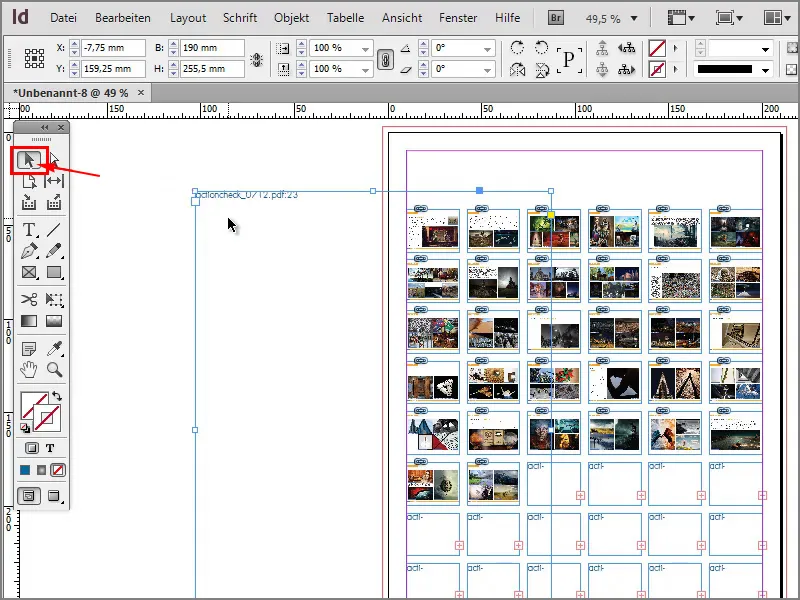
Trin 16
Nu har jeg mit kontaktark. Nogle sider blev ikke fyldt, fordi jeg ikke havde nok sider.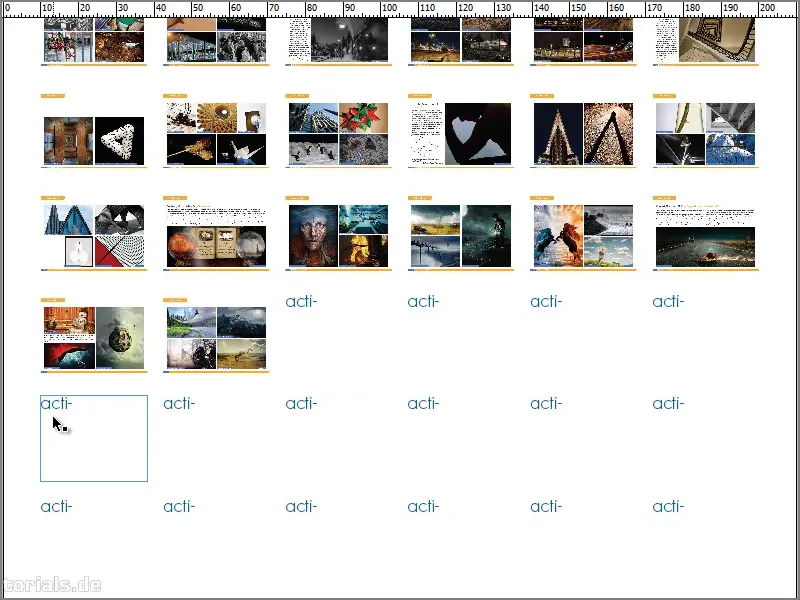
Trin 17
Jeg kan vise jer igen, at det ikke kun fungerer med PDF-filer, men også med InDesign-filer. Hvis jeg nu f.eks. åbner filen "Interview Pferdeknipser_korrigiert" med Ctrl+D.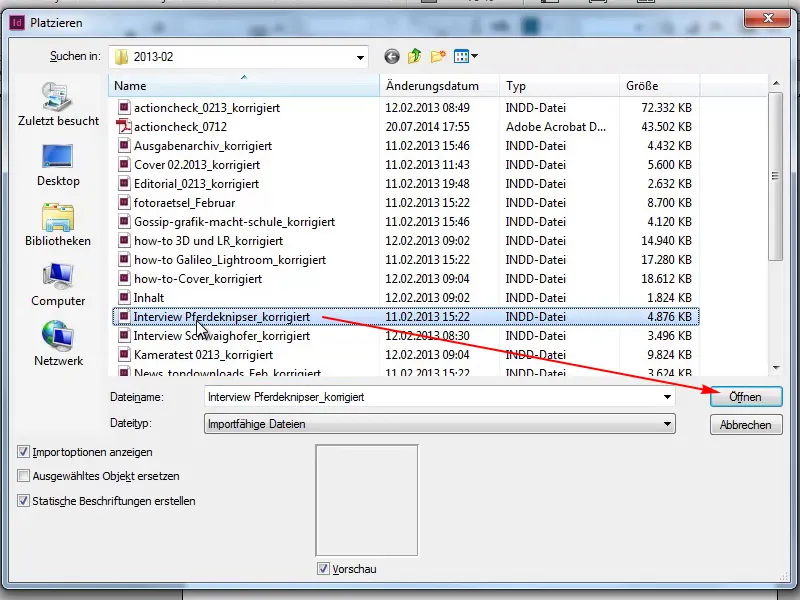
Trin 18
Alle sider og derefter OK.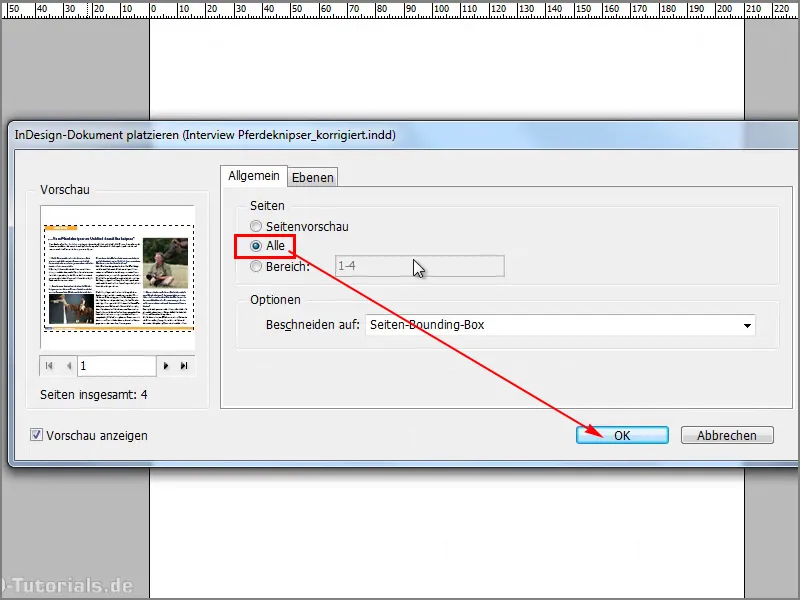
Trin 19
Jeg vil have fire sider.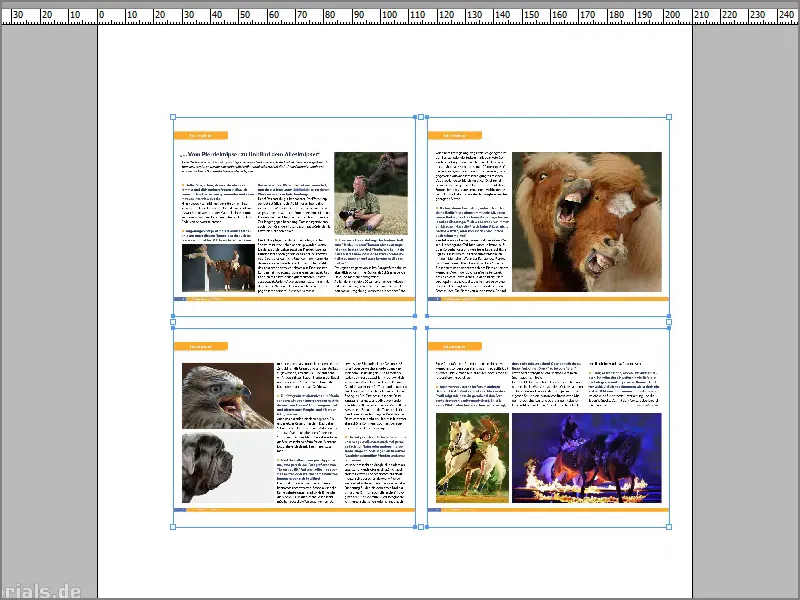
Trin 20
Nu har jeg igen mit mærkningslag, som jeg ikke ønsker, så jeg klikker bare på Markéringsværktøj, og så er det væk.