Når du opretter præsentationer med Google Slides, kan det være nyttigt at udnytte de forskellige muligheder for dias optimalt. I denne vejledning vil du lære, hvordan du anvender forskellige diasindstillinger for at gøre dine præsentationer mere tiltalende og effektive. Lad os udnytte potentialet af Google Slides og få dine dias til at skinne.
Vigtigste erkendelser
- Du kan slette, duplikere eller ændre dias.
- Diasbaggrunden kan tilpasses med farver eller billeder.
- Layouts og design er fleksible og tilpasselige.
- Overgange mellem dias øger professionaliteten i din præsentation.
Diasindstillinger i detaljer
1. Grundlæggende i diasredigering
Først og fremmest skal du vide, at Google Slides ikke kun giver dig mulighed for at vælge mellem forskellige layouts, men også foretage ændringer på dias ved at højreklikke på diasen. Dette åbner en menu med flere muligheder.

I denne menu kan du slette, klippe, kopiere eller indsætte dias – alt dette er funktioner, som du allerede kender fra andre tekstbehandlingsprogrammer.
2. Tilføjelse og duplikering af dias
For at tilføje et nyt dias til dit projekt, har du mulighed for at bruge "+"-symbolet eller duplikere en eksisterende dias. At duplikere er en god måde at bruge et eksisterende dias som skabelon. Derudover kan du beslutte, om du vil springe bestemte dias over under præsentationen.

Dette har den fordel, at din præsentation kører mere flydende, da ikke hvert dias vises.
3. Foretag ændringer i baggrunden
En særlig spændende funktion i Google Slides er muligheden for at ændre baggrunden på dit dias. Du kan vælge en ensartet farve eller endda angive et billede som baggrund. For at gøre dette, vælg det dias, du vil arbejde på, og gå til indstillingen "Ændr baggrund".
Her kan du vælge forskellige farver, som sort, neon grøn eller andre muligheder. Du kan også uploade dine egne billeder fra din computer. Det er vigtigt, at baggrunden ikke distraherer fra den faktiske indhold.
4. Brug af billeder som baggrund
Hvis du angiver et billede som baggrund, er du fri til at tegne på det eller tilføje tekst. Det er også vigtigt her, at teksten forbliver læsbar. Du kan bruge billeder fra forskellige kilder, herunder din Google Drev, en URL eller endda Google billedsøgning.

At vælge et passende billede, der passer til din præsentations emne, kan være afgørende for at fastholde publikums opmærksomhed.
5. Nulstil til standarddesign
Hvis du er utilfreds med ændringerne, kan du nemt nulstille diasdesignet. Klik blot på muligheden "Nulstil" for at vende tilbage til den oprindelige hvide baggrund.

Dette skridt er vigtigt for at sikre, at du altid kan vende tilbage til en ren og klar layout.
6. Anvend layout og design
Google Slides tilbyder forskellige layoutmuligheder, som du kan bruge til at gøre din præsentation endnu mere tiltalende. For at ændre designet kan du åbne skabelonerne og vælge den, som passer bedst til din stil.

Denne mulighed giver din præsentation et helt nyt udseende og sikrer et professionelt fremtræden.
7. Overgange mellem dias
Efter at du har konceptualiseret dine dias succesfuldt, bør du overveje at integrere overgange mellem dias. Disse vil gøre din præsentation mere dynamisk og sammenhængende. Du kan tilføje overgange ved at vælge diasen og foretage de ønskede animationsindstillinger.
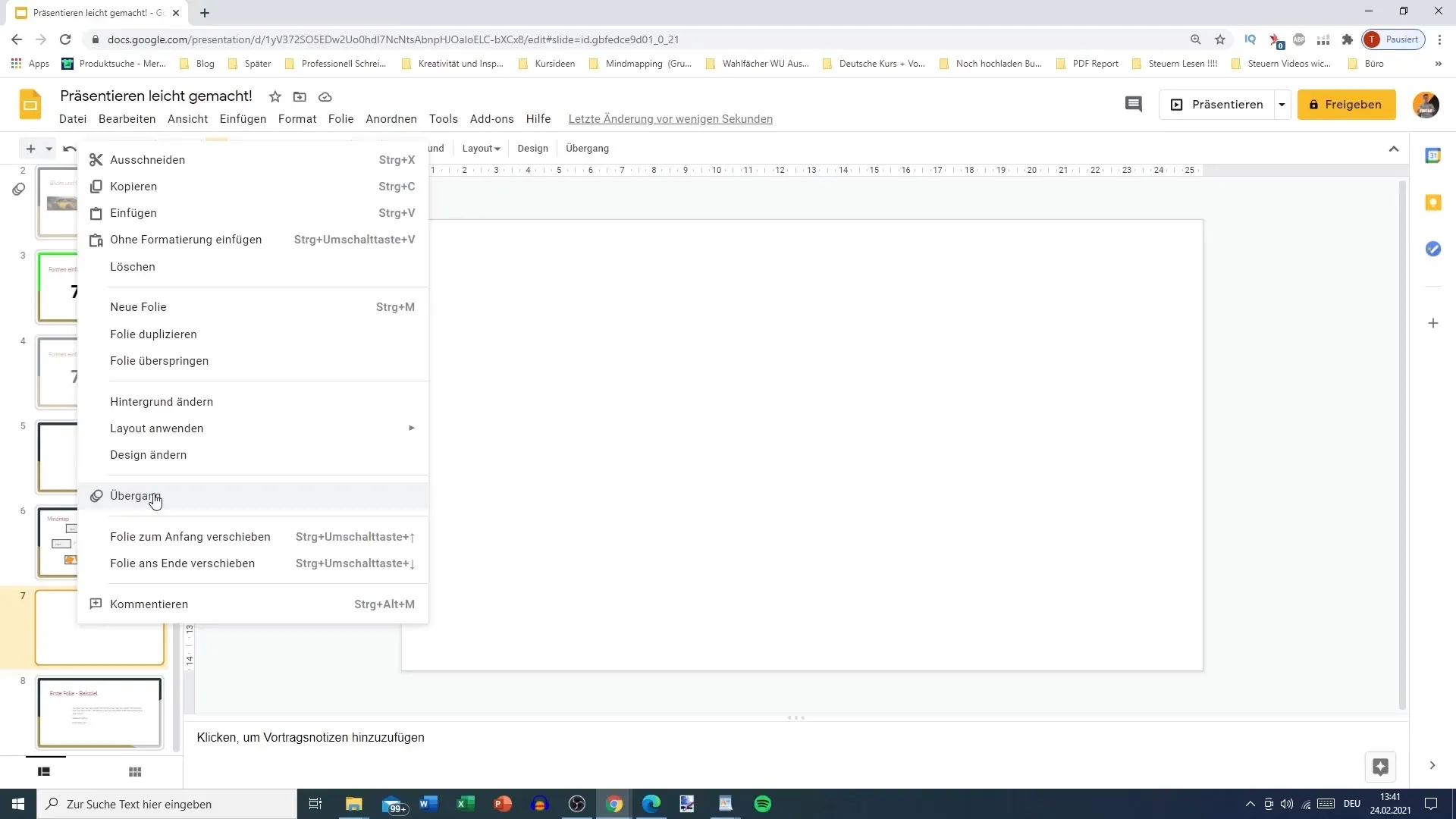
Overgange er levende ændringer, der gør det praktisk at skifte fra et dias til det næste.
Oversigt
I denne vejledning har du lært vigtige trin til at bruge diasindstillinger i Google Slides. Du bør nu være i stand til at redigere dias, ændre baggrunde og effektivt bruge de forskellige layouts.
Ofte stillede spørgsmål
Hvad kan jeg gøre, hvis jeg ved et uheld har slettet et dias?Desværre er der ingen måde at gendanne et slettet dias, medmindre du tidligere havde gemt præsentationen.
Hvordan kan jeg sikre, at min tekst forbliver læselig på farverige baggrunde?Sørg for at bruge kontraster eller vælg en skriftfarve, der skiller sig ud fra baggrunden.
Kan jeg tilpasse overgange?Ja, i overgangsindstillingerne kan du vælge mellem forskellige animationsstile og tilpasse varigheden.


