I dette lille eksempel vil jeg gerne vise, hvordan man f.eks. laver en lille sol eller sådanne solstråleeffekter, som man ser på forskellige flyvere.
Jeg vil nu berige denne flyer med en lille sol.
Lad os komme i gang: Trin 1-8
Trin 1
Jeg åbner først en ny fil og vil nu forklare roligt.
Jeg tegner en cirkel her, bedst med Shift-tasten holdt nede, så det virkelig bliver en cirkel og ikke et æg. Som udfyldning tager jeg en smuk gul farve fra farvepanelet og tegner en linje med linjeværktøjet. Det er bedst at trække en lodret hjælpelinje op i midten af cirklen, så kan jeg trække linjen direkte på hjælpelinjen. Derefter kan jeg slette hjælpelinjen, den har jeg ikke brug for mere.
Lidt kontur til denne linje (i applikationslinjen), lad os sige 1 punkt og også i gul.
Trin 2
Nå ja, måske lidt flere pixels, jeg sætter den til 3 pt. Og lidt større, for eksempel. Ser godt ud.
OK, og nu er det meget nemt. Jeg skal kopiere strålen (linjen) rundt om solen (den gule cirkel) og indsætte den i den rigtige vinkel.
Ja, hvordan gør man det nemmest? Jeg kunne kopiere det manuelt med Alt-tasten holdt nede, trække strengen til højre og derefter rotere den passende.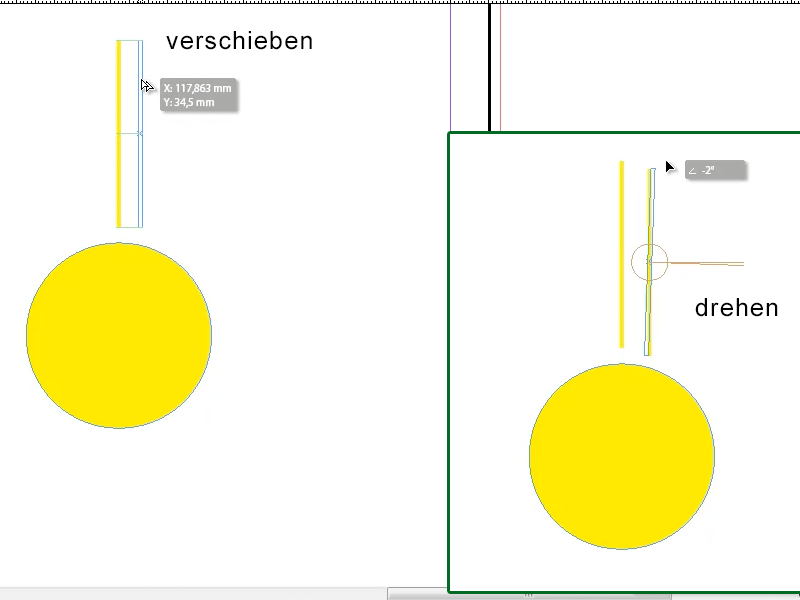
Trin 3
Det ser dog manuelt ud, desuden tager det for lang tid. Derfor er der et trick til det:
I værktøjslinjen er der Roteringsværktøjet; det klikker jeg på og klikker derefter bare dobbelt der. Der har jeg allerede flere muligheder, f.eks. at angive en bestemt vinkel. Problemet er: Det ser stadig ikke godt ud, eller hvad?!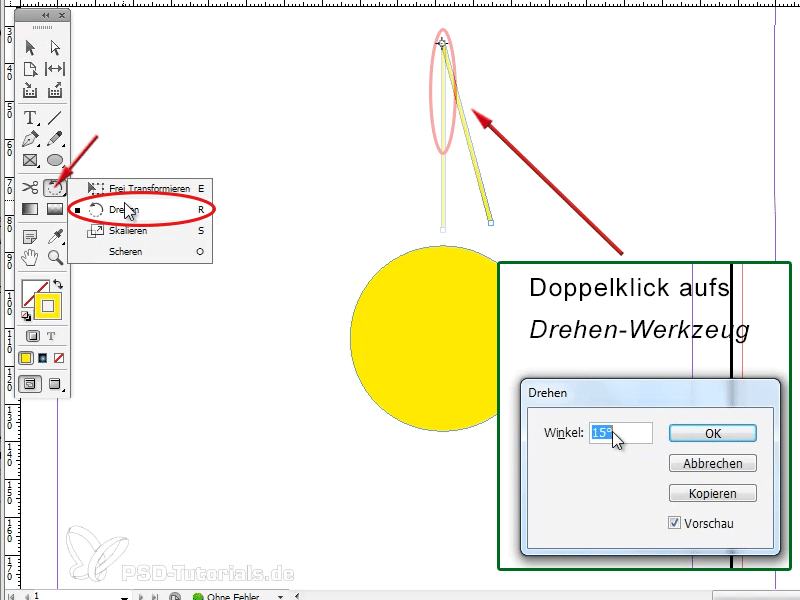
Trin 4
Derfor bør jeg først blot klikke en gang på Roteringsværktøjet, så har jeg mulighed for at flytte den lille prik, der ligner et sigtekorn,. Det er punktet, som linjen skal dreje sig om, og jeg flytter det til midten af min cirkel. Spørgsmålet er: Hvor er midten præcist her? Måske skulle jeg have beholdt en lodret og en lodret hjælpelinje. Så jeg trækker igen en lodret og en lodret hjælpelinje først, klikker derefter på objektet (cirklen!) før, så låses hjælpelinjen også ind, hvor midten er.
Så klikker jeg nu på den gule linje, jeg har oprettet, vælger igen Roteringsværktøjet, griber sigtekornet og sætter det præcist her i midten af cirklen.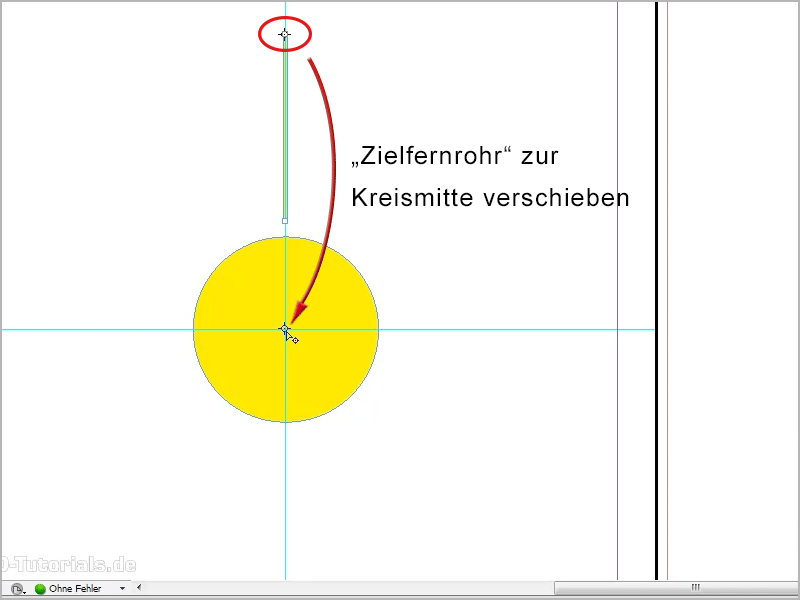
Trin 5
Derefter dobbeltklik på Roteringsværktøjet og så kan jeg sige, ja, her med 15° grader for eksempel eller med 30° grader, det skal være en værdi, der er deleligt med 360°, og derefter trykke på Kopiér. Dermed kopieres min linje samtidig og indsættes 15° forskudt omkring midtpunktet af cirklen (1).
Og så kommer tricket - ja, hvad betyder "trick"; det er bare grundlæggende viden... på Objekt>Transformér igen>Transformér igen - sekvens, du kan også huske tastaturgenvejen Alt+Ctrl+4 (eller Alt+cmd+4) (2):.gif)
Trin 6
Nu trykker jeg på denne tastekombination flere gange, og man kan tydeligt se, hvordan linjerne arrangeres rundt om cirklen, og jeg har nu lavet en smuk sol.
Trin 7
Ser godt ud, ikke?
Nu kan jeg markere det hele, gruppere det, så kopiere og indsætte det i min flyer. Med Shift-tasten holdt nede, så den skal skaleres proportionalt. Derefter kan jeg indsætte solen øverst til højre over logoet.
Her kan jeg også tilføje en gradient til solen, eller, ja, man kan gøre det hele, som man vil.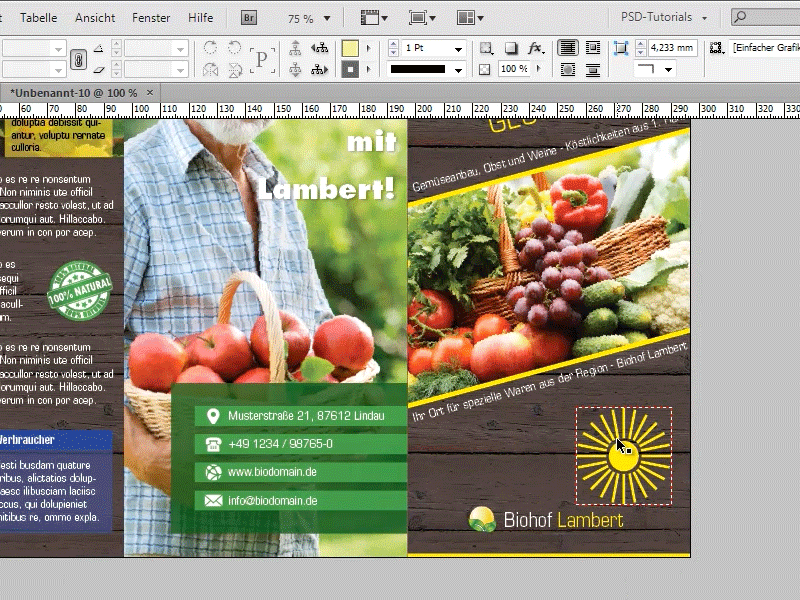
Trin 8
Eller, hvis solen skal være logoet, kan jeg skalere den derefter og skyde den foran teksten. I dette tilfælde er strålerne lidt tykke, synes jeg, så jeg skal muligvis gøre dem lidt mindre først eller markere alt og indstille linjerne til 1 pt.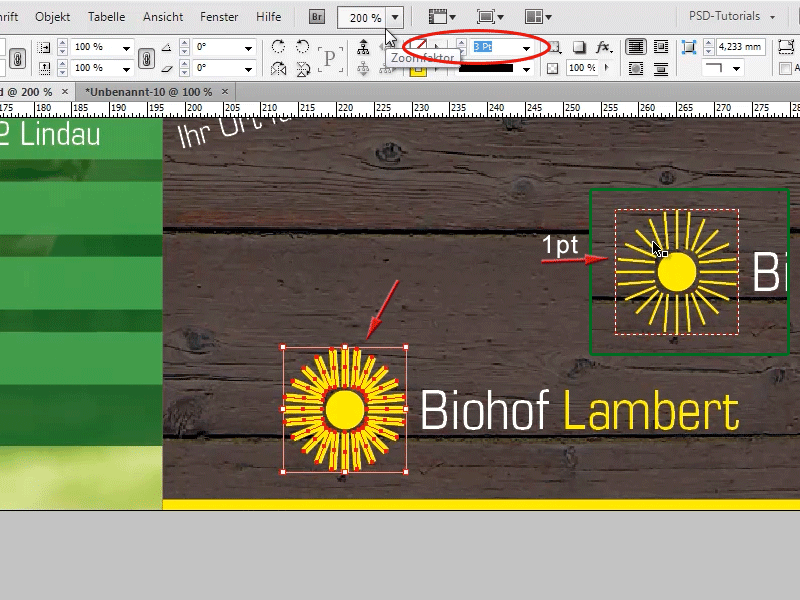
Fortsæt med trin 9 til 16
Trin 9
Det ser allerede bedre ud!
Dette var mulighed 1, men hvad jeg gerne vil vise jer, er noget virkelig fantastisk!
Man kan faktisk skabe en solstråleeffekt, som ses på forskellige flyvere, ved at gribe fat i polygon-værktøjet, dobbeltklikke på polygon-værktøjet i værktøjslinjen, og derefter kan jeg vælge, hvor mange sider jeg gerne vil have her. Jeg siger her under Antal sider 3, bekræfter med OK og trækker derefter trekanten herover.
Trin 10
Så gør jeg præcis det samme som med solen, men denne gang er drejepunktet (kikertsigtet) i spidsen af min trekant. Så dobbeltklikker jeg på mit drejeværktøj og indtaster denne gang 30° grader, derefter trykker jeg på Kopi og derefter igen Alt+Strg+4 (Alt+cmd+4) og så har jeg her et smukt stråleeffekt, som jeg kan bruge på forskellige flyvere.
Trin 11
Nu gør jeg det hele om og vender tilbage til min ene trekant. Hvis man nu gør den lidt mindre, kunne det også gå med 15° grader, tror jeg. Så dobbeltklik på drejeværktøjet, så kopi og Alt+Strg+4 hhv. Alt+cmd+4. Ja, så ser det også meget, meget godt ud.
Trin 12
Nu kan man igen markere det hele og f.eks. enten gruppere det eller man går til Vindue>Objekt og layout>Pathfinder til Pathfinder og siger, at det hele skal være et objekt. At det så er et objekt, ses tydeligt på rammen omkring strålerne.
Trin 13
Sådan, nu har jeg strålerne som et objekt, så kunne jeg f.eks. tilføje en flot gradient til det. F.eks. en gradient fra farvefelter-panelet, som jeg allerede har oprettet her. Eller med et dobbeltklik på denne gradient i farvefelter-panelet kan I også redigere den. På denne måde kan I bruge stråleeffekten på forskellige flyvere, I kan også gøre strålerne lidt større, så ser det cirka sådan ud (nederst til højre).
Trin 14
Og det er så nemt, som I kan se!
Eller man kan, men nu det sidste tip, så er jeg også færdig med denne vejledning, her f.eks. skabe helt andre former. F.eks. med polygon-værktøjet, lade os sige en polygon med 5 hjørner, derefter kopiere igen med 15° grader og så kan man se, at der for eksempel kommer noget helt interessant ud. En helt ny form.
Trin 15
Det kan man selvfølgelig også prøve med helt andre former. Jeg trækker nu en form, der ligner en pil. Lad os se, hvad der sker. Her kopierer jeg med 30° grader, det ser ud som et tandhjul.
Trin 16
Eller prøver en mere: sådan for eksempel.
Trin 17
Eller man kan nu prøve med flere hjørner. Lad os sige med 10 hjørner og kopieret med 15° grader.
Som I kan se, kan man virkelig skabe fantastiske former med denne kopieringsteknik.
Sådan, det var det, jeg håber, I fik nogle tips og tricks med jer … og kig også på den næste tip!


