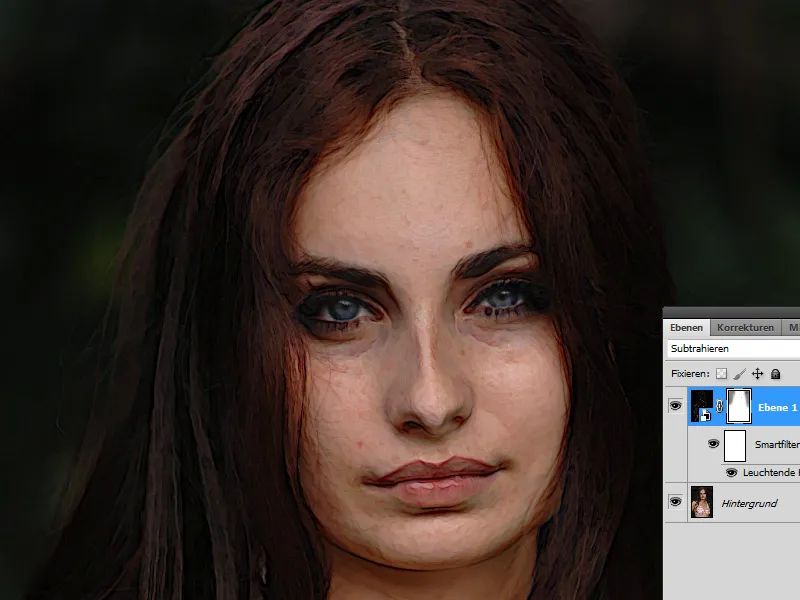Den fresco-stil, kendt fra historiske vægmalerier, giver billeder en klassisk og teksturrig æstetik. Med Photoshop kan du digitalt genskabe denne effekt ved at kombinere teksturer, pensler og farvetilpasninger for at skabe den autentiske look af vægmalerier. Uanset om det er til portrætter, landskaber eller kreative designs - frescostilen bringer en kunstnerisk og tidløs note ind i dine projekter. I denne vejledning viser jeg dig trin for trin, hvordan du implementerer den digitale frescostil og giver dine billeder charmen af historiske kunstværker. Lad os komme i gang og bringe dine kunstværker til live!
Trin 1: Dupliker laget og konverter det til et smart objekt
Jeg duplikerer mit baggrundslag med genvejen Ctrl+J. Det duplikerede lag konverteres til et smart objekt.
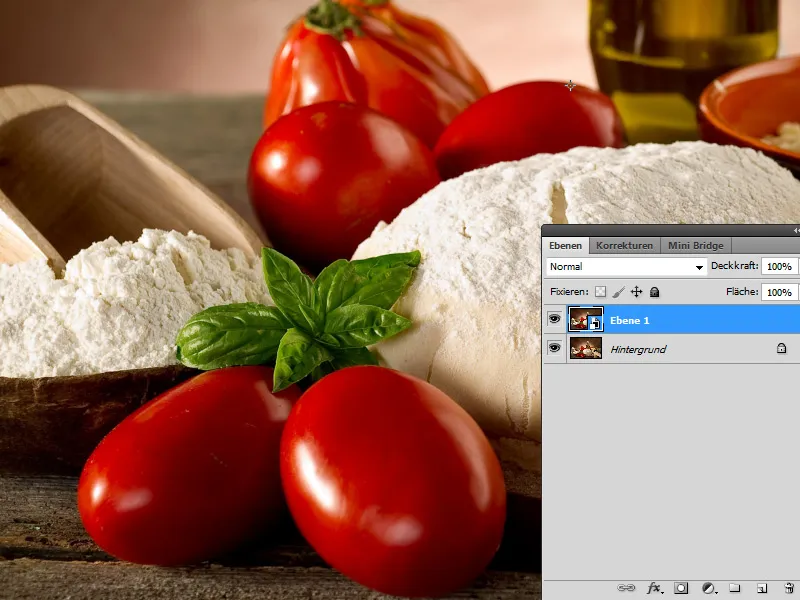
Trin 2: Anvend Glødende Omrids som Smartfilter
I det andet trin anvender jeg Smartfilteret Glødende Omrids under Filtrer i Stiliseringsfiltre. Anvendelsen som Smartfilter har den fordel, at jeg til enhver tid kan variere indstillingsværdierne.
Jeg vælger følgende indstillinger:
• Kantbredde: 1
• Kantlys: 11
• Glatning: 4
Laget sættes i Subtrahér tilstand, så de glødende omrids optimalt integreres med baggrundslaget. Effekten ses især på grøntsagerne, som får et malerisk præg.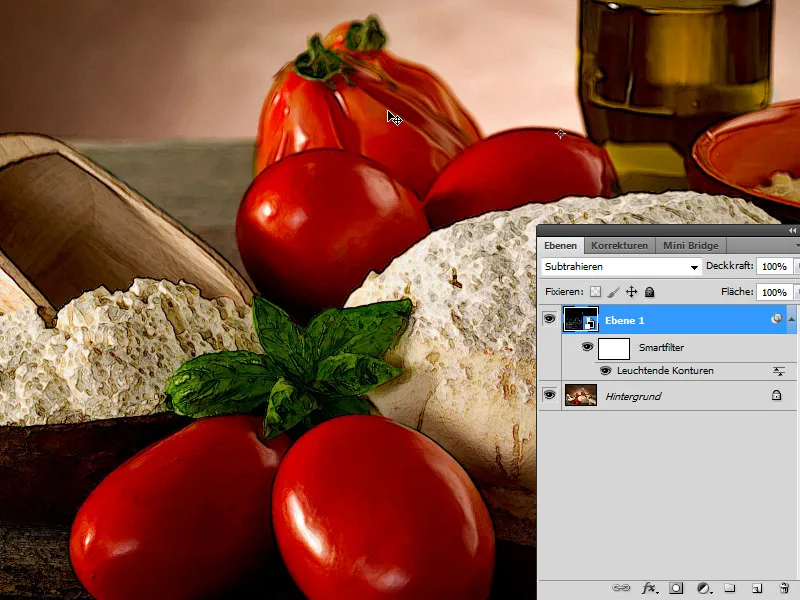
For-efter-visning:
Andet eksempel: Hundebillede
Før-billedet (Billedekilde: Aleksey Ignatenko - Fotolia.com):
Jeg duplikerer hundebilledet. Dette duplikat konverteres til et smart objekt, og fresko-filtret anvendes som Smartfilter. Uanset hvilke indstillinger jeg vælger, forøger jeg de mørke dele af billedet betydeligt, hvilket ikke gør udseendet særlig godt.
Og nu sammenligningen med Glødende Omrids. Jeg kan skjule fresko-smartfilteret.
Jeg aktiverer Glødende Omrids som Smartfilter. Følgende indstillinger vælges:
• Kantbredde: 1
• Kantlys: 11
• Glatning: 7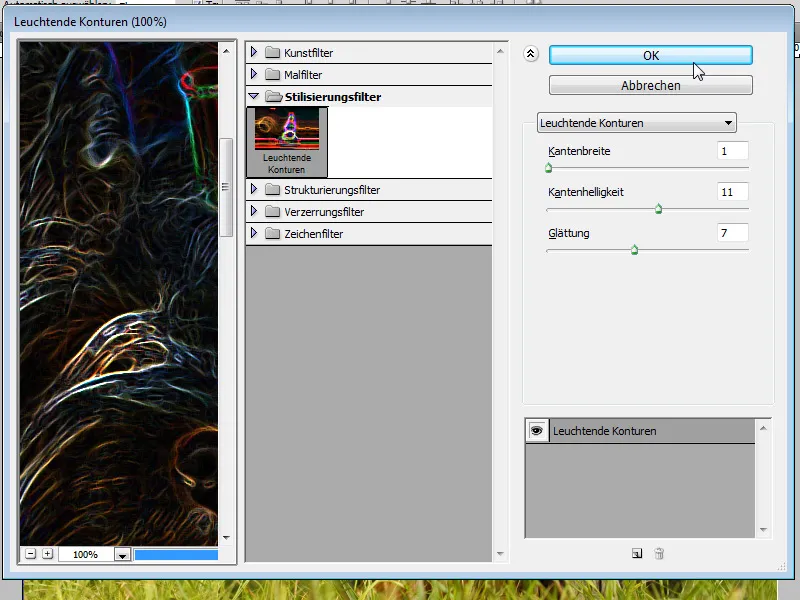
Laget sættes igen i Subtrahér tilstand og er færdigt. Endnu en gang har jeg opnået en meget hurtig og alligevel sigende malerisk effekt.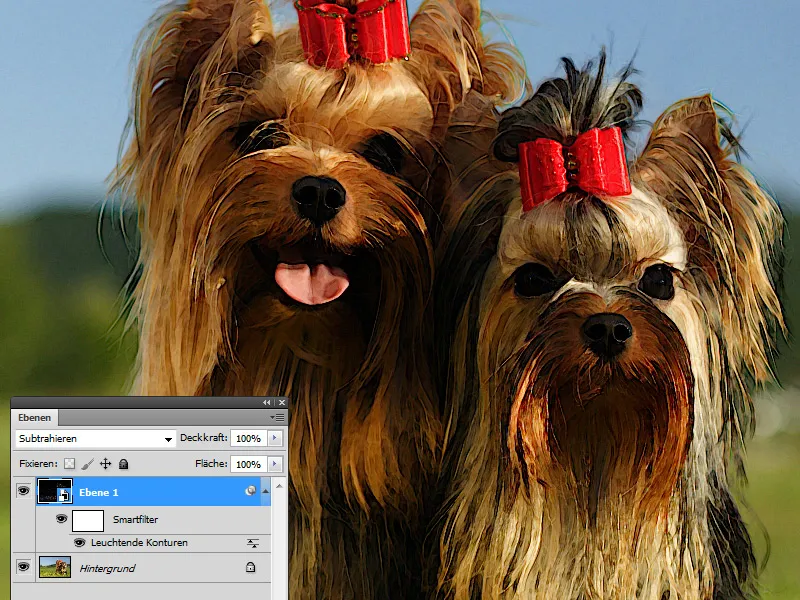
Tredje eksempel: Portrætoptagelse
Før-billedet
Her går jeg nøjagtigt sådan frem som beskrevet ovenfor. Baggrundslaget duplikeres, og duplikatet konverteres til et smart objekt. Duplikatet sættes i Subtrahér tilstand, og Smartfilteret Glødende Omrids aktiveres. Følgende indstillingsværdier vælges:
• Kantbredde: 2
• Kantlys: 14
• Glatning: 15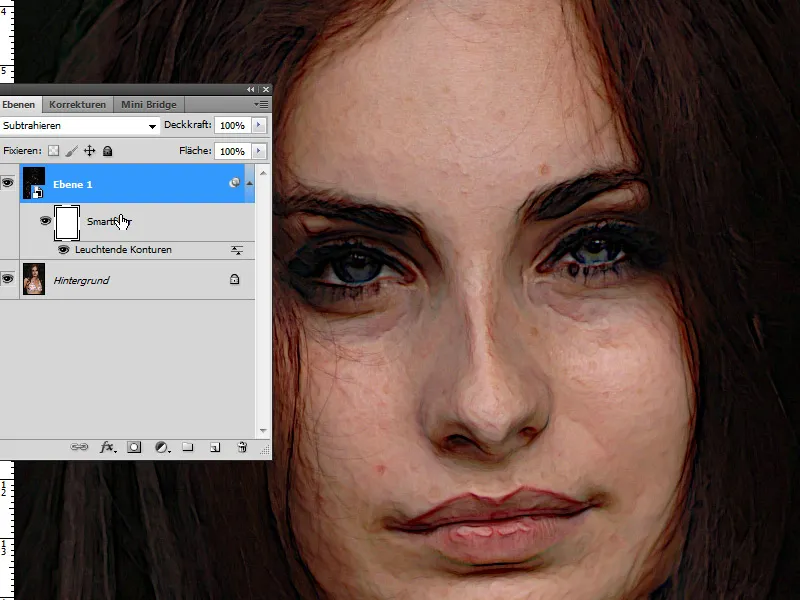
I Smartfiltermasken maskerer jeg øjenområdet, så det forbliver skarpt. Med en blød pensel med medium gennemsigtighed kan jeg også maskere baggrunden lidt for at mildne kontureffekten der. Færdigt: Selv med et portrætbillede får man ganske gode resultater med dette hurtige teknik i malerisk udseende.
Konklusion: Teknikken er kort og kontant, med den fordel, at farverne ikke drukner i en sort sovs som med fresko-filtret.