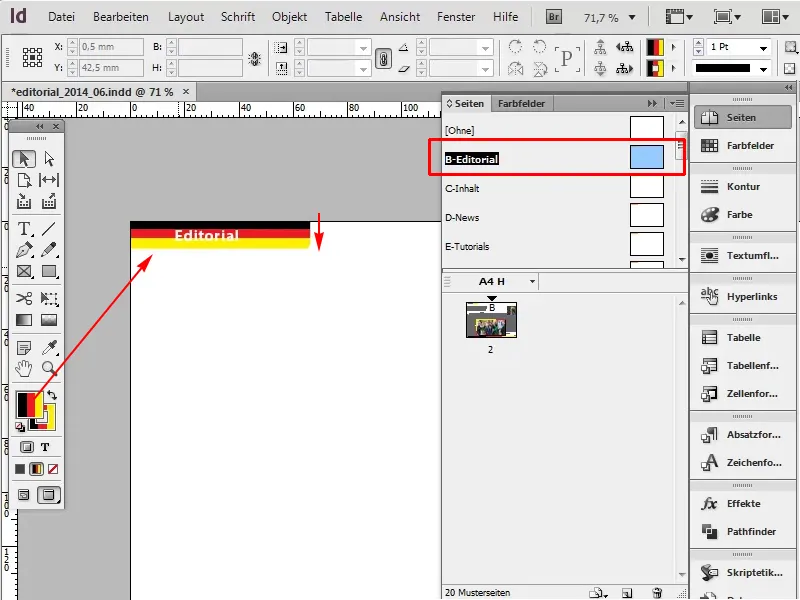I denne trick handler det om at bruge forløb, der dog ikke ser ud som forløb. For eksempel vil jeg hellere have redaktionelle område i Tysklands farver. Så sort, rød, guld (gul).
Lad os komme i gang: Trin 1-12
Trin 1
Først går jeg ind i min mønstertemplate for at udskifte den aktuelle orange farve.
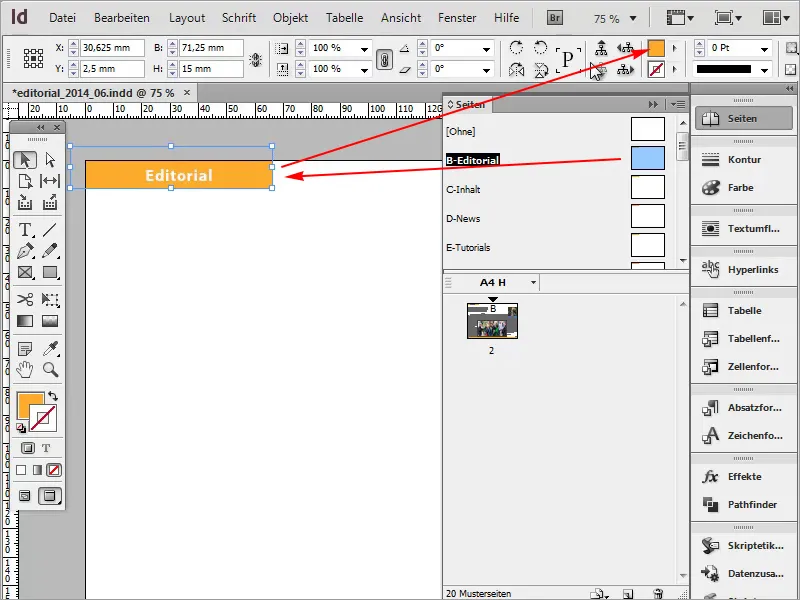
Trin 2
Næste trin er at gå til forløb: Vindue>Farve>Forløb.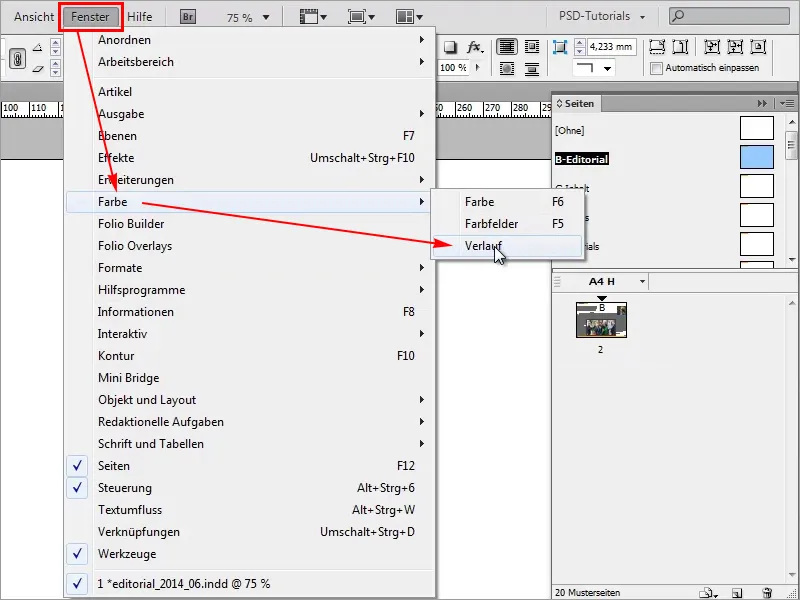
Trin 3
Her kan jeg oprette nye forløb eller påvirke eksisterende.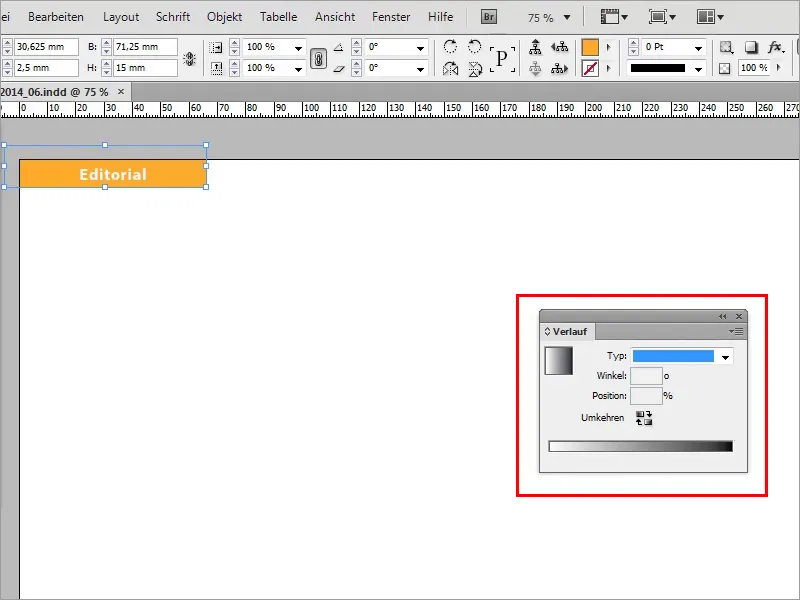
Trin 4
Det er dog nemmest i min Farvepanel, hvor jeg igen kan oprette et nyt forløbsfelt.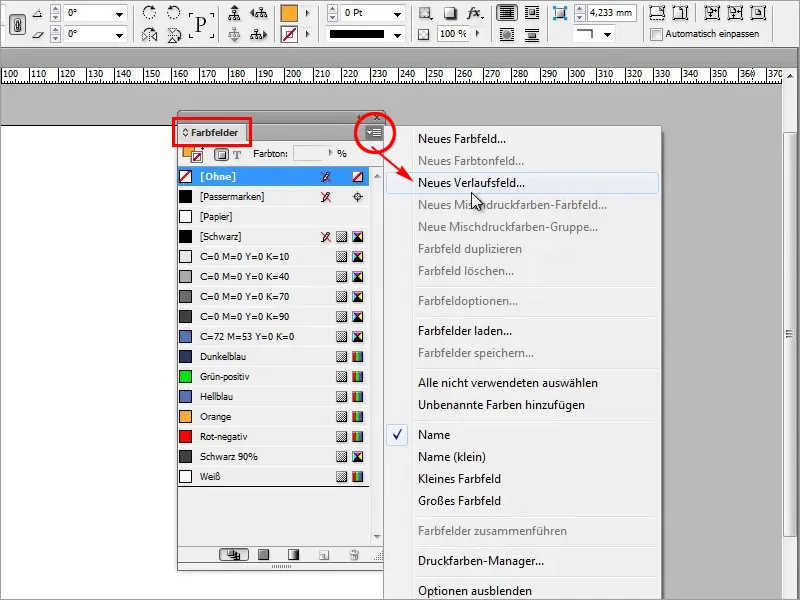
Trin 5
Jeg navngiver det nye forløbsfelt "Tysklandsfarve" og begynder med Sort.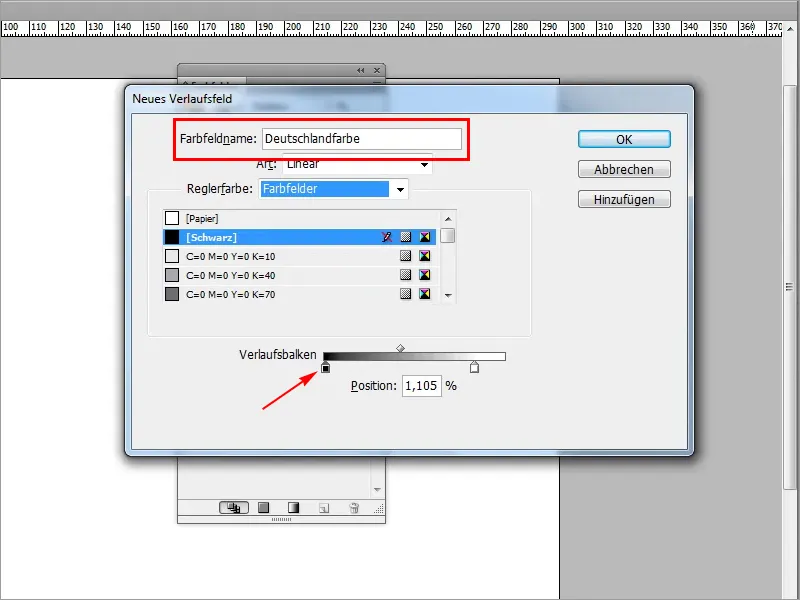
Trin 6
Næste trin er at tilføje Rød. Det kan jeg hurtigt gøre her. Jeg opretter et nyt farvefelt ved at venstreklikke under forløbsbjælken og farver det derefter rødt.
• Cyan 0%
• Magenta 100%
• Gul 100%
• Sort 0%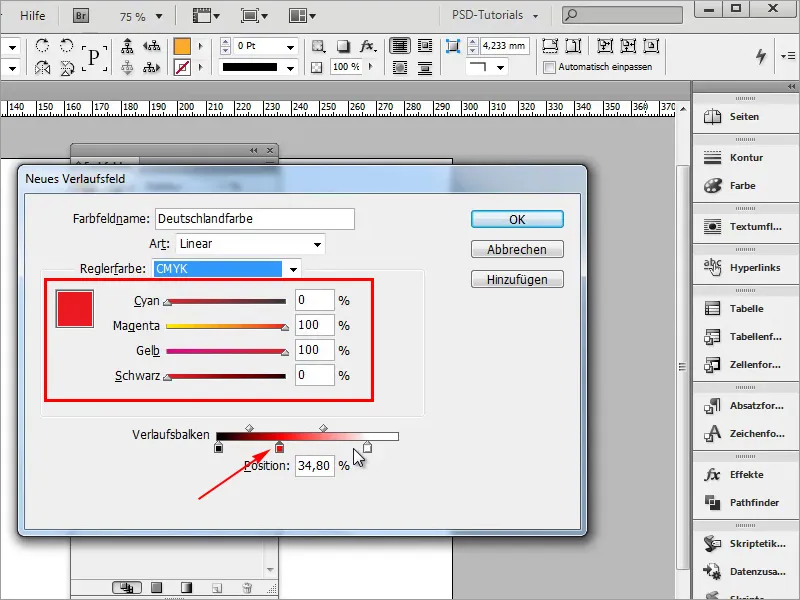
Trin 7
Til sidst tilføjes farven Gul.
• Cyan 0%
• Magenta 0%
• Gul 100%
• Sort 0%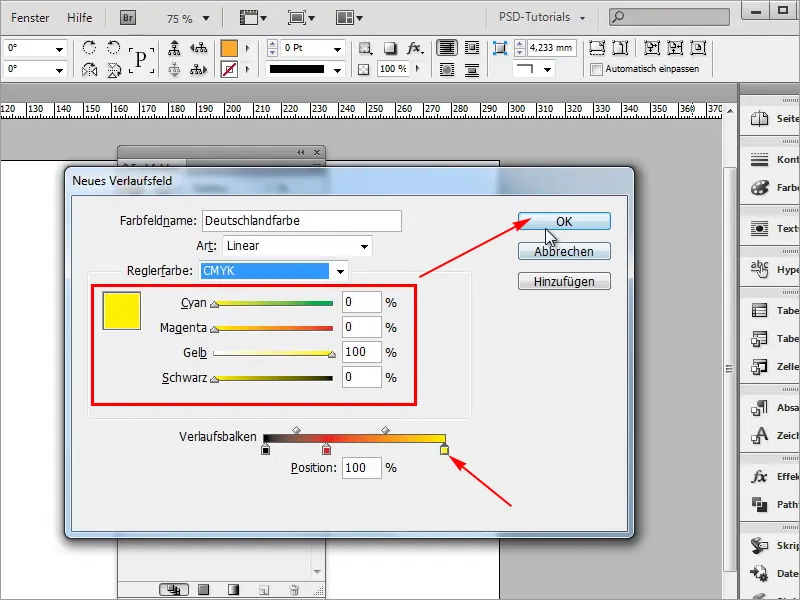
Trin 8
Det nyoprettede forløb anvendes, og nu begynder det allerede at ligne et forløb.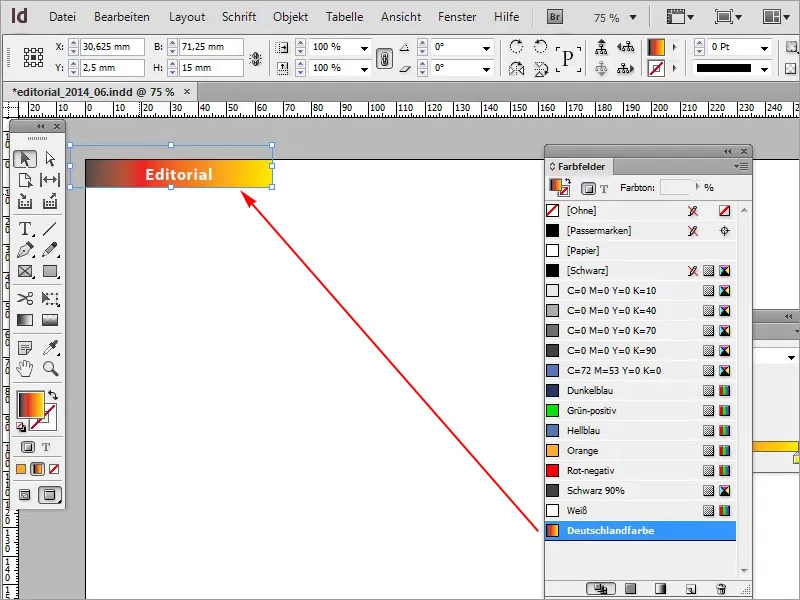
Trin 9
Men det ønsker vi ikke, for en Tysklandsflag ligner naturligvis ikke et forløb. Derfor går vi tilbage til forløbet og trækker farvekanderne direkte til den næste spand.
• Position: 34,25%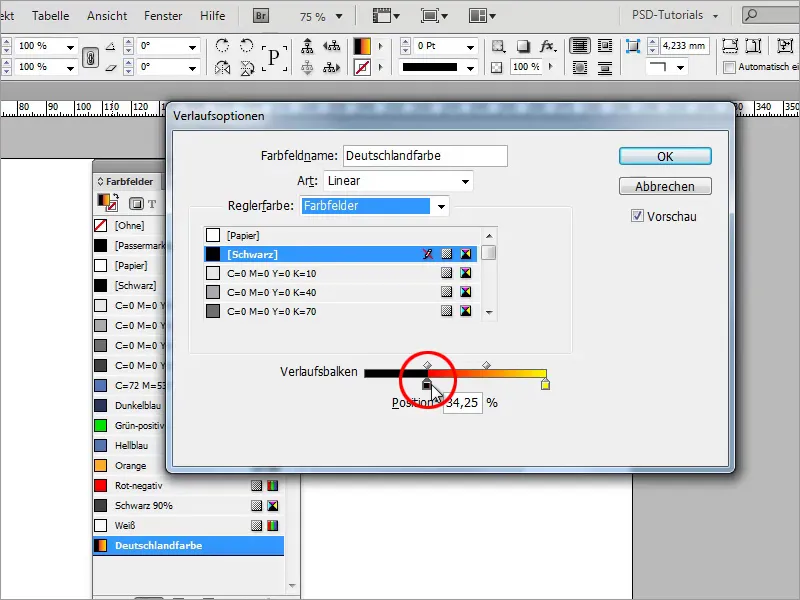
Trin 10
Jeg har brug for den røde farve igen, så jeg trækker den til 66,29%.
• Position: 66,29%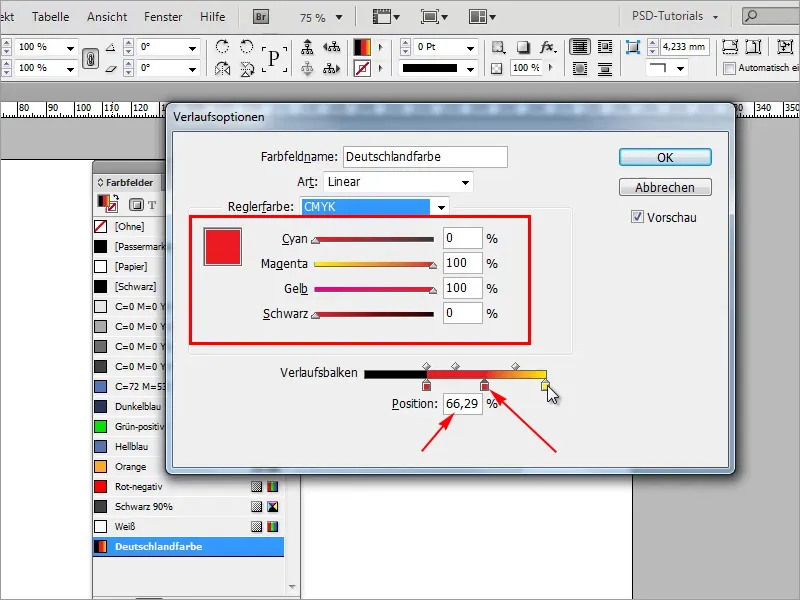
Trin 11
Den gule trækkes lige ved siden af.
• Position: 66,85%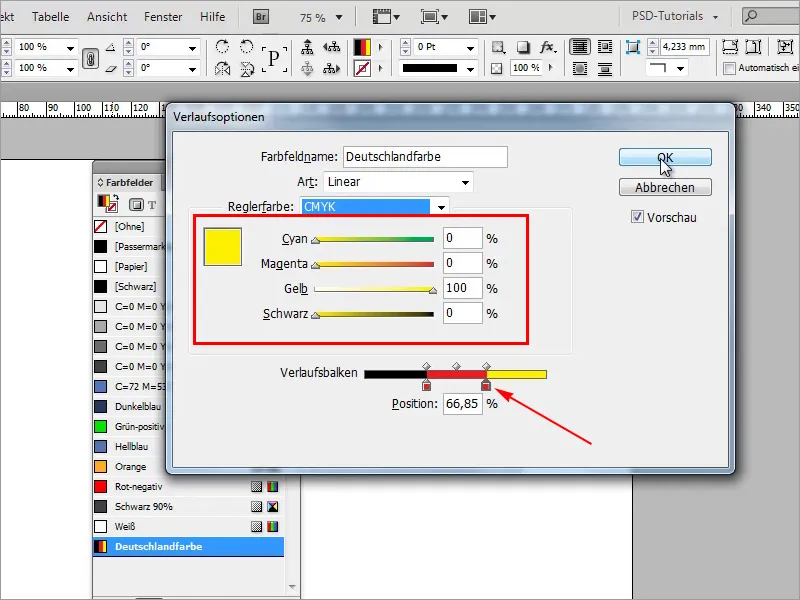
Trin 12
Så har jeg hurtigt oprettet mit Tysklandsflag. Når jeg nu går tilbage til min redaktionelle side, ser jeg Tysklandsflaget.
Trin 13–24
Trin 13
Dette kan også anvendes nederst her.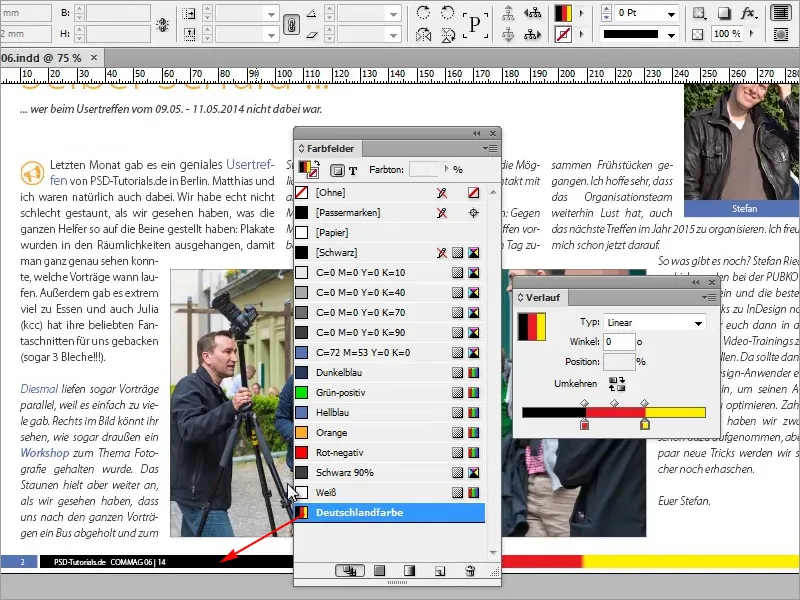
Trin 14
Men her er stadig et lille forløb, hvor jeg ikke har arbejdet helt korrekt, så jeg skal se nærmere på det igen.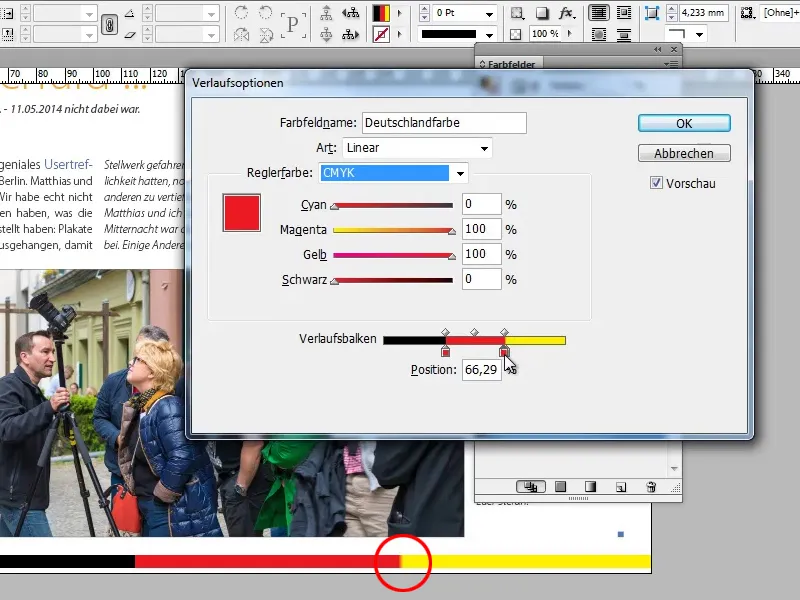
Trin 15
Sådan, nu er det perfekt.
• Position: 67,40%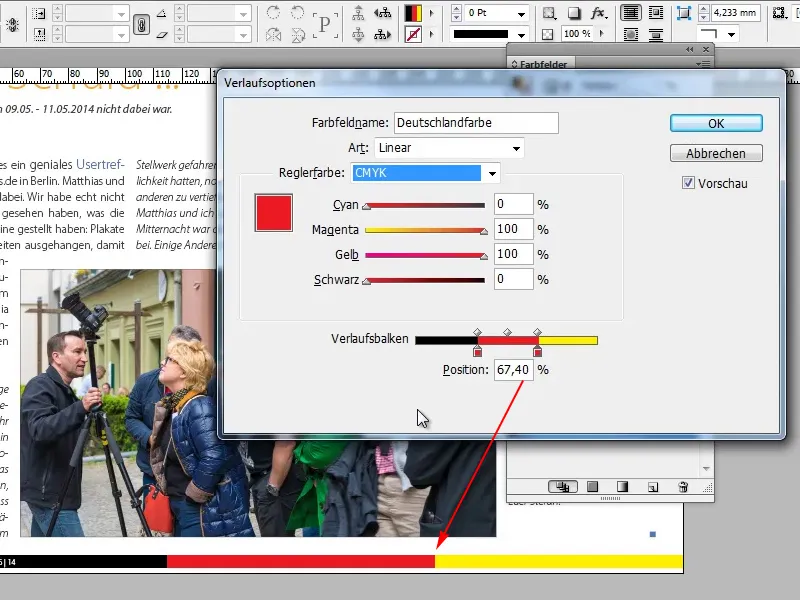
Trin 16
På den måde kan jeg meget hurtigt oprette områder med forskellige farver med en gradient, uden at skulle oprette tre objekter først. Det er til stor hjælp og sparer meget arbejde. Det ville være uhensigtsmæssigt, hvis jeg først skulle oprette et objekt på mønstersiden.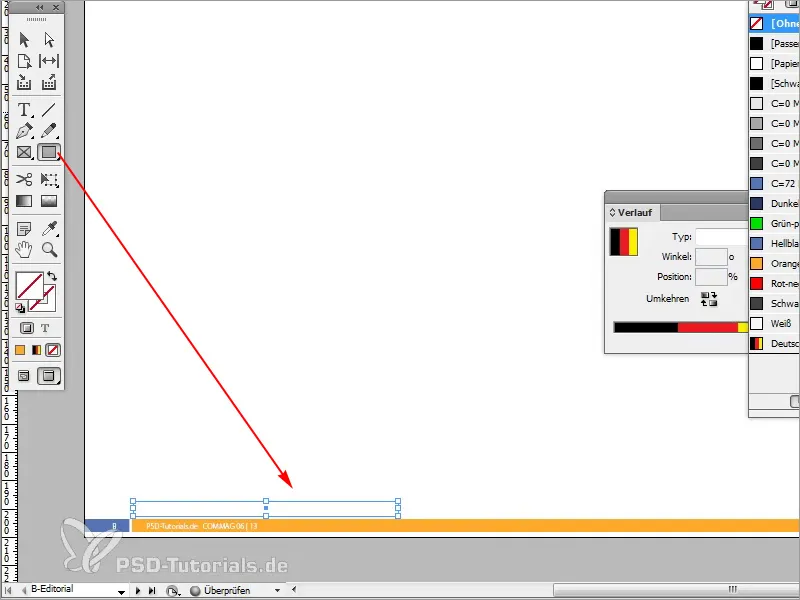
Trin 17
Derefter farver jeg det tilsvarende sort. Det næste objekt kan jeg farve rødt ved at kopiere det med Alt-tasten.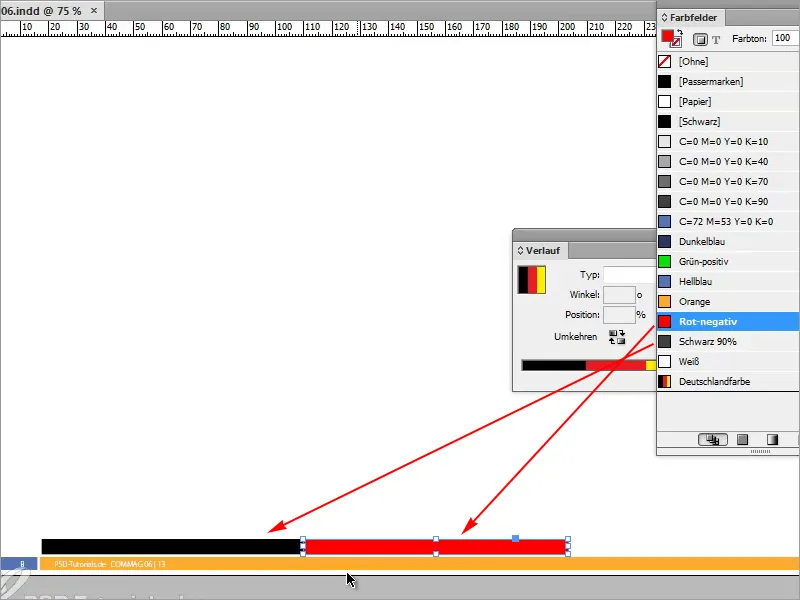
Trin 18
Jeg har ikke gul på den måde og skal først oprette farven igen.
• Cyan 0%
• Magenta 0%
• Gul 96,75%
• Sort 0%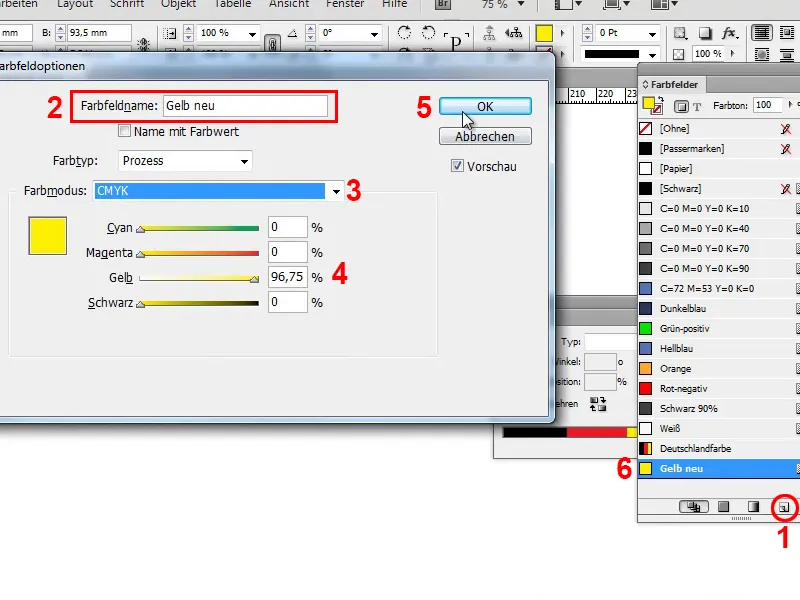
Trin 19
På samme måde kunne vi oprette det tyske flag. Denne metode er meget ufleksibel, for vi skulle hver gang oprette nye objekter, og det er ikke meningen med det hele.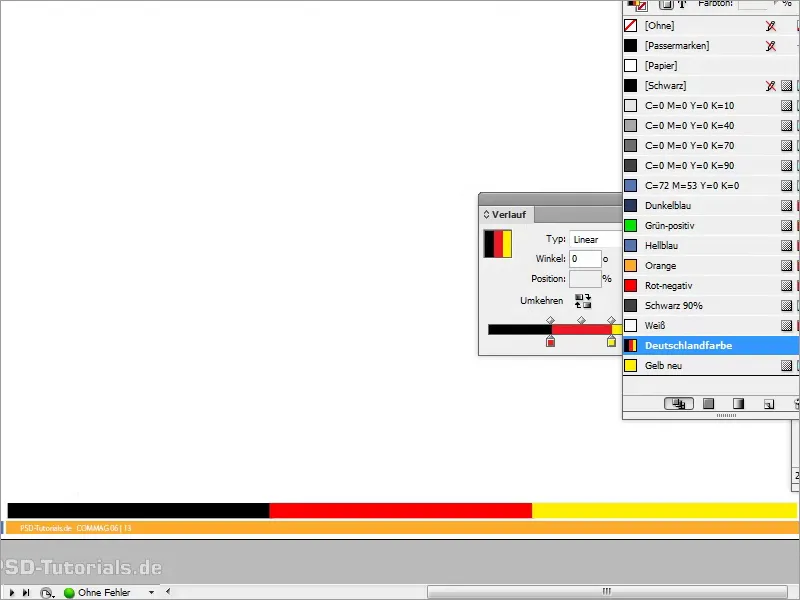
Trin 20
Derfor mit tip: Opret bare en gradient, som du kan bruge med flere farver. Dette gradient kan du derefter også bruge på konturer, så hvis jeg fx har dette billede, og siger, at jeg gerne vil have en kontur på 9Pt.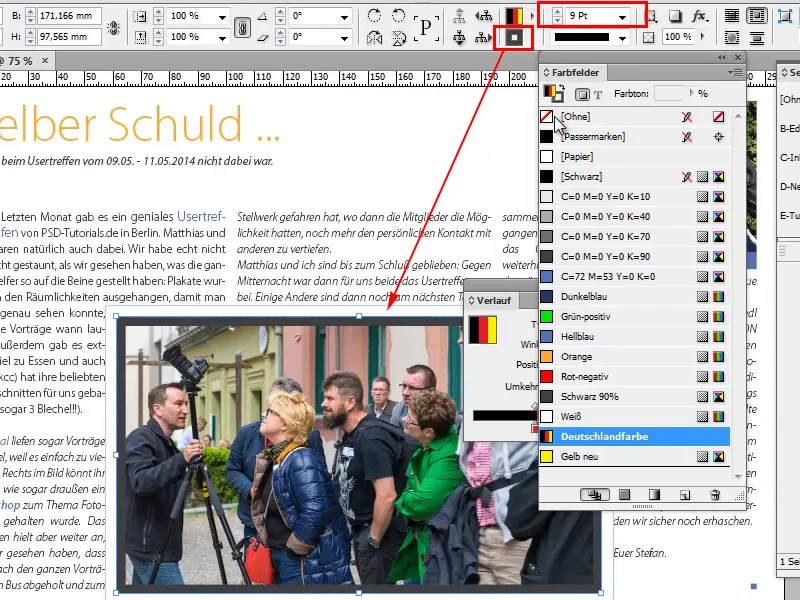
Trin 21
Hvis jeg nu udskifter området og konturen med den lille pil, har jeg faktisk Tysklandsfarven som kontur, og det fungerer virkelig godt med gradienter.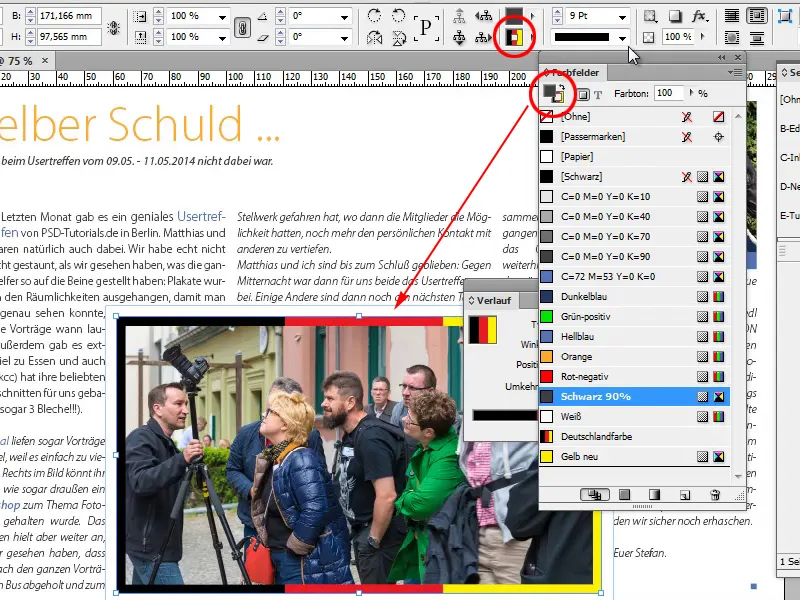
Trin 22
Dette gælder også for afsnit, formatlinjer osv. Her er der utallige muligheder for at bruge denne gradient. Hvis du ikke vil have gradienten så lige, kan du bruge Farveforløbsværktøjet og justere den, som du gerne vil have den.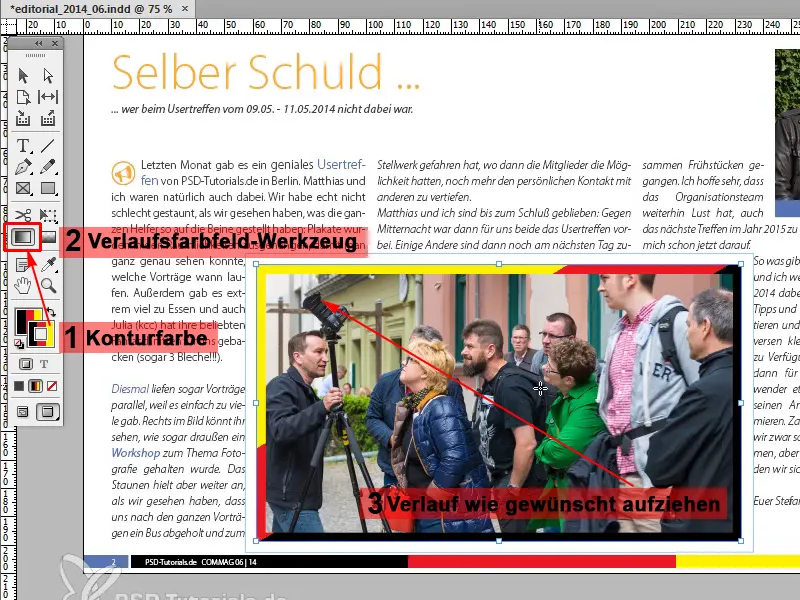
Trin 23
Det gode ved det er, at det er helt rene vektorlinjer. For at illustrere dette, zoomer jeg ind på billedet med forstørrelsesglasset og ser ultraglatte linjer. Perfekt!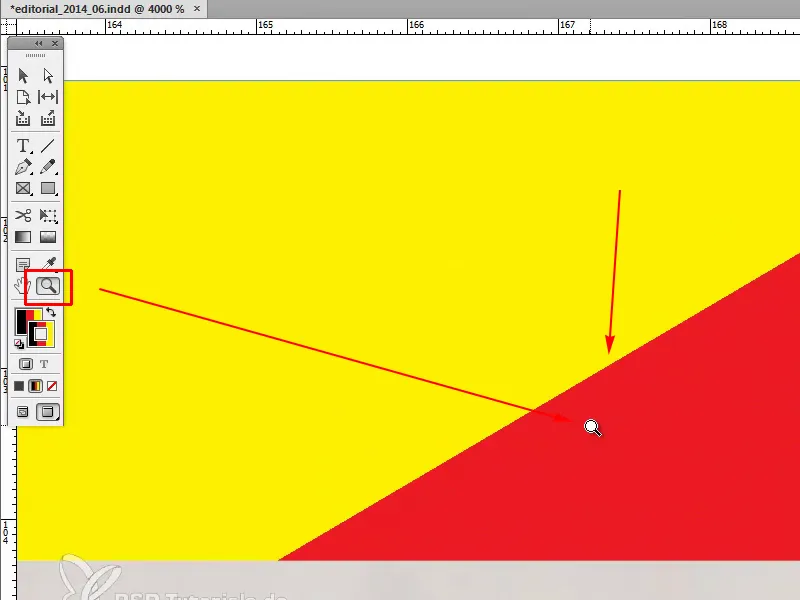
Trin 24
Hvis du vil have det rigtige tyske flag i redaktionen, skal vi gå tilbage til mønstersiden, klikke på flaget og bruge farveforløbsværktøjet med skift-tasten trykket ned for at trække gradienten op og ned. Du bliver nødt til at prøve det, indtil det passer perfekt, eller indtil du kan lide det, som du vil have det.