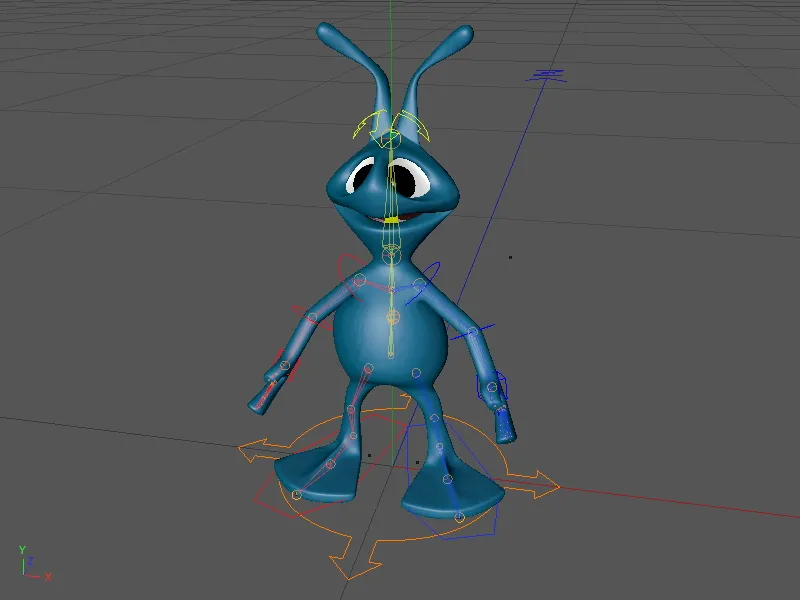I denne tutorial udstyrer vi en fremmedlivings toben med et fungerende tegnings-rør. Til dette har du den fremmede karakter til rådighed i det tilhørende arbejdsdokument "PSD_C4D_R13_Charactervorlagen_Start.c4d". Selvfølgelig kan du også bruge en hvilken som helst anden karakter til denne tutorial; de væsentlige trin forbliver (mindst for toben) de samme.
Lad os kort se på opbygningen af scenen eller karakteren i Objekt-Manageren. Karakteren består grundlæggende af et per HyperNURBS-objekt glattet Polygonobjekt; de to øjne er blot placerede parametriske Kugle-objekter. Alienens teksturer er allerede fastgjort via et Tekstur-Fikserings-Tag, så vi kan straks gå i gang med Riggingen.

Rig-opbygning
Karakterens opbygning via de medfølgende karakterskabeloner i CINEMA 4D Release 13 sker via Tegnings-Objektet fra menuen Karakter.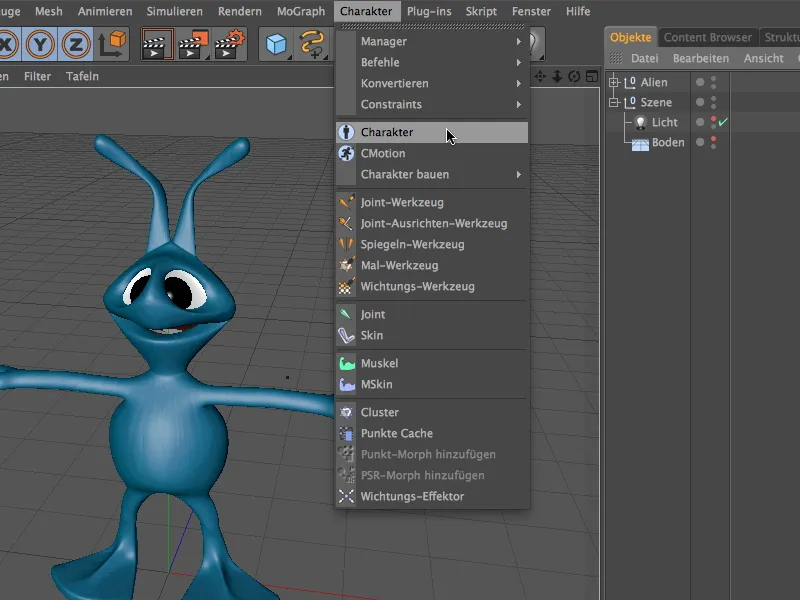
Før vi begynder at oprette Komponenter til vores fremmede, giver vi nogle retningslinjer som hjælp. På Basis-siden af indstillingsdialogen for Tegnings-Objektet kan vi f.eks. fra menuen Karakter straks definere, at det er en fremmed.
Over parameteren Størrelse får Tegnings-Objektet en idé om karakterens størrelse (i mit eksempel har jeg ikke talt antenner med). Dette har den fordel, at en temmelig brugbar position allerede bliver anslået, når vi straks efterfølgende begynder at oprette komponenter.
Den næste vigtige grundregel er karaktertypen, så den rigtige Karakterskabelon kommer i brug ved oprettelsen af Rigget. På Objekt-siden af Tegnings-Objektet finder vi i fanen Opbyg skabelonen Biped, altså tobenet.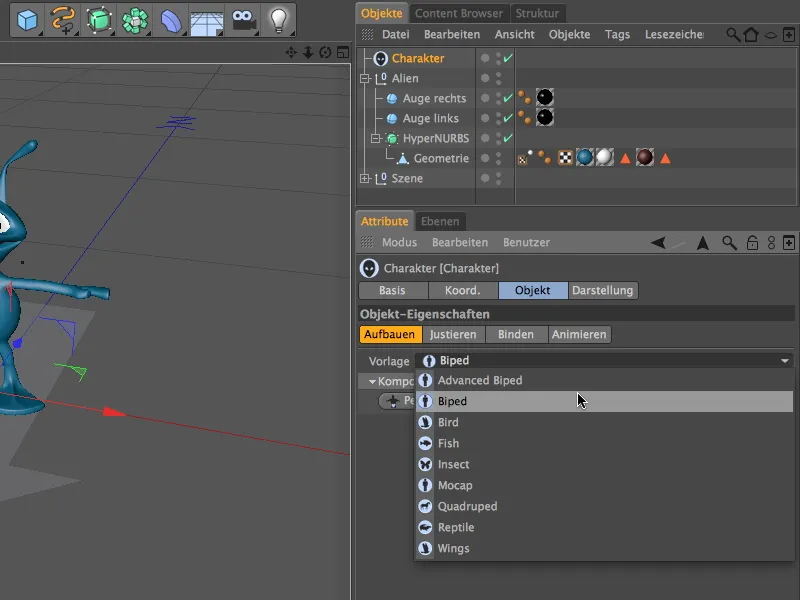
Nu kan vi begynde opbygningen af Rigget. Takket være Karakterskabelonen tilbydes os kun de fornuftige og anatomisk mulige komponenter til oprettelse. Vi starter med hoften ved at klikke på knappen Bækken.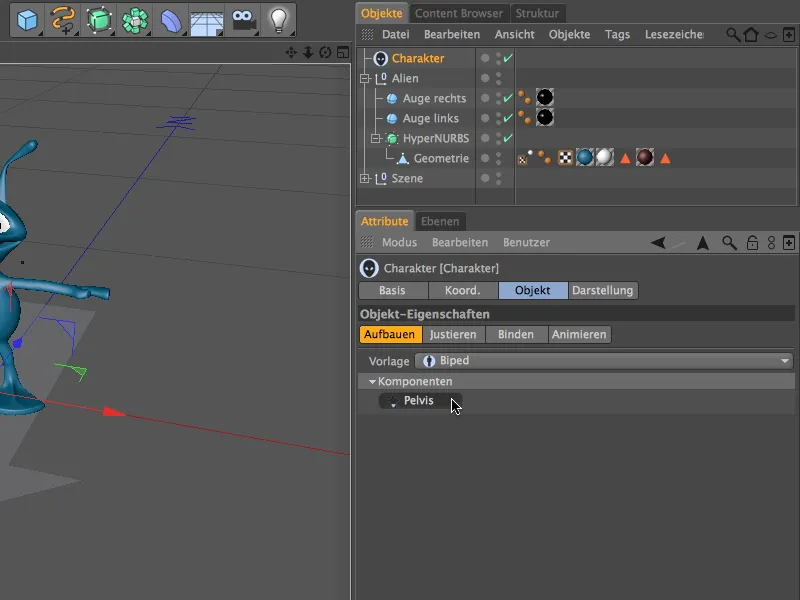
Vi fortsætter straks med ryggen og installerer Ryggen (FK)-komponenten via det nu tilgængelige menu Ryg.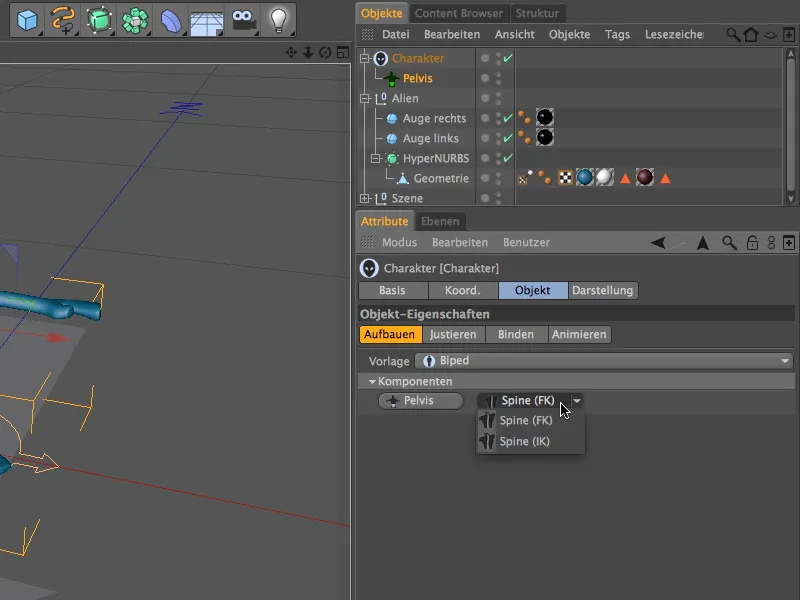
Da Ryggen-komponenten er udgangspunktet for arme, hoved og ben, får vi nu også disse komponenter til oprettelse tilbudt. Via knappen Hoved tilføjer vi karakteren en Hoved-komponent.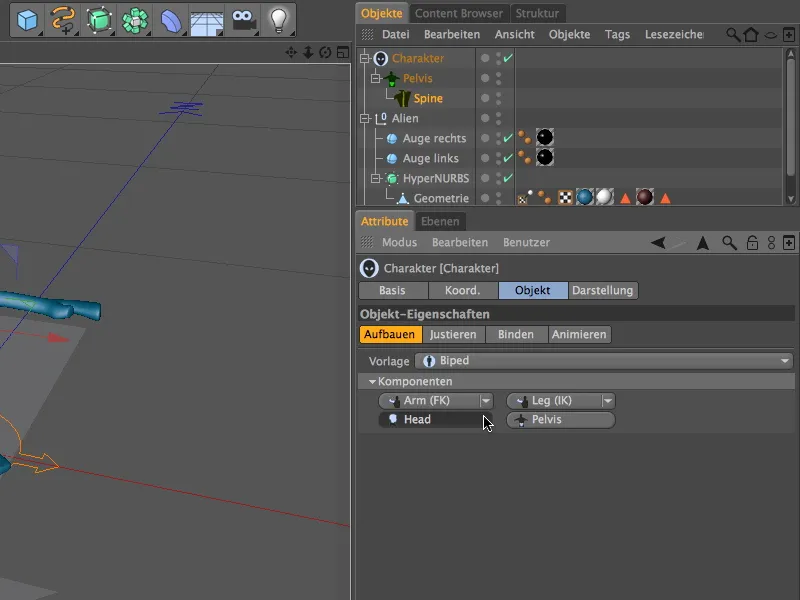
Vi har allerede oprettet de første komponenter til vores fremmede karakter; dog er disse komponenter trods vejledningen endnu ikke præcist positioneret.
For at kunne tilpasse disse komponenter korrekt til karakteren skifter vi midlertidigt til Justér-tilstanden. Et klik på samme fane på Objekt-siden af Tegnings-Objektet er tilstrækkeligt.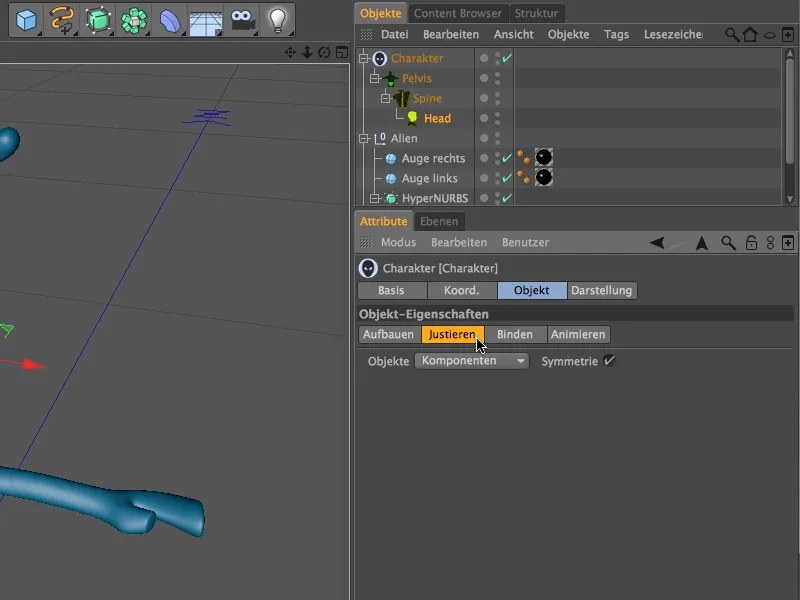
For at justere komponenterne så overskueligt som muligt viser Tegnings-Objektet komponenterne som små kugler. Hvis du fører musen over et af elementerne, vises endda navnene.
Inden vi opretter de næste komponenter til Rigget, placerer vi de hidtidige komponenter på de korrekte positioner. Vi skifter til visningen fra forsiden (Tast F4) og begynder med den nederste komponent i rygsøjlen. I mit eksempel har jeg placeret Bækken-komponenten, som hierarkisk udgør den øverste del som hofte, lidt højere i midten af karakteren (grøn kugle) for bedre tilgængelighed - men funktionelt ændrer det intet.
De enkelte komponenter kan blot flyttes til den ønskede position via Flyt-akslerne.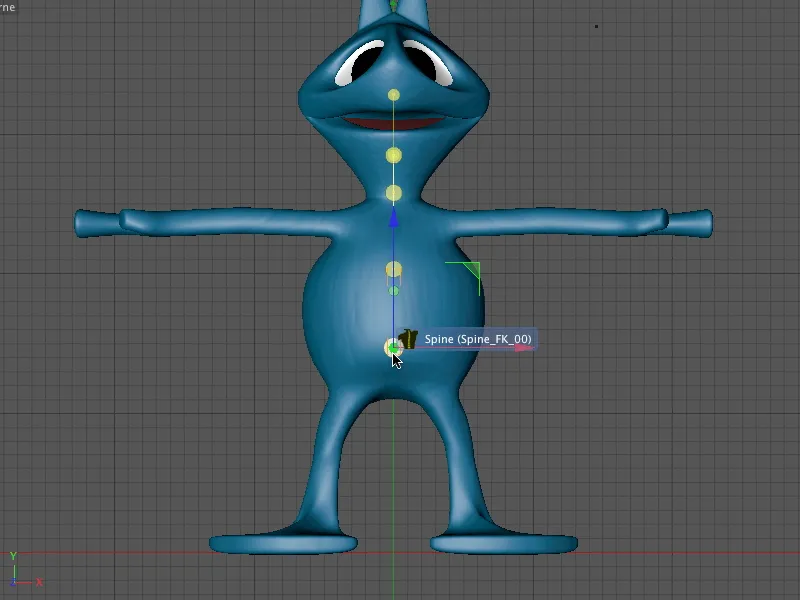
Vi kan fordele de enkelte elementer af rygsøjlen over dens længde, indtil vi når halsen. Her ligger den sidste del af rygsøjlen på vores fremmedkarakter.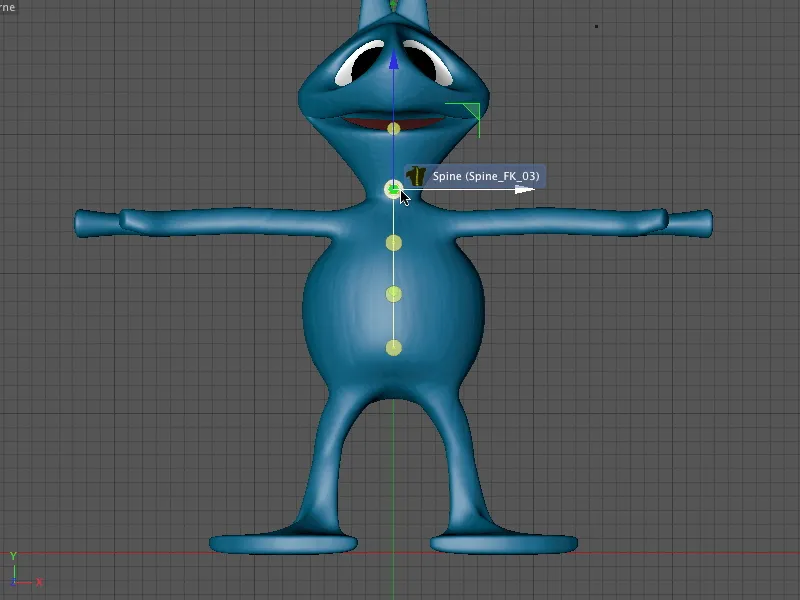
Til sidst flytter vi hovedkomponenten helt op til spidsen af hovedet. Her vil også kontrollementet for hovedet være tilgængeligt senere.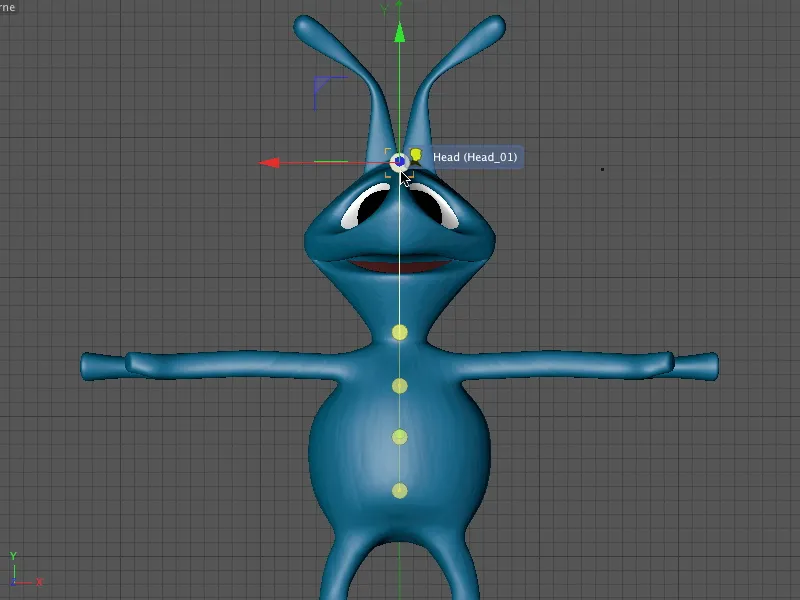
Vi skifter til højre sidevisning (Tryk på F3-tasten) for at kunne positionere komponenterne korrekt i Z-retningen. Vi begynder igen ved den nederste punkt og arbejder os komponent for komponent op til hovedet.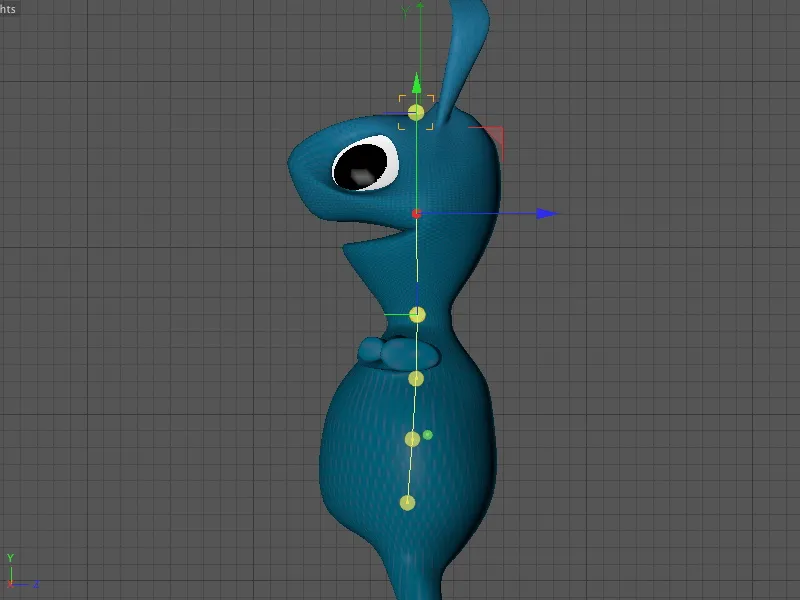
Alle de oprettede komponenter til karakteren er nu midlertidigt placeret på plads. Når vi afslutter Justerings-modus ved at skifte tilbage til Opbygnings-modus, får vi allerede et første indtryk af de tilhørende kontrollementer til karakteren.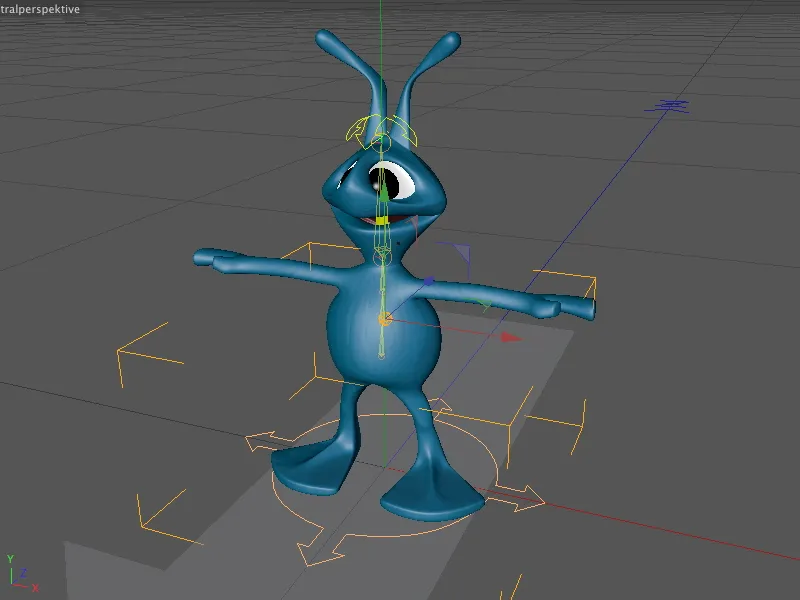
Vender tilbage til Bygnings-modus eller indstillingsdialogen for Karakter-objektet, fortsætter vi med benene. For at oprette benene markerer vi Ryg-objektet i komponenthierarkiet og kan vælge menuen Ben. For at generere benene parvist til venstre og højre, holder vi bare Ctrl- eller Strg-tasten nede, mens vi klikker på posten Ben (IK).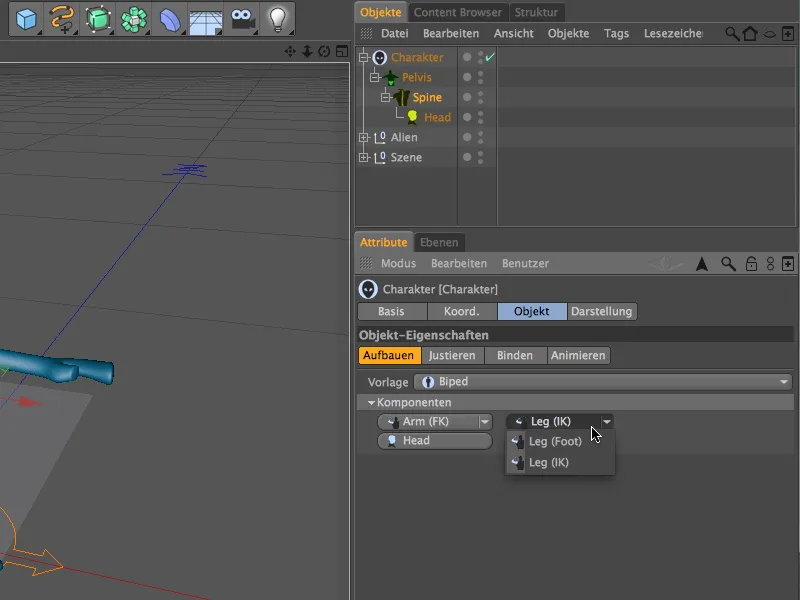
Det samme gælder for oprettelsen af armene. Hold også her Ctrl- eller Strg-tasten nede og vælg posten Arm (FK) eller Arm (IK), alt afhængig af hvordan armene senere skal animeres. For at forklare forskellen mellem FK (Forward Kinematik) og IK (Inverse Kinematik), vælger jeg her FK-varianten for armene.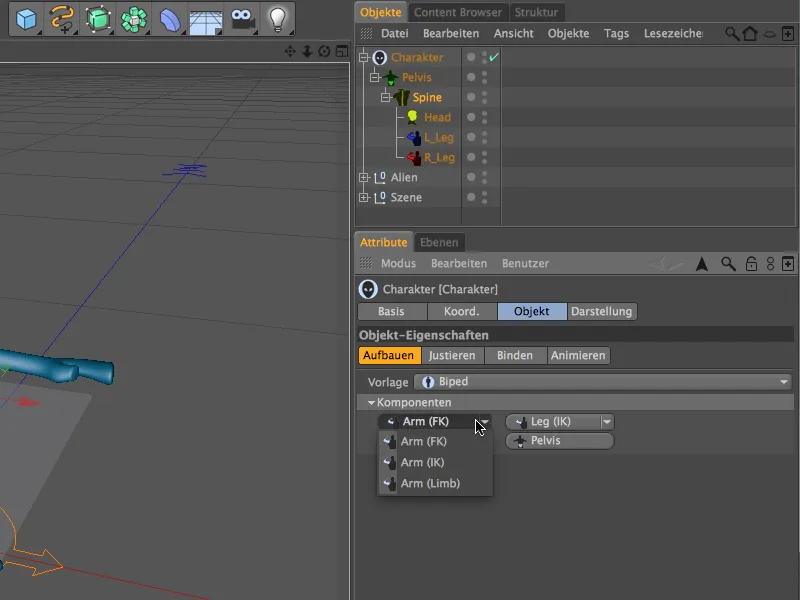
Med armene har vi nu oprettet alle de nødvendige komponenter til vores Alien-karakter, så vi kan justere de nytilføjede komponenter i Justerings-modus for at tilpasse dem til alien.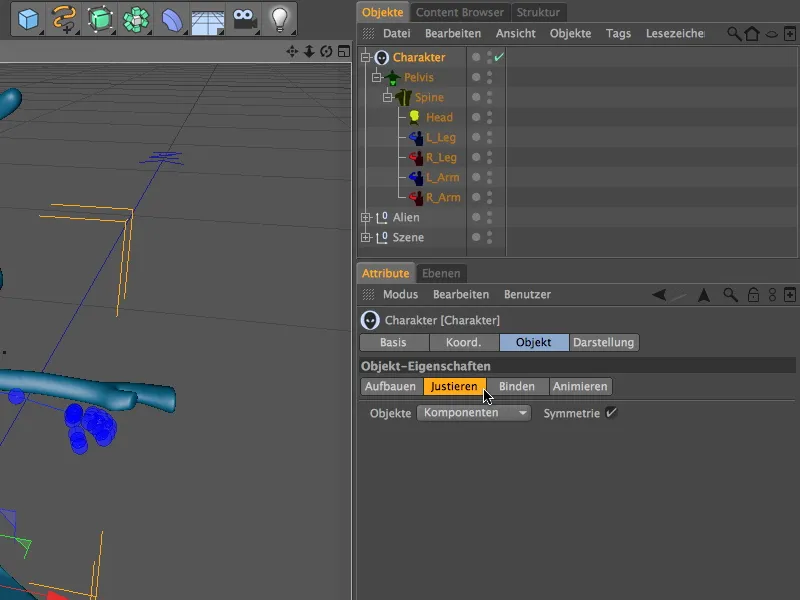
Et kig på Redigerer-visningen viser, at de nye komponenter ikke ligger præcist på de rigtige steder (det ville også være ren tilfældighed), men takket være den fastsatte karakterstørrelse og de allerede eksisterende komponenter som Ryg og Hoved, begrænses arbejdsindsatsen.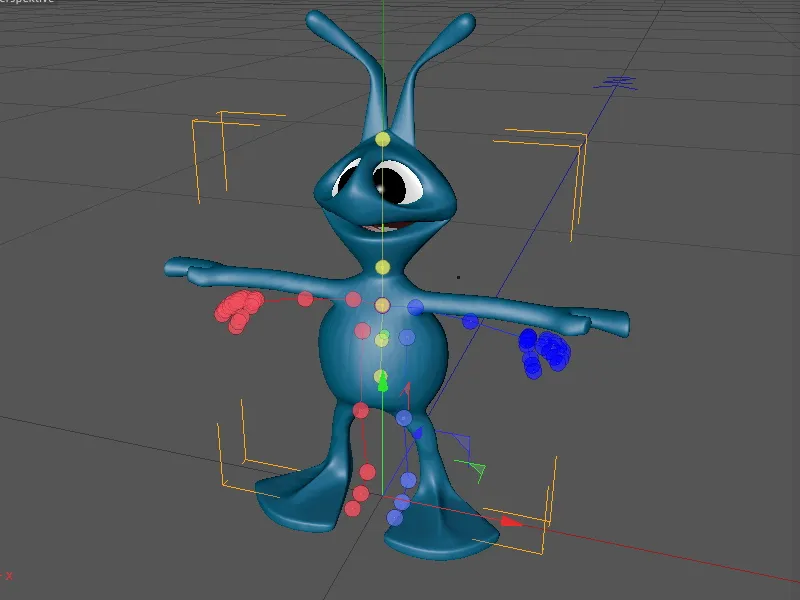
Vi skifter tilbage til Frontvisning (Tryk på F4-tasten) og begynder at tilpasse benkomponenterne. Praktisk nok bliver komponenter arbejdet symmetrisk (se Egenskabsstyring), så det er nok at tage sig af den ene side; den anden side vil automatisk blive spejlet med tilpasningen.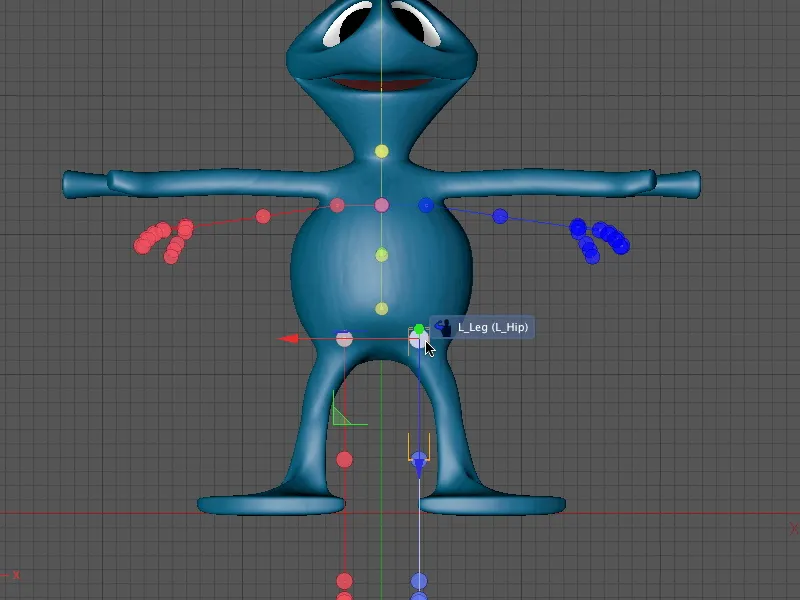
Fra benets start til knæene, anklerne og fodspidsen placerer vi benkomponenterne trin for trin fra Frontvisningen.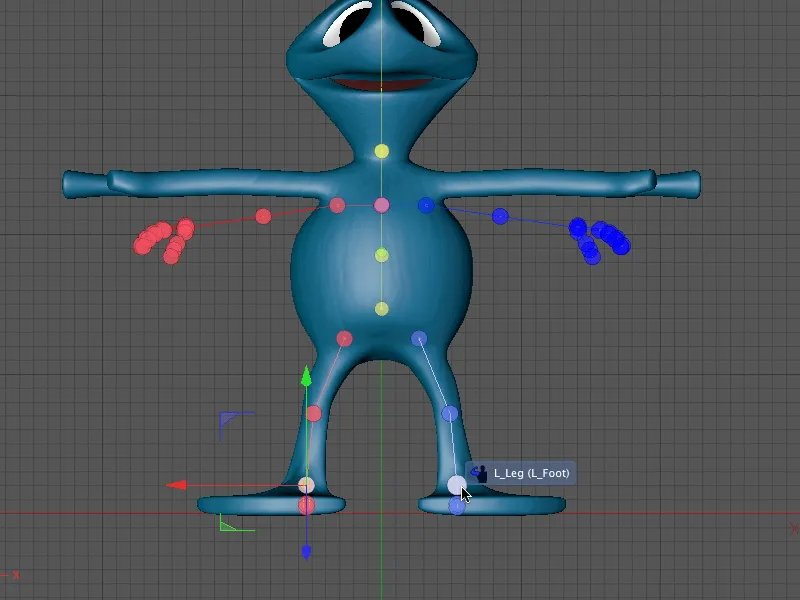
Derefter skifter vi til Sidevisning (Tryk på F3-tasten) for at kunne tilpasse benkomponenterne i Z-retningen til alien. Start igen ved første punkt i hierarkiet, ellers bliver I nødt til konstant at justere de tilsluttede komponenter.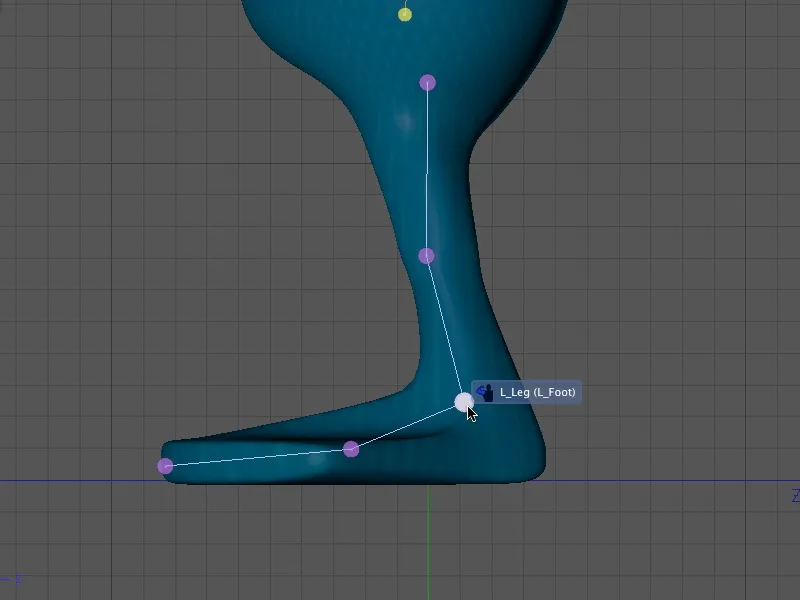
Da alien desværre ikke har en humanoid ensartet fod, er centrerperspektivet (Tryk på F1-tasten) nødvendig ved justering af fodspidsen.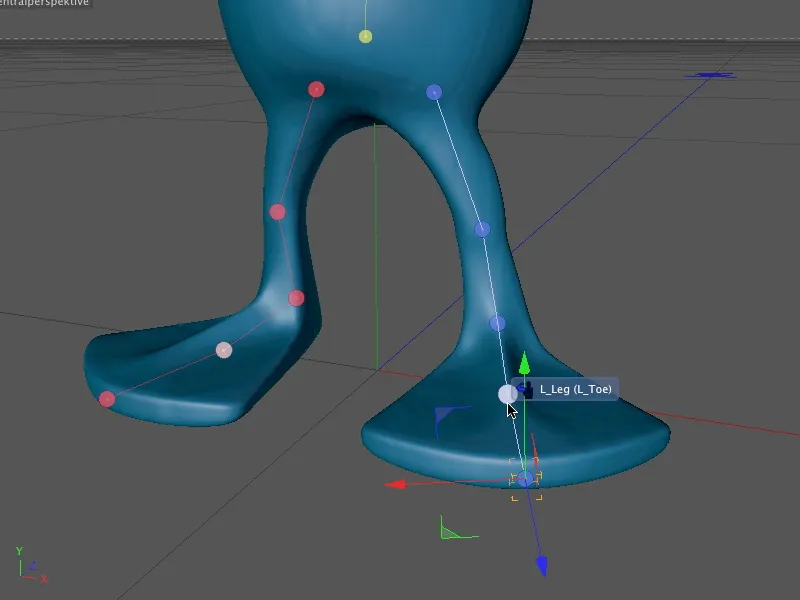
Ben og fødder er dermed færdige, så vi kan fokusere på alienens arme. Vi begynder igen ved det øverste punkt i hierarkiet, skuldrene, og placerer den tilhørende komponent fra Frontvisningen (Tryk på F4-tasten) på det rette sted.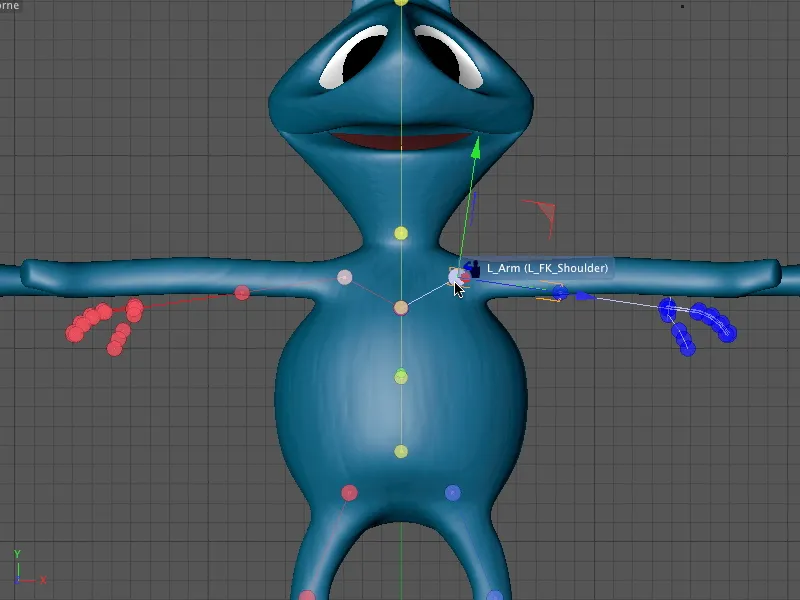
Derefter følger albuen, som skal placeres temmelig præcist i den dertil beregnede armbug med flere polygoner for at muliggøre problemfri bøjning med geometrien.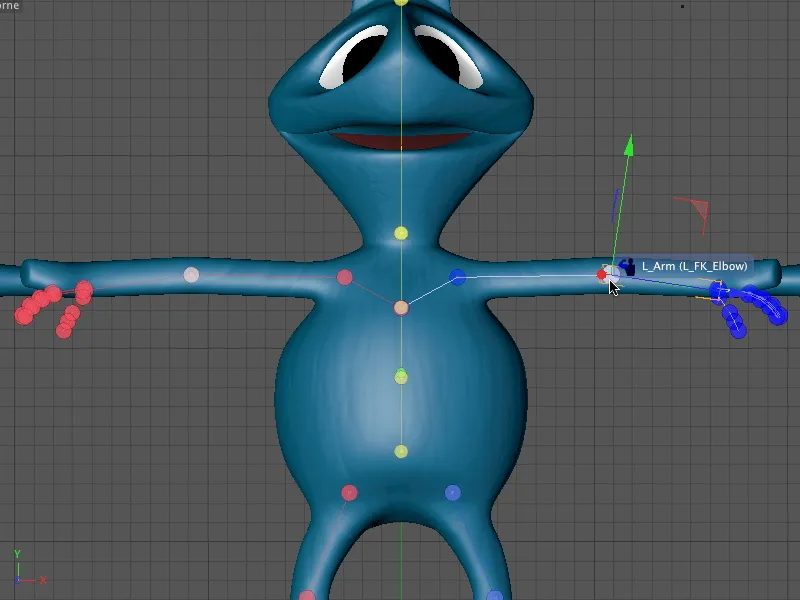
Som I sikker allerede har bemærket, har den modellerede alien-hånd kun to større fingre. Vi bruger alligevel det menneskelige "fem-finger-system" - dels for at kunne arbejde videre med karakterskabelonen. Desuden: takket være dens animérbarhed er det muligt at bevæge de klodsede fingre godt.
Hvis I har brugt en anden karakter til dette tutorial, tilpasser I naturligvis de enkelte fingre til den aktuelle geometri fremadrettet.
For at flytte hele hånden inklusive fingrene finder I håndkomponenten og flytter den til håndleddets placering.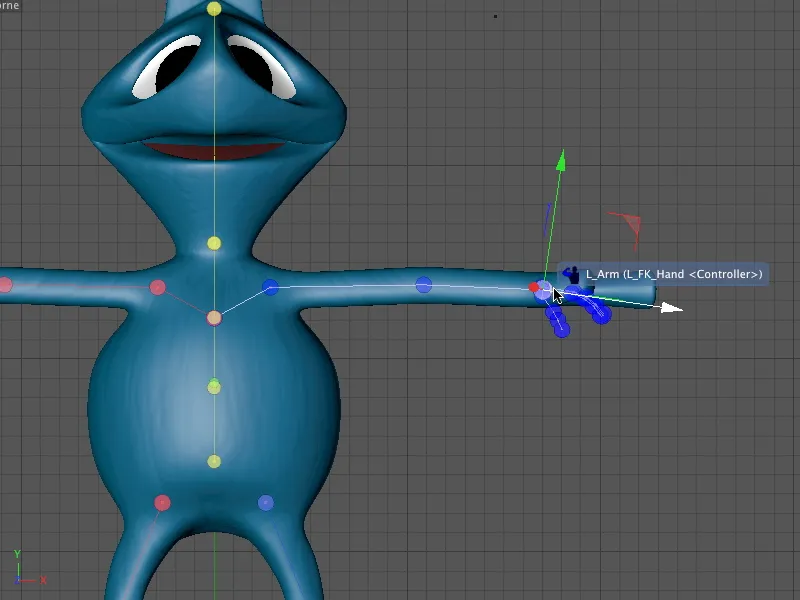
Derefter justeres Arm-komponenterne fra centralperspektiv (tast F1). Her har I et godt overblik over den faktiske placering af komponenten.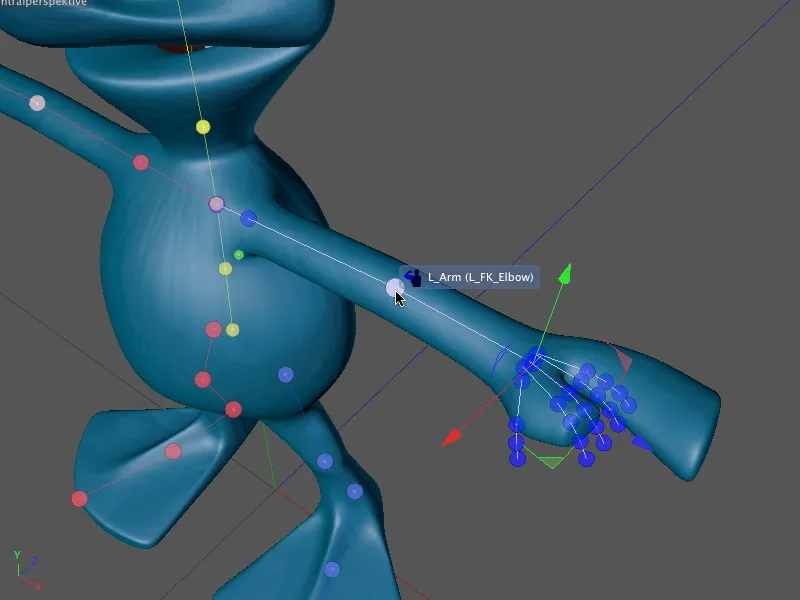
Som tidligere nævnt, er de tre overflødige fingre ikke overflødige. Vi placerer dem bare godt over alien-hånden, distribueret over geometrien. Da hver enkelt af fingrene er animerbar gennem karakterskabelseskontrollen, kan vi styre enhver del af hånden på denne måde.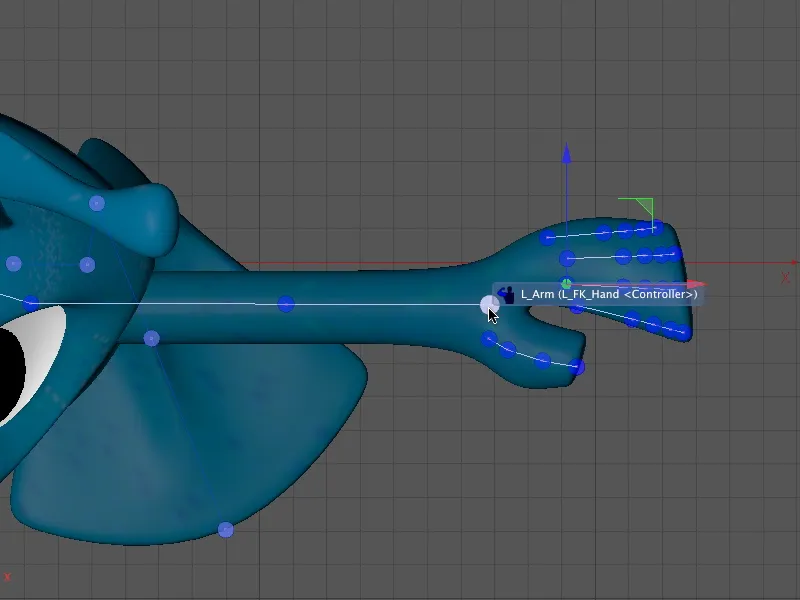
Til sidst kontrollerer vi placeringen af arm- og håndkomponenterne fra centralperspektiv (tast F1).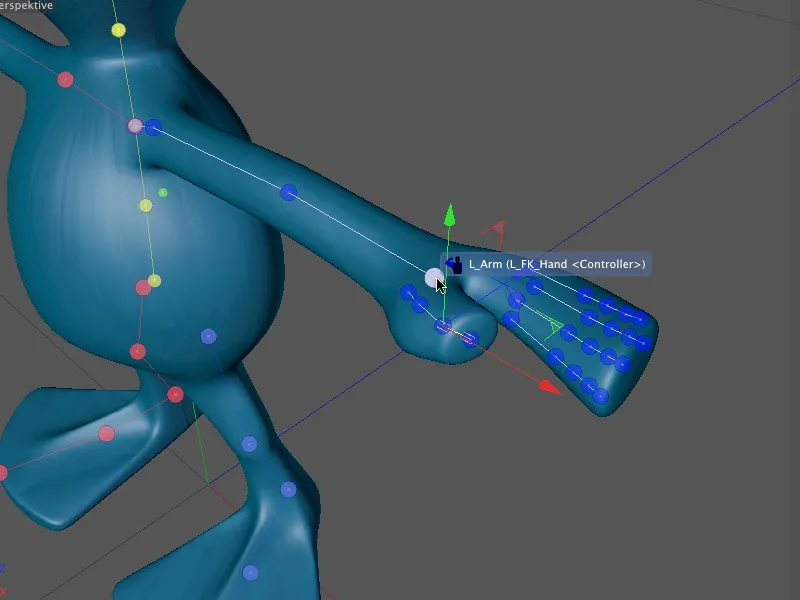
Efter dette trin er alle komponenterne til alien-karakteren monteret og justeret. Takket være karakterskabelonerne har de seneste tilføjede komponenter allerede kontrol- eller styringsfunktioner.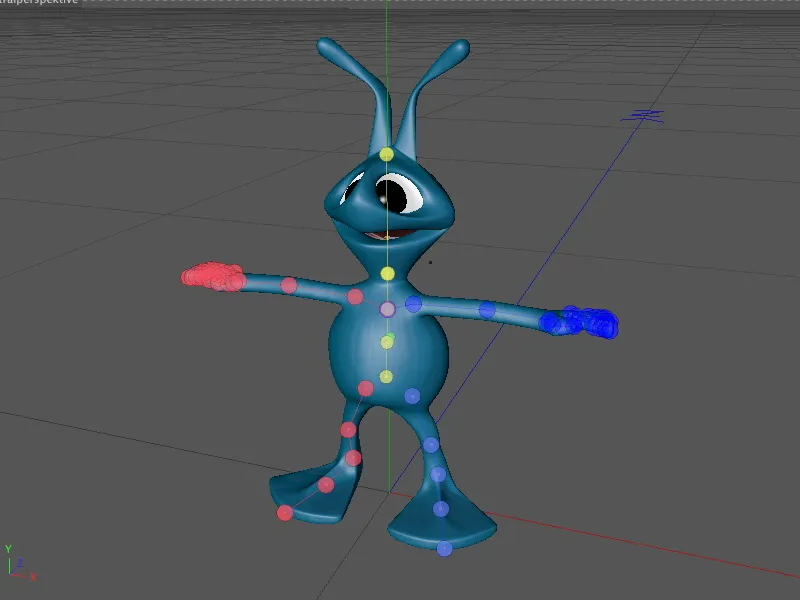
Når vi afslutter justeringstilstand, ved at skifte til tilpasnings- eller animeringstilstand, ser vi de styringselementer, der er fastgjort til armene, hænderne og fødderne. Men mere om det senere; nu skal vi først forbinde rigen til geometrien.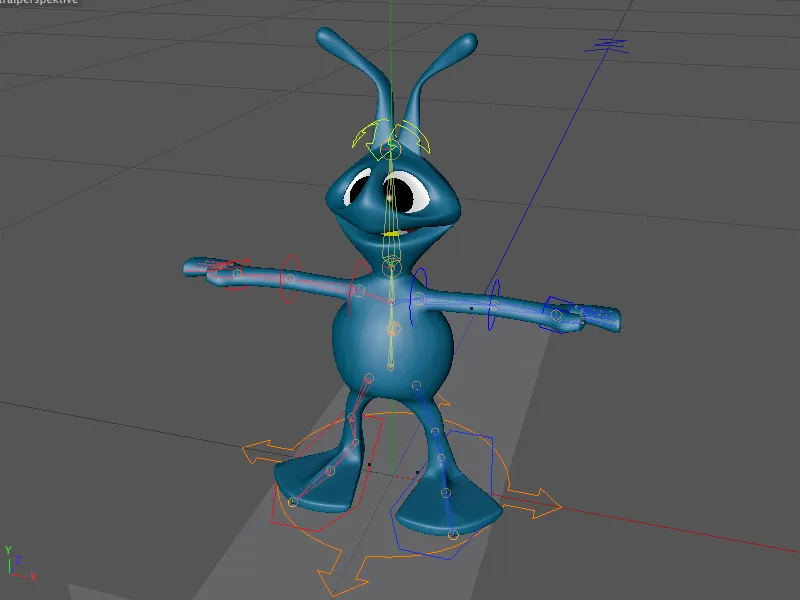
Binde og vægte riggen til geometrien
Også for at binde og vejte karakteren tilbyder karakterobjektet en behagelig grænseflade i form af bindetilstand i karakterobjektets indstillingsdialog. For at binde geometrien for vores alien til den opbyggede karakterrig behøver vi kun at trække polygonobjektet for alien-geometrien ind i feltet Objekter på binde-siden.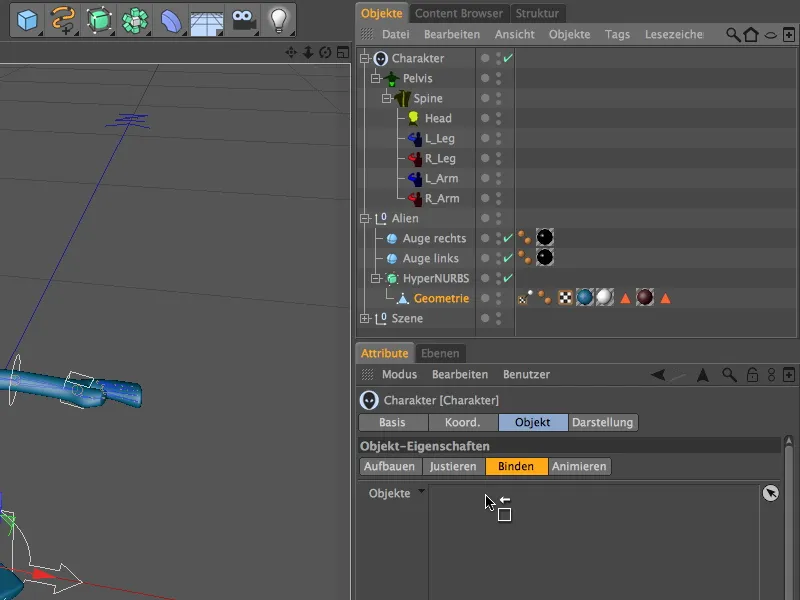
Med dette trin har CINEMA 4D automatisk oprettet og tildelt skin-deformeren nødvendig for bindingen og deformationen af meshet samt tildelt vægtningstagg til polygonobjektet. Ideelt set er der ikke mere at gøre; geometrien og rigen er nu forbundet.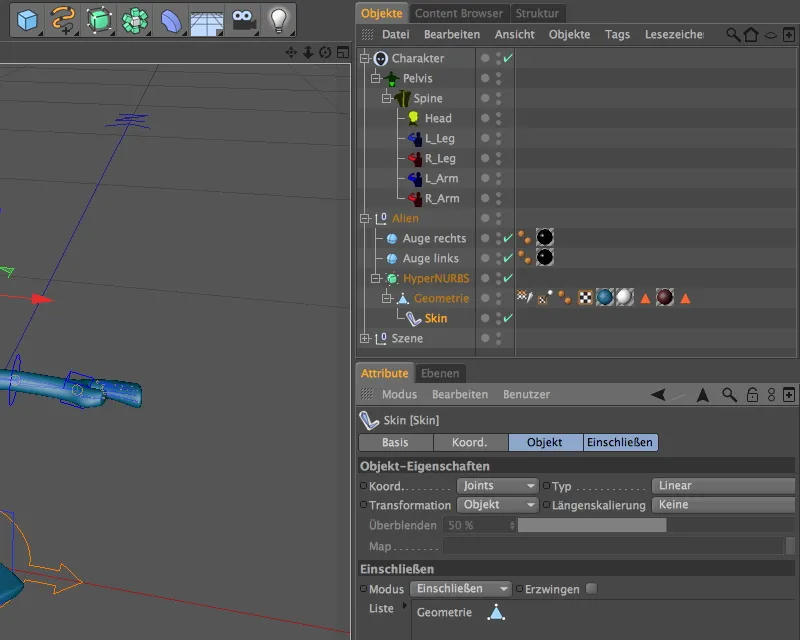
Da det ideelle tilfælde desværre sjældent indtræffer, kontrollerer vi for de vigtigste kropsområder, om vægtningen passer til vores karakter. Til dette deaktiverer vi først HyperNURBS-objektet, ellers vil vægtningen ikke blive vist i editoren. Når vi nu vælger vægtningstagen i objektmanageren, vises de tilsvarende joints eller komponenter i attributmanageren.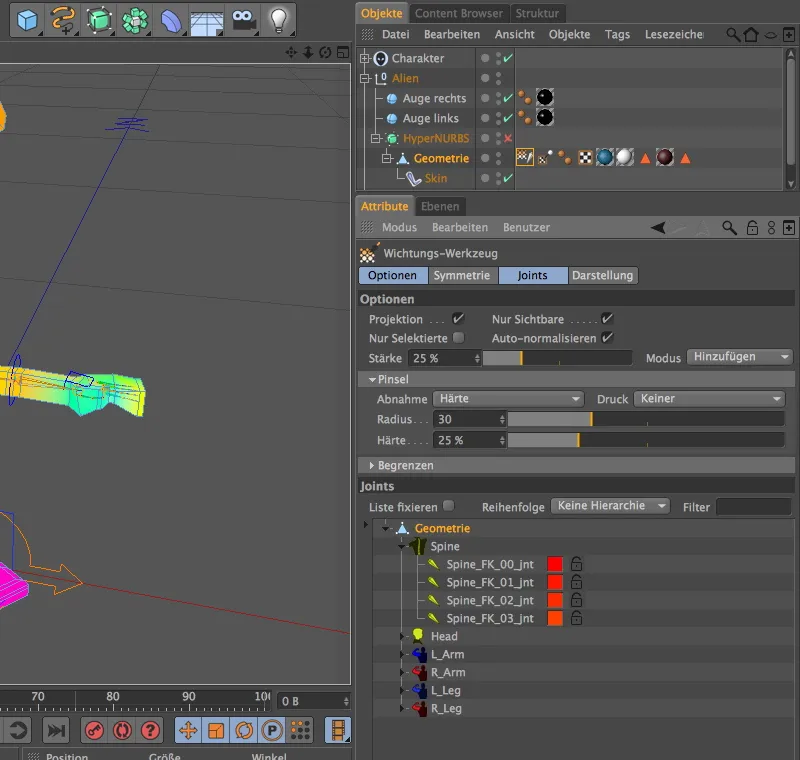
Afhængigt af hvad vi vælger i joints-listen, viser editoren de tilstødende vægtninger farvekodede på geometrien. Hvis vi vælger den øverste post, vises alle kropsdele tilsvarende farvede.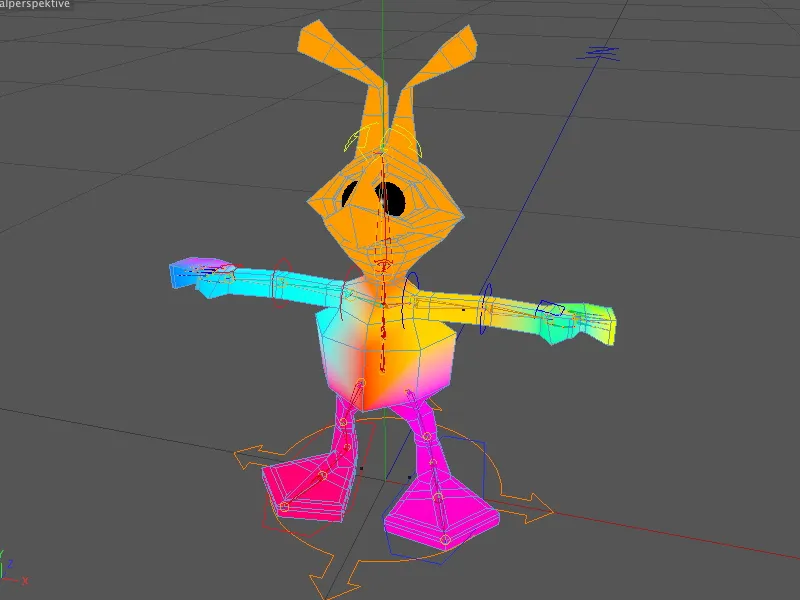
Lad os straks kontrollere, om vægtningen af hovedet er anbragt korrekt. Til dette vælger vi komponenten Head i joints-listen, og ser, at hele hovedet inklusive halsen vises farvet - der er intet at udsætte her.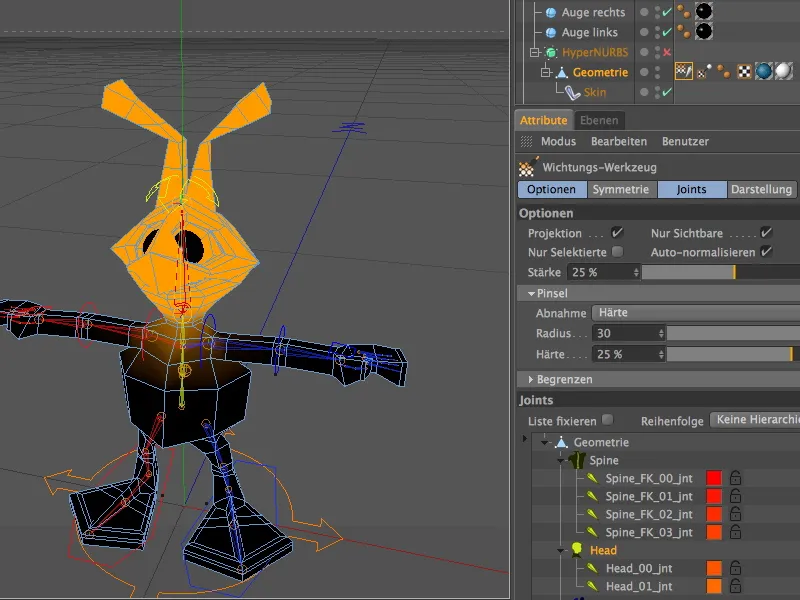
Områder med stor afstand mellem geometrien er også normalt kritiske, f.eks. ved fødderne. Et klik på tåjoints beliggende i L_ eller R_Leg-componenten viser dog, at der heller ikke er behov for ændringer her.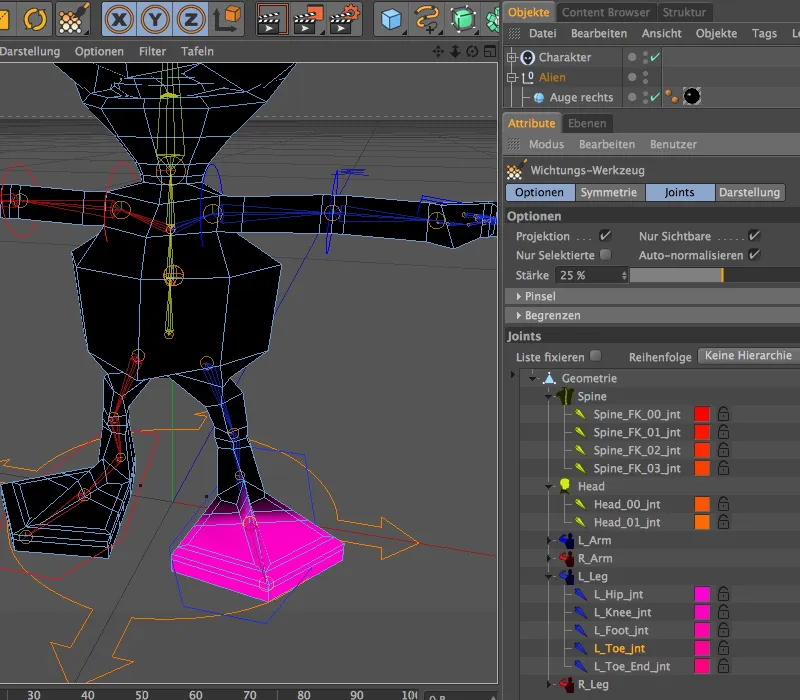
Vi forbliver i benkomponenten og vælger det øverste joint ved benets start. Det er tydeligt ud fra farven, at en bevægelse af benet ville have virkning op til brysthøjden på alien, hvilket naturligvis ikke ønskes, så her er der brug for ændringer.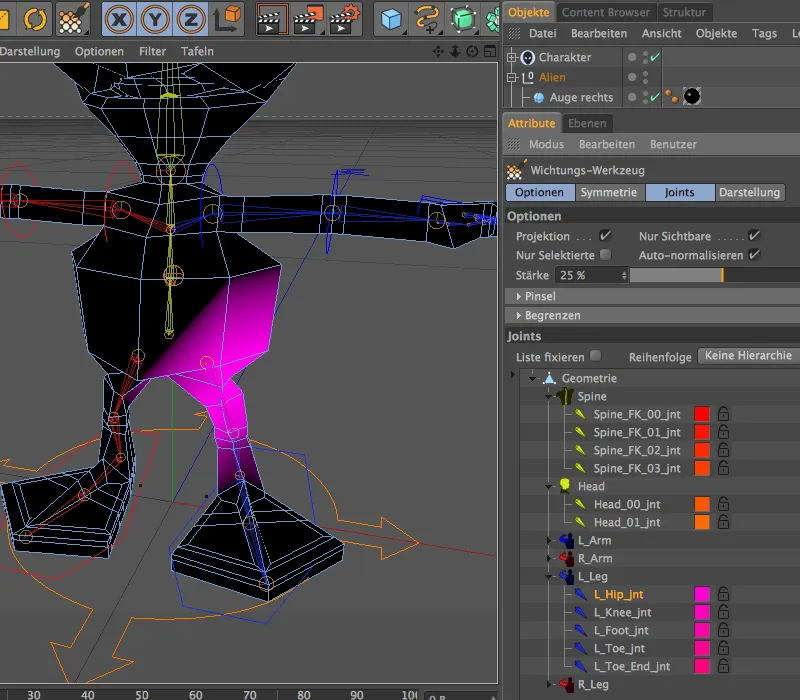
Da vægtningstagn også inkluderer vægtning-værktøjet, kan vi relativt hurtigt rette dette. Først aktiverer vi på symmetrisiden i værktøjets indstillingsdialog symmetrisk maling.
Under indstillingssiden er der parametrene for penselapplikationen. Jeg vælger normalt en hårdhed på 100%, så alle de malede områder sikkert bliver berørt af vægtningen, og svækker denne værdi senere, hvis det er nødvendigt.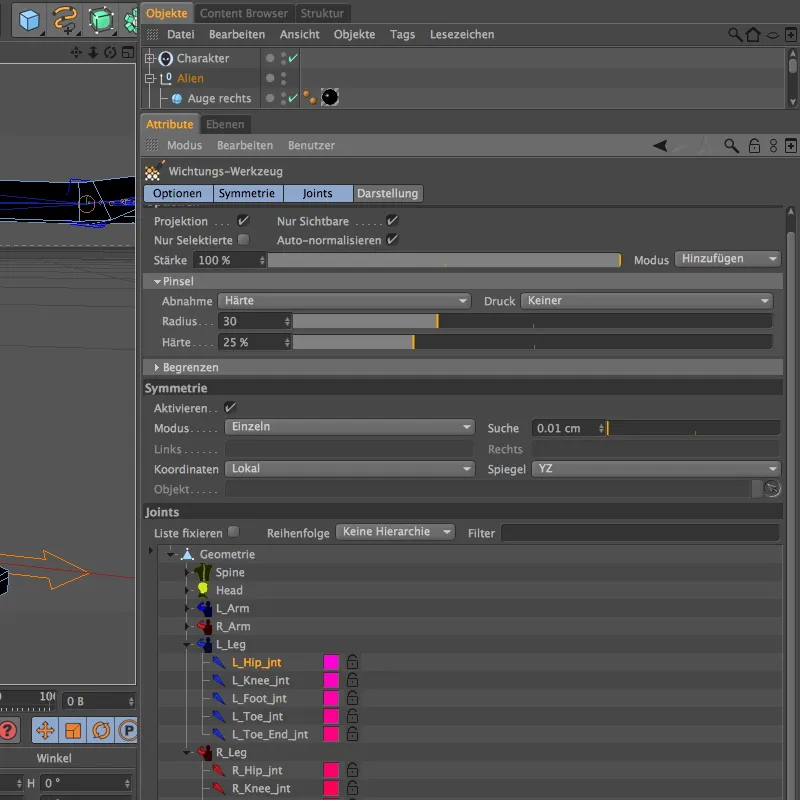
Enkel maling i editoren medfører en positiv vægtning (hvid cirkel om værktøj), mens maling med holdt Ctrl- eller Strg-tast vil fjerne vægtningen (rød cirkel om værktøj). Da vi skal reducere vægtningen på siderne af alien-maven, fjerner vi derfor vægtningen på de relevante områder ved at holde Ctrl- eller Strg-tasten nede.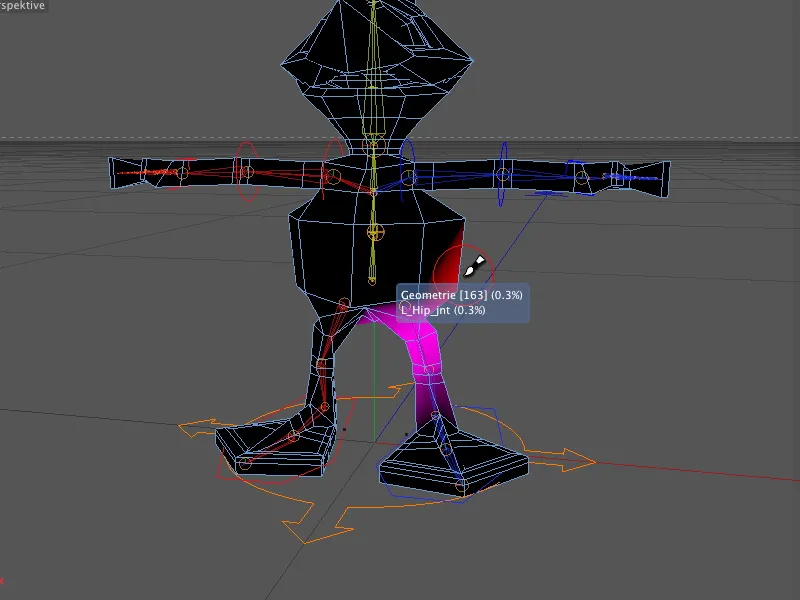
Hvis vi har radieret for meget, slipper vi blot Ctrl- eller Strg-tasten og tilføjer vægtningen igen.
Takket være den symmetriske malefunktion blev vægtningen af det venstre ben også automatisk tilpasset vægtningen af det højre ben under redigeringen.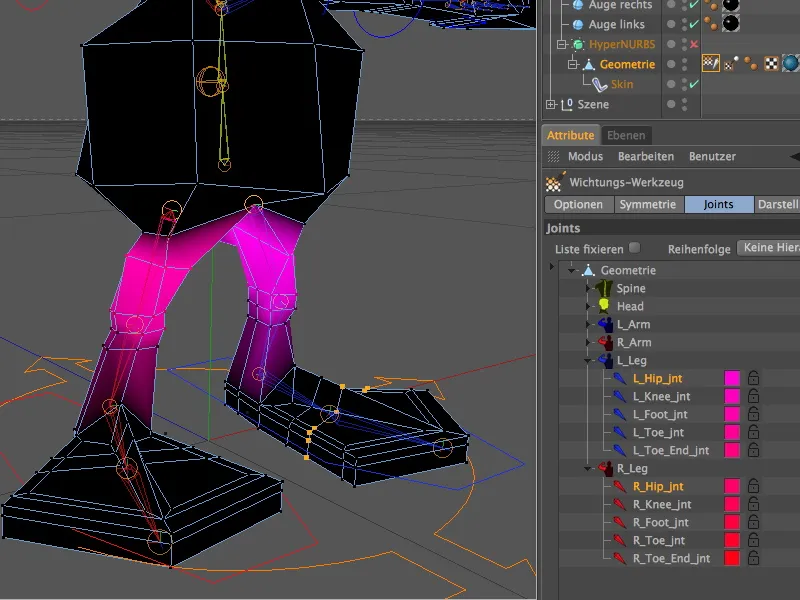
Efter at have ændret en del af den vægtede Alien-krop under redigeringen af benene, skal vi tildele disse ikke-eksisterende vægtninger til det korrekte kropsområde. Vi vælger det tilsvarende Spine-Joint og tilføjer generøst de påvirkede områder af Meshet med vægtning ved hjælp af værktøjet til vægtning.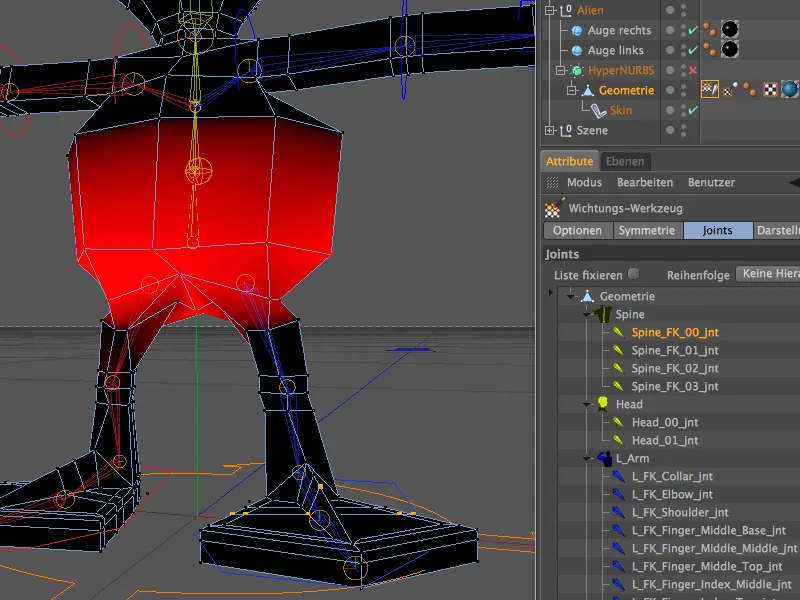
For at kontrollere, om alle kropsområder virkelig har vægtninger, er det en god idé at bruge ensfarvet vægtningsoversigt. På vægtkort-side af vægtning værktøjet skifter vi i menuen vægtfarver til ensfarvet. Hvis vi nu vælger den komplette Joint-Liste ved at klikke på det øverste element ...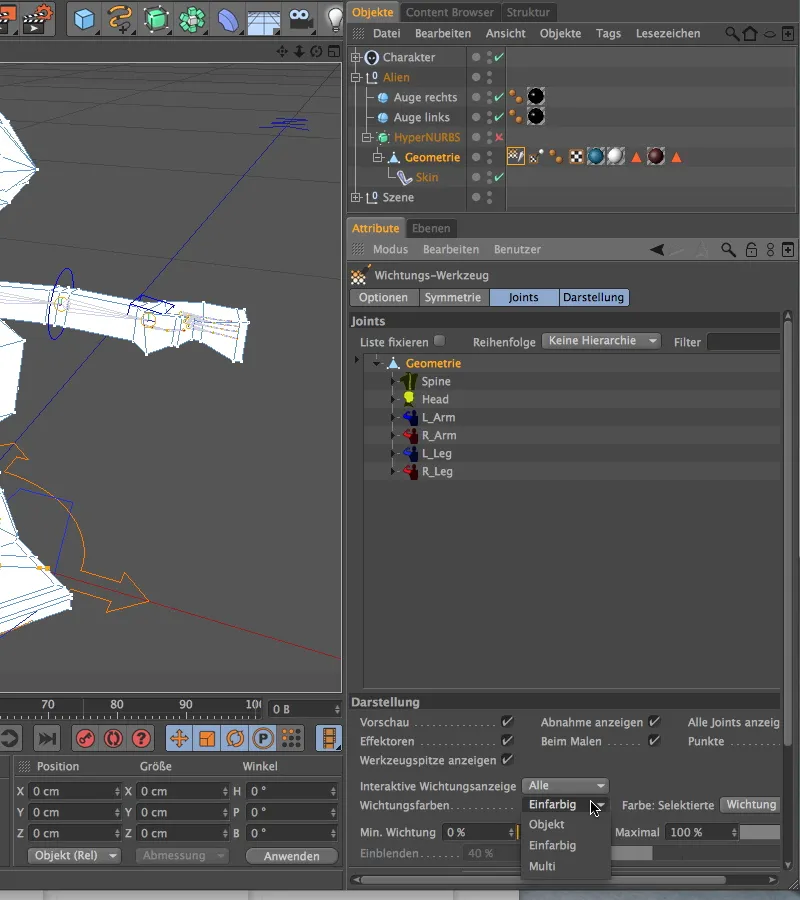
... bør den komplette Alien-krop være dækket af hvid vægtsfarve. Ellers er det tid til at arbejde videre. Da øjnene ikke er en del af geometrien, er de ikke omfattet af nogen vægtning. Til tilføjelse af øjnene bruger vi heller ikke vægtning, men i stedet en Constraint.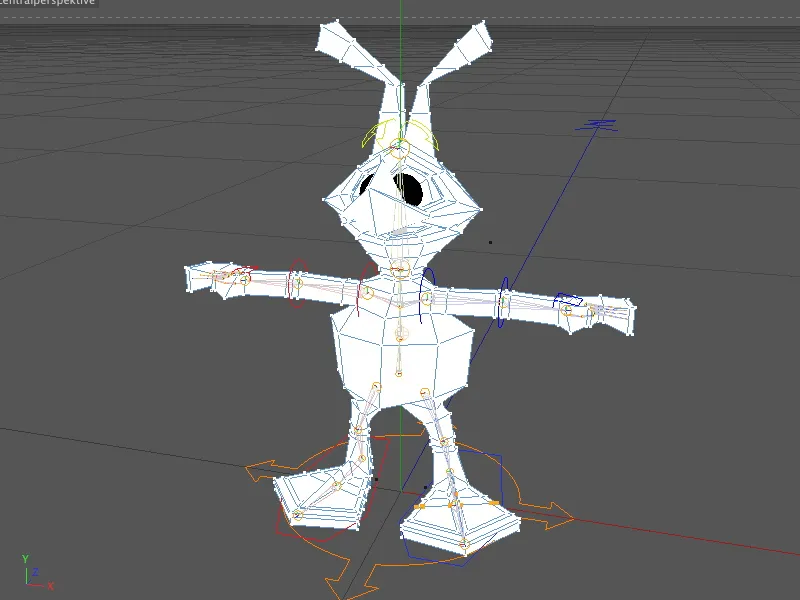
Anbringelse af øjne via Constraint
Lad os kort se på de berørte objekter i Objektmanageren. Det drejer sig om de to parametriske kugleobjekter uden for HyperNURBS-buret.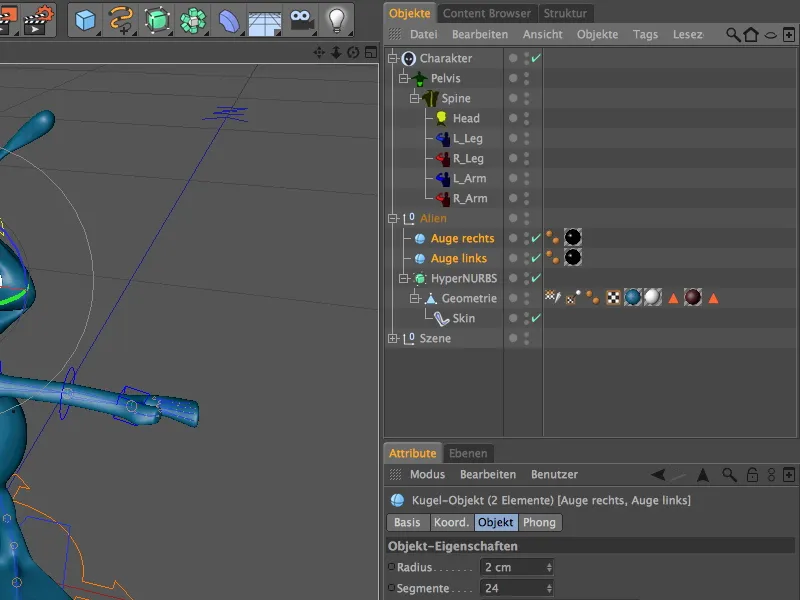
Vi tildeler begge objekter en Constraint-Tag via menuen Tags>Charakter Tags i Objektmanageren.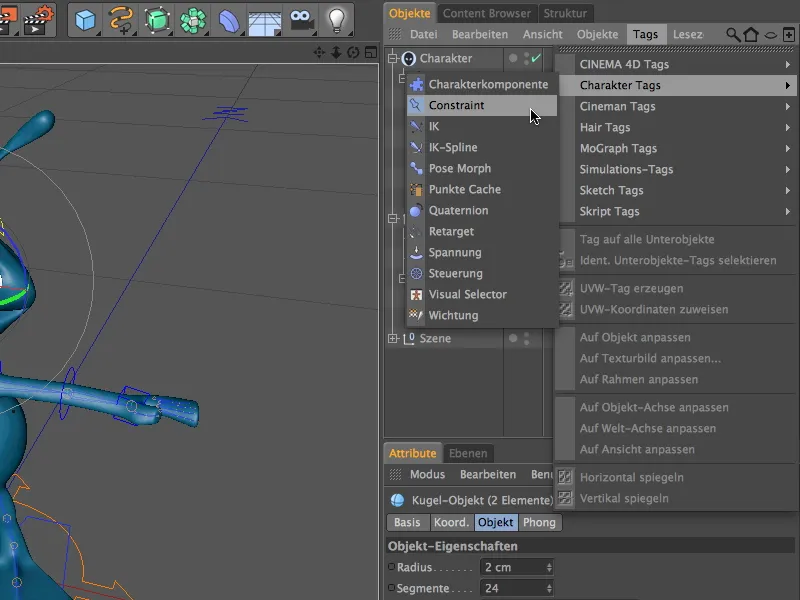
Da begge tags har brug for de samme indstillinger, vælger vi dem i Objektmanageren, før vi justerer parametrene. På Basissiden af indstillingsdialogen vælger vi først typen af Constraint. Ved at aktivere muligheden Overobjekt, får vi øjnene til at opføre sig som underobjekt af et andet objekt.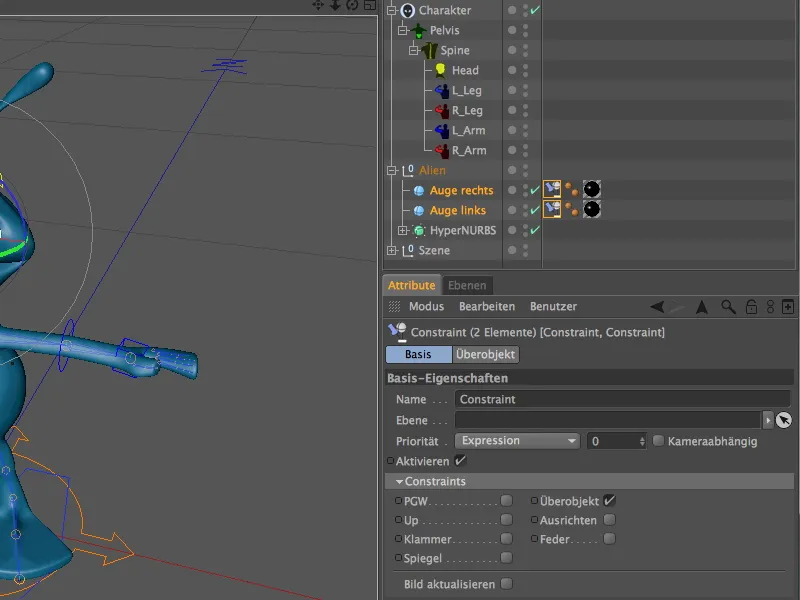
Dette andet objekt, der fungerer som overobjekt, skal vi naturligvis stadig definere. Praktisk ville være at bruge Joint i alienets hoved, så øjnene følger med ved hver drejning eller bevægelse af Jointen.
Desværre ser vi i øjeblikket kun de komponenter, vi har oprettet i stedet for joints. Ikke noget problem: På vægtkortside af indstillingsdialogen for Charakter-Objekter skifter vi blot til komponenthierarki, og vi har straks adgang til hele Joint-hierarkiet i Objektmanageren.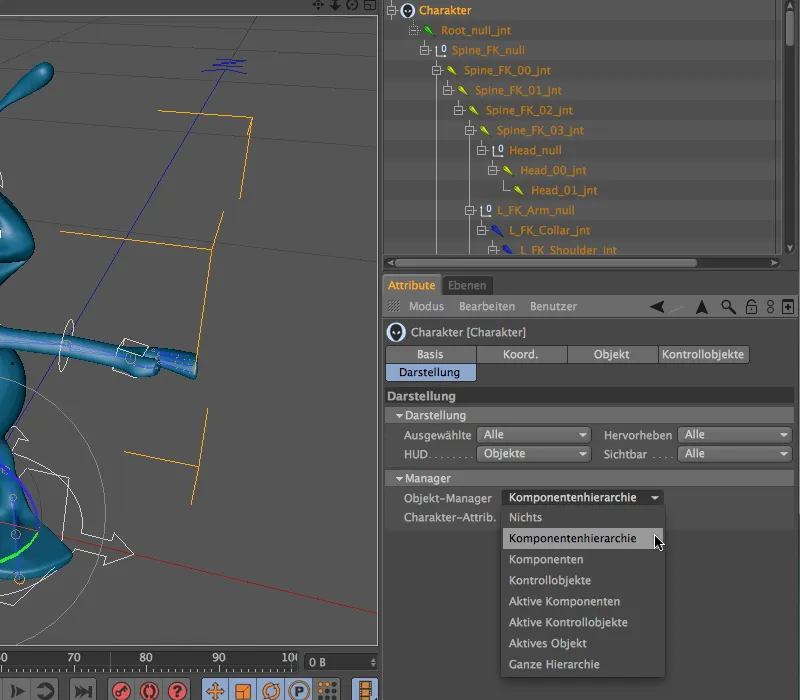
Tilbage i indstillingsdialogen for de to Constraint-tags åbner vi målfeltet og trækker Joint Head_00_int ind som mål. Positionen og vinklen af Jointen skal overføres, så vi bør sikre os, at indstillingerne P og W er aktiverede.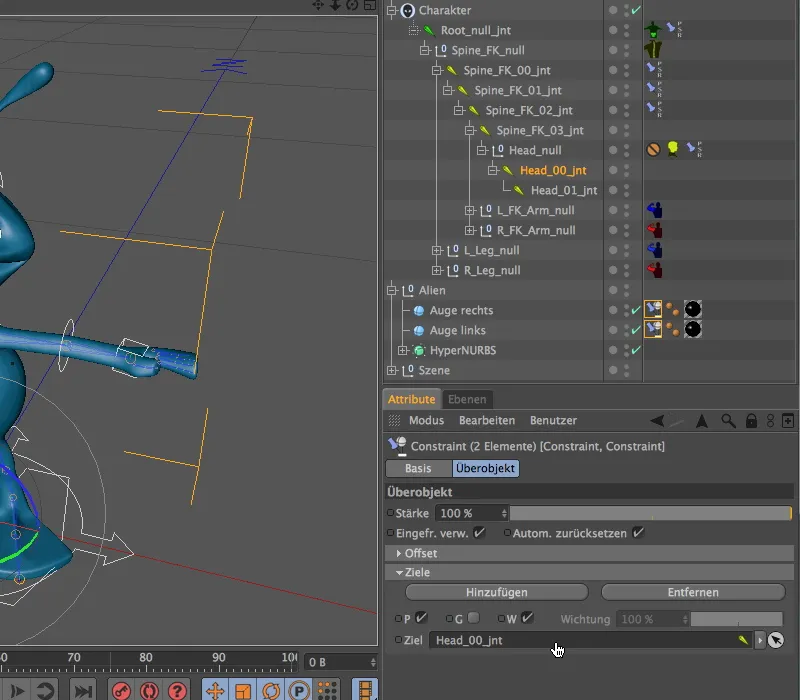
Der er ikke mere at gøre - lad os teste, om øjnene følger med hovedet. Aktiver Head-Controlleren i Editoren og drej eller vip hovedet til test.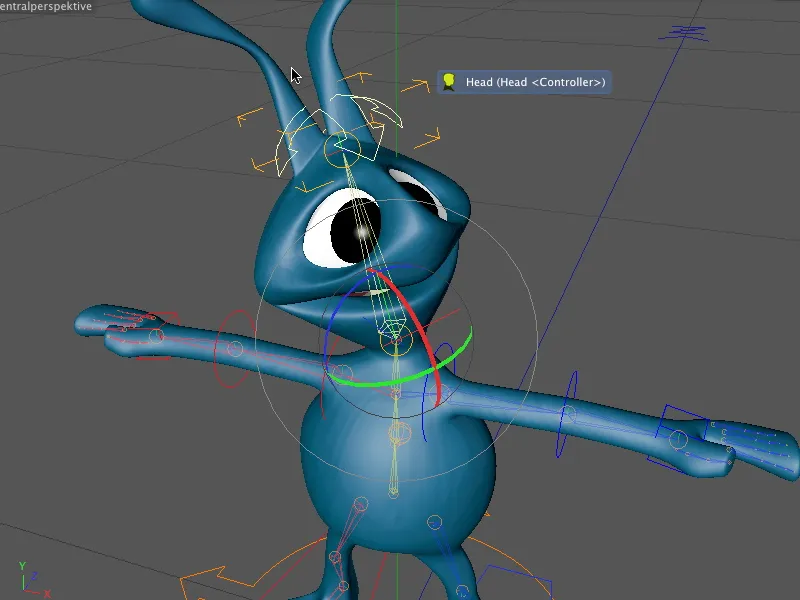
Justering af kontrolobjekter
Ikke kun komponenterne, men også kontrolobjekterne, som vi bruger til at håndtere og animere karakteren, kan finjusteres yderligere. Dette anbefales især ved uhensigtsmæssige akser eller vinkler, der unødvendigt komplicerer redigeringen.
For at justere kontrolobjekterne skal vi blot hoppe til Justersiden af Charakterobjektet under fanen Objekt og vælge kontrolobjekterne som objekter, der skal justeres.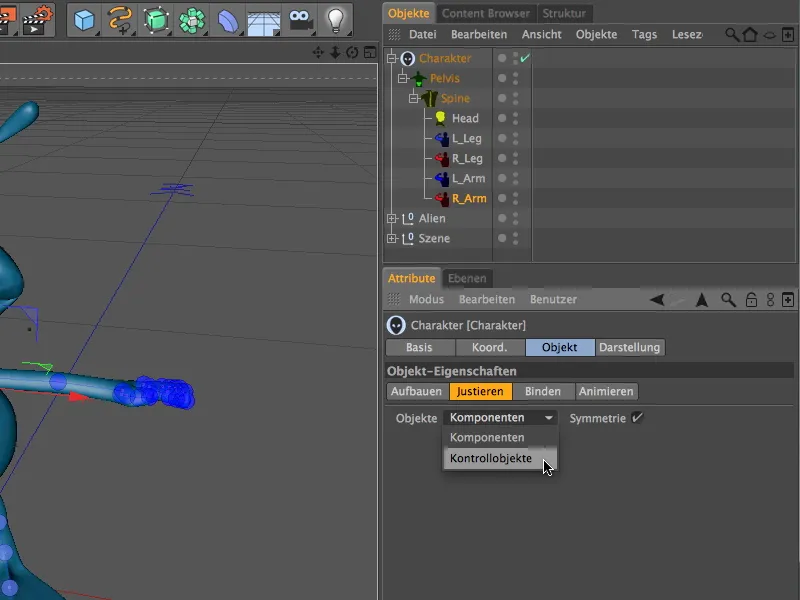
Når vi vælger elementerne i Editoren, taler vi ikke om komponenterne, men om kontrolobjekterne. På denne måde kan vi f.eks. hurtigt tilpasse den visuelle justering af Alienets fødder til kontrolobjekterne. Her skal vi blot rotere kontrolobjektet med drejeværktøjet over rotationsbåndet.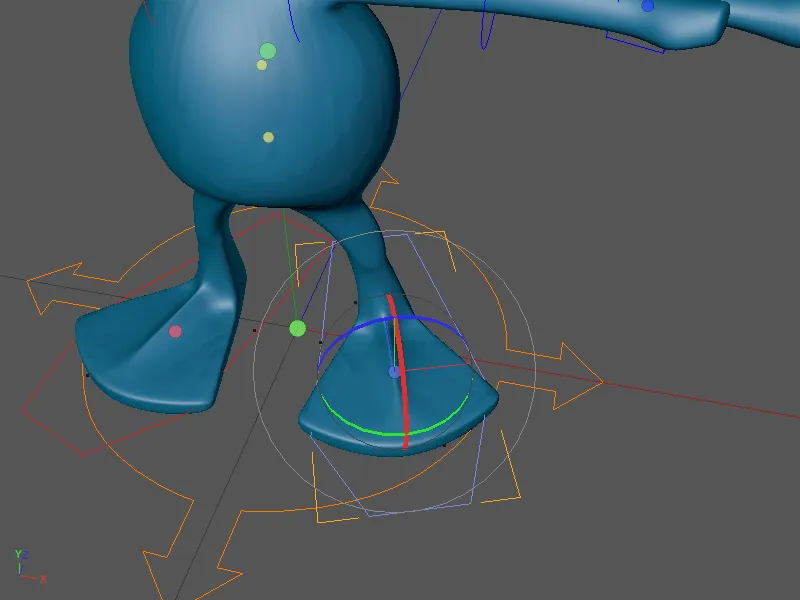
Tests med Forward (FK) og Inverse Kinematik (IK)
Alienet ville således være fuldt udstyret og animerbart. Vi tester lidt med Karakter-Rig for at få en fornemmelse af forskellen mellem de to Kinematikmetoder.
Armene er blevet forsynet med Forward Kinematik (FK). Hvis man forsøger at flytte hånden med Kontrolobjektet, vil man straks bemærke på de grå aksler, at dette ikke er muligt med FK. I stedet er det nødvendigt at indstille vinklerne, der starter fra det øverste berørte element (her skulderen) og slutter ved det sidste element (her hånden).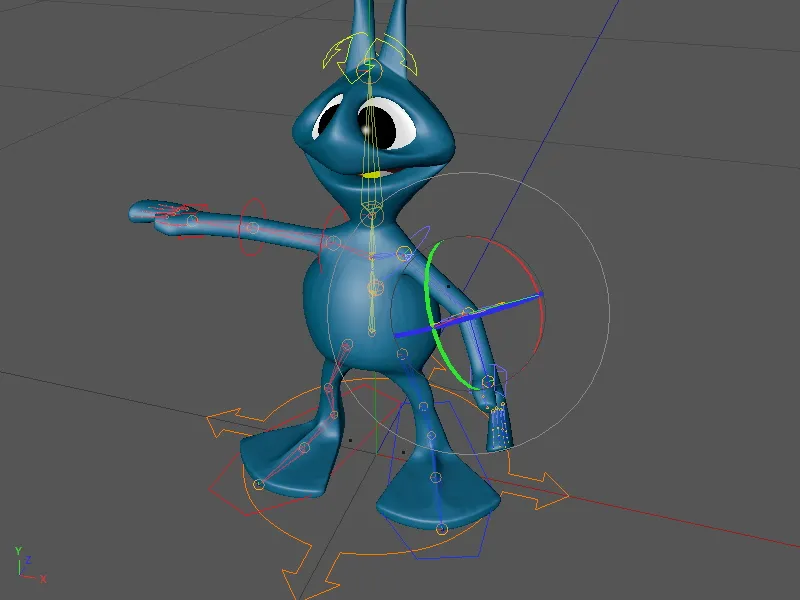
Det fungerer anderledes med Invers Kinematik (IK). Vi arbejder med denne metode på benene. Kontrolobjektet styrer alienets fod og ændrer vinklerne eller positionerne på elementerne før det: knæet og låret.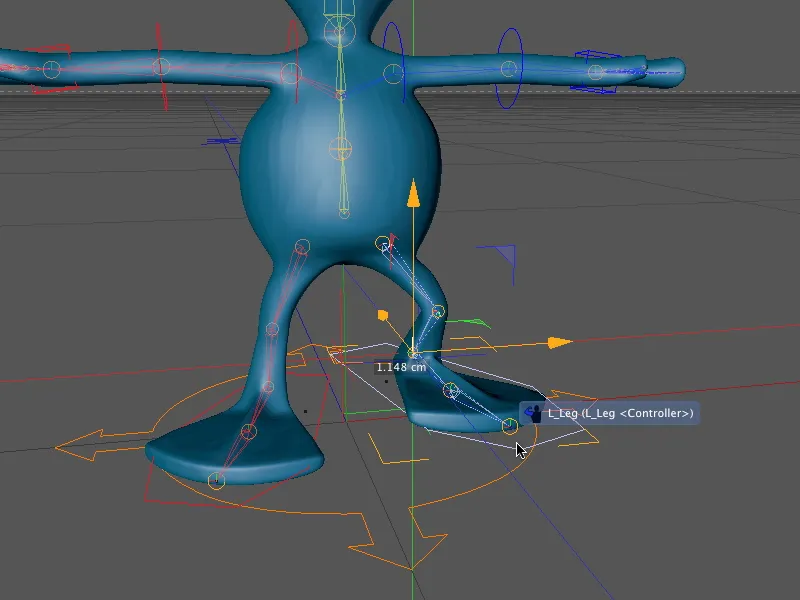
Dermed er vores alien klar til animation. Med Kontrolobjekterne kan vi nu give liv til den lille rumvæsen. I næste vejledning går vi bogstaveligt talt videre og skaber individuelle Gåcykler (Walkcycles) med dette Karakter-Rig.