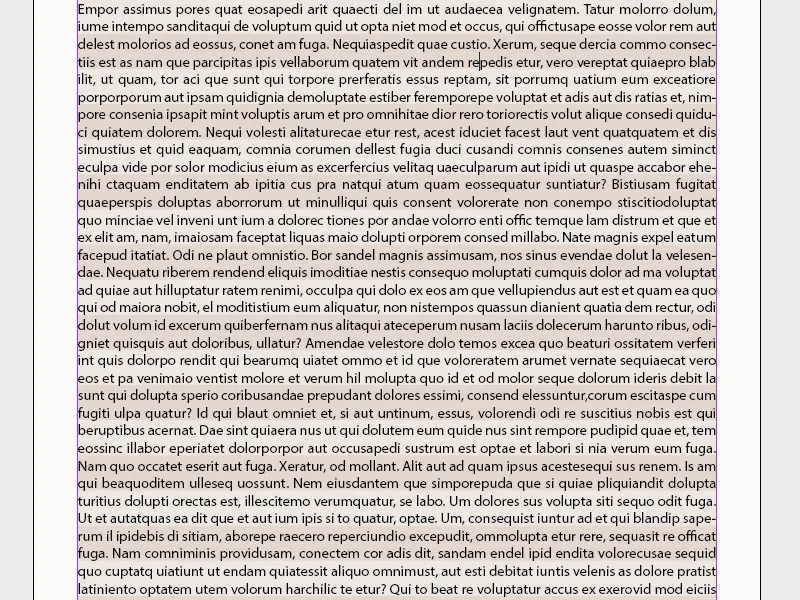Tegn og afsnitsformater er essentielle værktøjer i Adobe InDesign for at skabe konsistent og effektiv tekstformatering. Tegnformater egner sig til at definere specifikke tekstegenskaber som skrifttype, størrelse eller farve, mens afsnitsformater styrer mere omfattende indstillinger som indrykninger, afstande og justeringer. Disse formater gør det nemmere for dig at redigere store dokumenter og sikrer ensartede layouts. I denne guide viser jeg dig trin for trin, hvordan du opretter, anvender og administrerer tegn- og afsnitsformater for at optimere din arbejdsgang. Lad os komme i gang og perfektionere din tekstformatering!
1. Tegnformater
Til at fremhæve bestemte tegn eller ord, f.eks. ved hjælp af en farve eller en anderledes skriftstil, inden for et afsnit, bruges tegnformater. Disse oprettes i panelet med samme navn (kaldes via genvejen Skift+F11). på samme måde som afsnitsformater.
Klik nederst i paletten på Opret nyt format.
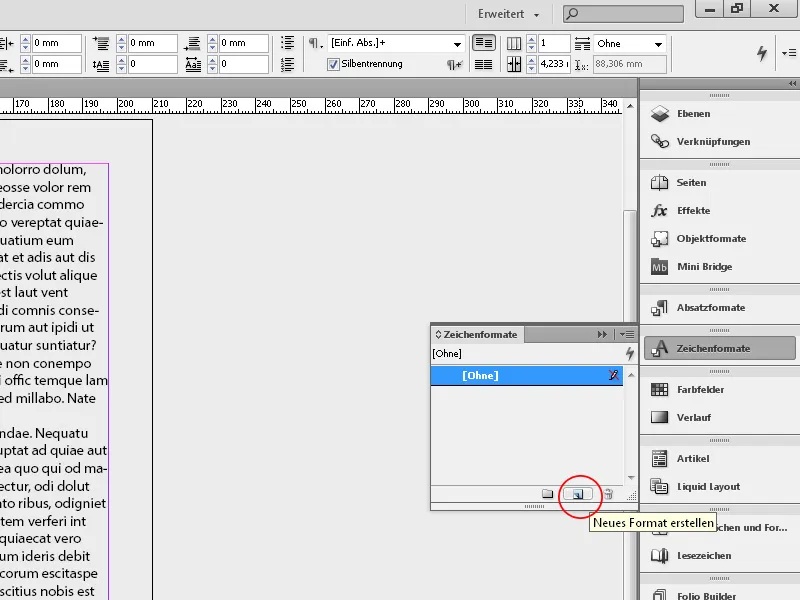
Dette tilføjer nu et nyt tegnformat 1 til panelet. Åbn det ved at dobbeltklikke og tildel først en meningsfuld navn.
De øvrige indstillinger er enslydende med dem beskrevet i kapitlet om afsnitsformater. For hurtig tildeling af tegnformatet anbefales det at bruge en tastaturgenvej (Ctrl+Alt+ et tal fra det numeriske tastatur).
Der er en afhængighed mellem afsnits- og tegnformatet. Hvis det fremhævede ord skal have samme skriftattributter som resten af afsnittet, skal felter som skriftstørrelse, linjeafstand osv. under fanen Grundlæggende tegnformater være tomme. Hvis disse værdier ændres i afsnitsformatindstillingerne, ændres de separat formaterede tegn og ord med tegnformatet også automatisk.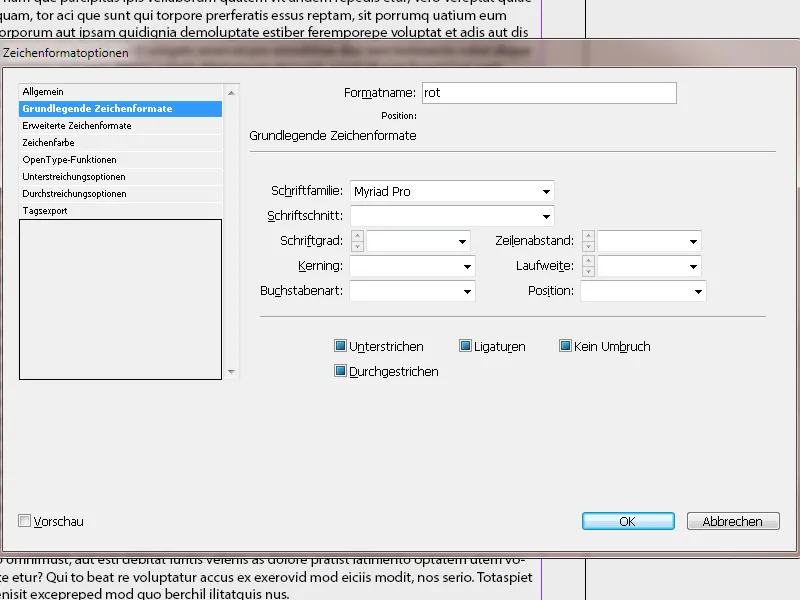
Når der angives en værdi for skriftstørrelse, bibeholdes denne også ved ændring af det omkringliggende afsnitsformat.
På fanen Avancerede tegnformater kan teksten strækkes og drejes vandret og lodret samt sprog for stavekontrollen indstilles. Det kan være nødvendigt at bruge en anden ordbog til de termer, der skal formateres, end den resterende tekst.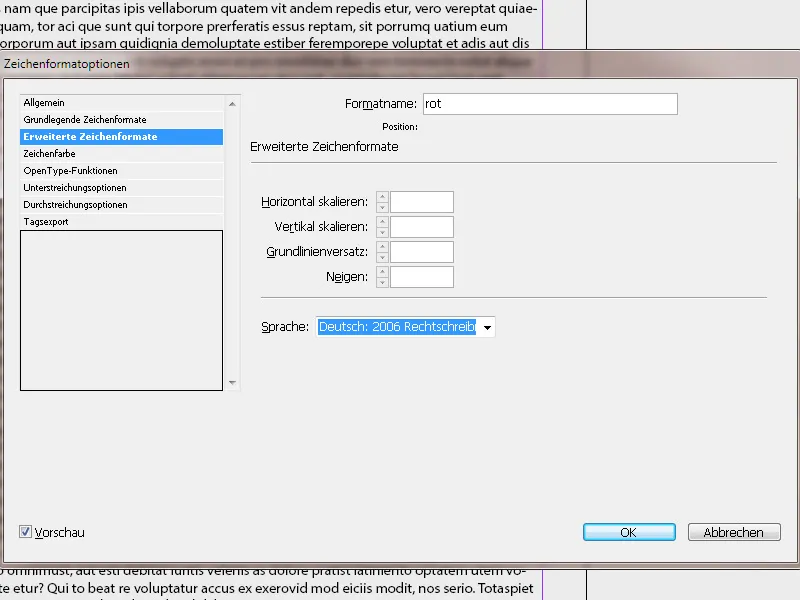
På fanen Tegnfarve kan du vælge en eksisterende farve. For at oprette en ny farve skal du først åbne Farvefelter-paletten (F5). Derefter vil denne nye farve være tilgængelig under tegnformatindstillingerne. I feltet Nuance kan du desuden indstille en værdi for at lysne den valgte farve.
Udover tegnfarven for udfyldning kan du også vælge en farve for kantlinjen (f.eks. til overskrifter) og bestemme konturstyrken.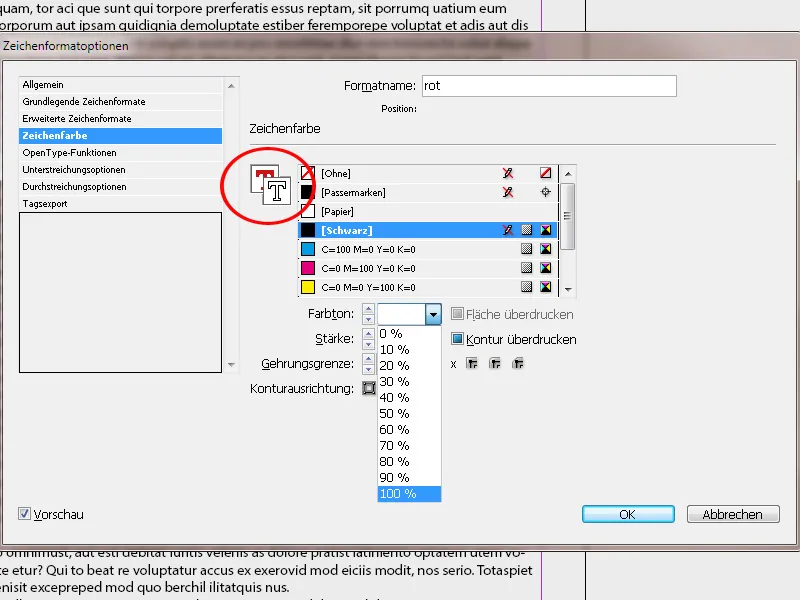
Ved at markere afkrydsningsfeltet Overprint for FillColor og/eller Stroke, vil elementer under dem ikke blive undtaget, men der vil simpelthen blive trykt på dem. Dette vil blande laget under og over farven.
Det kan endda let ændre et simpelt sort, som du derfor hellere bør blande med flere farver for at gøre det helt dækkende.
2. Linjeformater
Et linjeformat er i første omgang et afsnitsformat, hvor et tegnformat anvendes på et bestemt antal linjer. Ligesom med indlejrede formater kan to eller flere linjeformater kombineres og skabe en gentagne sekvens. Dette gør det f.eks. muligt at fremhæve linjer skiftevis i farver.
Forudsætningen er forskellige tegnformater, som de linjeformater knyttes til. Hvis du f.eks. vil fremhæve linjer skiftevis med farve, skal du først oprette et tegnformat med den første farvetone. Da der ikke direkte er en baggrundsfarve, kan du bruge en trick og bruge understregningsmulighederne.
Aktivér Understregning ved at sætte et flueben i afkrydsningsfeltet og indstil en Styrke lidt større end linjeafstanden. Da det er en understregning, skal den forskydes negativt nok til at skubbe op, så skriften dækker jævnt både øverst og nederst. Vælg en farve og indstil en procentdel for farvetone, hvor teksten stadig er let læselig. Vælg en Linjestil afbrudt linje. Med forhåndsvisning aktiveret og lidt forstørrelse kan resultatet straks kontrolleres.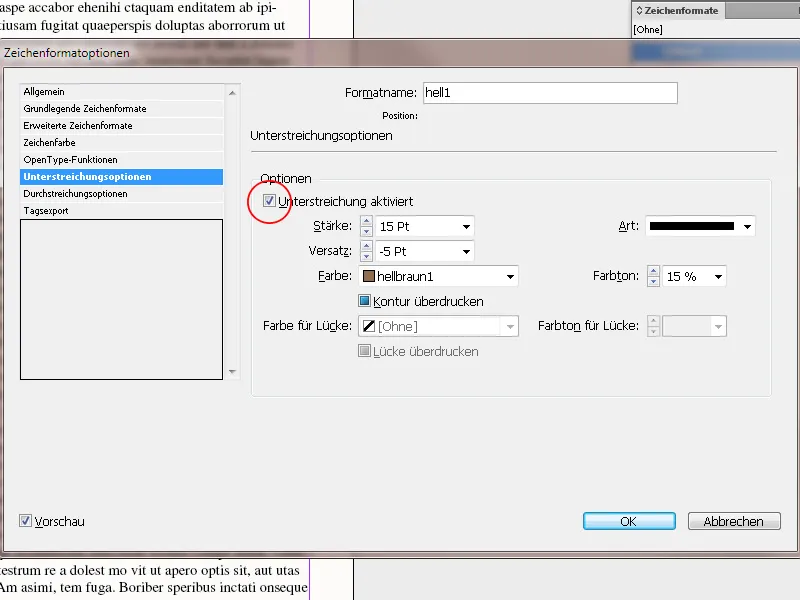
Derefter opretter du med et Højreklik på det nye tegnformat (i tegnformat-paletten) en kopi af det. Her (på fanen Generelt) ved indstillingen baseret på vælg det netop oprettede format. På den måde overtages alle tidligere udførte indstillinger. Forskellen ligger nu kun i en anden værdi for farvetonen for at adskille sig fra det første tegnformat.
Nu har du oprettet to tegnformater, som kun adskiller sig med en lille nuancefarve.
Når dette forarbejde er udført, går vi videre til det egentlige linjeformat.
Opret først en kopi af det relevante afsnitsformat til tekstområdet med en højreklik i Afsnitsformat-panelet med et passende forskelligt navn. Indstillingerne for linjeformatet findes på fanen Initialer og indlejrede formater.
Klik under området for Indlejrede linjeformater på knappen Nyt linjeformat.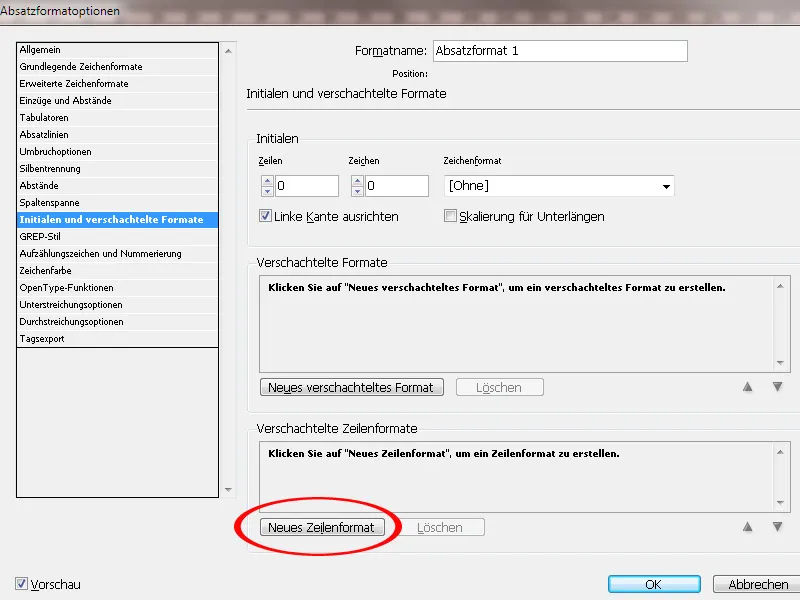
Klik nu på pilen i venstre spalte på det nye format og vælg det første tidligere oprettede Tegnformat fra rullelisten.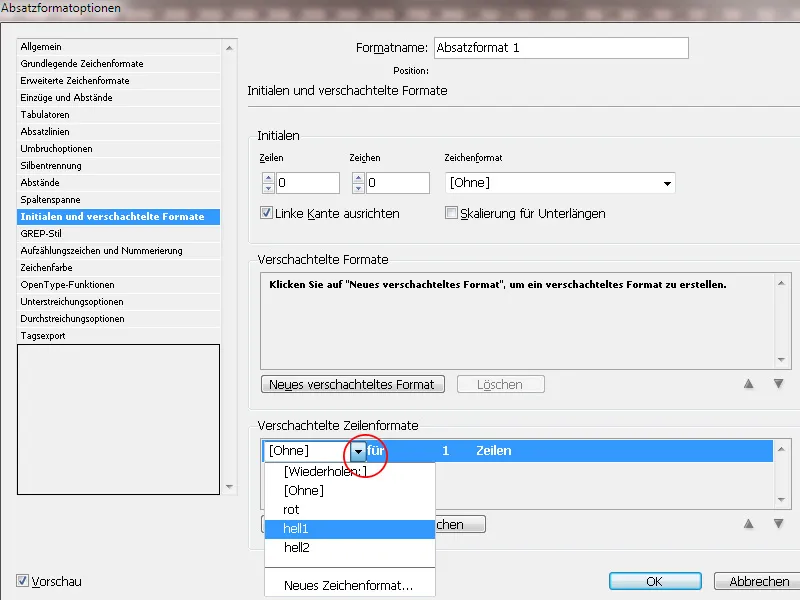
Nu vises Tegnformat 1 - for - 1 - linjer. Hvis to eller flere linjer i træk skal have dette tegnformat, skal du klikke i søjlen med et og indtaste en anden værdi. Derefter opretter du et andet nyt linjeformat, som linkes til det andet tidligere oprettede tegnformat.
For at gentage mønsteret opretter du endnu et nyt tredje linjeformat. Her vælger du imidlertid i stedet for et tegnformat posten Gentage fra rullelisten. Værdien for antallet af linjer svarer til de øverste linjeformater.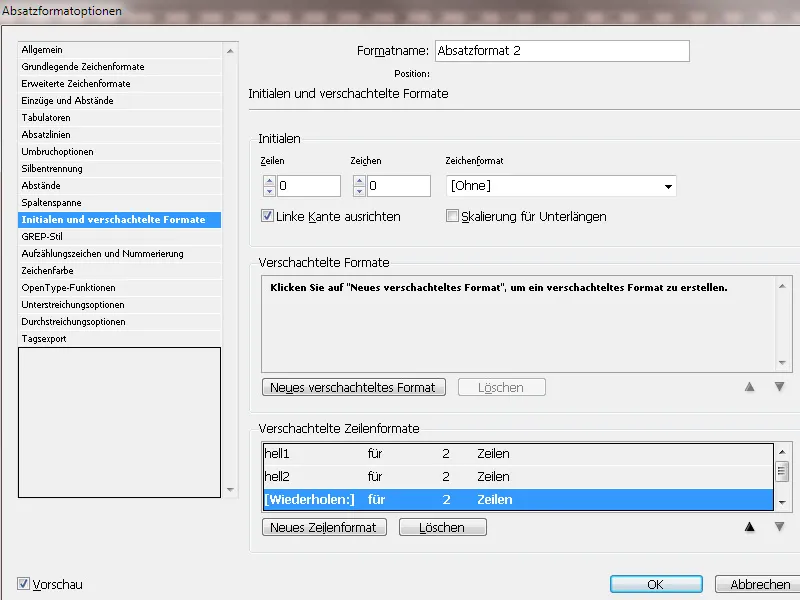
De nødvendige indstillinger er nu færdige. Når du tildeler et afsnit dette format, vises det med en farverig baggrund, der skifter linje for linje.