Realistiske skyer giver dine design dybde og atmosfære - uanset om det er til landskaber, plakater eller digitale kunstværker. Med Photoshop kan du overbevisende genskabe skyer ved hjælp af enkle værktøjer som pensler, forløb og lagstile. I denne vejledning viser jeg dig trin for trin, hvordan du skaber realistiske skyer, der imponerer med lys og skygge samt bløde overgange. Lad os komme i gang og berige dine designs med imponerende himmelkompositioner!
Trin 1:
Jeg opretter et dokument med størrelsen 800x600 pixel, hvor størrelsen faktisk er uvæsentlig.
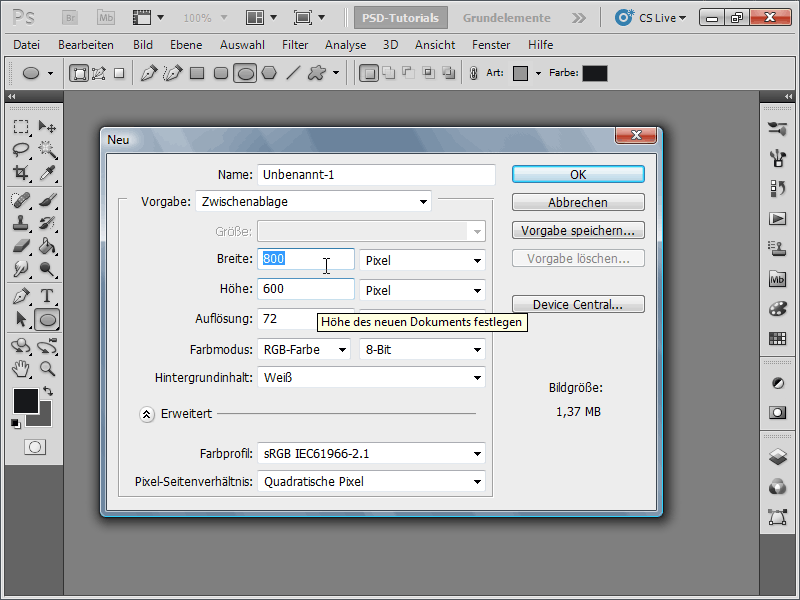
Trin 2:
Først vil jeg kort vise, hvordan man tidligere hurtigt skabte skyer. Jeg vælger hvid som forgrundsfarve og blå som baggrundsfarve. Nu går jeg til Filtre-menuen og vælger Tilføj filt>Skyl... De ser okay ud, men ikke mere end det.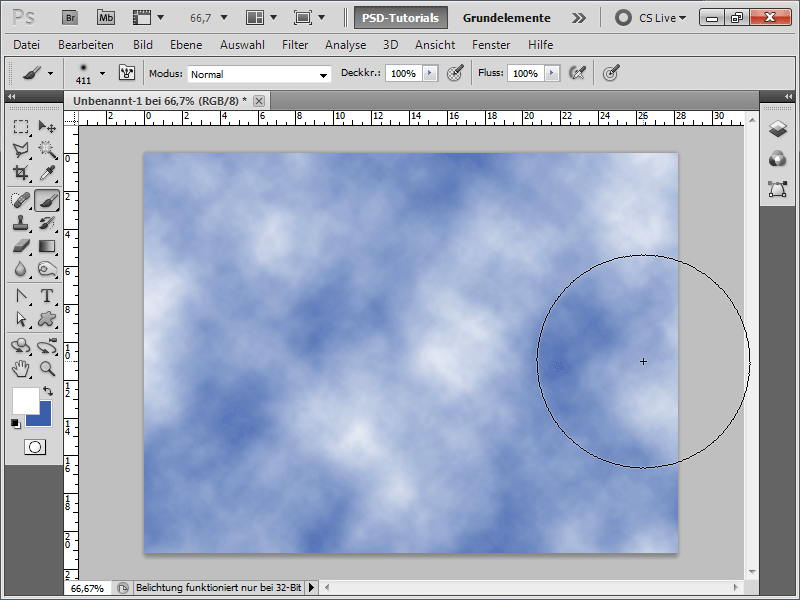
Trin 3:
For at tilføje lidt perspektiv til spillet, kan jeg konvertere baggrundslaget til et normalt lag ved at dobbeltklikke på det, derefter transformere det med Ctrl+T og derefter perspektivisk forvrænge det i en af de øvre hjørner med Ctrl+Shift+Alt.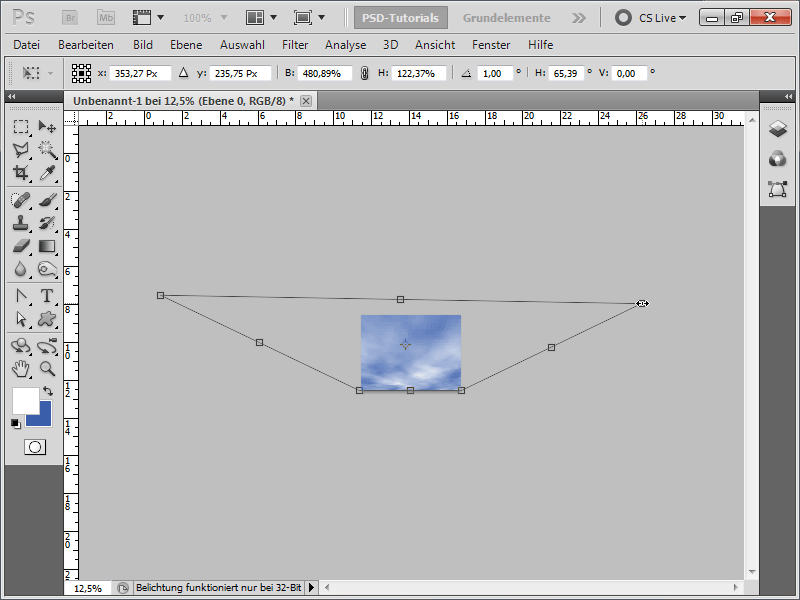
Trin 4:
Resultatet ville så se sådan ud: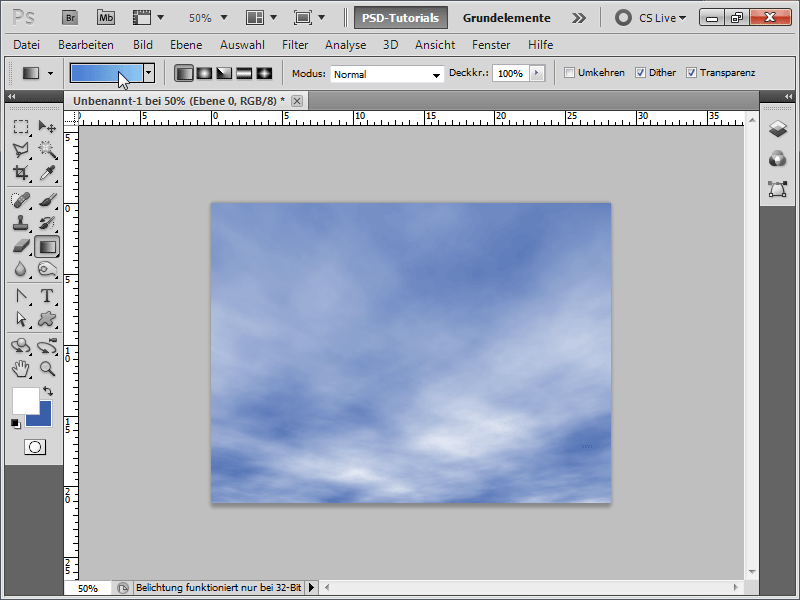
Trin 5:
For at opnå et bedre resultat opretter jeg først en lyseblå-til-blå forløb.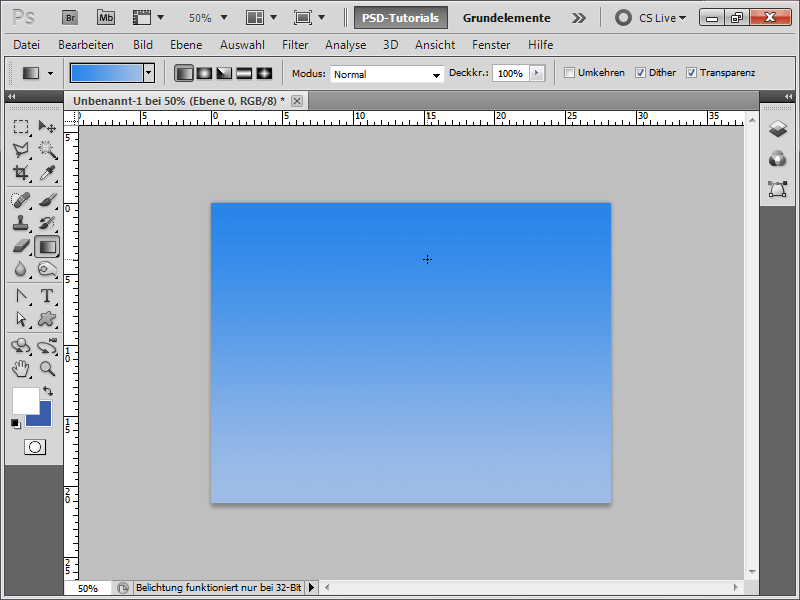
Trin 6:
Derefter vælger jeg Penselværktøjet og enten trykker F5 eller klikker på Penselpanelikonet øverst i Styreenheder. Nu indstiller jeg følgende værdier under Penselform: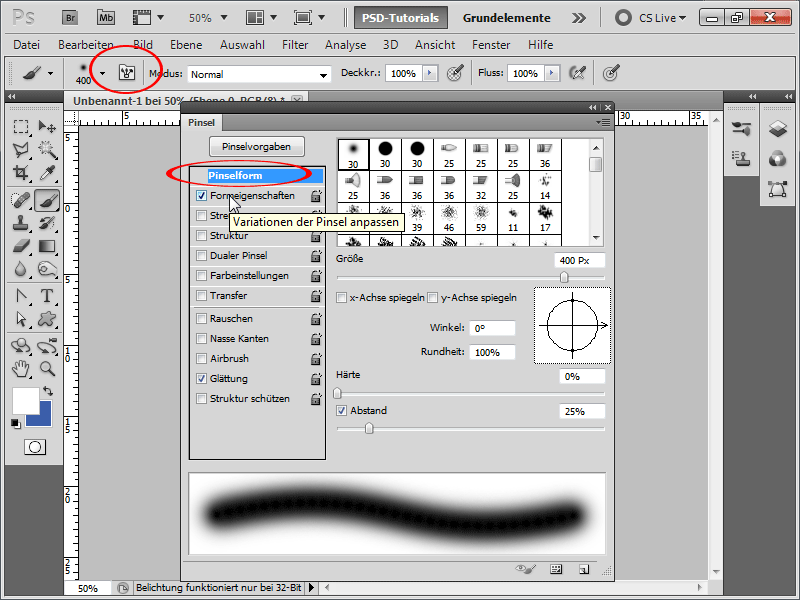
Trin 7:
Der er også noget at ændre under Formegenskaber: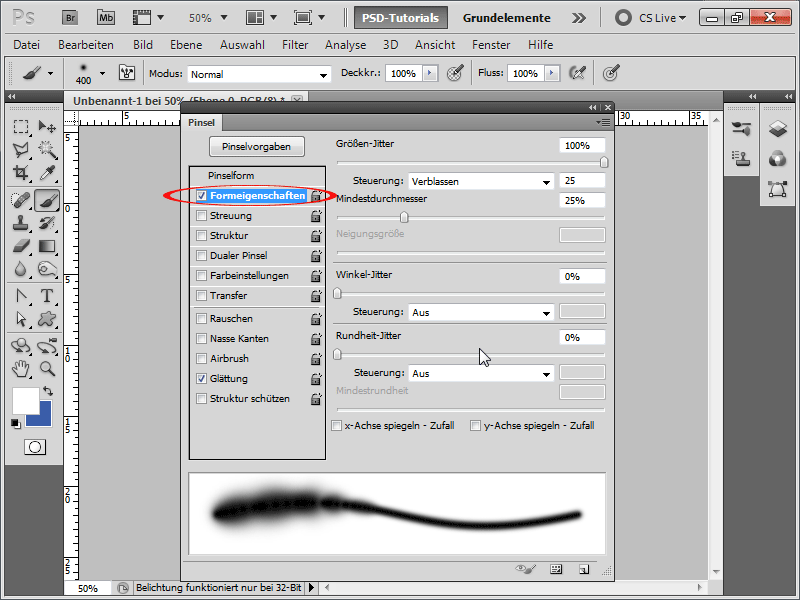
Trin 8:
Jeg skal også ændre nogle værdier under Spredning: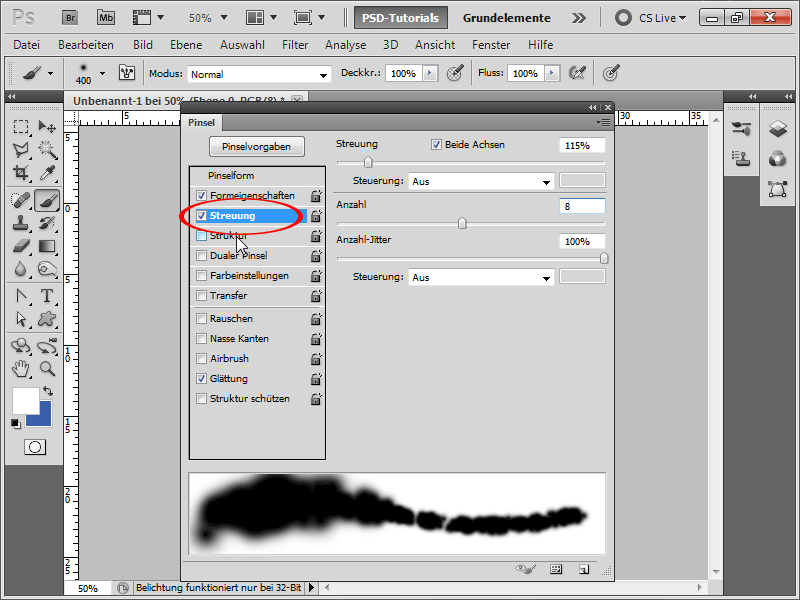
Trin 9:
Under Struktur skal jeg bestemt vælge sky-teksturen, som jeg finder under mønstergalleriet Strukturer, hvis den ikke er vist.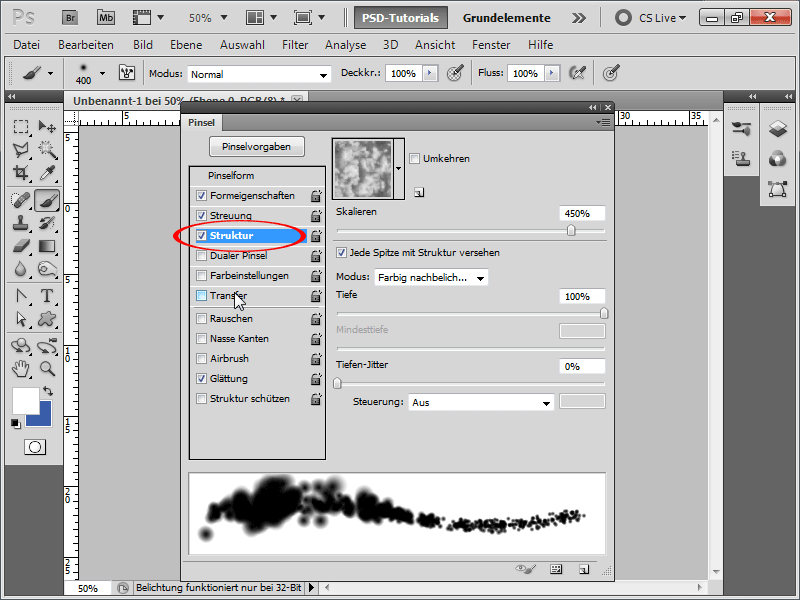
Trin 10:
Næsten færdig. Under Overførsel indstiller jeg disse værdier: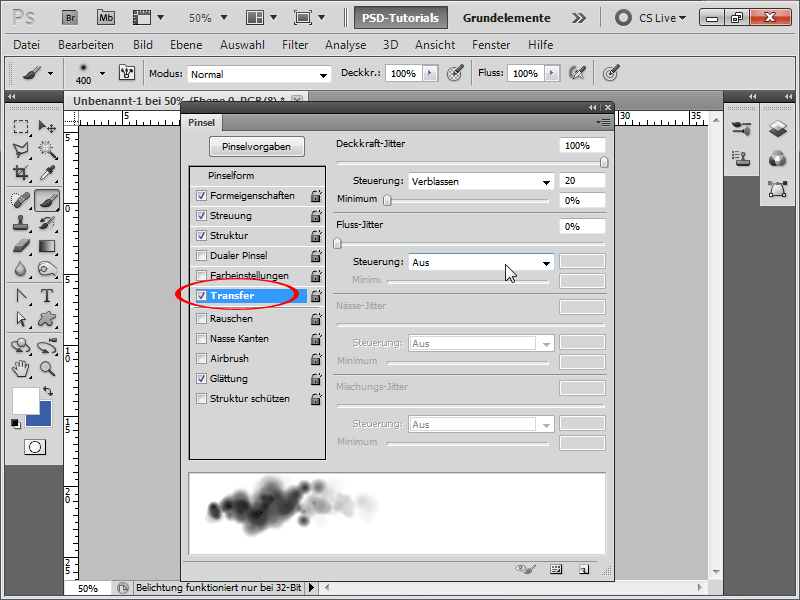
Trin 11:
Med al dette arbejde vil jeg straks gemme min pensel som en skyepensel.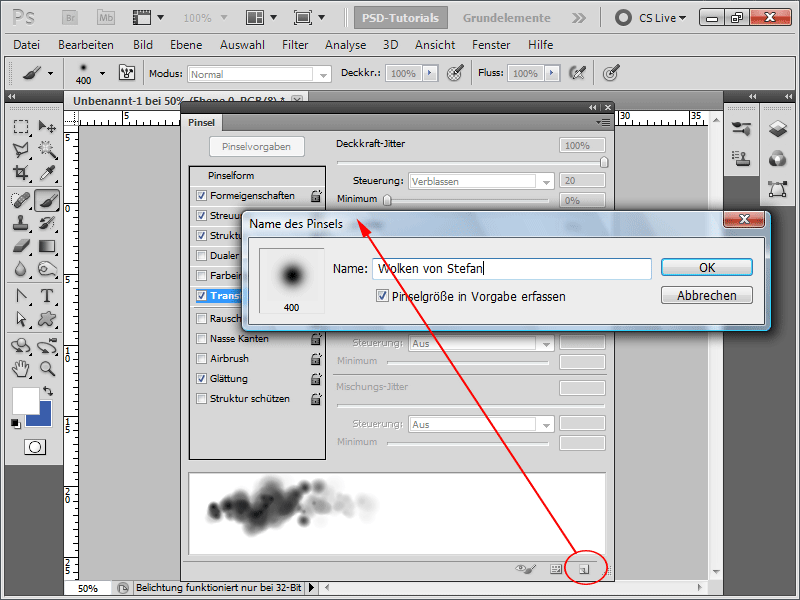
Trin 12:
Næste trin er at oprette et nyt lag med navnet "Skyer".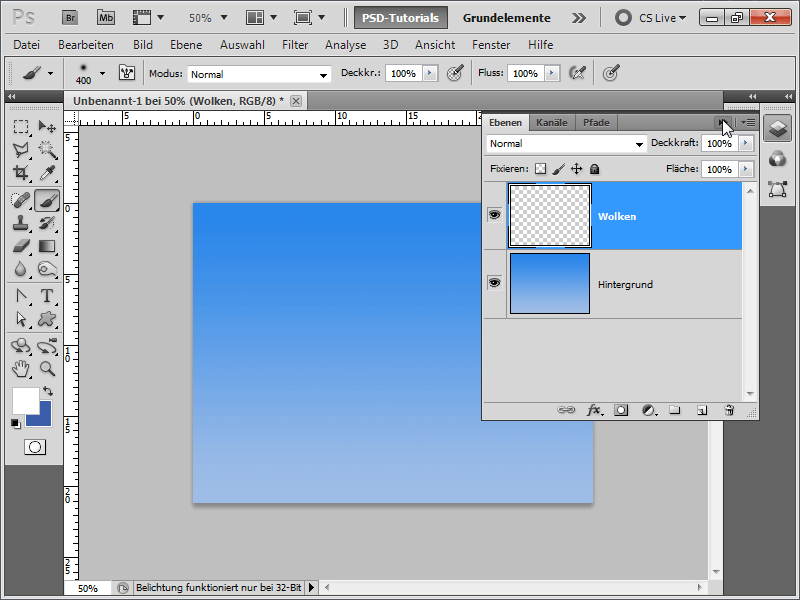
Trin 13:
Nu kan jeg begynde at male og hurtigt oprette realistiske skyer.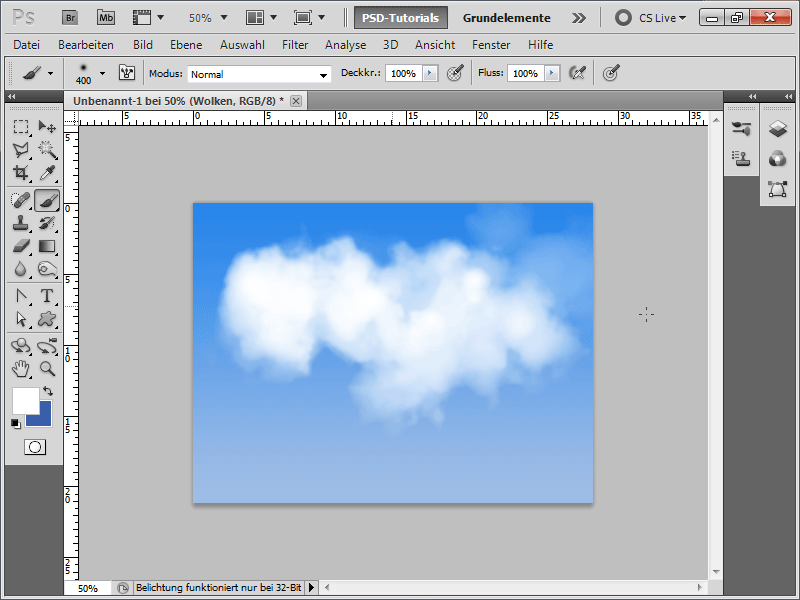
Trin 14:
Naturligvis kan jeg også formindske penselstørrelsen, så resultatet ser cirka sådan ud: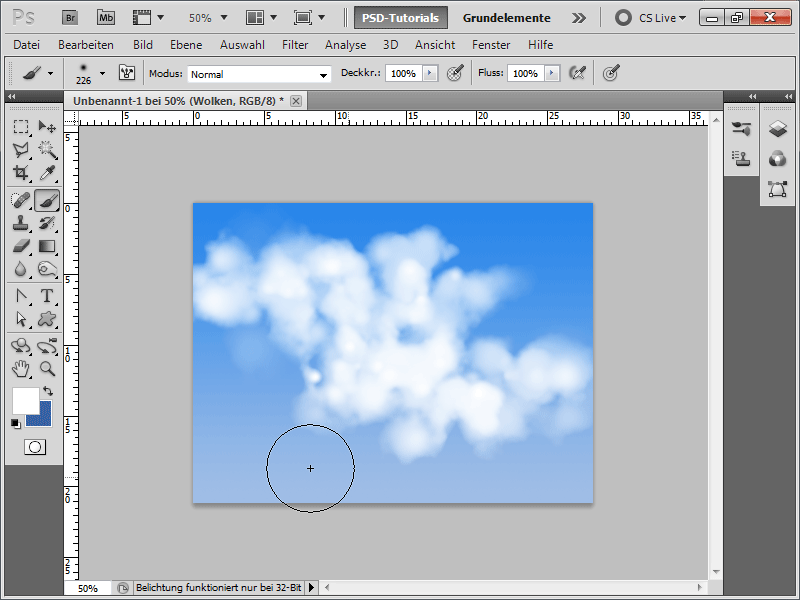
Trin 15:
Og hvis jeg aktiverer Skygge indeni som fyloption, får skyerne en let skygge, hvilket får dem til at se endnu mere realistiske ud.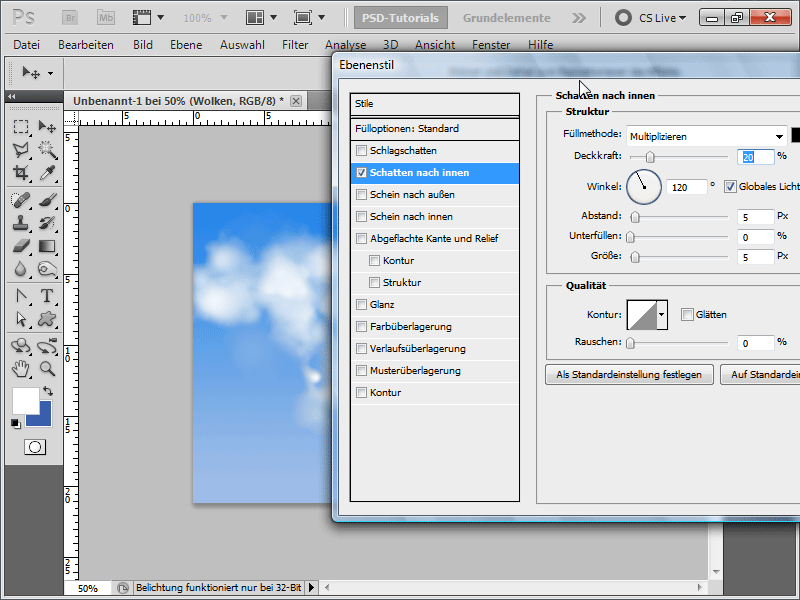
Trin 16:
Resultatet ser sådan ud: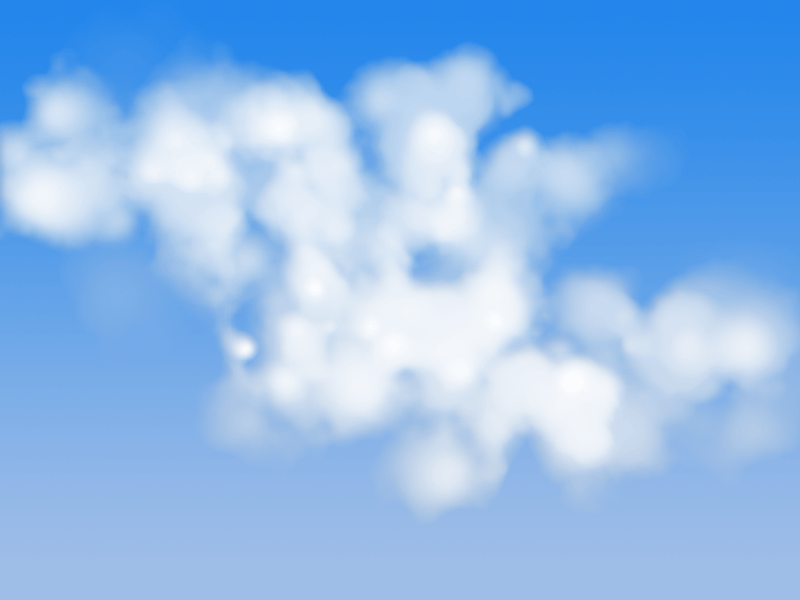
Trin 17:
Jeg kan til enhver tid indsætte himmelene i et større dokument eller endda male en tekst med dem. I mit tilfælde har jeg oprettet PSD-skyer.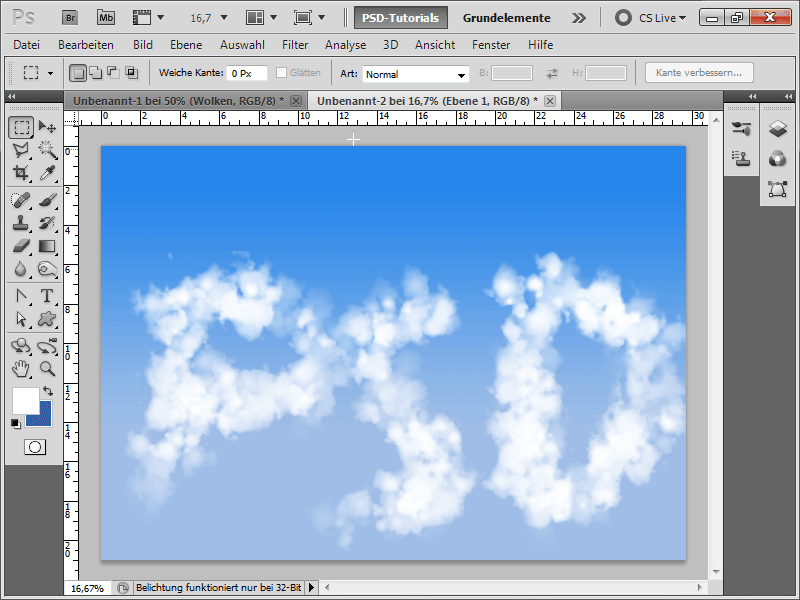
Skyepenslen er vedhæftet som arbejdsfil.


