Lille tip: Hvordan kan man egentlig generere disse stregkoder eller barcodes eller EAN-koder?
Disse stregkoder er nødvendige, hvis man ønsker at sælge produkter, så de kan scannes automatisk. Når man har anmodet om en ISBN, ser den sådan ud, men det er ikke nok, man har også brug for stregkoden.
Man kan købe stregkoden sammen med ansøgningen hos myndighederne, men det koster cirka 30 dollar. Det behøver man slet ikke, for man kan generere stregkoden selv.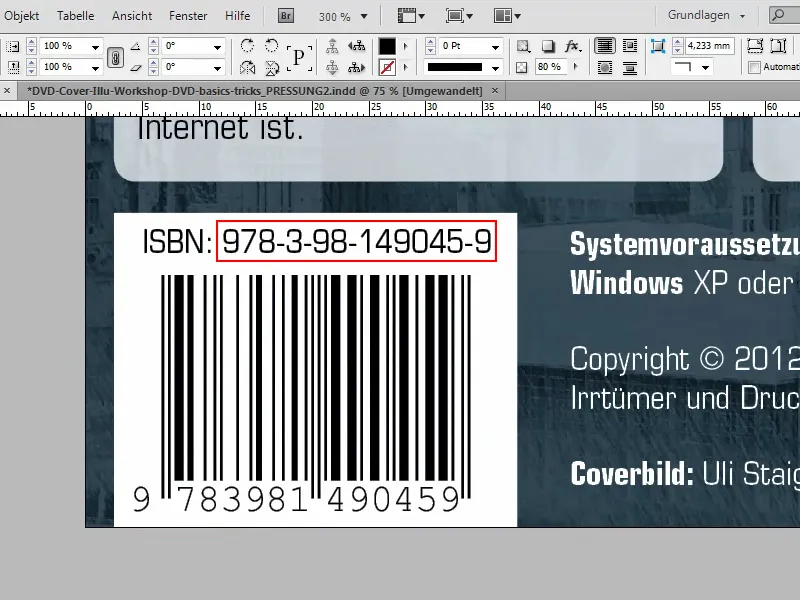
Jeg har her to tips til jer om, hvordan man selv kan oprette stregkoden.
Tip 1 - Trin 1
Jeg kopierer ISBN'en og går ind på dette fantastiske websted: Her kan man gratis generere disse barcodes, ISBN- eller stregkoder.
Man kan vælge forskellige ting under Symbology - vi har brug for ISDN. For at vælge dette, går jeg nemmest ind i feltet med musen og trykker på i-tasten. Så er jeg straks ved ISDN.
Under Contents bliver der allerede foreslået et vilkårligt nummer, men jeg overskriver det med mit eget. Det skal genereres nu.
Under Options står der i øjeblikket includetext guardwhitespace. Men da jeg ønsker dette transparent, sletter jeg guardwhitespace.
Derefter kan jeg klikke på Make Barcode.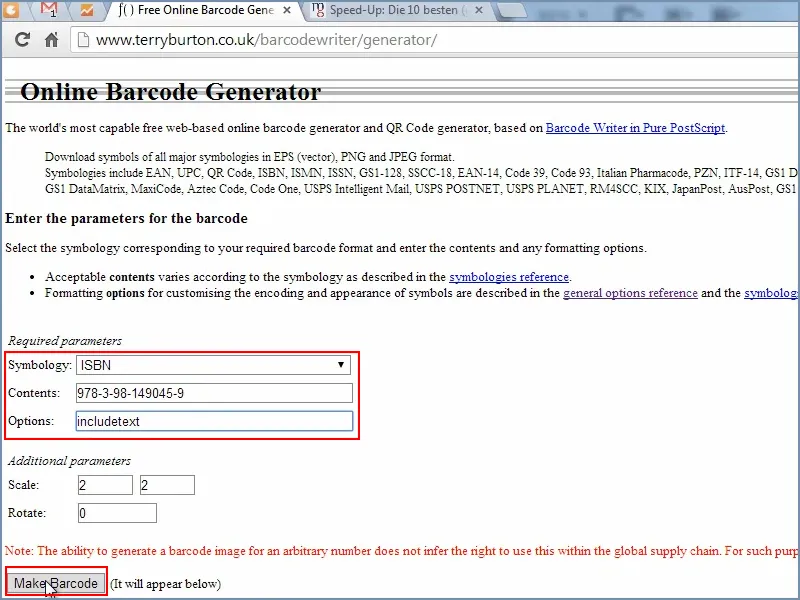
Tip 1 - Trin 2
Så har jeg her nedenfor en forhåndsvisning. Det er bedst at gemme det som en EPS-fil, dvs. en vektordatei. Det kan man nemt downloade.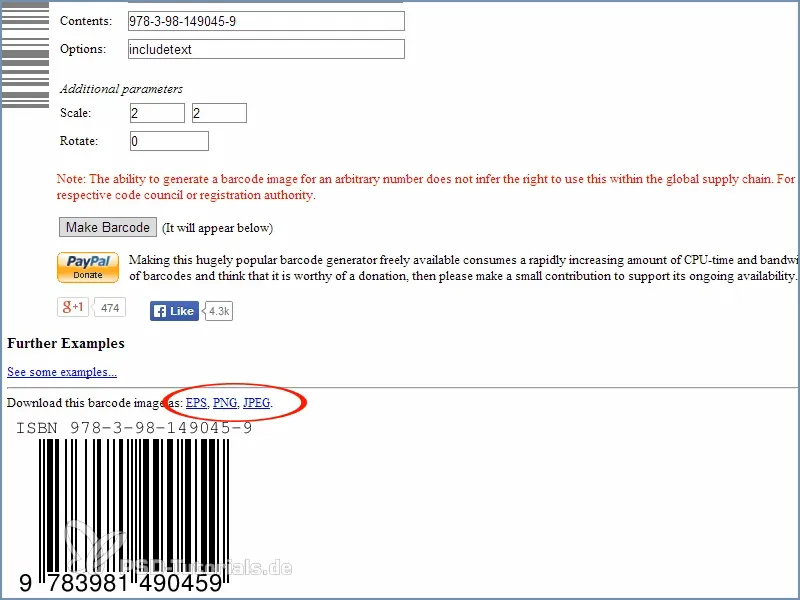
Tip 1 - Trin 3
Så har jeg stregkoden her på min mus, og jeg kan trække den direkte her over. Så er den allerede i dokumentet og transparent.
Jeg justerer den til den størrelse, jeg ønsker. Med tasten Alt- kan jeg gøre den større fra alle sider på én gang.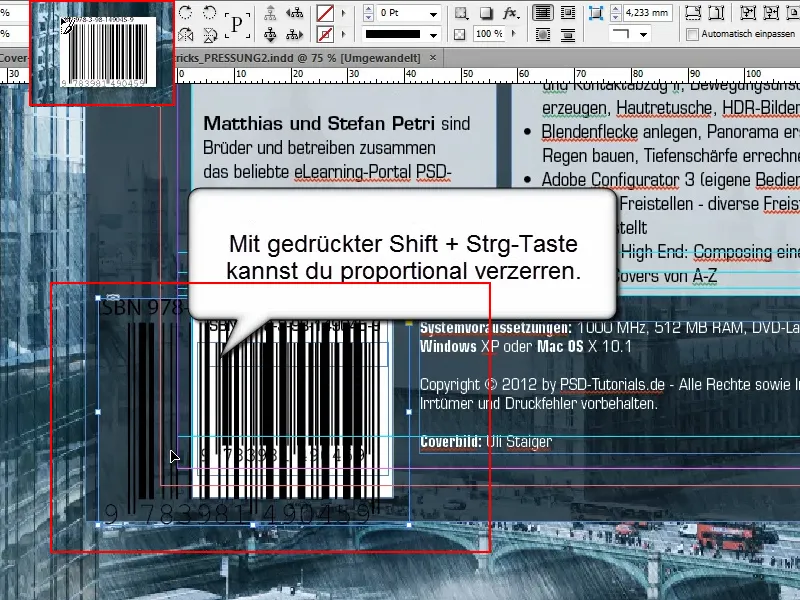
Tip 1 - Trin 4
I vores eksempel har vi lavet områdefarven hvid. Det kan jeg gøre ved at vælge farven Papir under Farvefelt.
Jeg tilpasser størrelsen en smule, jeg kan også skære de hvide kanter lidt af, indtil det passer.
Og som man kan se: Det er den samme kode som den oprindelige, venstre stregkode.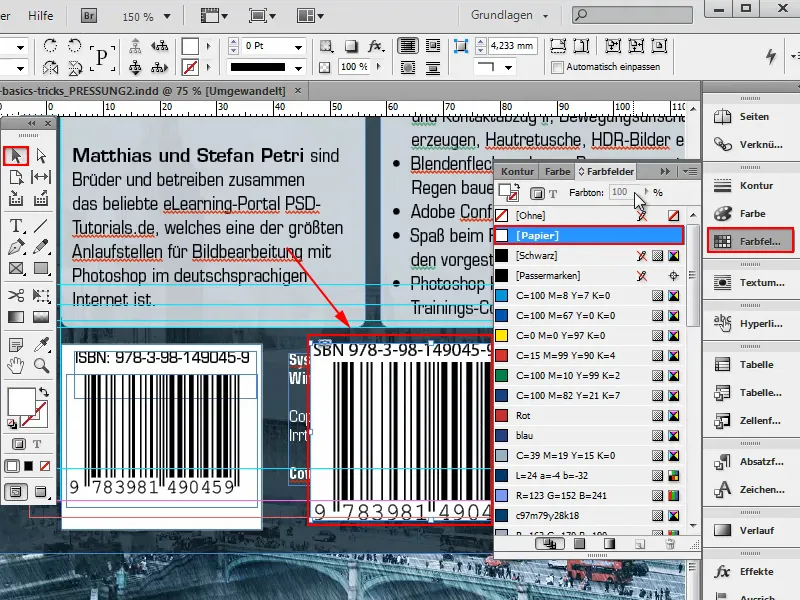
Tip 2 - Trin 1
Til tip nr. 2 zoomer jeg ud med Ctrl+-.
På denne side hos Sacha Heck under de "10 bedste InDesign-skripter" vises det, hvordan man kan downloade et ISDN-skript. Gratis.
Obs: Hvis jeg klikker på dette link, kommer jeg til den opdaterede version af skriptet. Hvis jeg dog ønsker at downloade det, koster det penge. Her koster det 39 $ for pro-versionen.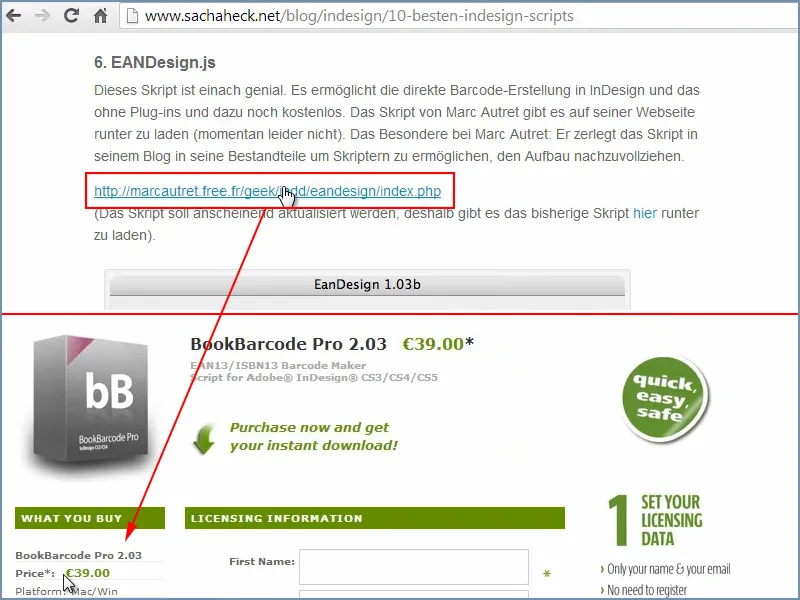
Men det er ikke nødvendigt, …
… for det gamle skript, som her direkte er linket igen, fungerer også rigtig godt. Jeg vil downloade det til min "Download"-mappe.
Så finder jeg filen "EANDesign.jsx."
Dette skript skal jeg bare kopiere til InDesign's skriptmappe. Hos mig er det her:.webp?tutkfid=86001)
Du kan måske forkorte dette og bare søge efter filer med .jsx eller mappen "Scripts Panel".
Tip 2 - Trin 2
Når jeg nu går ind i InDesigns Skript-panel, kan jeg se skriptet herinde.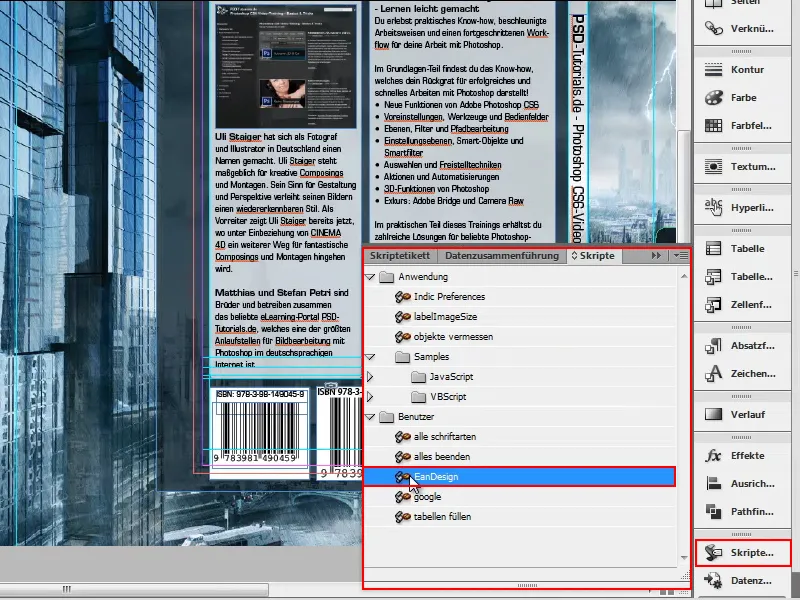
Tip 2 - Trin 3
Så kan jeg aktivere skriptet ved at dobbeltklikke på filnavnet.
Nu indsætter jeg ISBN'en øverst med Ctrl+V.
Desuden kan man her stadig indstille forskellige ting, men standardindstillingen er allerede optimal. Jeg klikker på OK …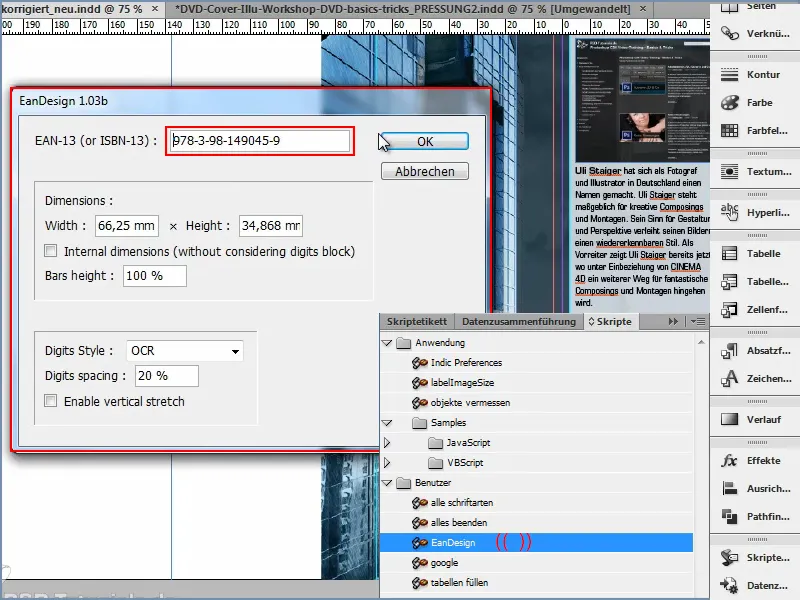
… og så er min ISBN med stregkode allerede genereret nærmest som ved et trylleslag.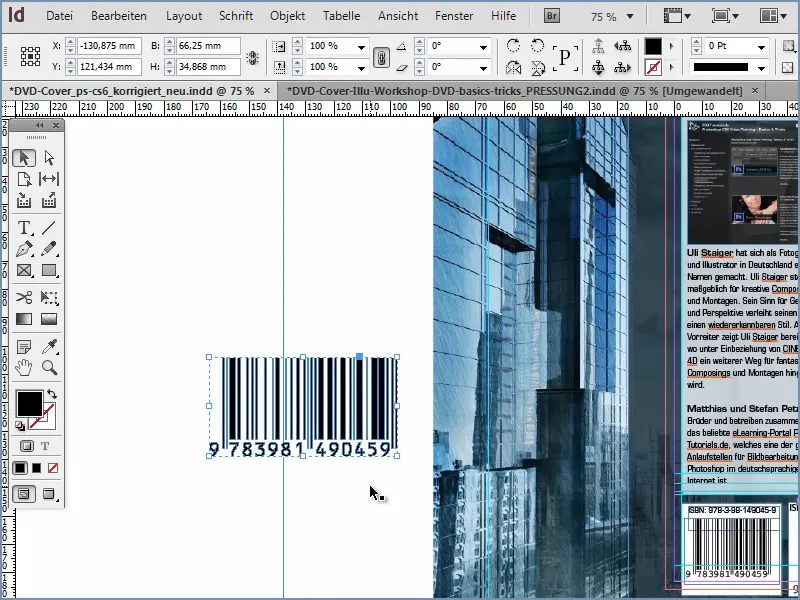
Tip 2 - Trin 4
Jeg sammenligner stregkoderne ved at placere den nye her ved siden af de to andre og tilpasse den i størrelse.
Jeg har også brug for områdefarven hvid her, men det virker ikke. Derfor skal jeg med Rektangelværktøjet bygge en ny firkant og derefter tildele den farven hvid. Jeg behøver ikke nogen kontur.
Med Ctrl+Ö kan jeg sende firkanten baggrunden.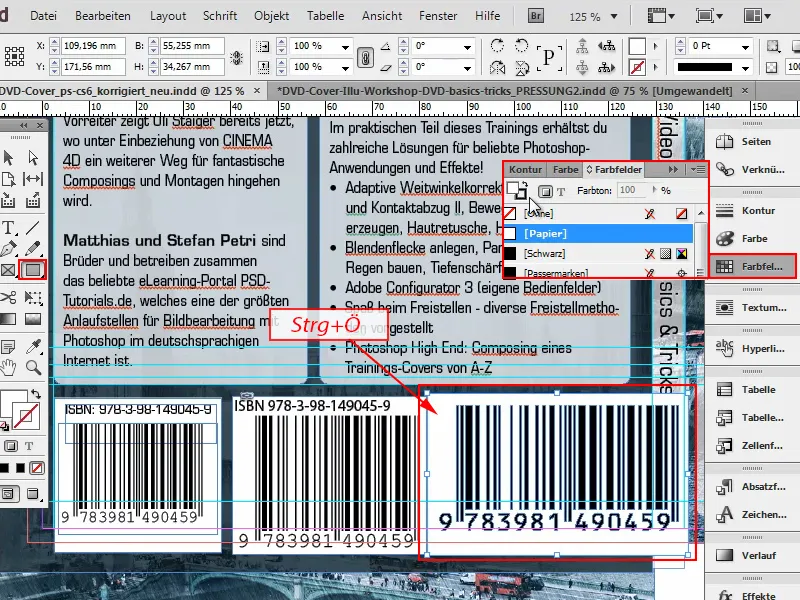
Så kan jeg positionere og beskære baggrundsfirkanten, som jeg vil have den.
Hvis man kigger meget nøje, er disse streger, som er genereret, præcis ens for alle koder. Scriptet har gjort præcis det, jeg ønskede. Og det med få klik.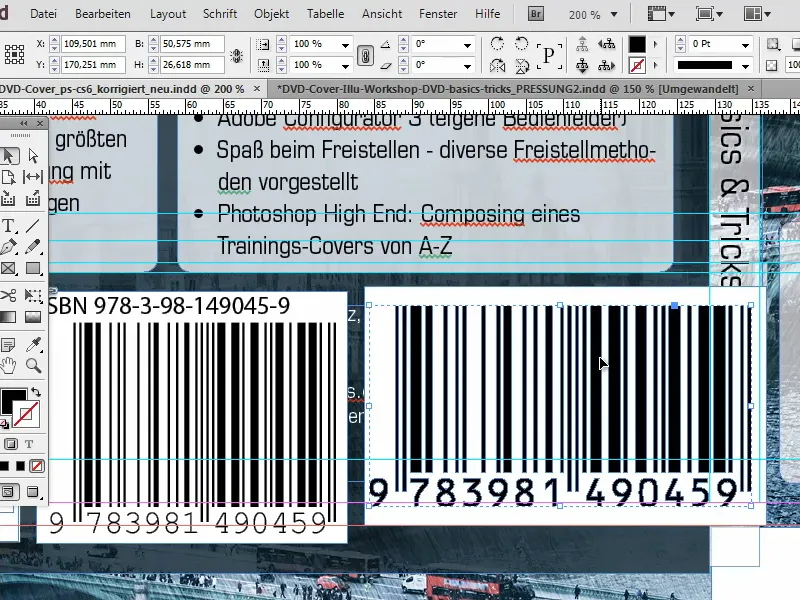
Hvis I selv udgiver et produkt, en DVD eller en bog, så er det meget nyttigt, og I behøver ikke tage betalte tjenester i brug eller købe dyre plug-ins. Derfor håber jeg, at I kunne lide denne tip.
God fornøjelse.


