Komponeringen "LIQUID PERFORMANCE" kombinerer dynamiske væskeeffekter med imponerende fotos for at skabe et energisk og moderne design. I den første del af denne vejledning vil jeg vise dig, hvordan du opbygger grundstrukturen i komponeringen, vælger passende billeder og arbejder med lagmasker for at integrere væskeelementerne i billedet. Med Photoshop opretter vi en base, der afspejler emnets dynamiske og flydende karakter. Lad os komme i gang og mestre de første skridt mod din kreative komponering!
Trin 1: Optagelse
En idé er opstået: En person dannes af væsker, den består ikke kun delvist af dem, væske og farve omgiver den også. Posituren virkede meget passende til mig, også lyset. Optaget med en softbox fra siden og en honeycomb, for at styre lyset lidt mere, blev skyggeområderne på den modsatte side kun brugt med en stor lys polystyrenplade som oplyser. Der opstod et stærkt lys-skyggespil, der understøtter den usædvanlige positur på dramatisk vis.
.webp?tutkfid=86418)
Trin 2: Farvevalg
Først opretter jeg et fyldlag med en mellemgrå farve, som positioneres under model-laget. Under Valg> Farveområde vælges pipettesymbolet med + og flere områder af en neutral gråtone i baggrunden klikkes på. Med Tolerance-reguleringen kan der allerede fastlægges en grov sort-hvid-værdi, der senere skal fungere som maske.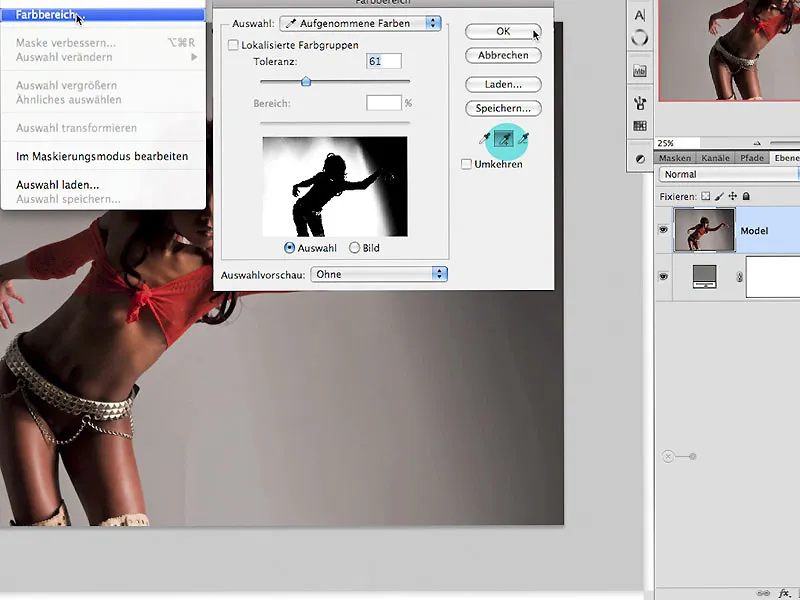
Trin 3: Udsnit i 3 trin
3.0. Maleri i masken
Med et klik på Masken-symbol i lagpaletten oprettes øjeblikkeligt en lagmaske, der kræver yderligere redigeringssteps. Først inverteres masken med Ctrl+I. Med en hvid pensel kan der males i masken, se pilen, for at korrigere de stadig halvtransparente områder inden for figuren.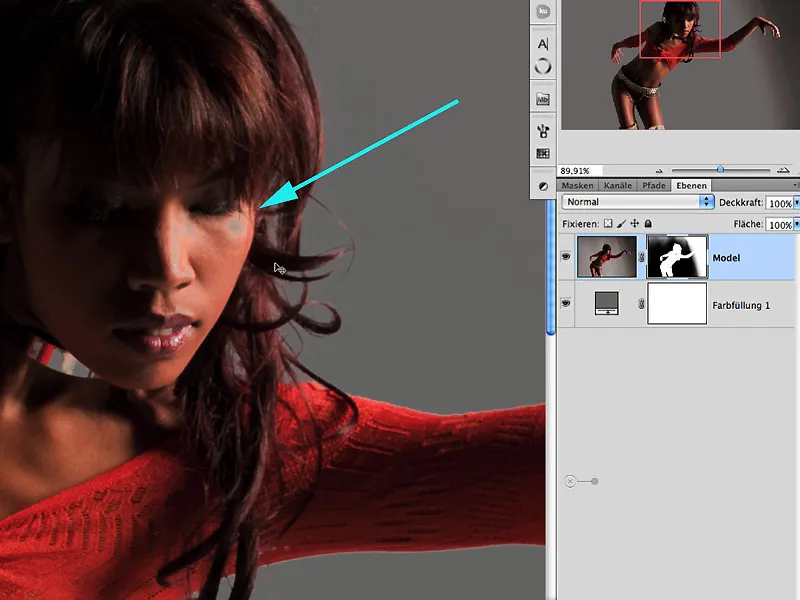
3.1. Lysoverførings- og mørkningsværktøjer
For kantområderne og hårområderne anbefales det her at lyse og mørkne med værktøjet Lysoverfører/Mørkningsværktøjer i områderne Mellemtoner/Lygter/Skygger. Med trykket på Alt-tasten i Lysoverfører-værktøjet skifter man automatisk til Mørkningsværktøjet. Eksponeringen bør variere, og værdier over 30 % bør ikke overskrides, da effekten ellers opnås for hurtigt og uden kontrol: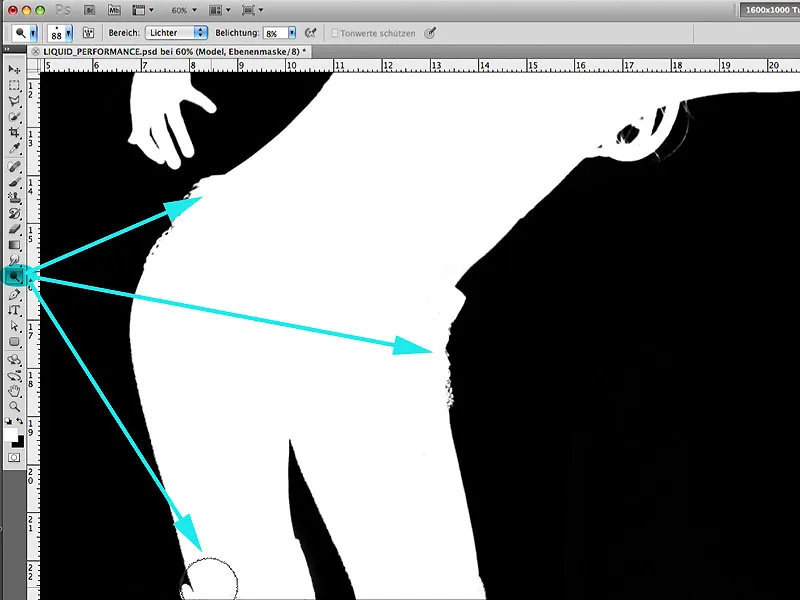
3.2. Sti
Med værktøjet Tegnepensel kan det resterende område nu nemt vælges, som ikke har ført til et tilfredsstillende resultat med de nævnte metoder. Dette område af hendes hånd markeres efter lukning af stien med et udvalg, hvor der males med hvidt indeni og med sort udenfor valget:.webp?tutkfid=86422)
3.3. Forbedring af masken
For at opnå en homogen udsnitning aktiveres dialogboksen for Maskens Kant i vinduet Masker og forsynes med de værdier, der er synlige her: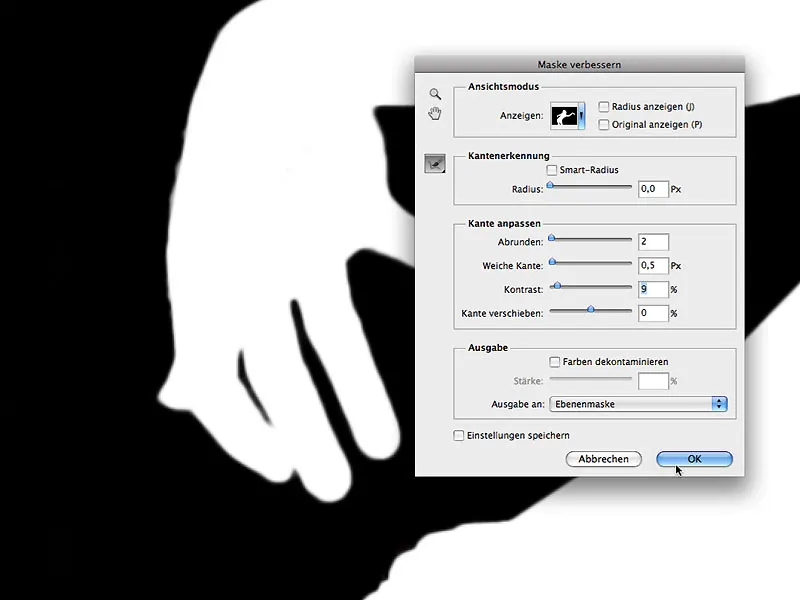
Trin 4: Mere plads
Nej, vi er ikke ved kødudsalget, og heller ikke til et besøg på Reeperbahn; her bliver begrebet fra reklamen overtaget, som betyder, at der tilføjes mere arbejdsplads omkring motivet. I vores tilfælde handler det om udvidelsen i bunden for bedre visuelt at balancere billedet til den kommende komponering.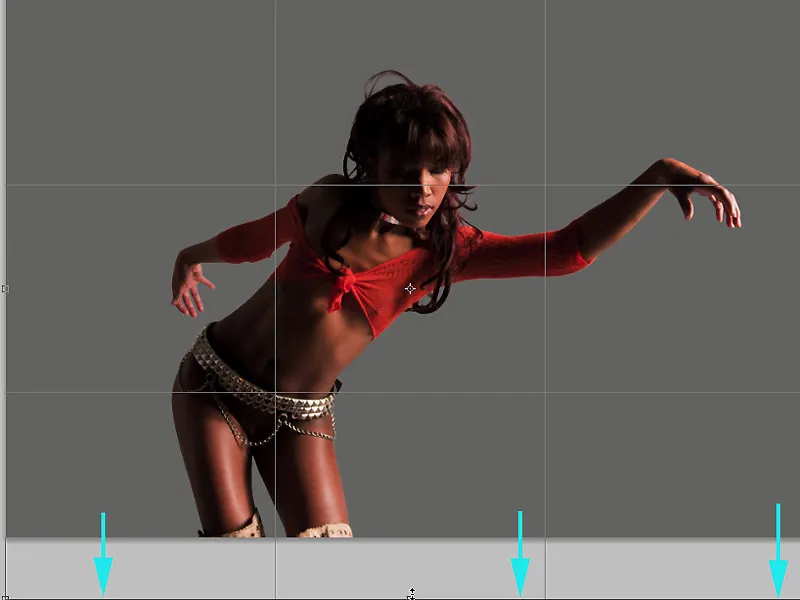
Trin 5: Billedoptimering
I denne fase kan modellen nu formoptimeres med hensyn til retouche. Til dette opretter jeg med Lassoet et hurtigt udsnit af området, der skal redigeres, og kalder dialogen op under Filter>Forvræng. for at redigere næse- og mundområdet. Det er vigtigt her at foretage ændringer på små skridt med ikke alt for store ændringer; det giver generelt mere kontrol: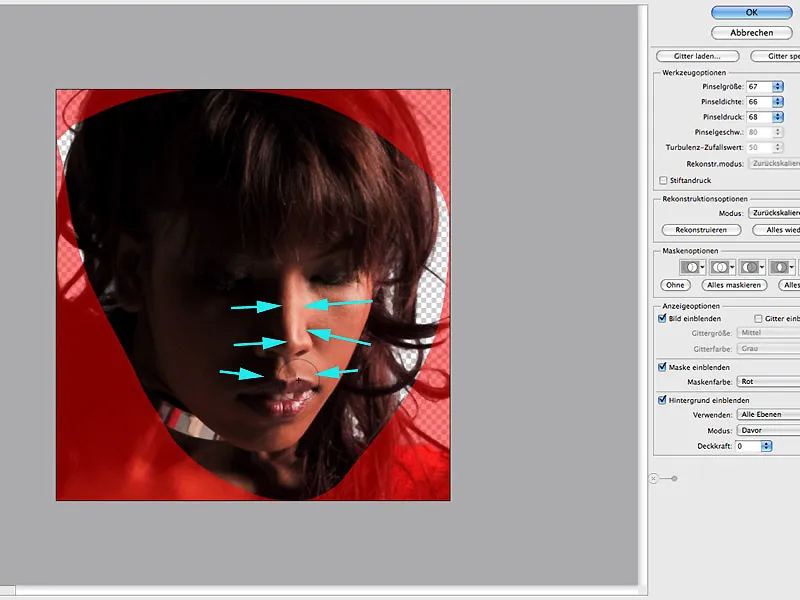
Trin 6: Skyggeområder
For at oplyse skyggeområderne målrettet, aktiveres dialogen Rediger>Skygger/Lygter og anvendes på et kopi af modellaget. Her fokuserer jeg kun på virkningen i skyggeområdet: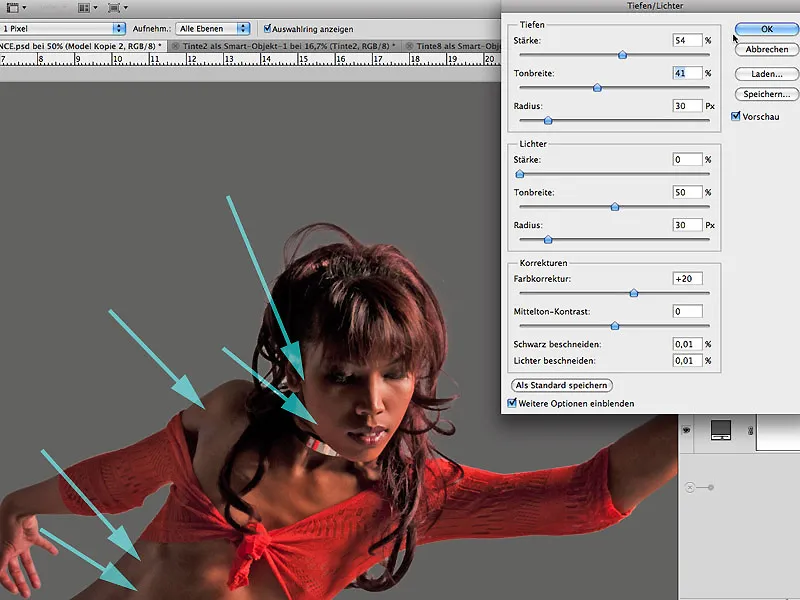
6.1 Maskearbejde
Hvis skyggeoplysningsresultatet er tilfredsstillende, skjules effekten fuldstændigt med en sortfyldt maske og derefter føres effekten ind i billedet ved at male med hvidt og en blød Pensel og lav Dæmpning: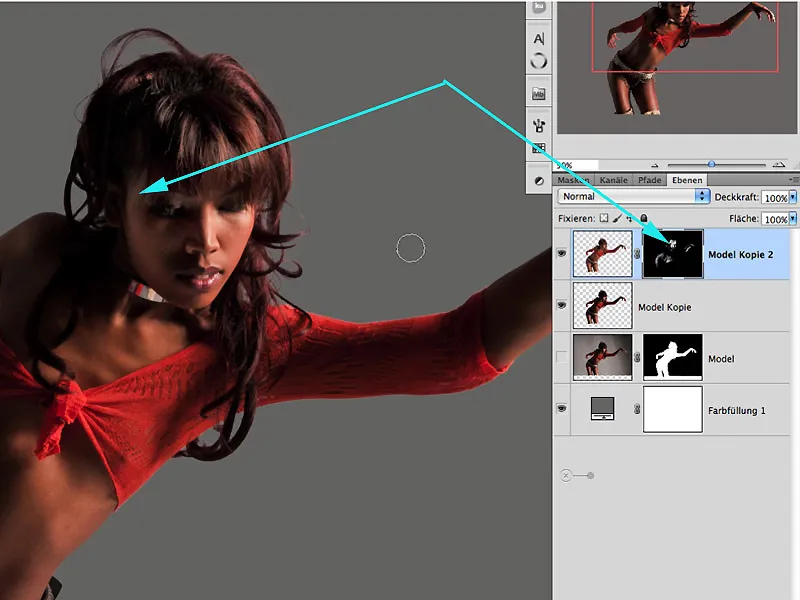
Trin 7: Forberedelse til kreativitet
Jeg kombinerer de tidligere redigerede lag som kopier og placerer dem som separate lag i en gruppe. Dette skaber orden og overskuelighed fra begyndelsen.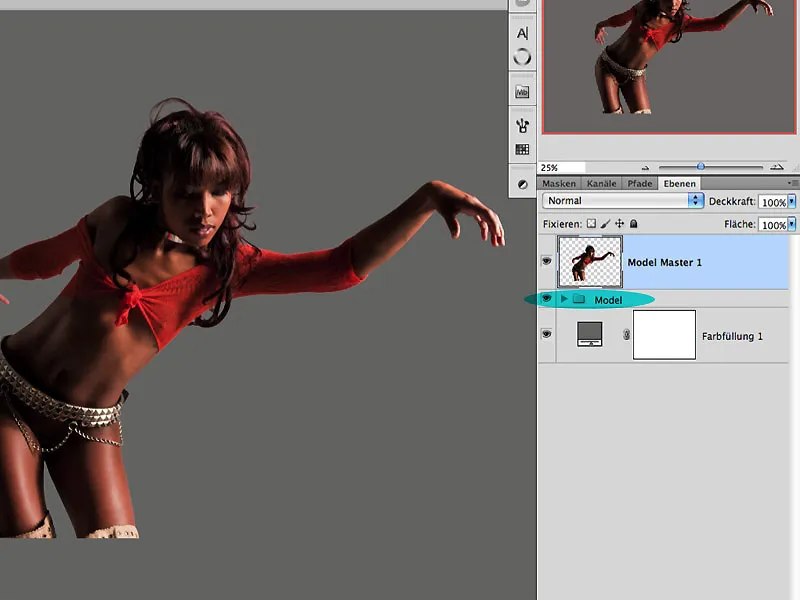
Trin 8: Kreative penselspidser
I dag kan man downloade et uendeligt antal penselspidser fra nettet. Dette er ikke et problem og fører os ofte ind i en vis bekvemmelighed. I vores eksempel har jeg skabt nogle farvesplash med sort tusch på forskellige glatte papirer og presset og trukket dem af på et andet ark i fugtig tilstand. Dette resulterer ofte i meget attraktive strukturer (frottage-teknik), som egner sig glimrende som penselspidser. Efter at have åbnet filen "Ink2.jpg" fastlægges dette tidligere valgte område under Rediger>Penseldefinition.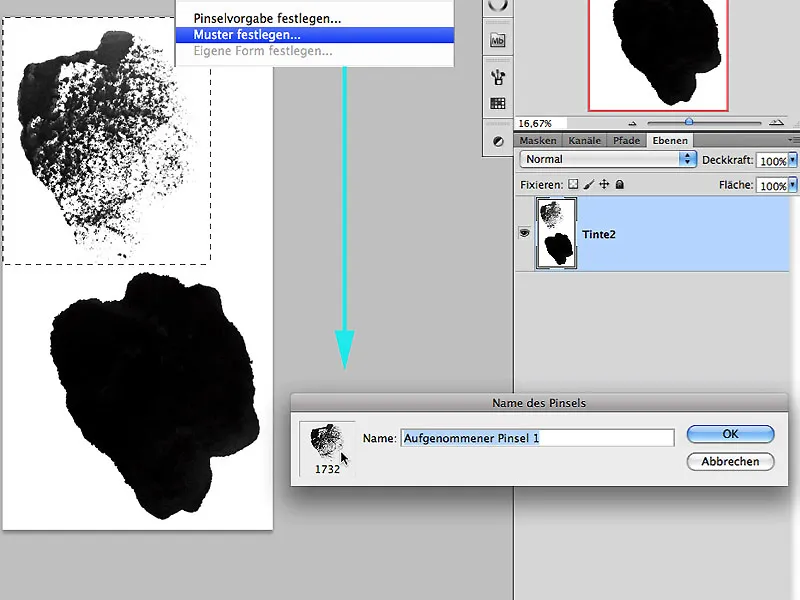
8.1 Individuel formadfærd
Nu åbnes vinduet for penseldefinitioner og ved direkte eksperimentering med definitionerne fastlægges den enkelte børstes opførsel. Her kan man blandt andet også under begrebet dobbelt pensel kombinere yderligere eller, som i dette tilfælde, den samme penselspids med sig selv. Når man er tilfreds med opførslen, kan man nu med et klik på det nederste symbol for penseldefinitioner fastlægge navnet på den nye penselspids.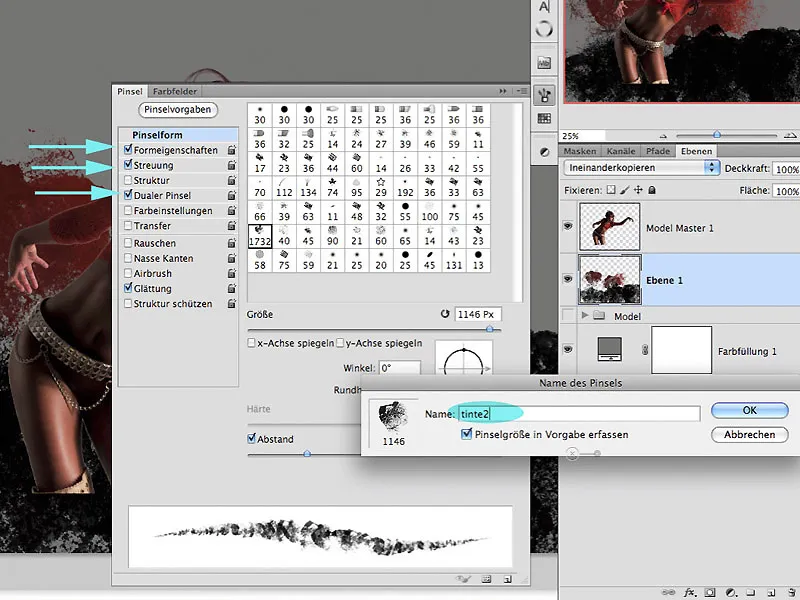
Trin 9: Farvepåføring
På et tomt lag i fyldemetoden Bland ind under modelaget kan jeg nu male med farver, som ikke kun er fra modellens røde bluse, men også fra baggrundens grå. Her opstår der meget hurtigt mange blandingsfarver, som allerede giver dybde i billedet. Der kan gerne eksperimenteres med børstens gennemsigtighedsindstillinger og flydende påføringsmetode. Pilerne angiver farvenedtagningsområderne.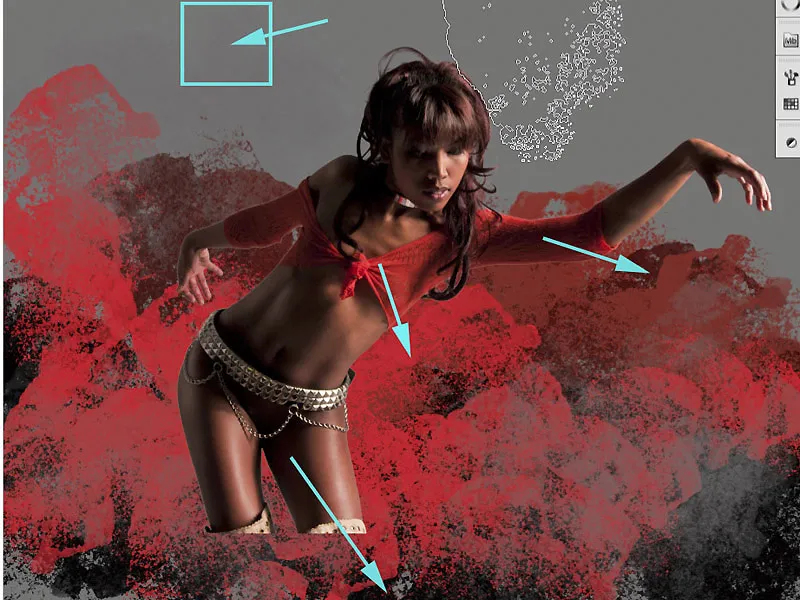
9.1 Yderligere pensler
Nu kan der efter ønske bruges yderligere pensler, som f.eks. penslen "Ink8.jpg".
Der opstår interessante effekter, når en ny pensel får tildelt ikke kun sit eget lag, men også en bestemt farve.
Trin 10: Model og baggrund
Da modellen tidligere blev frigjort med en ensartet baggrund, bliver nogle overgange nu synlige og viser sig som grimme og lyse kanter, som kræver yderligere bearbejdning. For at opnå en troværdig sammensætning skal det nu se ud, som om figuren vokser ud af de tidligere malede strukturer og farvesplash. Dertil hører også en perfekt overgang.
Trin 11: Overlægning
En første måde at integrere figur og baggrund bedre på er ved at lægge det første malede lag "Lag1" oven på modelmasterelementet i gruppen PENSSEL. Ved at holde Alt-tasten nede trækker jeg laget over modelmastelelementet. Fyldemetoden Bland ind opretholdes.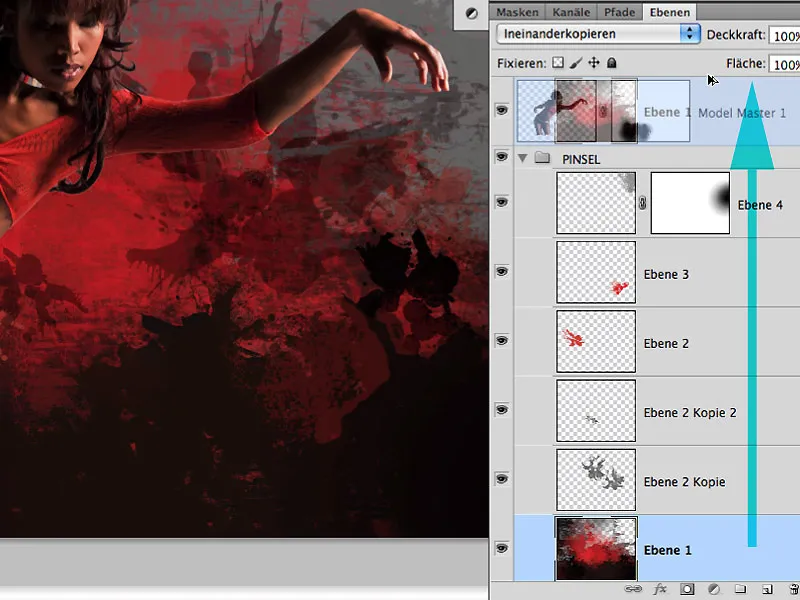
11.1 Redigerer kantområder
Da virkningen af overlægningen gør meget godt for hele baggrunden på grund af kontrast- og strukturforøgelse, fjernes modellen kun med sort farve i det tilsvarende maskeområde. Randområderne kan og bør let overlægge lidt, da baggrundens farvemætning - forestil dig, at der bruges lysende farve - også kan påvirke reflekterende hårs- og hudområder.
Trin 12: Mørkere lys
Lette glimt omkring håret kan også fint tones ned med Belysning efter-værktøjet. Her bør området Lys være valgt, og der bør arbejdes med en lav eksponering på under 10 %: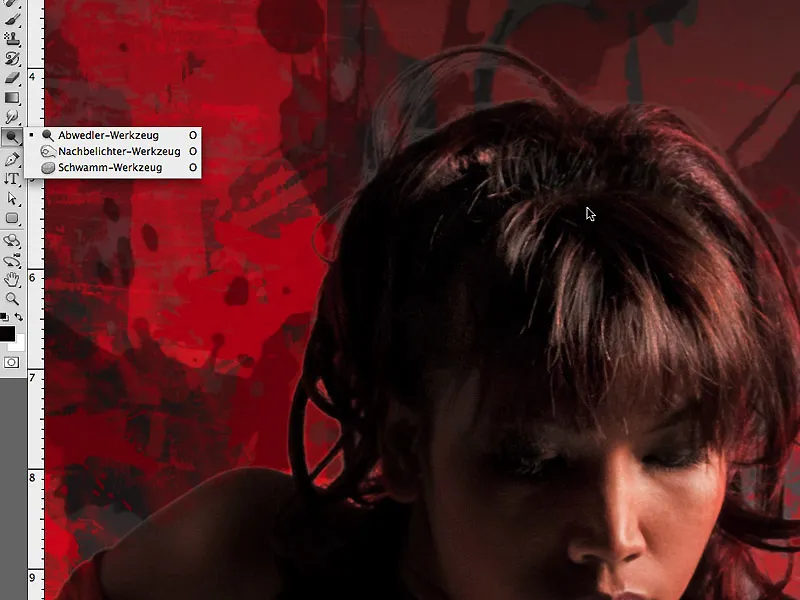
Nuværende tilstand
Sådan ser masken fra trin 11 ud, hvor du tydeligt kan se virkningen af overlæggelsen med en gennemsigtighed på 74 %. Specielt i kantområdet bør virkningen være mindre udtalt:
… og her er billedet redigeret på nuværende tidspunkt:
Trin 13: Skygger indad
Før vi fortsætter kreativt, vil jeg gerne kort vise en anden metode til at arbejde imod kanterne. Det drejer sig om lagstilen Skygger indad. Med de viste indstillinger kan figurens kant let tones ned.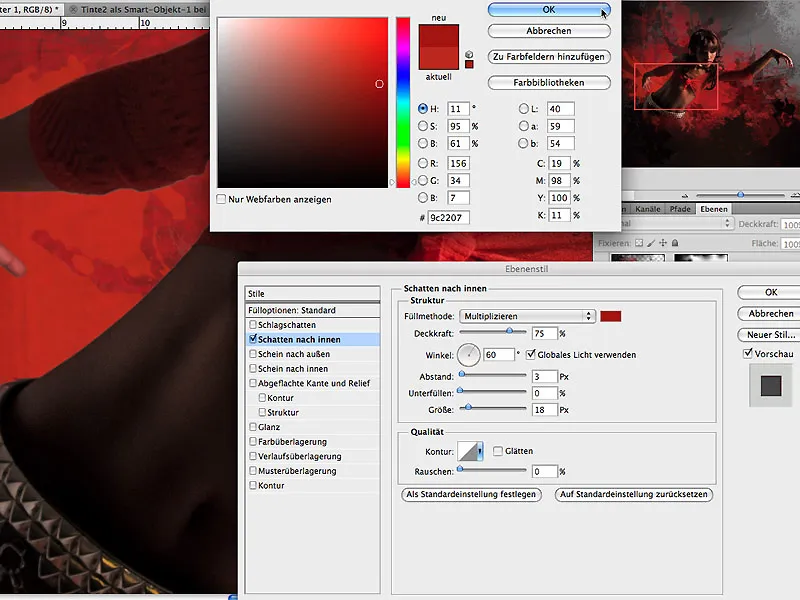
Specielt med meget farverige baggrunde anbefales denne metode for at sikre et realistisk udseende.
Trin 14: Det bliver flydende
For at genoptage hovedtemaet, vil jeg nu fokusere på figuren og forsøge at skabe indtrykket af, at hendes bluse består af flydende farve og ikke tekstiler. Til dette vælger jeg værktøjet Mixerpensel med indstillingen Meget våd, påført tyndt med de viste indstillinger på billedet. For bedre at kunne vurdere resultatet, deaktiverer jeg alle lag og trækker lodrette linjer inden for og uden for figuren med Skift-tasten holdt nede samt nogle streger, der understreger formen.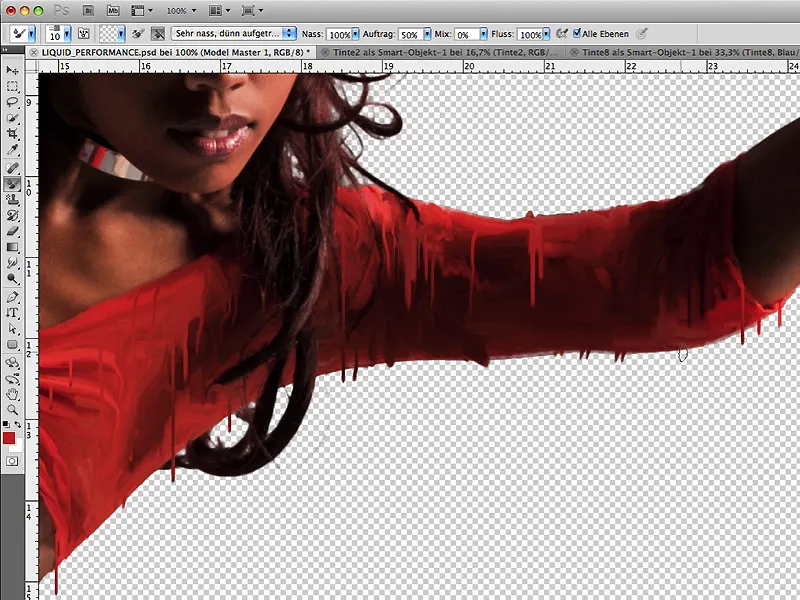
De lodrette farvelinjer kan tegnes på nye, separate lag:
Trin 15: Bevægelse
Da figuren bøjer sig frem på billedet, bør de lodrette farvetrådene også tage en let bøjning. Med Rediger>Fri transformering>Forvrænge kan formen nu let forvrænges. Dette understøtter dynamikken i hele billedet og simulerer bevægelse fremad:
Trin 16: Adskille figur og baggrund
Nogle områder omkring figuren bør nu adskilles lidt bedre fra baggrunden, så det plastiske udseende bliver tydeligere. Hertil kan der på et separat lag tegnes nogle radiale forløb, se på lag 7 i billedet. De mørke områder af figuren får nu en lysere overgang for bedre visuel adskillelse fra baggrunden, og lyse områder får en mørkere overgang.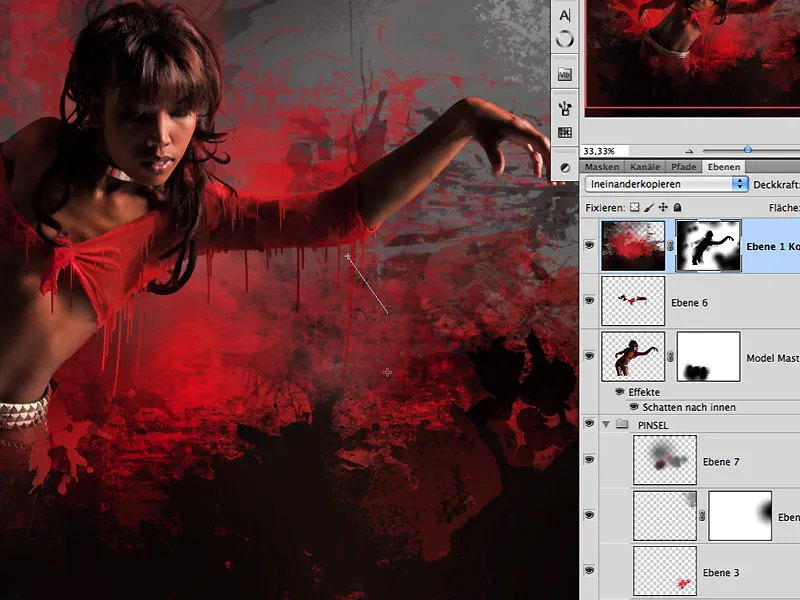
Også i masken for det øverste lag kan denne effekt nu forstærkes lidt ved at male med sort på disse områder. Sådan ser resultatet ud indtil videre:
Trin 17: Lys i farve
Farvetrådene virker endnu mere plastiske, når der på visse steder ses en lys refleksion. Dertil duplikeres laget med farvetrådene, og fyldemetoden indstilles til Opdel. I masken, udfyldt med sort, males en refleksion i hvid på visse steder, og effekten justeres med Lag gennemsigtighed: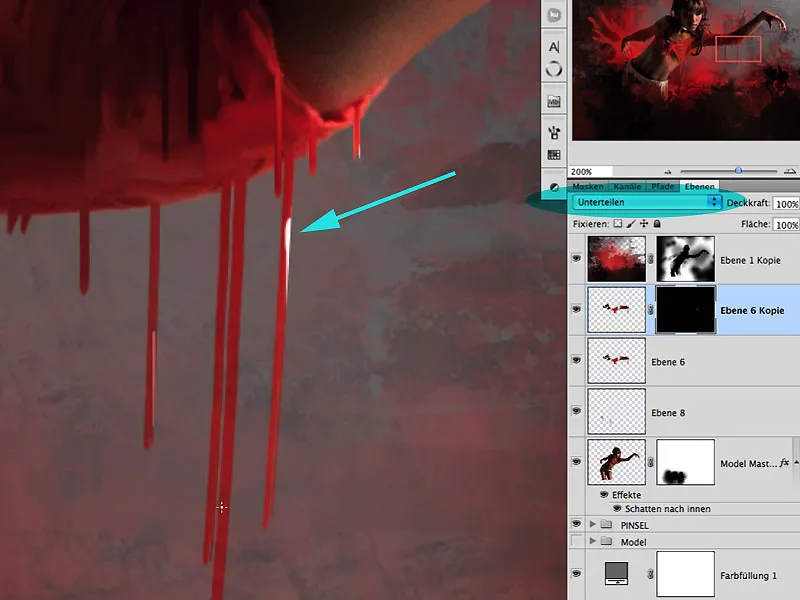
Trin 18: Spejl, spejl på væggen …
Det kan ikke gentages ofte nok i arbejdsprocessen: det horisontale spejling! For bedre at kunne vurdere billedets virkning, anbefales denne proces meget ofte. I det aktuelle eksempel har jeg spejlet, efter at jeg havde "flydiggjort" bæltet og halsbåndet på figuren lidt ved de lyse områder.
Trin 19: Splash-Boom-Bang
Ved hjælp af mælk farvet med levnedsmiddelfarve, der er gjort lidt tykkere med kvark og fløde, har jeg fotograferet nogle splashes i sollyset. Det anbefales at fotografere med forskellige kastretninger, forskellige beholdere og splashstørrelser for at opnå en række resultater og bizarre former. Det er blevet konstateret, at bedre frilægningsresultater forventes mod en mørk baggrund:
Trin 20: Tykkere og tyndere
I løbet af mælk-photoshootet blev væsken gradvist fortyndet, så der udover de mange bizarre former også blev optaget forskellige viskositeter. Åben filen "SPLASHES.psd" og arbejd direkte med de frilagte former: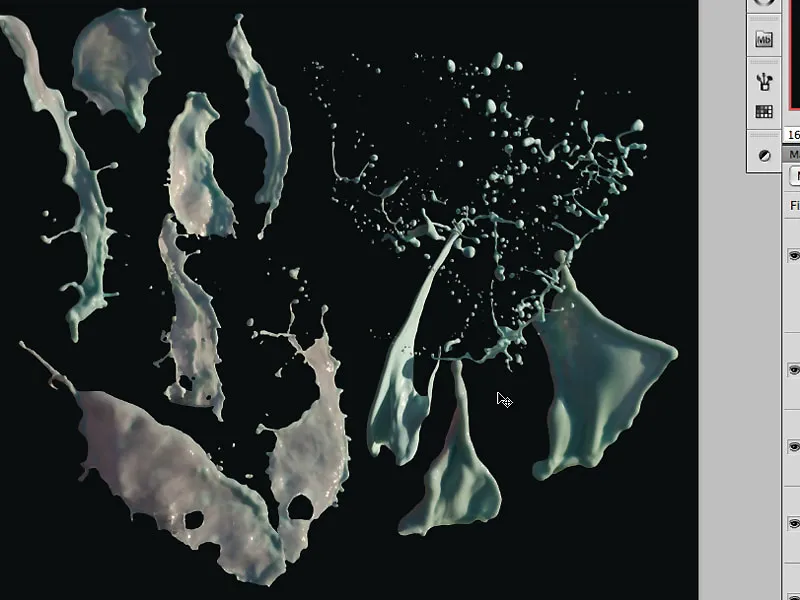
Trin 21: Forme splashes passende
Vi trækker nu de enkelte flydende splashes ind i billedet ved hjælp af Dra og slip og kan nu placere enkelte pins under Rediger>Mesh for at forvrænge splashen yderligere. Det skal se ud som om personen skubber igennem en stor farvesplash.
Ved at bruge Rediger>Transformér>Forvrænge kan der også foretages yderligere deformation for at tilpasse splashen til figuren:
Trin 22: Splashes trænger igennem
Den bageste splash skal nu trænge igennem figurens arm. Til dette oprettes en passende maske og det område, der skjules af armen, males i masken med en pensel og sort farve:
For at gøre denne gennemtrængningseffekt endnu mere realistisk oprettes et justeringslag med en tonemappning for denne splash og effekten af let mørkere farve males i den med sort fyldte maske på dette justeringslag. Farvesplashes, der befinder sig i figurens skyggeområde og ikke direkte udsat for lys, kan ligeledes dæmpes med denne effekt i lyset: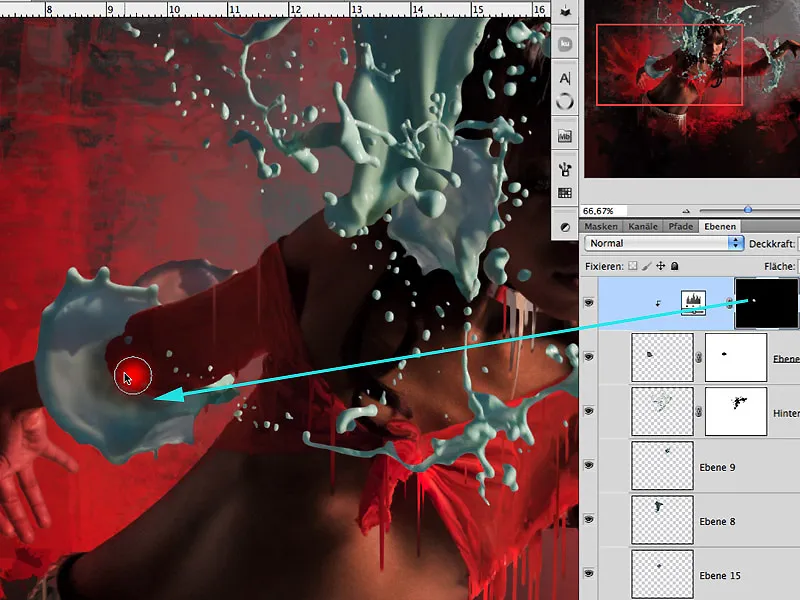
Trin 23: Farvebestemmelse
For at fastlægge en bedre farvebestemmelse, åbner jeg farvehjulet ved at trykke på tastekombinationen Ctrl+Alt+Cmd og Klik på billedet og kan nu fastlægge de komplementære farver til rød/orange, nemlig turkis til cyan. Netop med denne farveeffekt ønsker jeg at opnå opmærksomhed og en kontrastfyldt farmoni i billedet: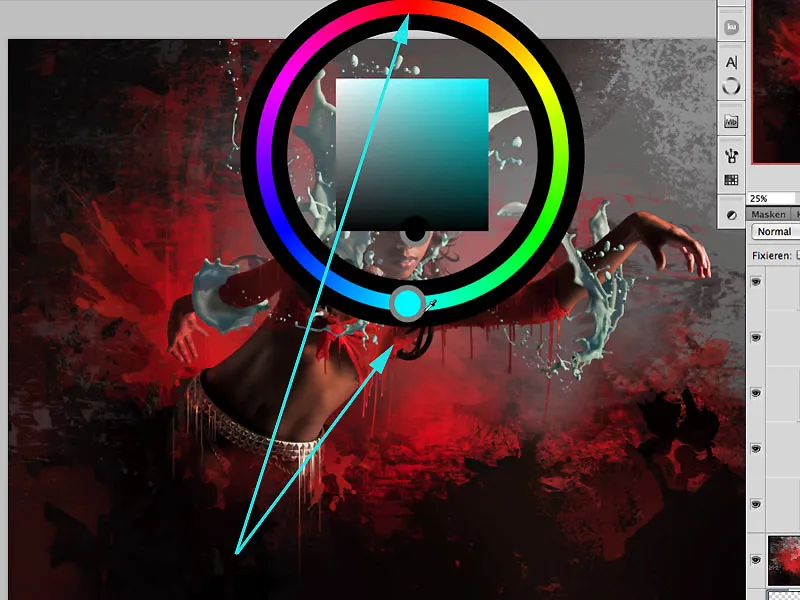
Trin 24: Farve via Splashes
Der er nu mange muligheder for at farvelegge væskesprøjtene. Jeg vælger effekten af Gradvis overlejring. Krydset ved Justere lag skal være deaktiveret, så effekten påvirker hele lagets areal og ikke kun det sted, hvor sprøjtet befinder sig inden for laget. Med Vinkel og Størrelse vælger jeg det farvespektrum af regnbuegraden, som svarer til min farveskema fra trin 23: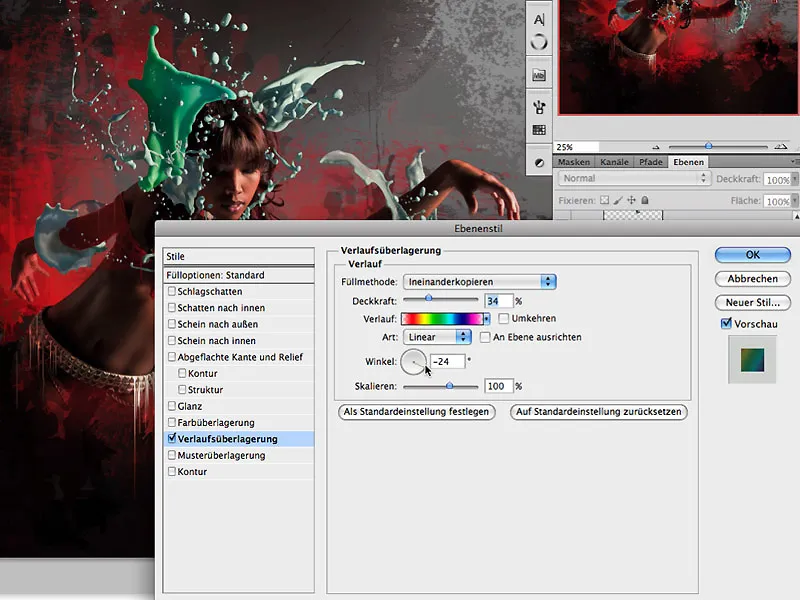
Trin 24: Mere atmosfære
For at lade væskesprøjtene og figuren visuelt smelte bedre sammen i en sammensætning, bør farverne på modellen også afspejle farverne på væskesprøjtene. Til dette oprettes et nyt lag over model-laget og fyldes med Rediger>Udfyld lag med 50 % grå: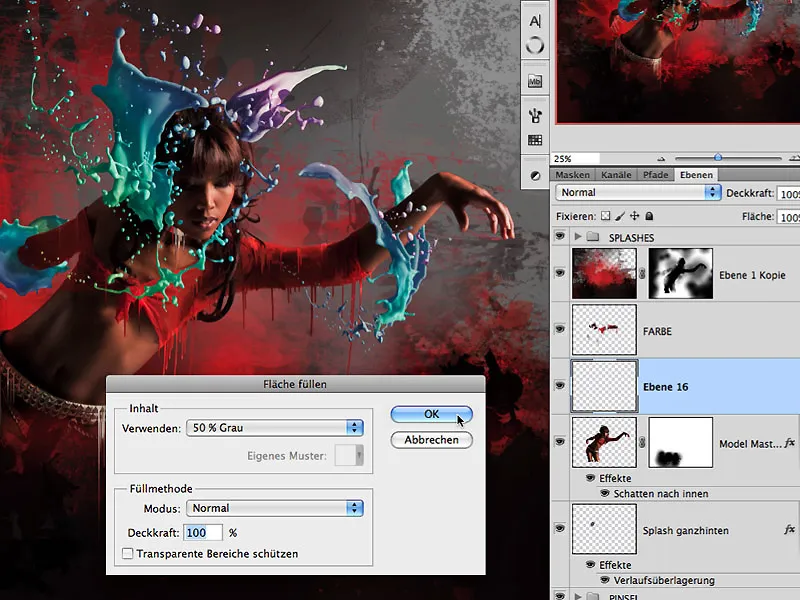
Fyldemåden ændres fra Normal til Overlejring…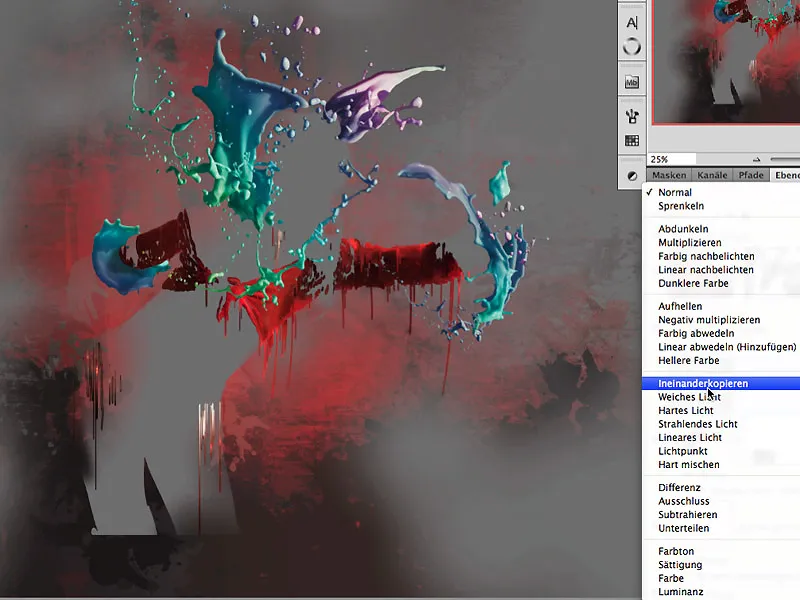
… og effekten af lagstilen på væskesprøjtene, som tidligere blev indsat og kopieret, indsættes igen
I den sortfyldte maske males denne effekt nu ind i skyggeområdet på figuren: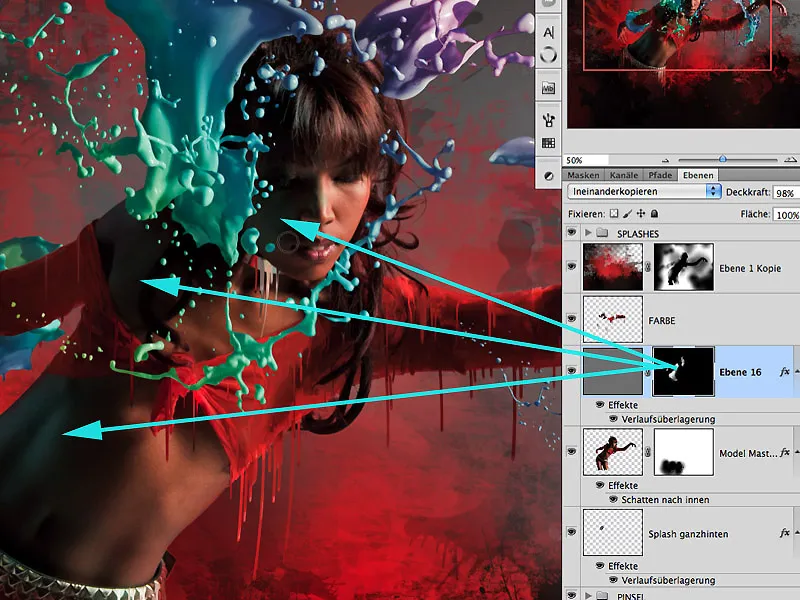
Trin 25: Mere lys og atmosfære
Øverst oprettes et lag, der er fyldt med hvidt med fyldemåden Overlejring ved en Gennemsigtighed på ca. 59 %. Med værktøjet Farvegradient>Reflekterende gradiente kan der skabes flere lysstråler ud fra øverste højre hjørne. Da denne effekt strækker sig over hele laget, kan man meget let reducere effekten i figurens område ved hjælp af en Radialgradient og farven sort, således at et mere realistisk resultat opnås.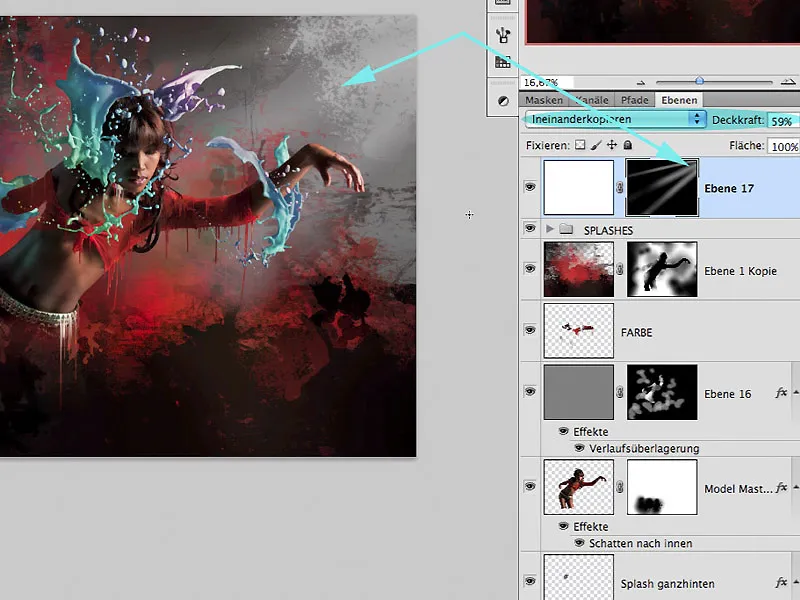
En anden god måde at skabe atmosfære i et billede med lys her er at anvende filteret Filtre>Linserflimser på endnu et lag, der er fyldt med 50 % grå. Generende linserflimser i dele af billedet kan næsten usynliggøres ved hjælp af filteret Gaussisk sløring med en værdi på ca. 33 %. Fyldemåden for dette lag er Mulighed for blød belysning, og Lagsgennemsigtigheden er ca. 60 % for at lade effekten træde meget subtilt frem.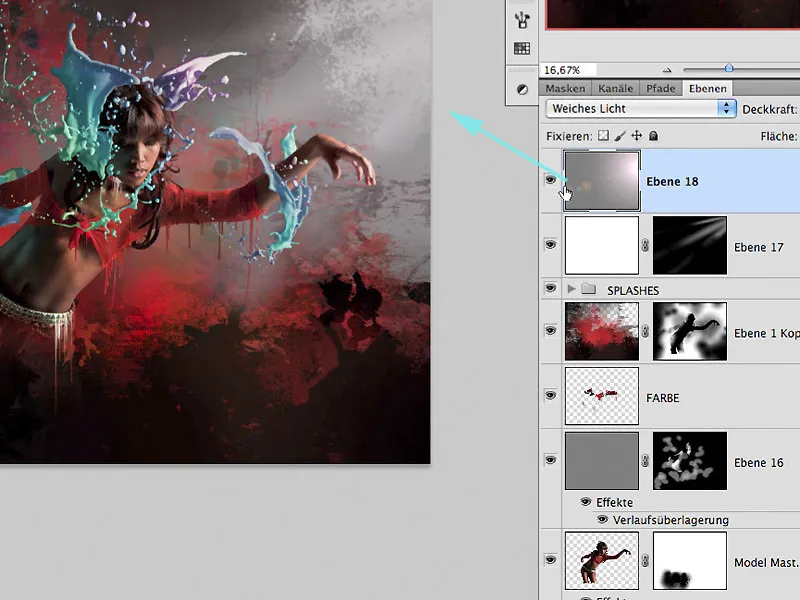
Trin 26: Finpudsning og afslutning
Efter tilføjelse af yderligere meget fine optimeringer som f.eks. farvefyldning, mindre strukturer og støj, er værket fuldendt:
LIQUID PERFORMANCE
God fornøjelse med efterarbejdet,
Tom Krieger

