At designe dit eget planetssystem åbner op for uendelige kreative muligheder. Uanset om det er til science fiction-projekter, plakater eller digital kunst – planeter med forskellige overflader, astroidbælter og en spektakulær eksplosion gør dit design unikt. I denne vejledning viser jeg dig trin for trin, hvordan du i Photoshop skaber fire forskellige planeter, tilføjer en dynamisk astroidbælte og designer en imponerende eksplosion. Lad os komme i gang og give dine designs et galaktisk præg!
Variante 1 - Oprettelse af en sol-lignende planet
Trin 1:
Først opretter jeg et nyt dokument; størrelsen er fuldstændig ligegyldig. Jeg vælger en meget lille størrelse på 800x600 pixel. Hvis man vil have denne effekt printet, skal enheden ændres fra pixel til cm og opløsningen fra 72 til 300 pixels/tomme.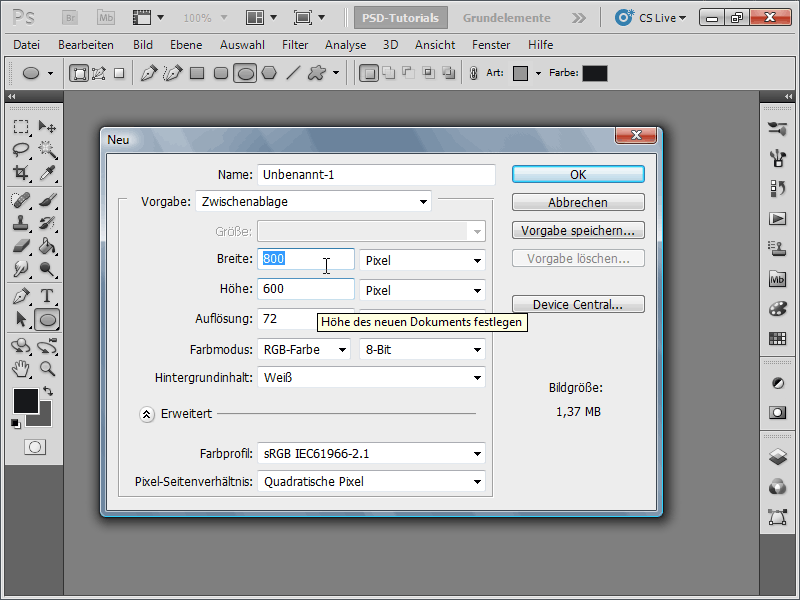
Trin 2:
Derefter farver jeg baggrundslaget sort og opretter et nyt lag.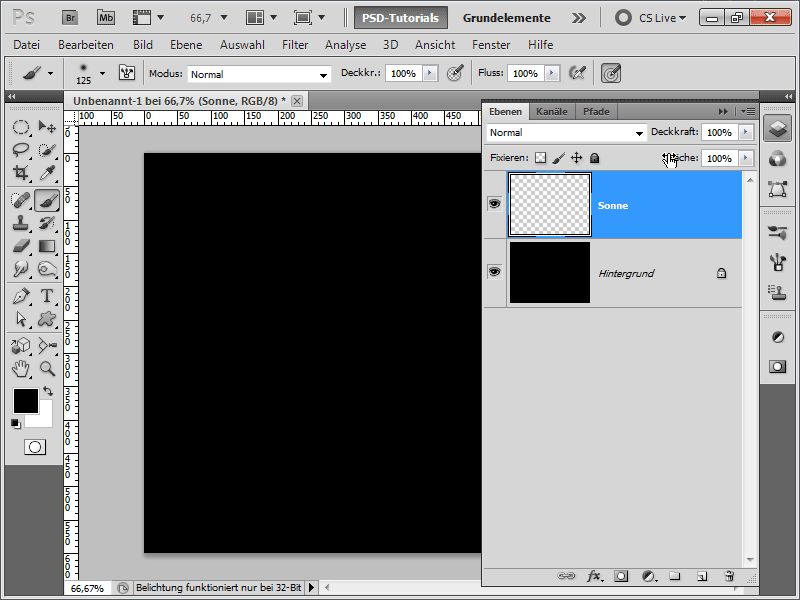
Trin 3:
Nu indstiller jeg orange som forgrundsfarve og mørkeorange som baggrundsfarve. Derefter trækker jeg hurtigt en cirkeludvælgelse (mens jeg holder skift-tasten nede). Derefter kører jeg skyfilteret (menu> Filter> Renderfilter> Skyer).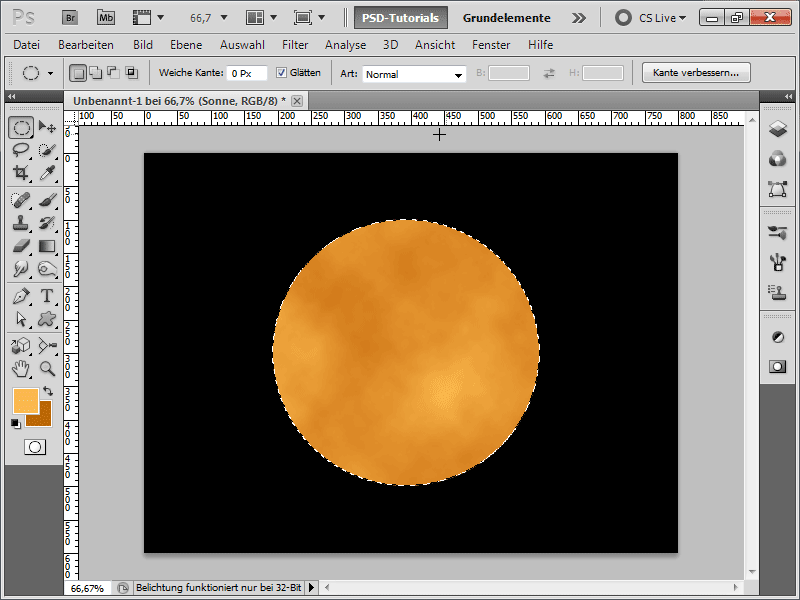
Trin 4:
For at undgå at det ser så fladt ud, tilføjer jeg forvrængningsfiltret.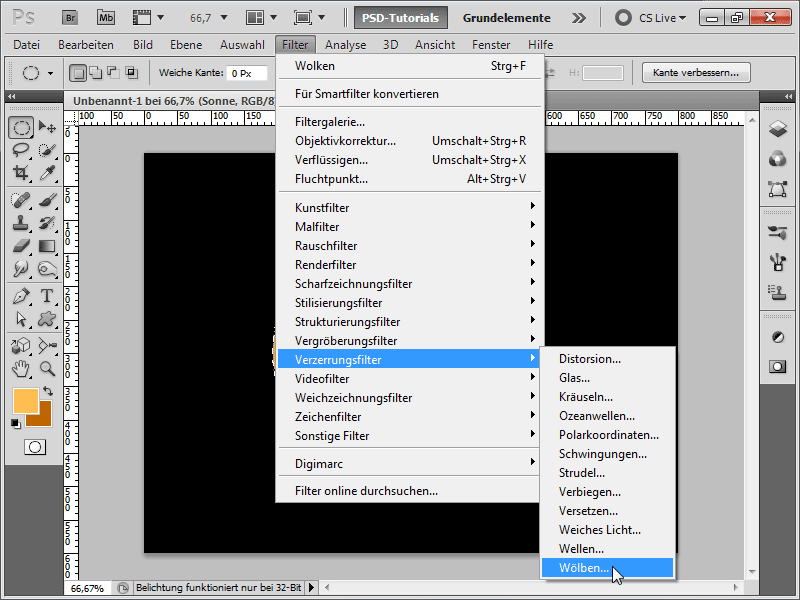
Trin 5:
Næste trin er at tilføje en udadvendt glød til mit sol-lag.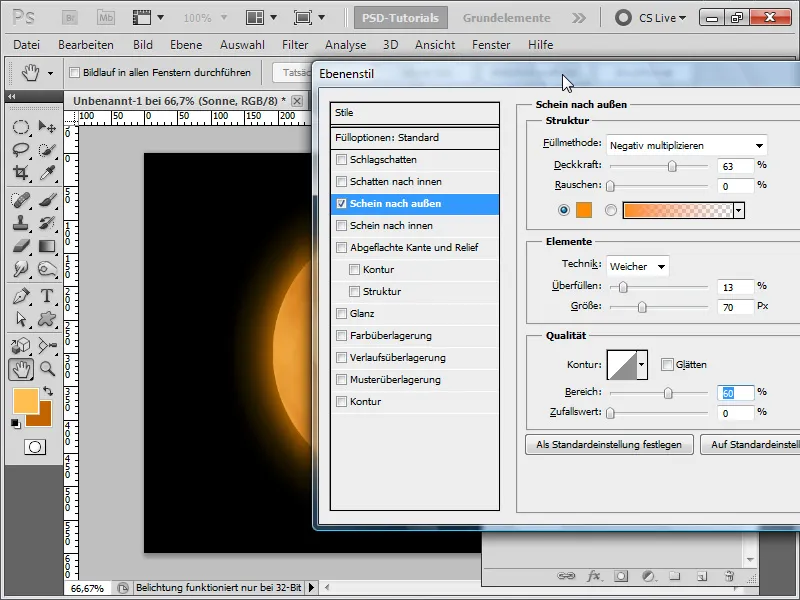
Trin 6:
Derefter tilføjer jeg en indadvendt glød.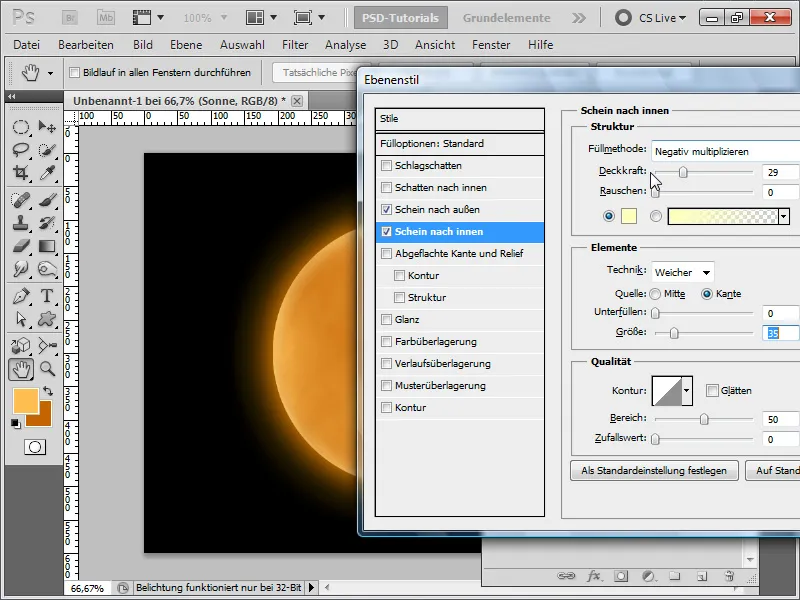
Trin 7:
Herefter opretter jeg et nyt lag og opretter en udvælgelse af sol-laget (klik på sol-lag med ctrl-tasten).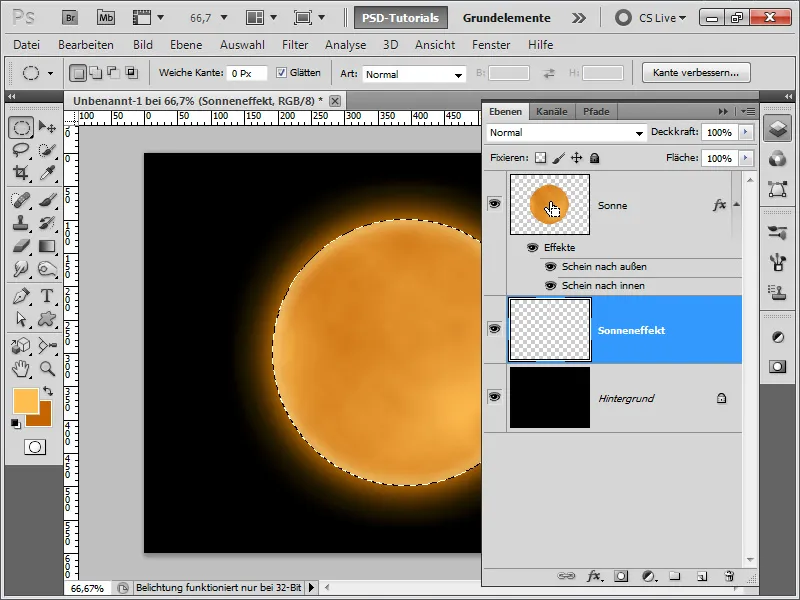
Trin 8:
Derefter formindsker jeg udvælgelsen med 3 pixels.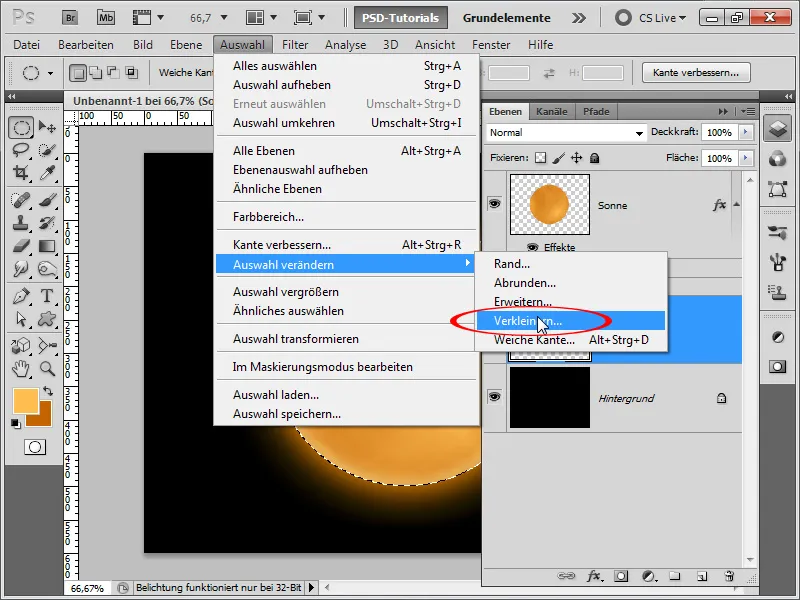
Trin 9:
Nu udfylder jeg udvælgelsen med sort og derefter indstilles en udvendig glød i fyldindstillingerne.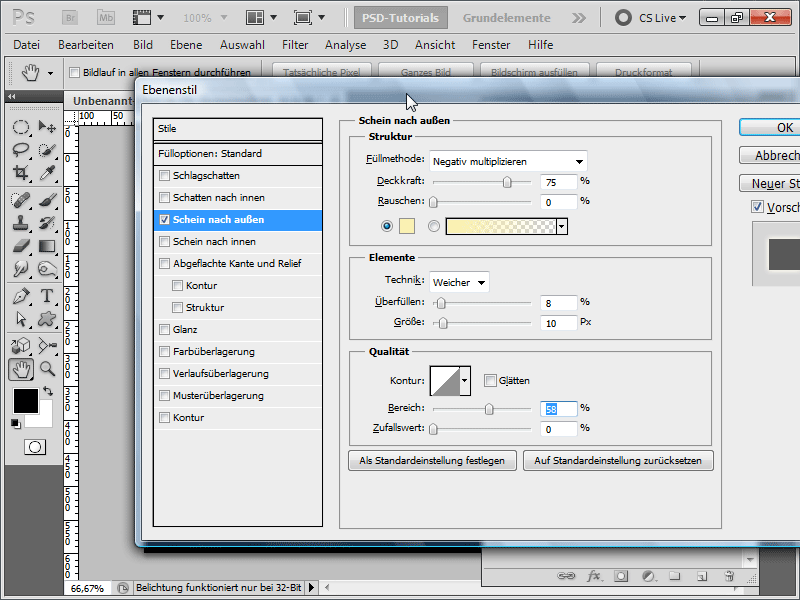
Trin 10:
Dernæst opretter jeg igen et nyt lag og kører skyfilteret med standardfarverne sort/hvid.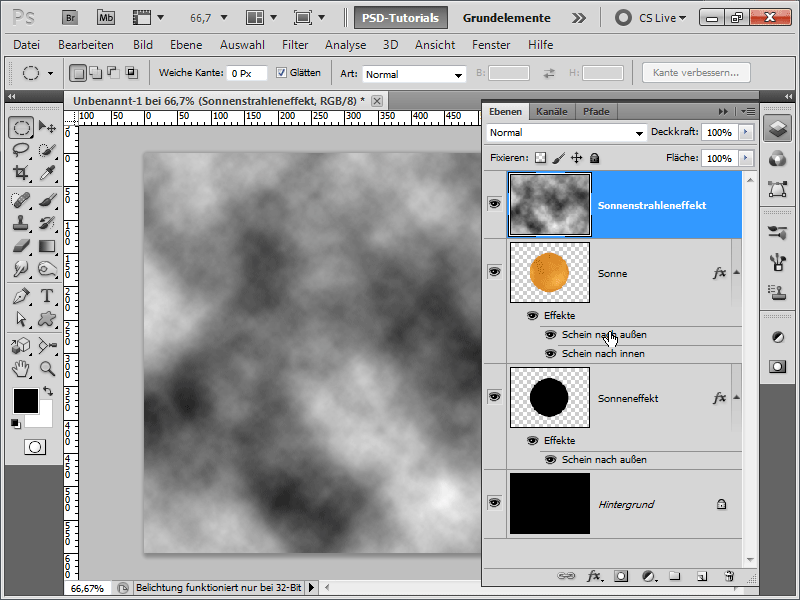
Trin 11:
For at få strukturen af skyerne til at gå over i sol-laget, indstiller jeg fyldmetoden til farveafsvækkelse.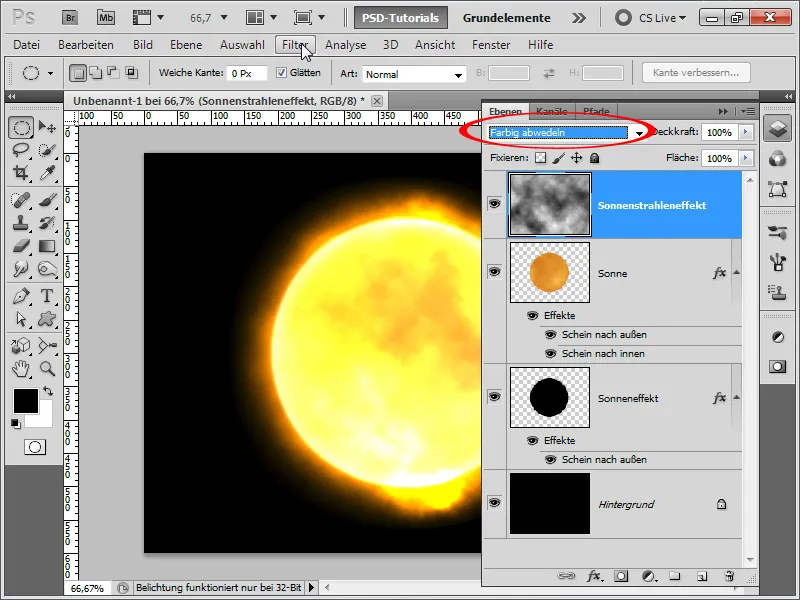
Trin 12:
Strukturen er stadig ikke helt der, så jeg forbedrer den ved at køre differentiering af skyer og gentage dette filter med ctrl+F indtil jeg er tilfreds med strukturen.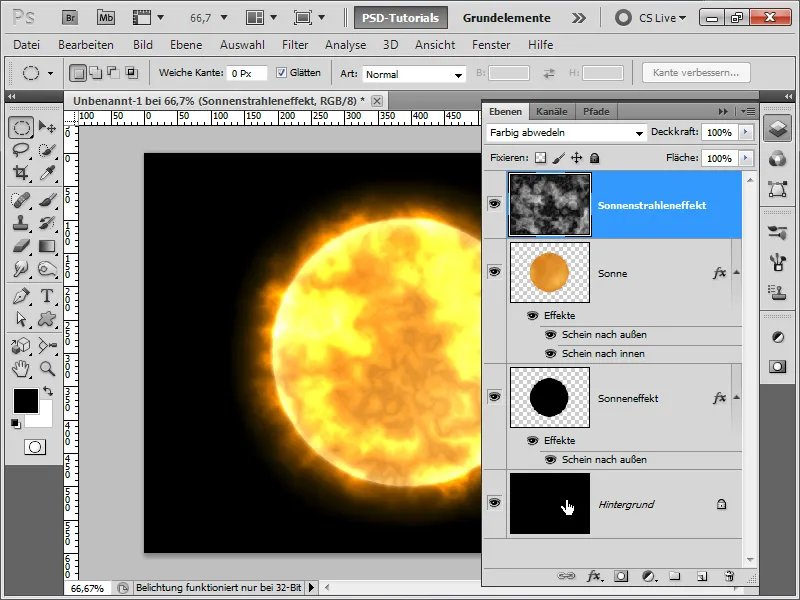
Trin 13:
Jeg forbedrer baggrundslaget med en radial blå gradient.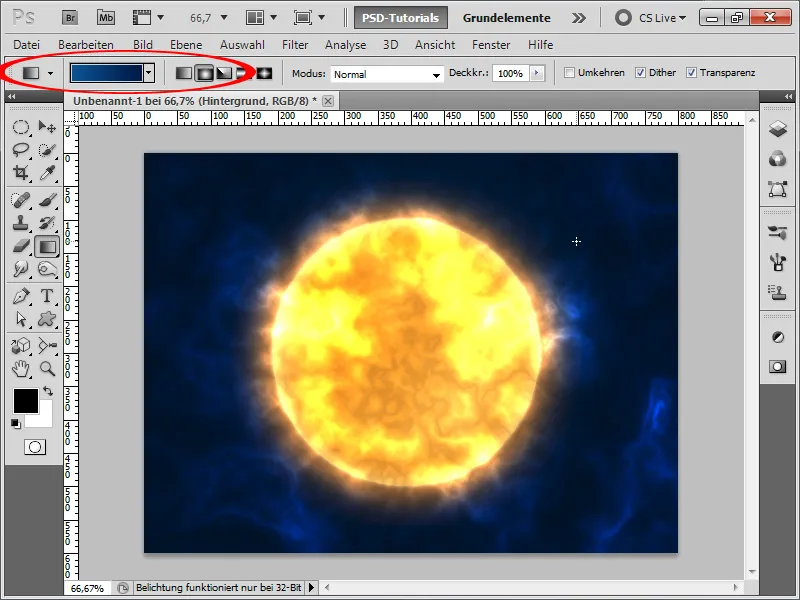
Trin 14:
Nu tilføjer jeg hurtigt nogle stjerner. Jeg opretter et nyt lag, som jeg farver sort, og tilføjer derefter støj (menu>Filter>Støjfilter).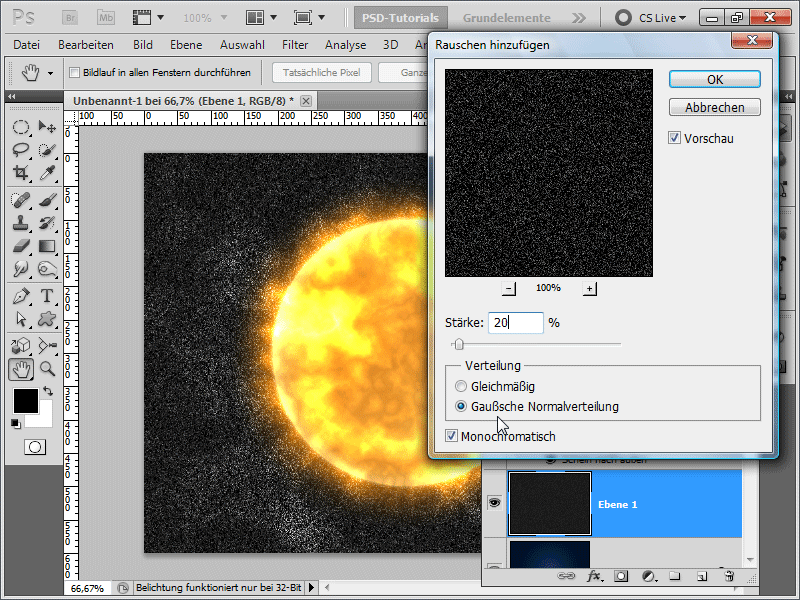
Trin 15:
Med toningskurven kan jeg ændre støjen, så der kun er få stjerner tilbage.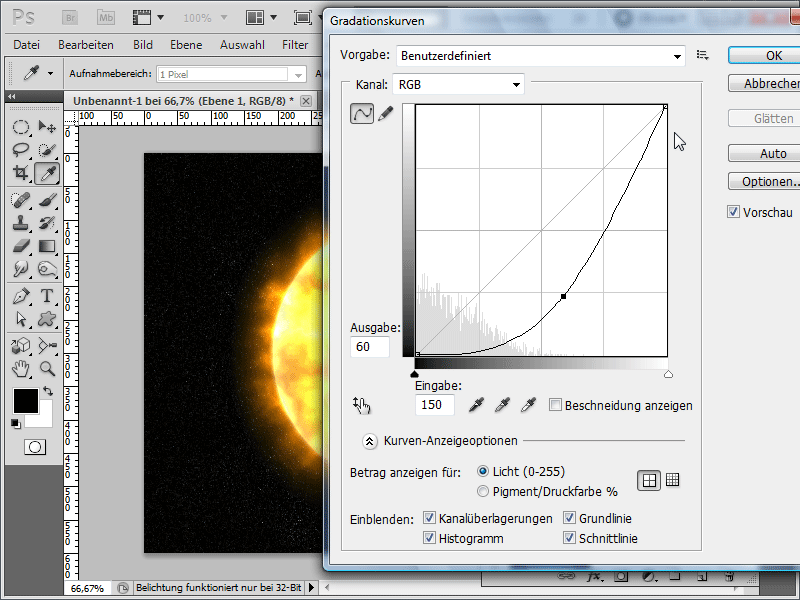
Trin 16:
Nu ændrer jeg Udfyldningsmetoden til Lysere farve, så stjernerne skinner igennem.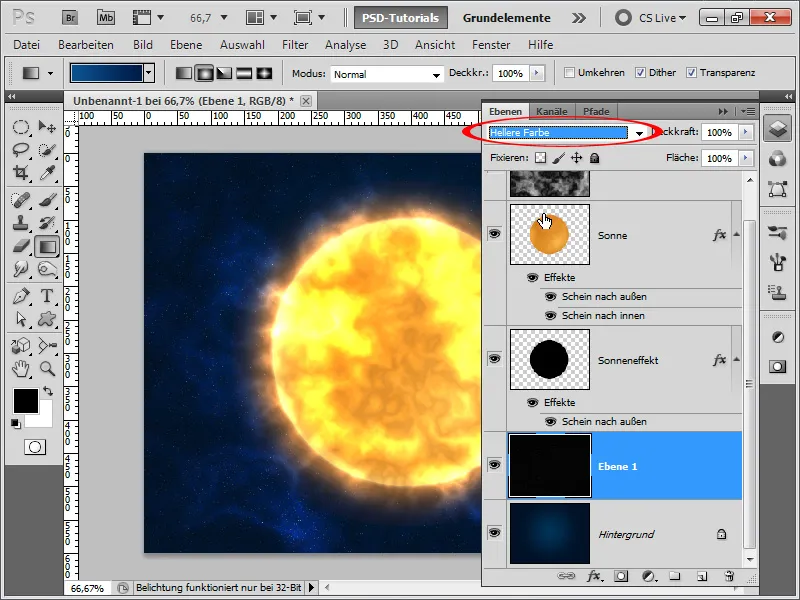
Trin 17:
Efter min mening kan resultatet virkelig ses.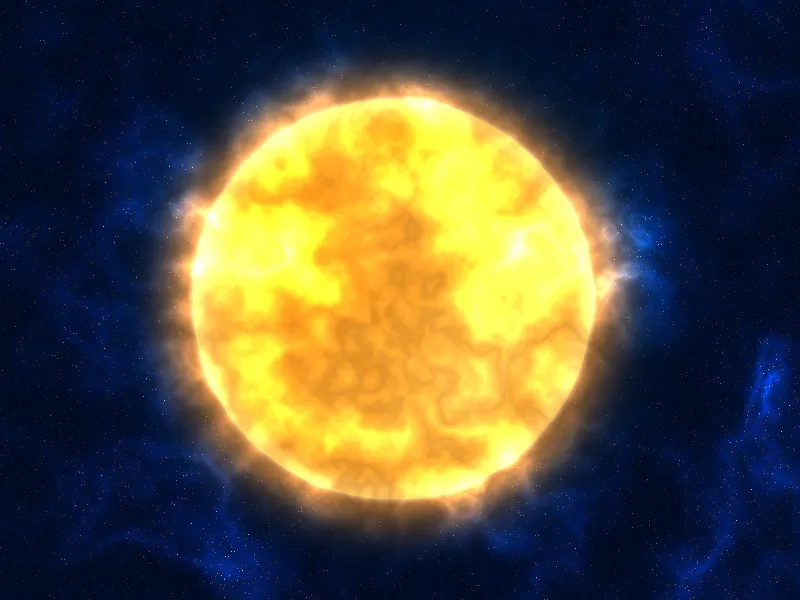
Trin 18:
Nogle vil sige, at man kan genkende skyfilteret. OK, det kan jeg forhindre ved at bruge en tekstur f.eks. fra PSD-Tutorials.de's tekstur-DVD eller en tekstur fra nettet, der har en marmorstruktur.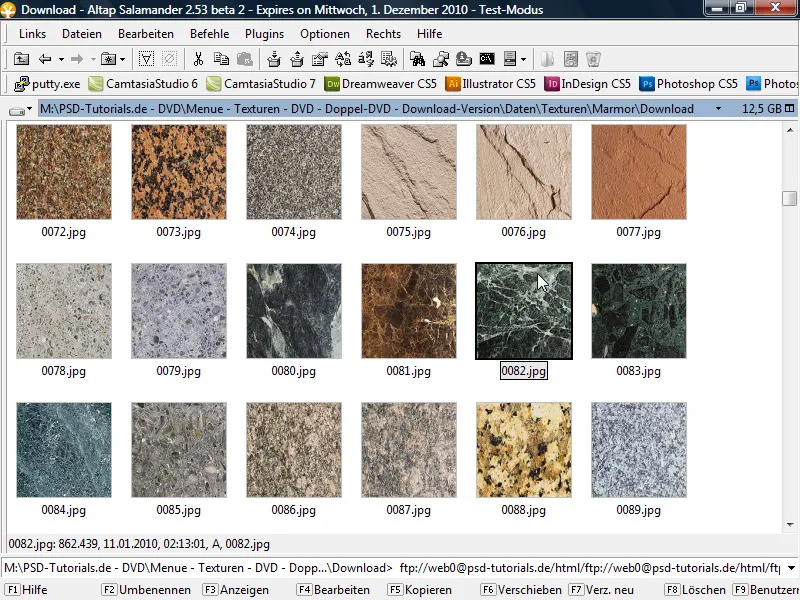
Trin 19:
Nu trækker jeg billedet ind i mit dokument og klikker mellem lagene med Alt-tasten holdt nede for at oprette en klipmaske, så laget kun påvirker det underliggende lag.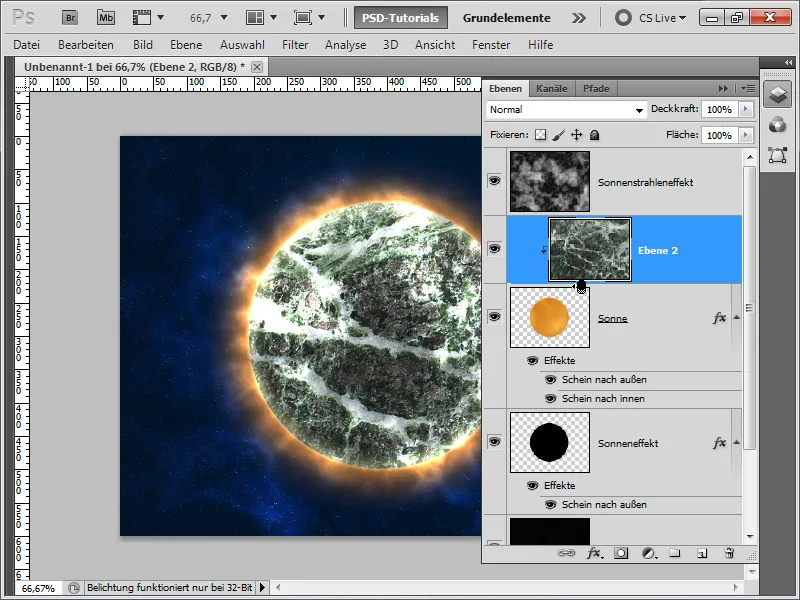
Trin 20:
Jeg ændrer nu Udfyldningsmetoden til Lineær oplysningsmetode. Nu ser planeten helt anderledes ud.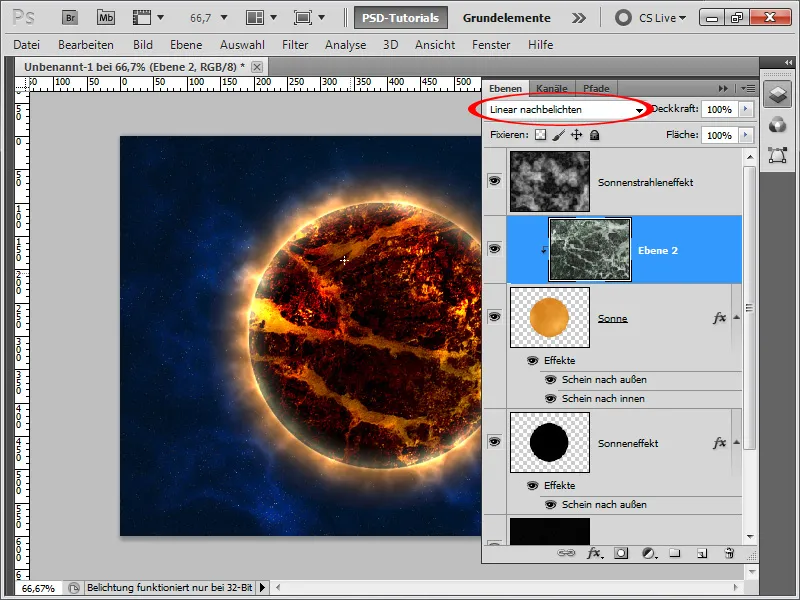
Trin 21:
Jeg sætter dog Gennemsigtigheden til 50%, hvilket får resultatet til at se endnu bedre ud: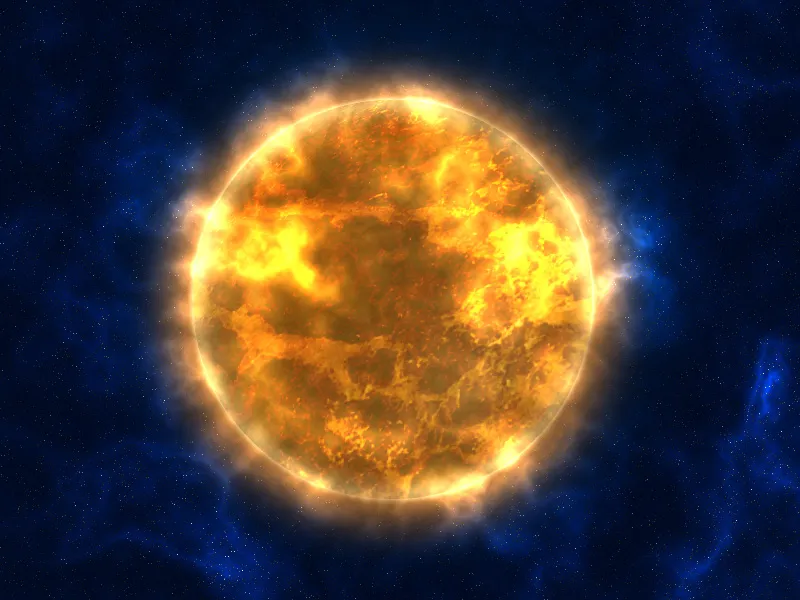
Variation 2 - Oprettelse af en sol-lignende planet med stor stråleeffekt
Trin 1:
Først opretter jeg et nyt dokument; størrelsen er helt ligegyldig. Jeg vælger en meget lille størrelse på 800x600 pixel. Hvis man vil have denne effekt printet, skal enheden ændres fra pixel til cm og opløsningen fra 72 til 300 pixel/tomme. Derefter farver jeg mit lag sort, opretter hurtigt en Cirkulær markering (mens jeg holder Skift-tasten nede) og fylder også markeringen sort.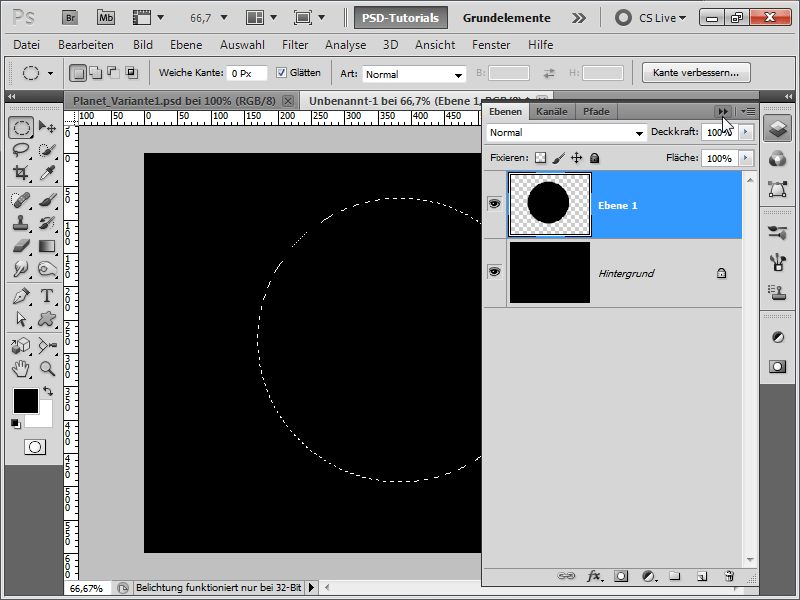
Trin 2:
Nu udfører jeg Filtre>Renderfilters Lighedsfiltre. Jeg trykker på Ctrl+F indtil teksturen ser omtrent sådan ud: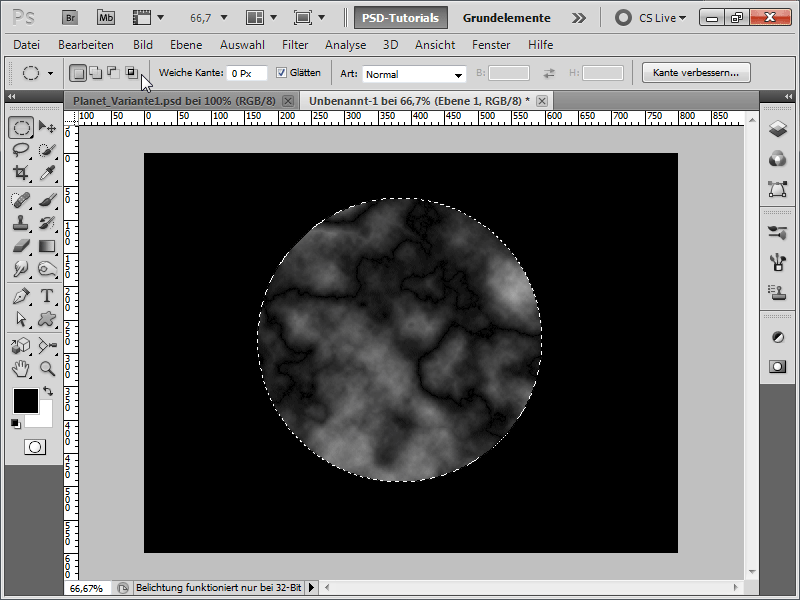
Trin 3:
For at gøre strukturerne mere synlige åbner jeg Ctrl+L Lysstyrke/kontrast og flytter den højre skyder mod midten.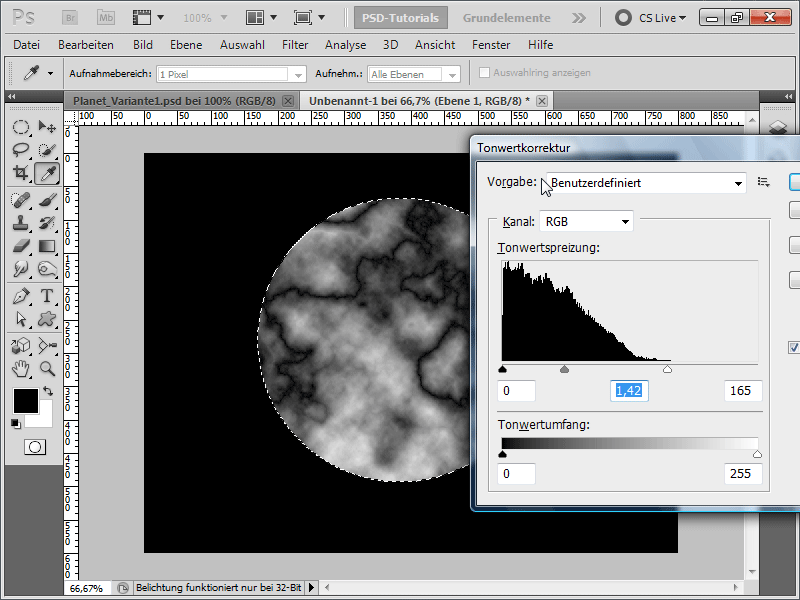
Trin 4:
Næste trin er at åbne Filter>Skarphedsfiltre og derefter Maskeringsfilter for uskarphed.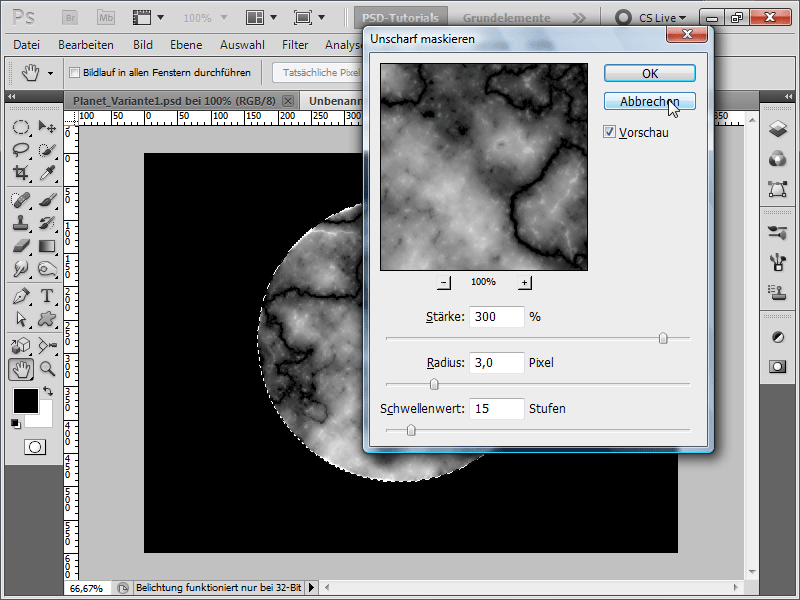
Trin 5:
Nu går jeg til Filter>Forvrængningsfiltre og derefter Bøjning og indstiller styrken til 100%, så tekturen ikke virker så flad. Derefter trykker jeg på Ctrl+Alt+F for at køre filteret igen, men denne gang med 50% Styrke.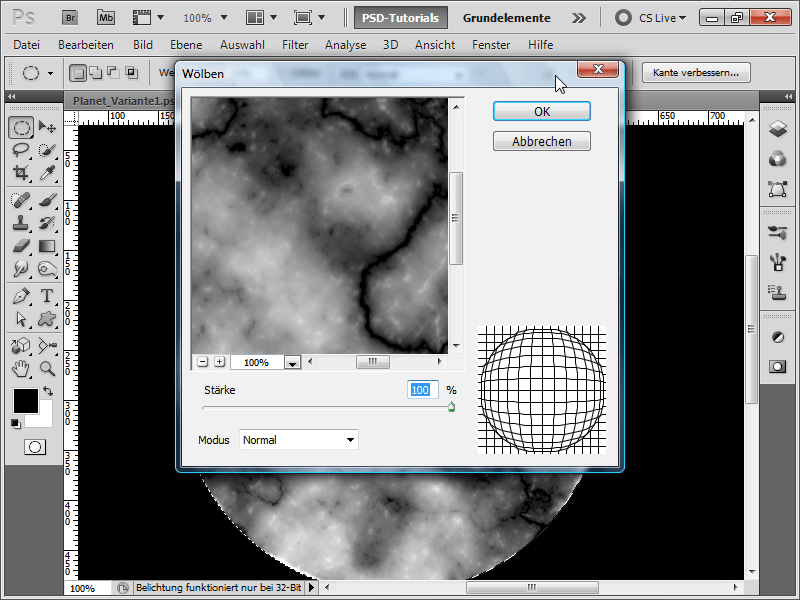
Trin 6:
Derefter tilføjer jeg farve til billedet ved at gå til Billede>Justeringer>Farvebalance og indtaste følgende værdier: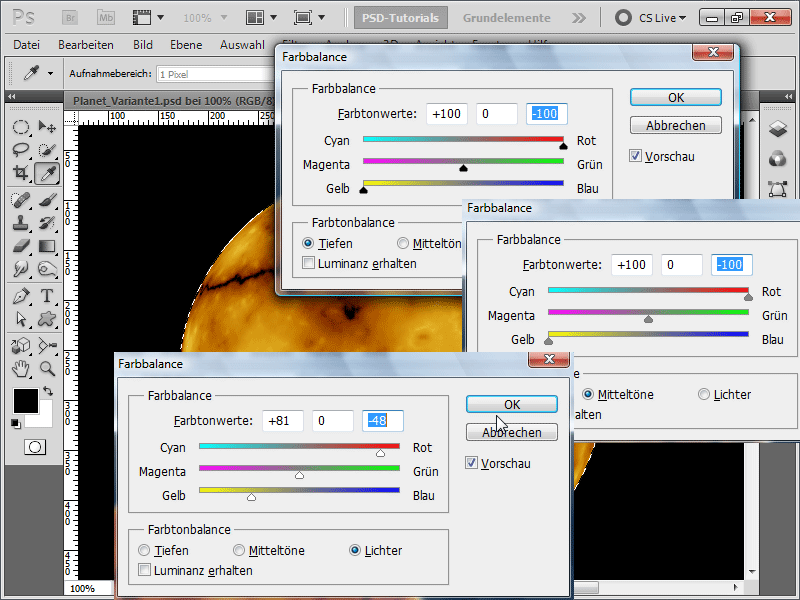
Trin 7:
Jeg anvender igen Maskeringsfilter for uskarphed, men denne gang med 150% Styrke.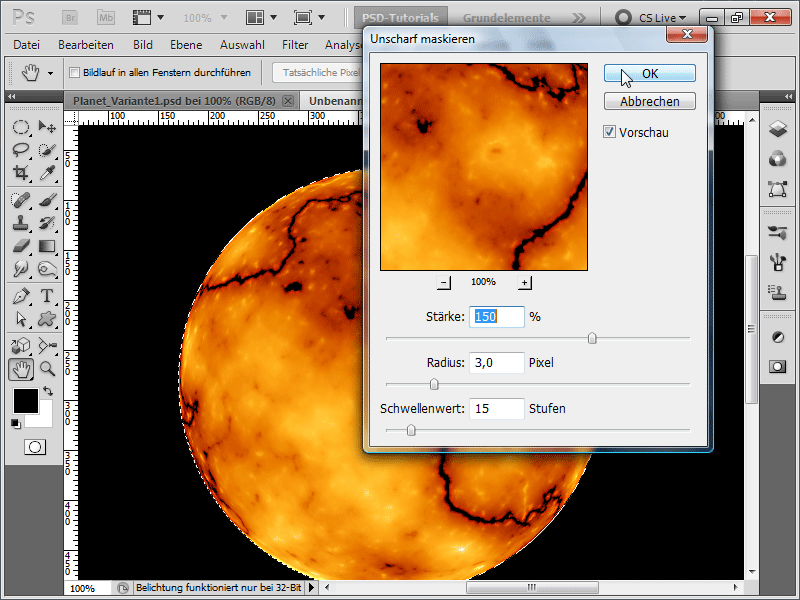
Trin 8:
Derefter tilføjer jeg en Ydre glød.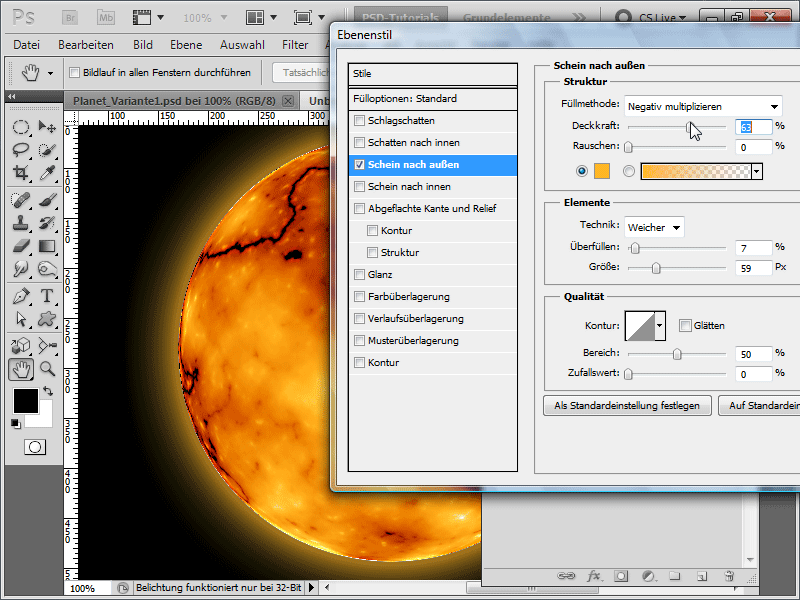
Trin 9:
Nu justerer jeg den alt for skarpe kontur ved at oprette en markering på planetlaget ved at holde Ctrl-tasten nede og klikke, formindske markeringen med cirka 5 pixel, invertere den og indstille den bløde kant til også 5 pixel samt anvende Gaussisk sløring. Hvis dette er for kompliceret, kan man blot bruge Sløringsværktøjet til at gøre konturen hurtigt sløret. På samme måde som i den forrige version tilføjer jeg lidt støj til mit baggrundslag, som jeg optimerer med Gradationskurver, og skaber dermed stjerner. Oven på dette kan jeg oprette et Farveforløbslag for at give stjernerne lidt farve. Eller jeg bytter rundt på Farveforløbslaget med baggrundslaget, så har jeg den samme stjerneeffekt som i variant 1.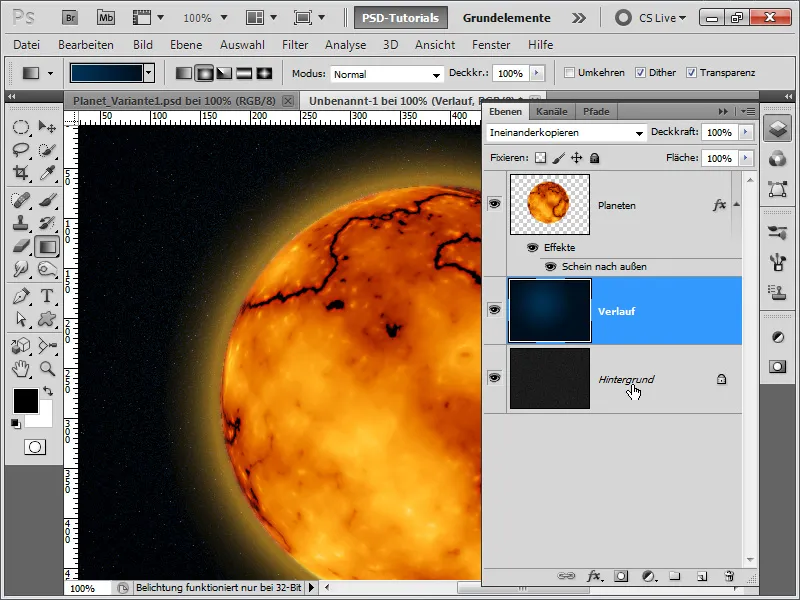
Trin 10:
Med viskefingeren og en sprøjteværktøjspids kan jeg også nemt trække små vulkaner ud af planeten. Jeg skal dog justere skæret udad let (sætte overfyldning til 1%), da skæret ellers vil være for stort.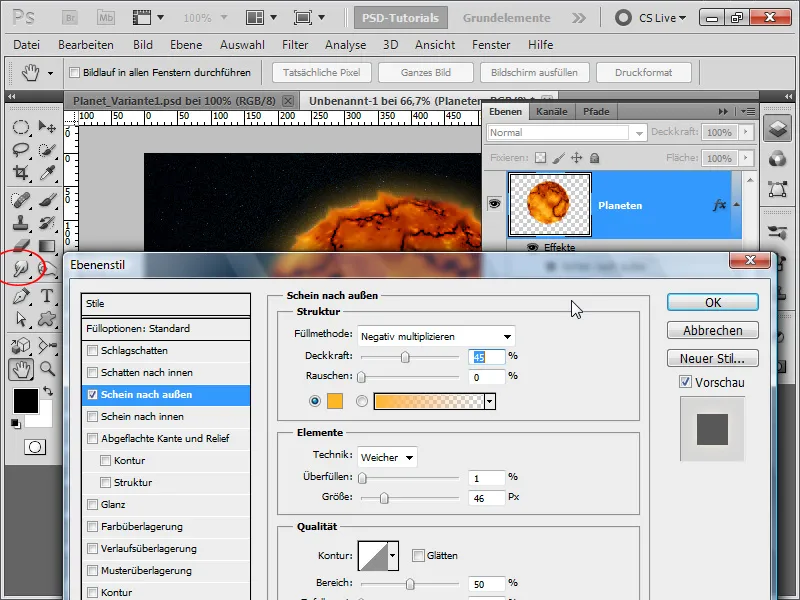
Trin 11:
Jeg har nu, ligesom i den 1. variant, tilføjet en tekstur som klippemaske og reduceret dens gennemsigtighed. Så ser resultatet sådan ud: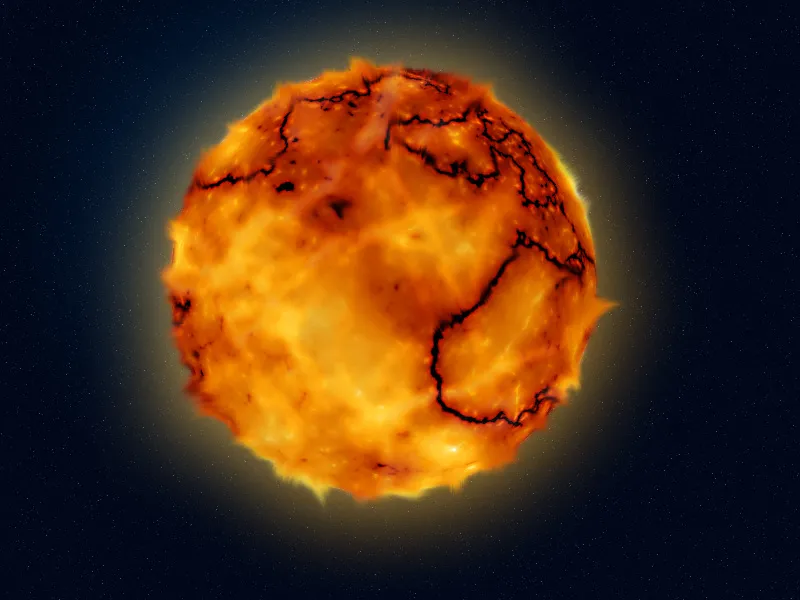
Variation 3 - Oprettelse af en blå planet med asteroidebælte
Trin 1:
Først opretter jeg et nyt dokument; størrelsen er ligegyldig. Jeg vælger en meget lille størrelse på 800x600 pixel. Hvis man vil have denne effekt trykt, skal enheden ændres fra pixel til cm, og opløsningen fra 72 til 300 pixel pr. tomme. Derefter farver jeg mit lag sort, opretter hurtigt en cirkelmarkering (mens Skift-tasten holdes nede) og fylder også markeringen med blåt.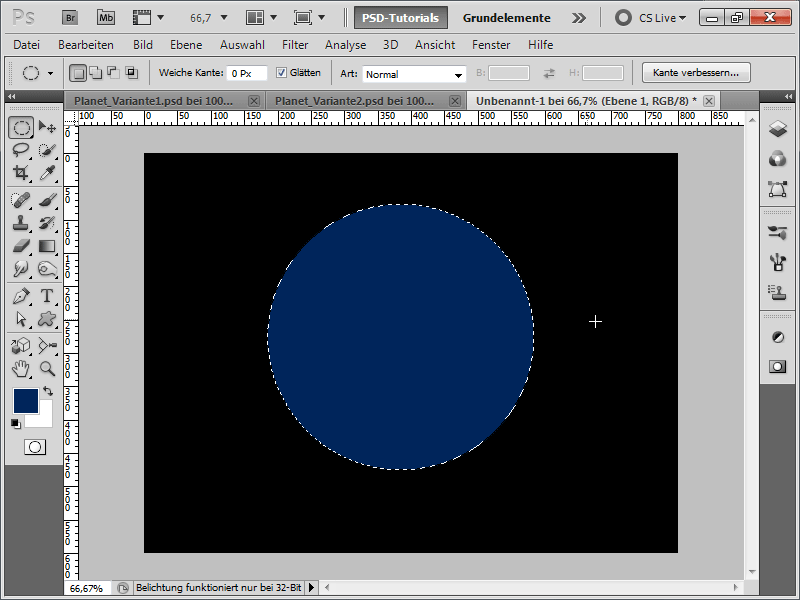
Trin 2:
Nu skaffer jeg mig en tekstur igen (f.eks. fra PSD-Tutorials.de-Texturen-DVD eller online på www.psd-tutorials.de), der ligner et kraterlandskab.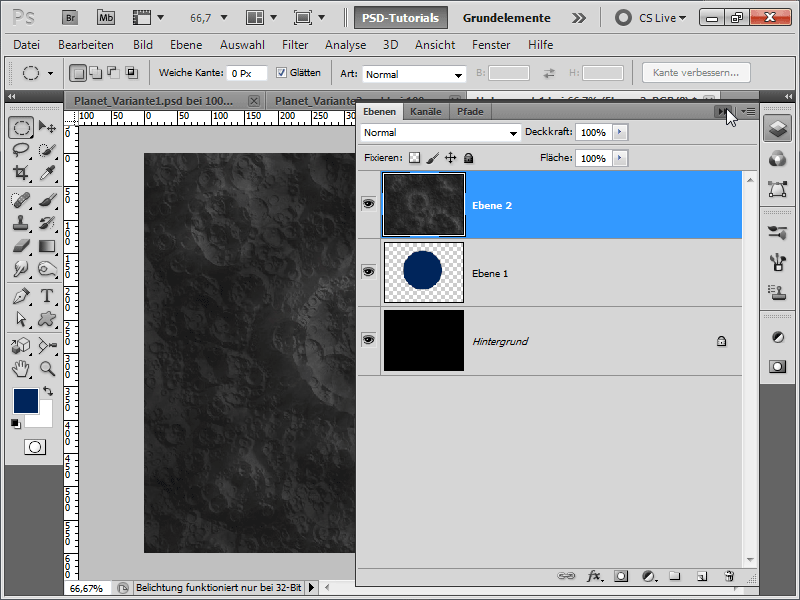
Trin 3:
Nu går jeg til Menu>Filter>Forvrængningsfilter, derefter til Bue, og indstiller styrken til 100%, så teksturen ikke virker så flad.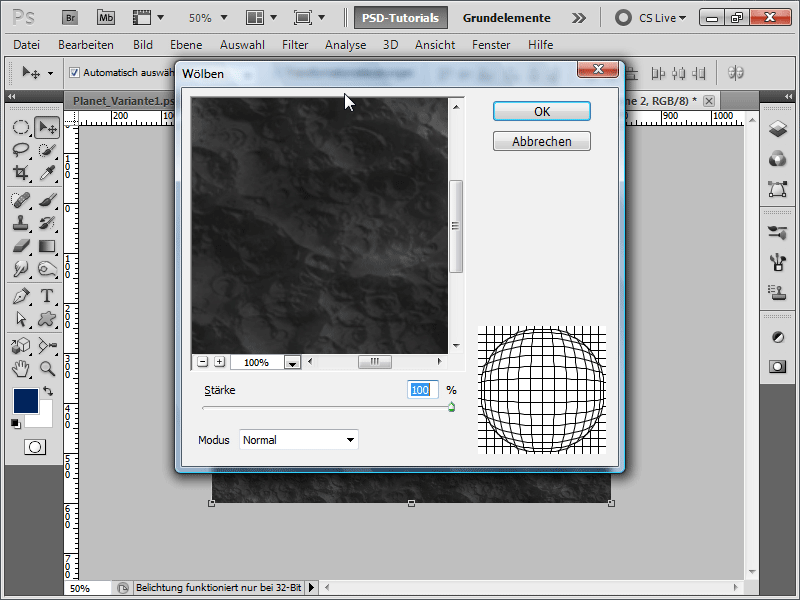
Trin 4:
Så flytter jeg mit blå cirkellag op i laghierarkiet og transformerer derefter min tekstur. De intelligente hjælpelinjer er en stor hjælp, som jeg kan vise under Visning i Menuen. Jeg skal nemlig forvrænge teksturen præcist til størrelsen af min cirkel.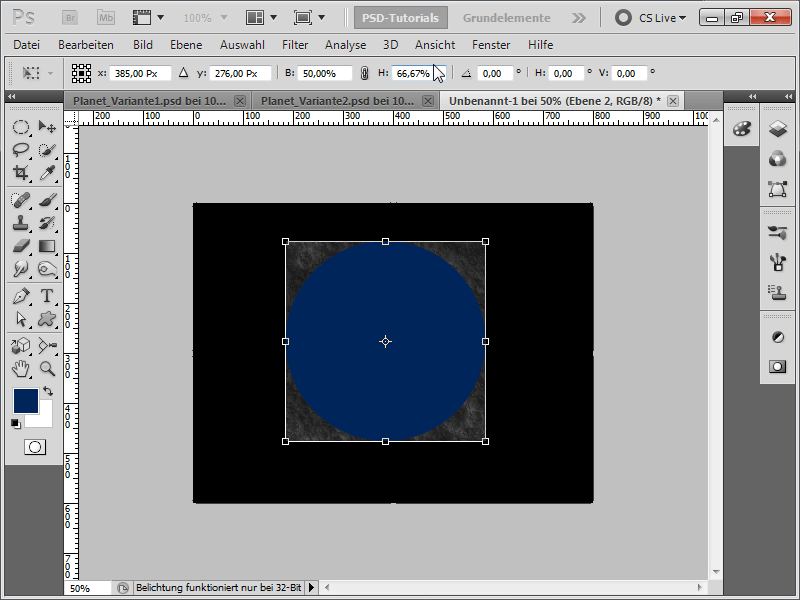
Trin 5:
Nu kan jeg placere cirklen under min tekstur igen og klikke med Alt-tasten og den venstre museknap mellem lagene for at oprette en klippemaske fra min tekstur. Jeg sætter fyldmetoden for min tekstur til Bland.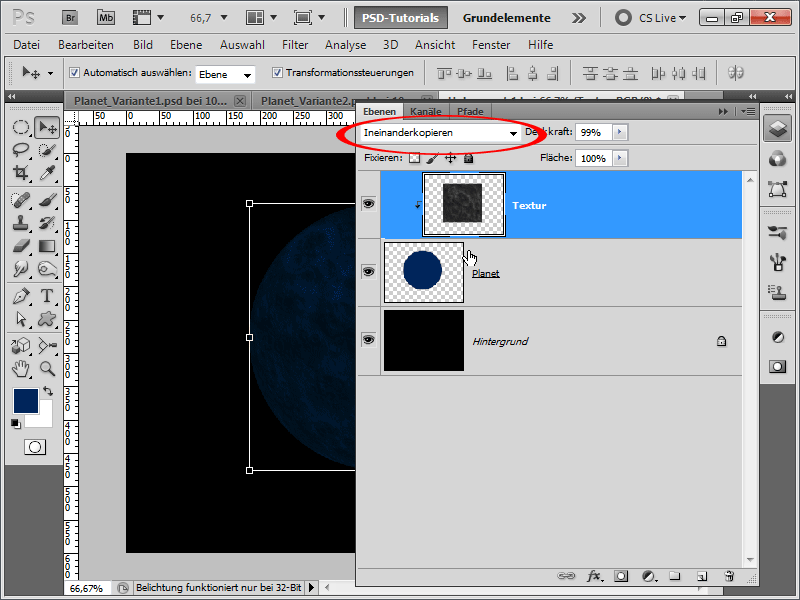
Trin 6:
Derefter tilføjer jeg en skærm udad på mit planetslag.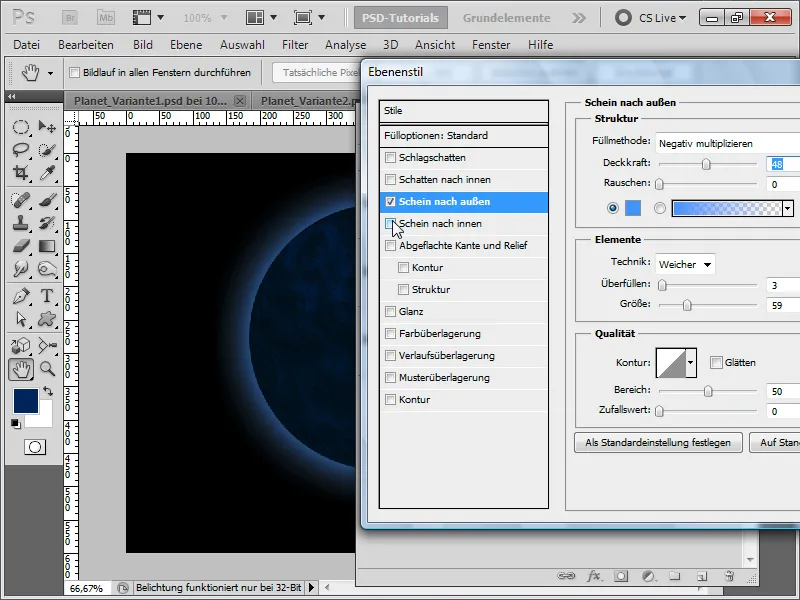
Trin 7:
En skærm indad gør også tricket.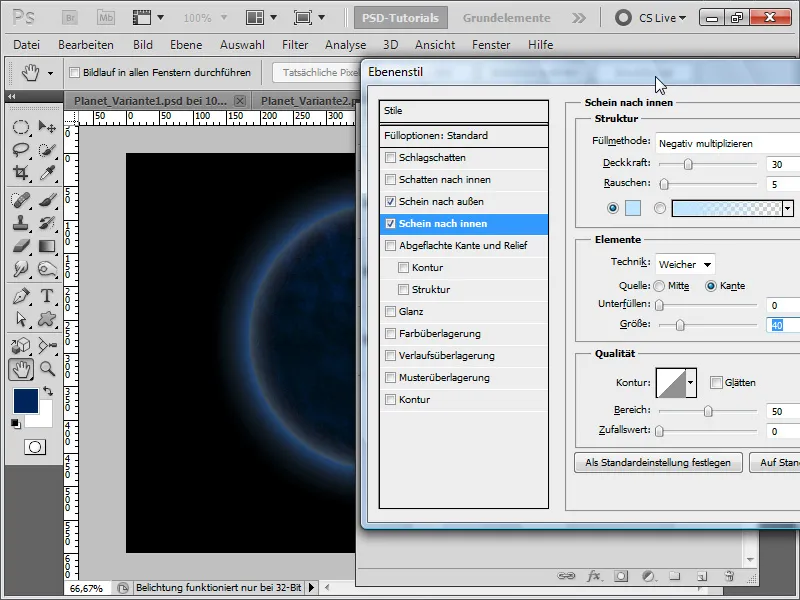
Trin 8:
Jeg tilføjer også en kontur; det behøver dog ikke nødvendigvis at være der.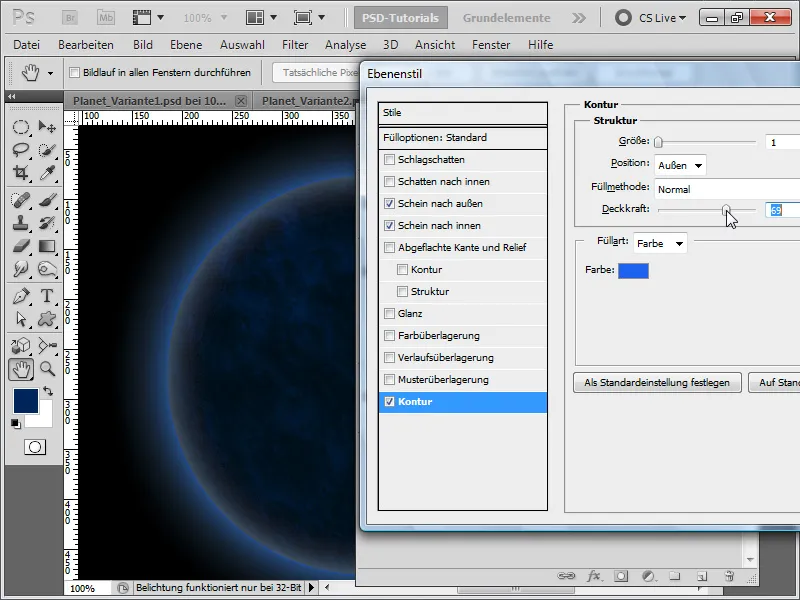
Trin 9:
Nu uskarphedsmarkerer jeg min tekstur.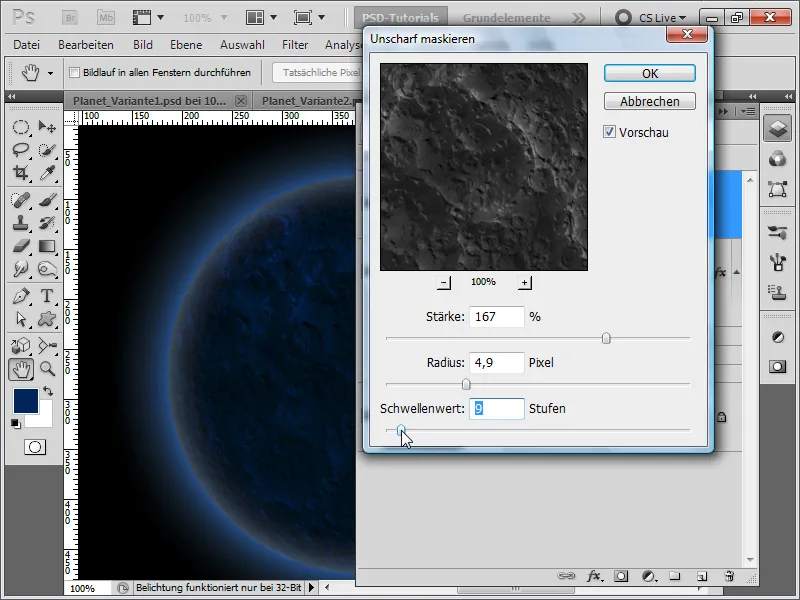
Trin 10:
Derefter grupperer jeg alt undtagen baggrundslaget og opretter en lagmaske på det.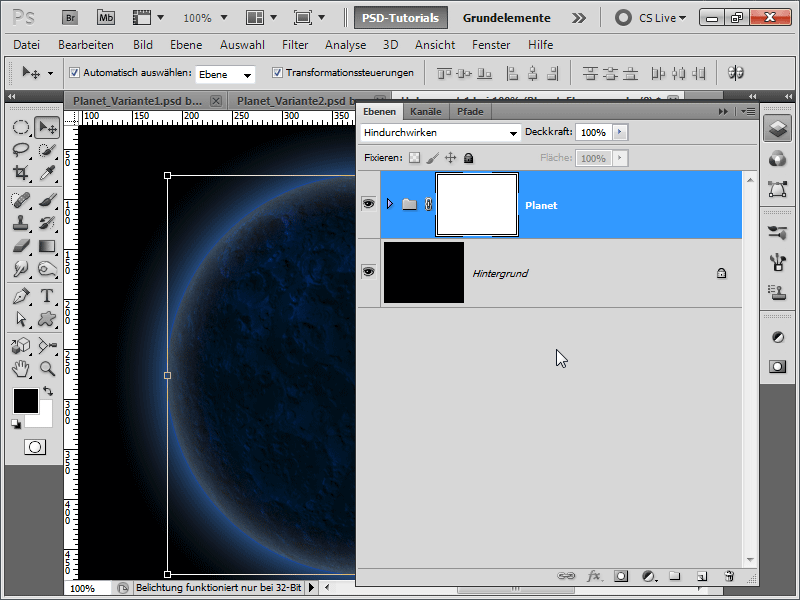
Trin 11:
Nu skjuler jeg en del af planeten med en stor blød sort pensel.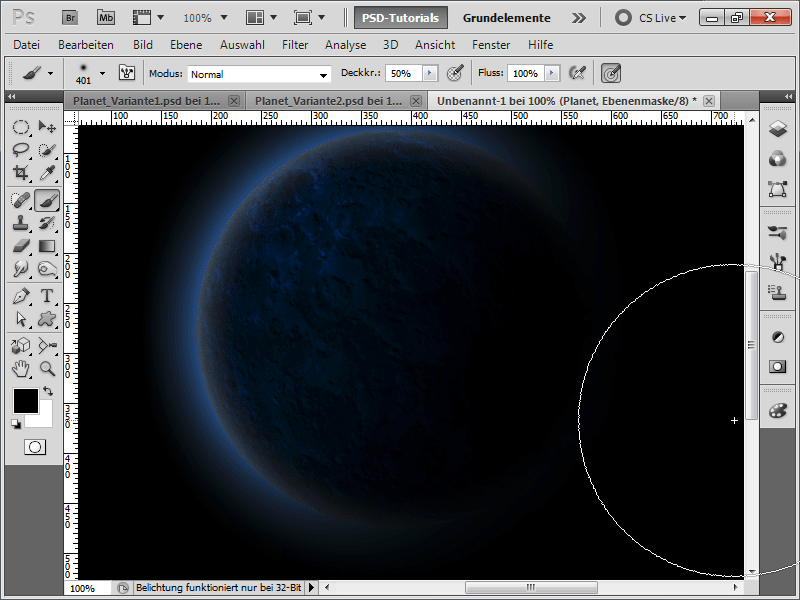
Trin 12:
Nu er det tid til stjerner igen: Jeg opretter et nyt lag, tager en 1px lille pensel og indstiller afstanden, spredningen samt under Overførsel gennemsigtigheds-støj også til det maksimale.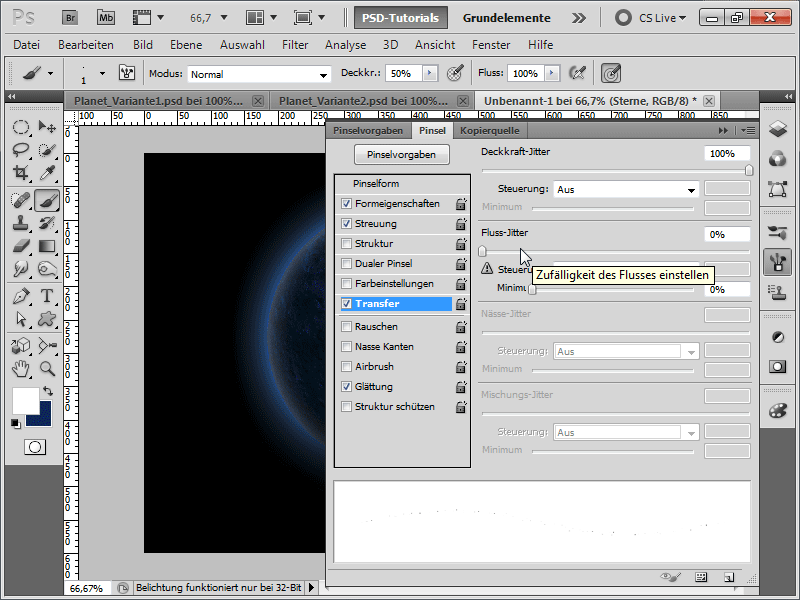
Trin 13:
Nu kan jeg male vildt rundt og har indsat mine stjerner. Desværre kan de også ses på planets skyggeside.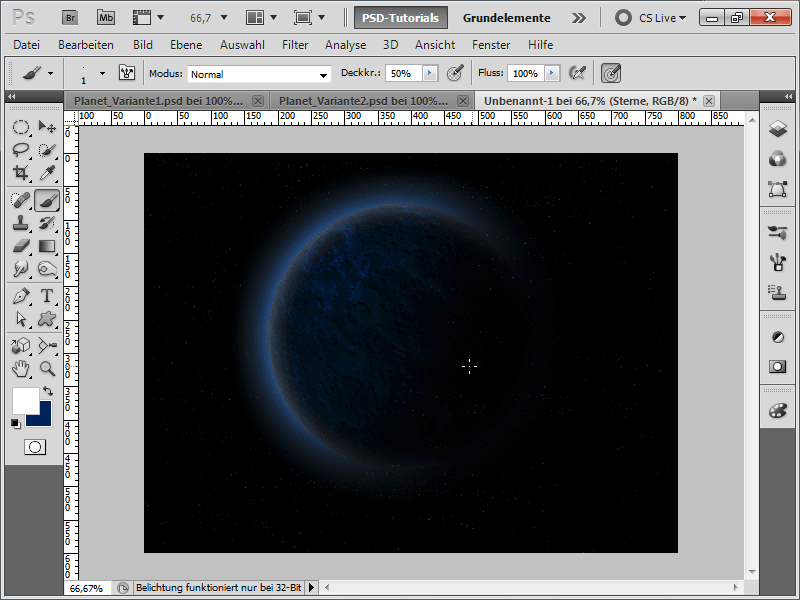
Trin 14:
For at undgå dette, opretter jeg et valg på stjerneplanetlaget med Ctrl-tasten i lagpanelet, tilføjer derefter en lagmaske til stjernelaget og inverterer den med Ctrl+I.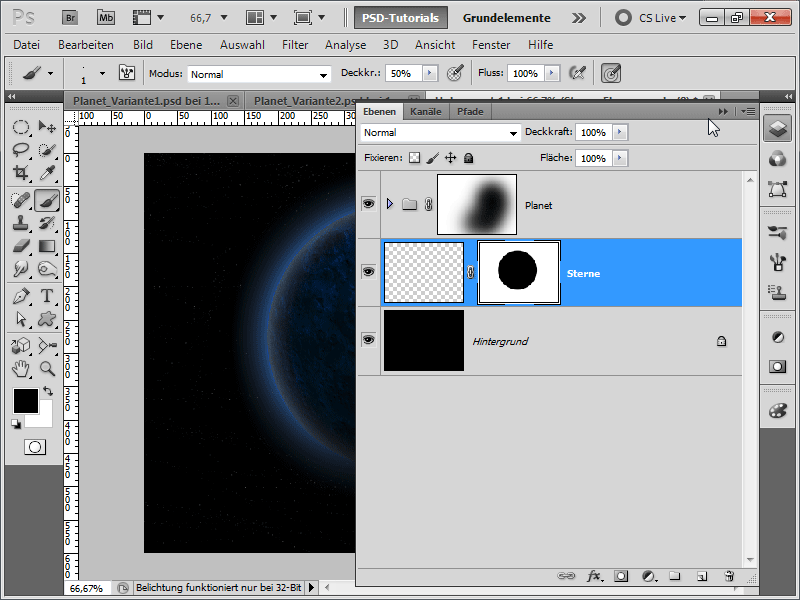
Trin 15:
Det ser allerede meget godt ud: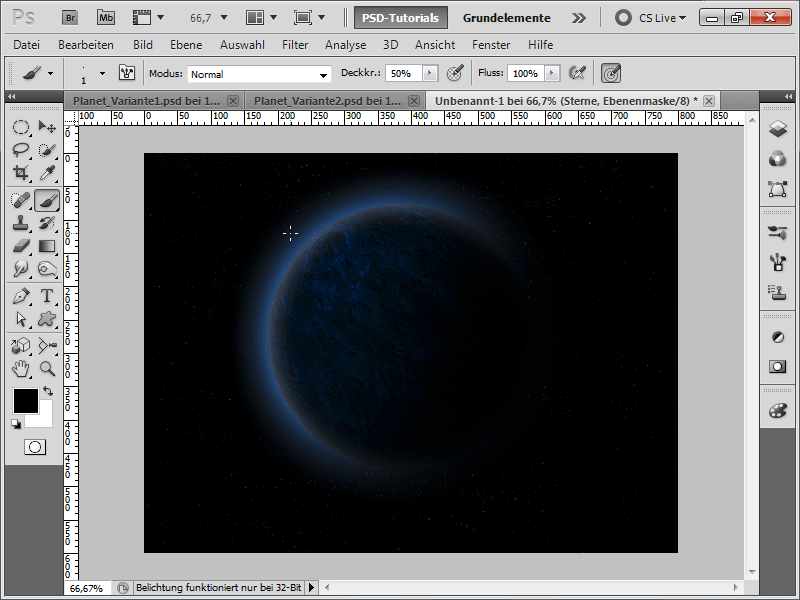
Trin 16:
På et nyt lag farver jeg med meget lidt gennemsigtig lilla farve nogle områder i rummet.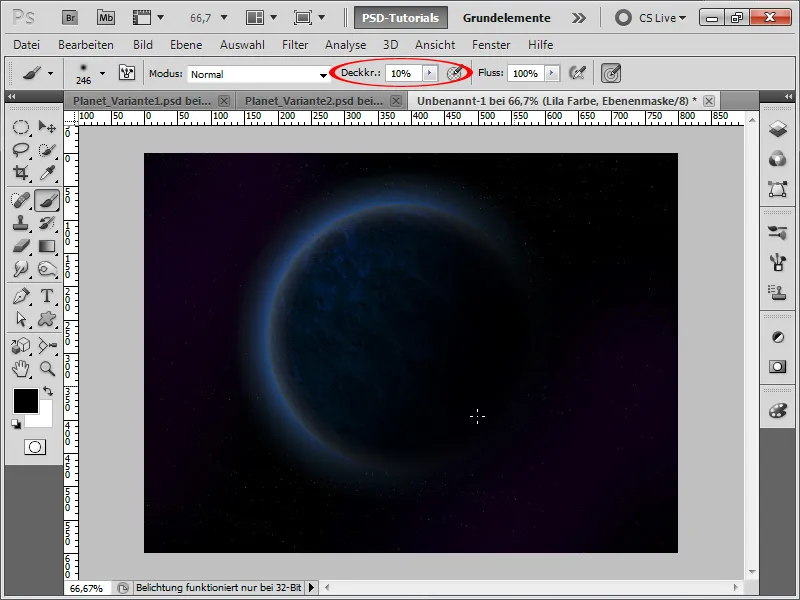
Trin 17:
Resultatet ser nu sådan ud:
Trin 18:
Næste skridt har jeg en dejlig overraskelse til: Jeg opretter et asteroidbælte til min planet. Jeg opretter et nyt dokument i f.eks. en størrelse på 1200 x 1200 pixel. Med de standardfarver sort/hvid (hvis de ikke er indstillet, skal du bare trykke på bogstavet D) anvender jeg skydefilteret.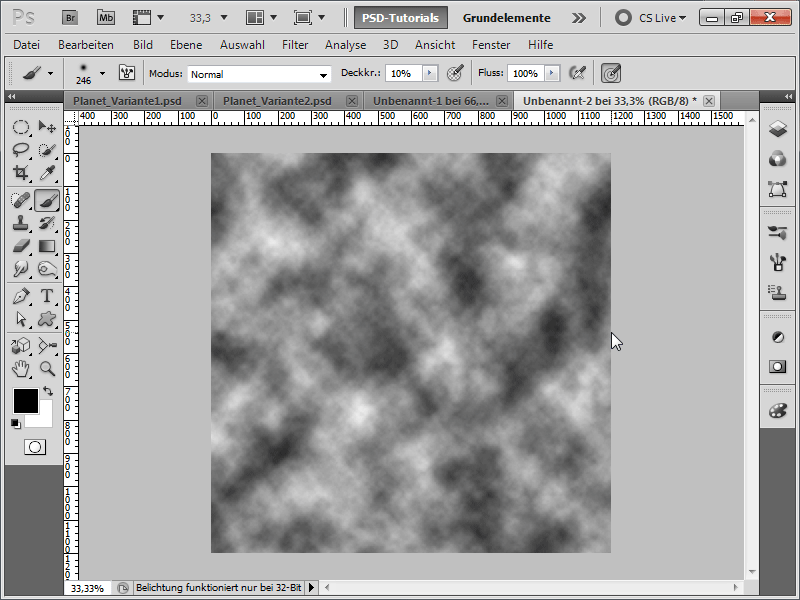
Trin 19:
Nu bliver det snørklet: Under Menu>Filter>Forvridningsfilter kører jeg Snørkelfilteret med fuld kraft.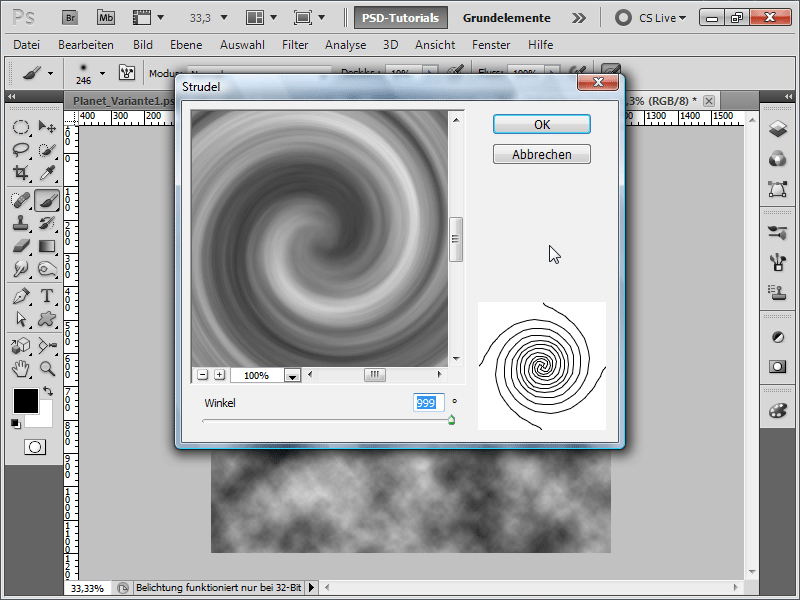
Trin 20:
Derefter tager jeg en sort pensel med meget stor blød spids og maler den ydre og indre del sorte: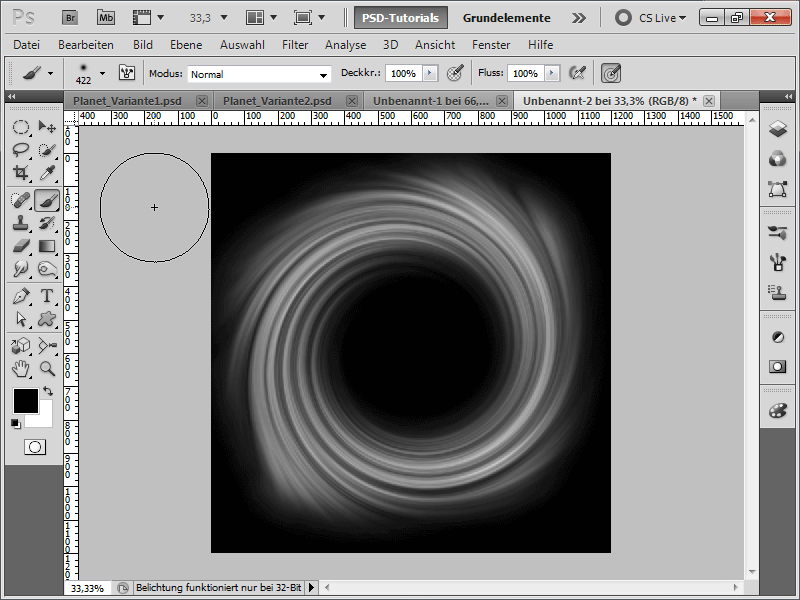
Trin 21:
Nu ændrer jeg min baggrund til et normalt lag ved at dobbeltklikke i lagpanelet og transformere den derefter med Ctrl+T.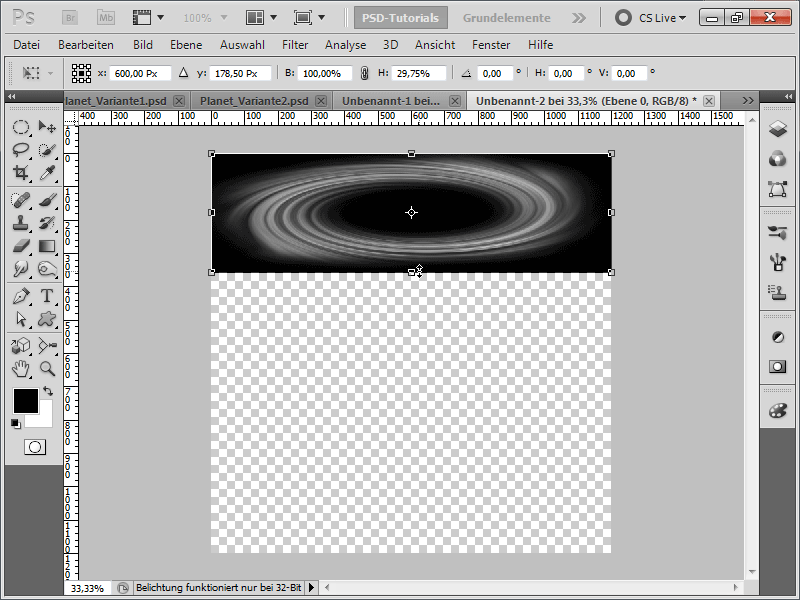
Trin 22:
For at få virkelige asteroidbælte-looket, tilføjer jeg lidt støj.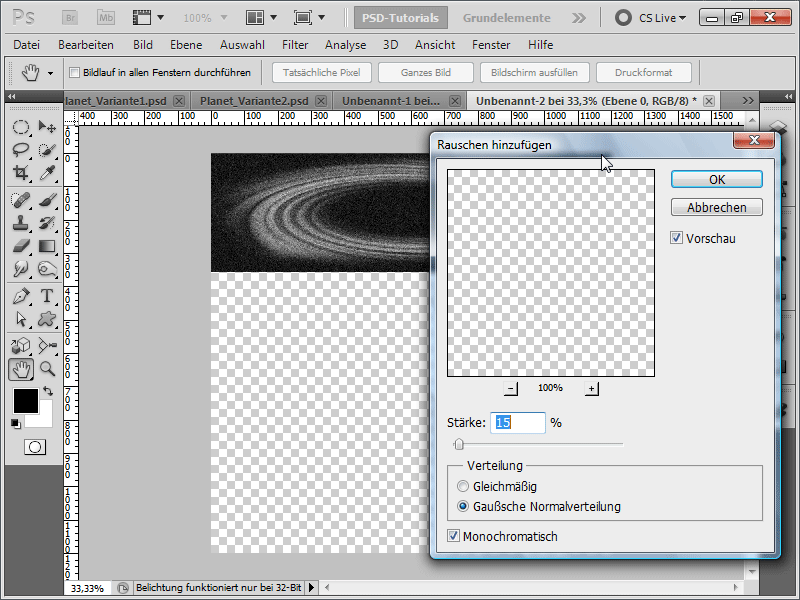
Trin 23:
Med Ctrl+L åbner jeg Toningskurven og justerer følgende værdier, så der ikke er for mange stjerner synlige: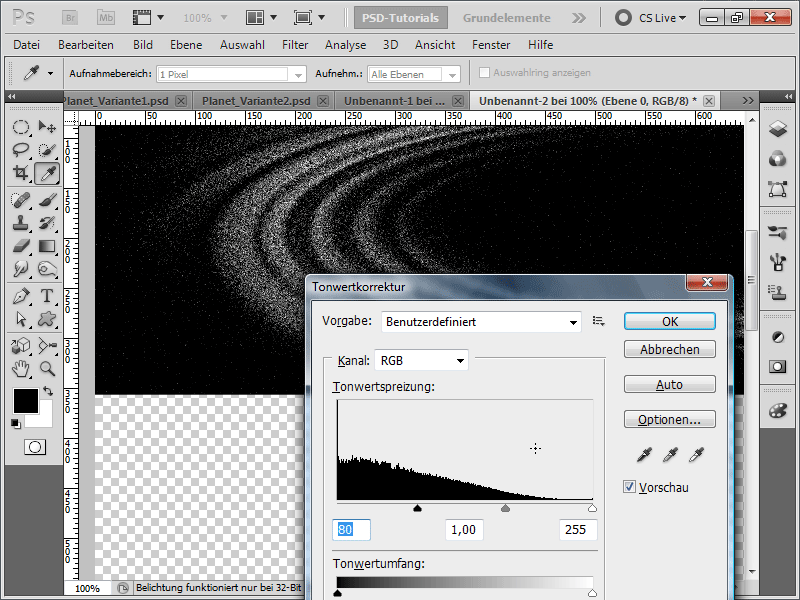
Trin 24:
Nu tilføjer jeg mit asteroidbælte til mit planetdokument ved hjælp af Træk-og-slip med flytningværktøjet, indstiller lagfyldningsmetoden til Lineær spredning og derefter opretter jeg med højreklik et Smart-Objekt (er ikke nødvendigt, men vigtigt, hvis objektet skal transformeres flere gange, da det så ikke mister kvaliteten).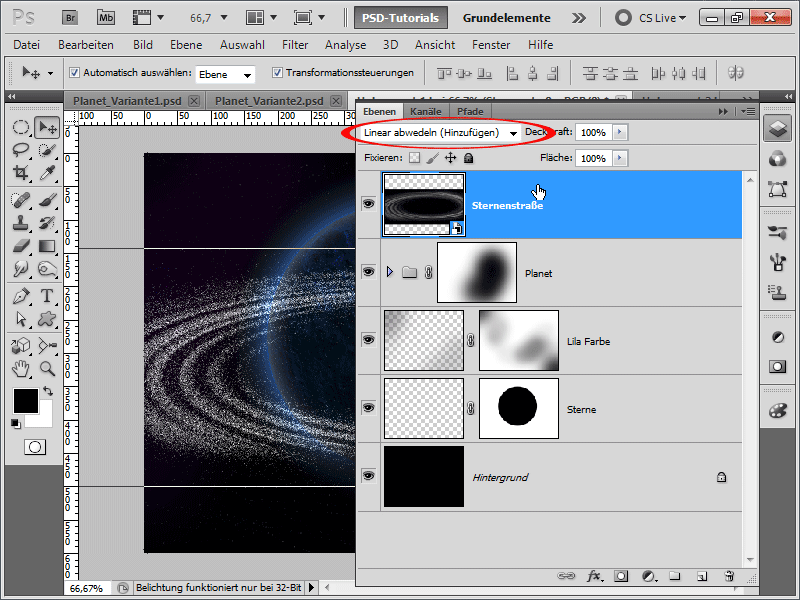
Trin 25:
Jeg kan også nemt dreje mit asteroidbælte. Derefter tilføjer jeg en lagmaske til mit lag.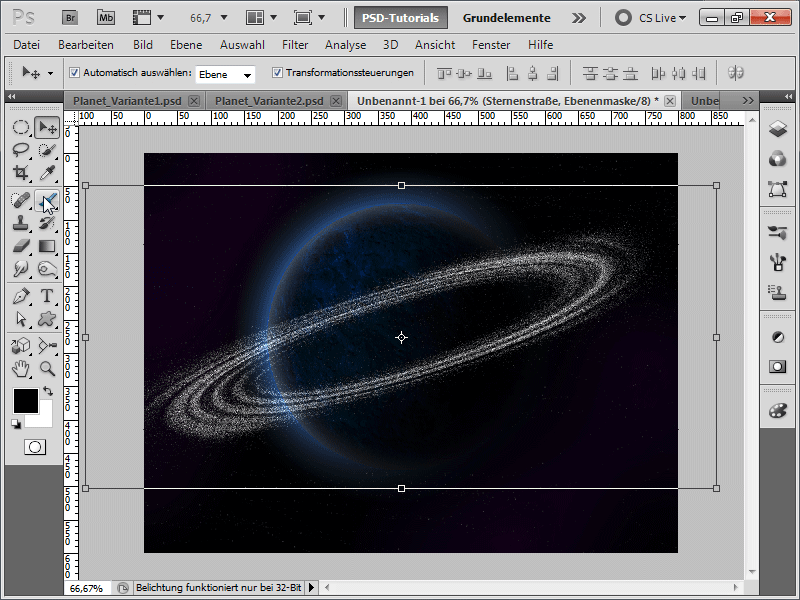
Trin 26:
Nu fjerner jeg den bageste del ved hjælp af en stor blød sort pensel.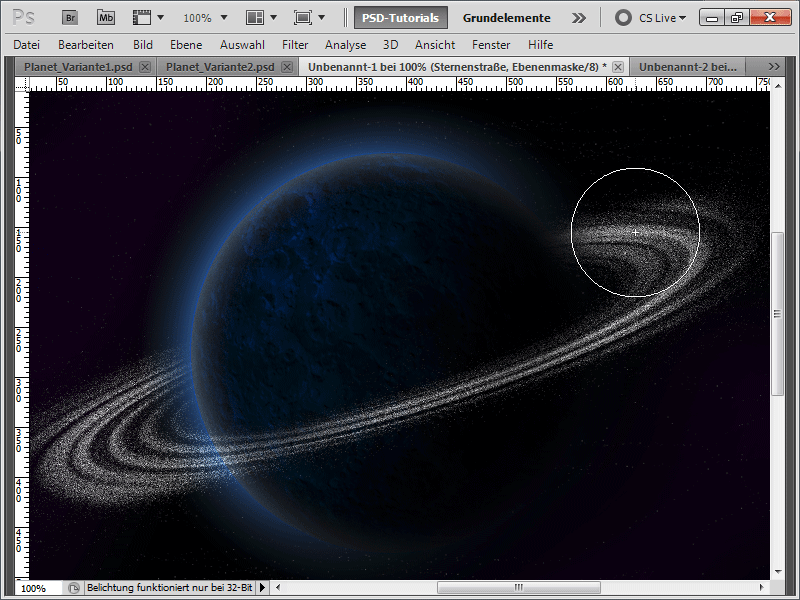
Trin 27:
Hvis jeg giver min tekstur en anden fyldemetode, f.eks. Negativ multiplikation, ser min planet straks meget lysere ud.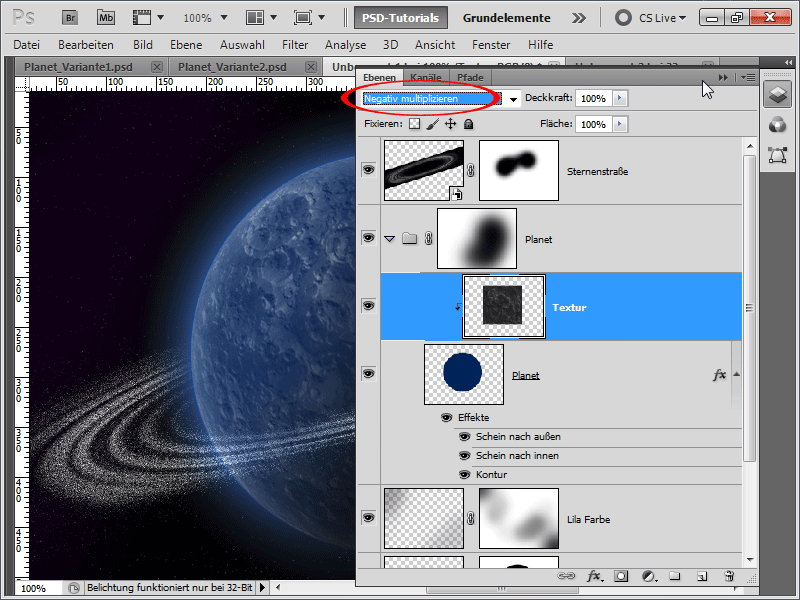
Trin 28:
Jeg synes stadig, asteroidbæltet er for tydeligt, derfor udfører jeg en Gaussisk sløringsfilter på det, som jeg, takket være Smart-Objektet, når som helst kan ændre/skjule/fjerne.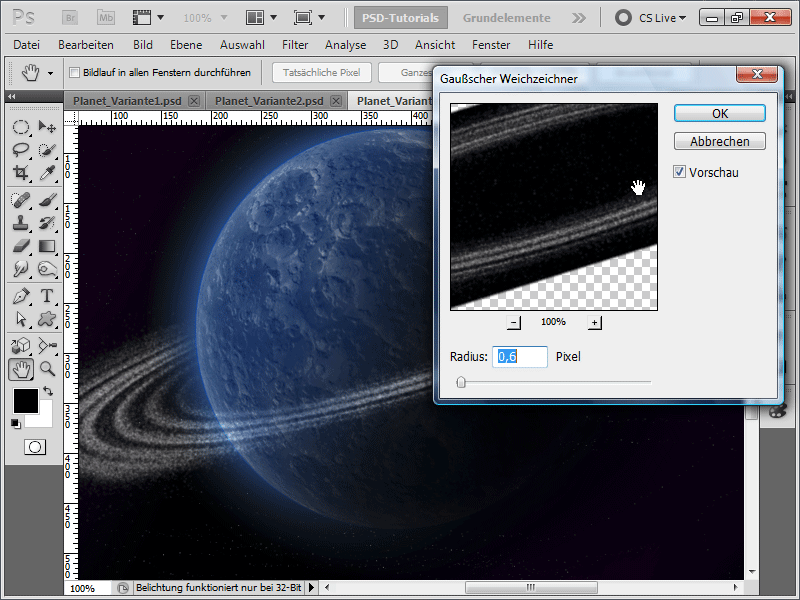
Trin 29:
Jeg tilføjer også en lagmaske til asteroidebæltet og delvis skjuler det til højre, fordi lyset kommer fra venstre. Sådan ser mesterværket færdigt ud:
Variant 4 - Oprettelse af en eksploderende planet
Trin 1:
Først opretter jeg et nyt dokument; størrelsen er fuldstændig ligegyldig. Jeg vælger en meget lille størrelse på 800x600 pixel. Hvis man vil have denne effekt trykt, bør enheden ændres fra pixel til cm og opløsningen fra 72 til 300 pixel/tomme. Derefter indlæser jeg en stentextur og kalder den i lagpanel "Textur".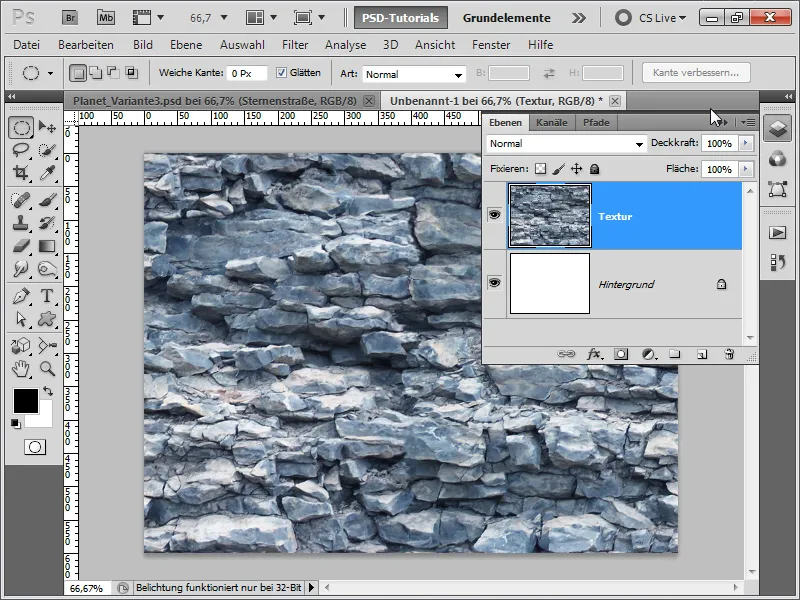
Trin 2:
Herfra bliver det lidt skørt: Jeg vil vise, at valget af tekstur er afgørende for den senere effekt. Derfor optager jeg de følgende trin som en handling, så jeg senere kun behøver at ændre teksturen og allerede præsentere effekten med et tryk på en knap. Derfor åbner jeg nu min handlingepanel og opretter en ny handling med navnet "Eksplosion".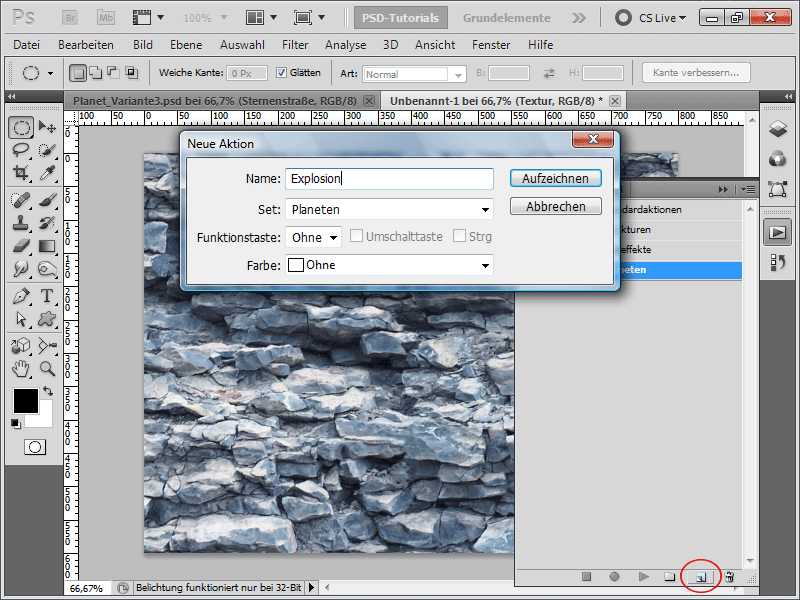
Trin 3:
Første skridt er at farve baggrundslaget sort (bedst at trykke på tasten D med baggrundslaget aktiveret, så standardfarverne indstilles, og derefter trykke på Alt+Tilbage for at udfylde baggrundslaget med den sorte farve).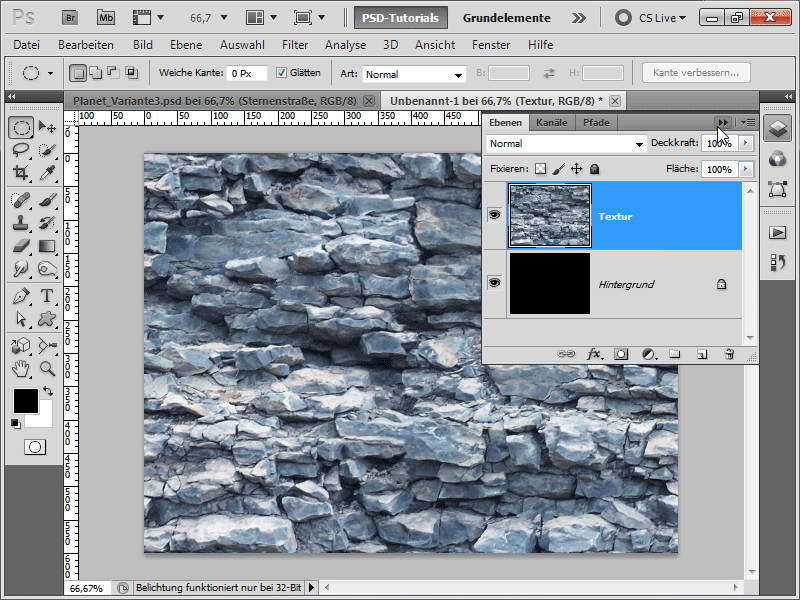
Trin 4:
Nu laver jeg igen en cirkel med ellipsetværktøjet ved at holde Skift-tasten nede, vender markeringen om med Ctrl+Shift+I og trykker derefter på Slet-tasten. Derefter trykker jeg på Ctrl+D, for at ophæve markeringen, og på Ctrl+E, for at fusionere laget med det nedenstående.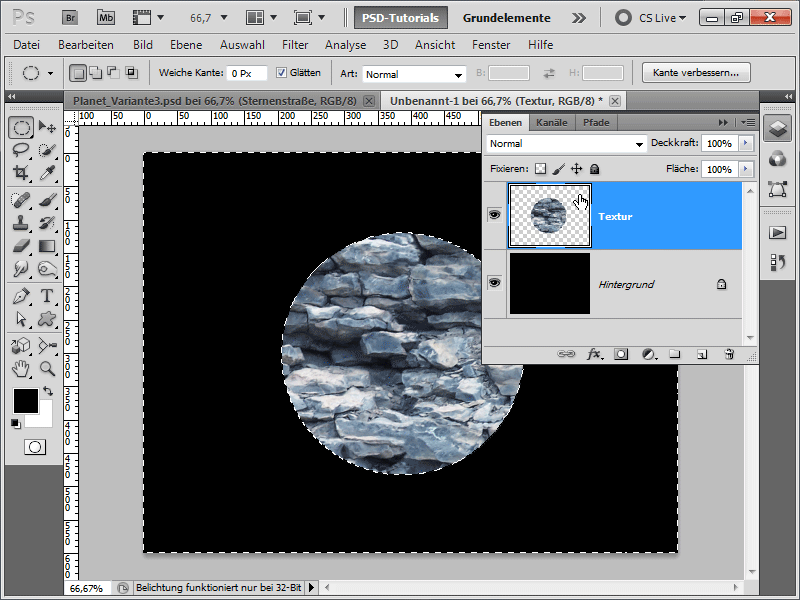
Trin 5:
Derefter går vi til Filtermenuen, specifikt Polar under Menu>Filter>Forvrængningsfiltre.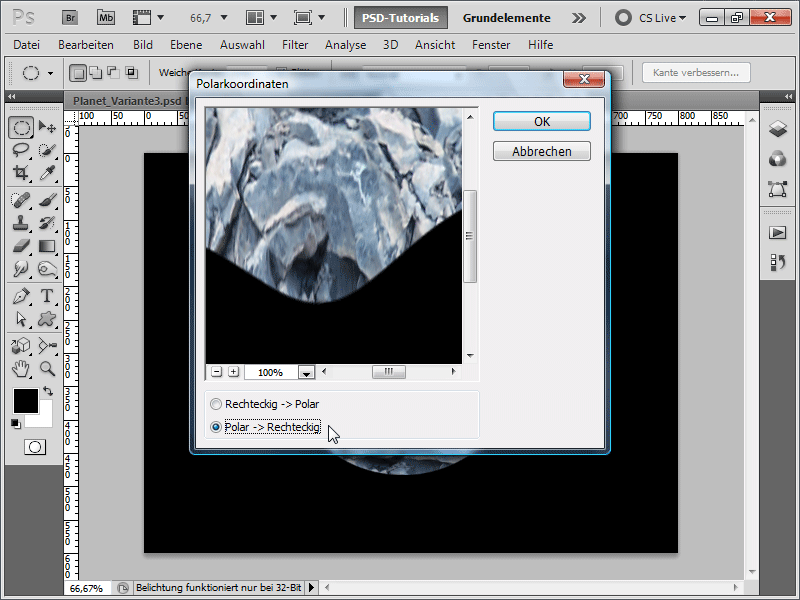
Trin 6:
Derefter drejer jeg billedet med uret.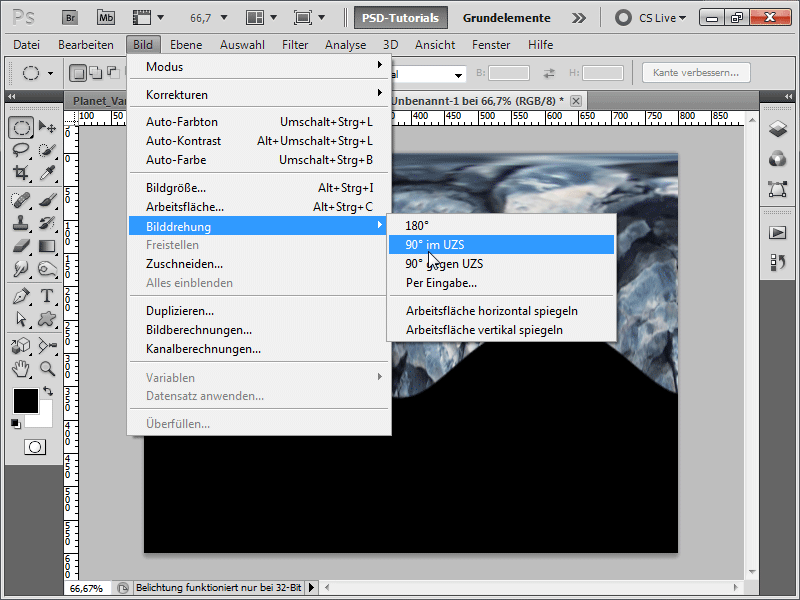
Trin 7:
Nu tilbage til filtermenuen: Menu>Filter>Stiliseringsfiltre>Vindefekt. Jeg kører filteret to gange (Tip: Tryk blot på Ctrl+F for at gentage det seneste filter).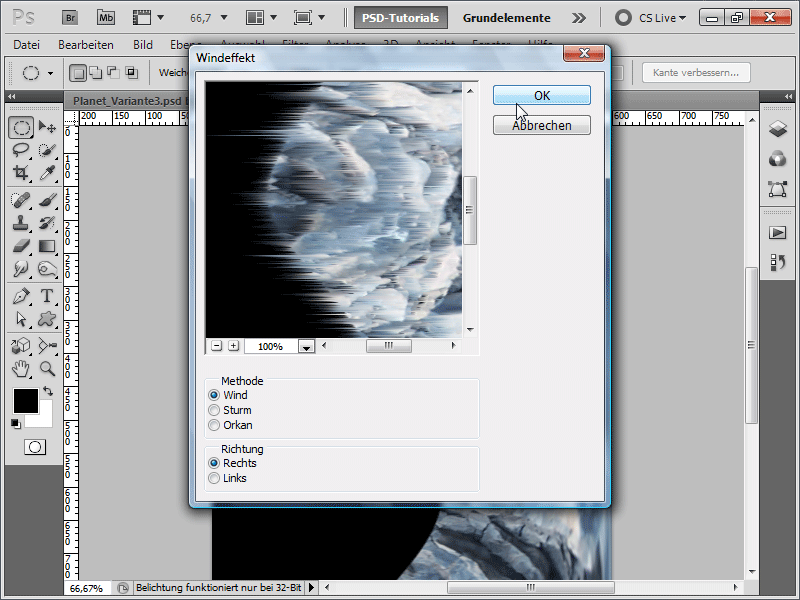
Trin 8:
Nu skal jeg dreje billedet tilbage.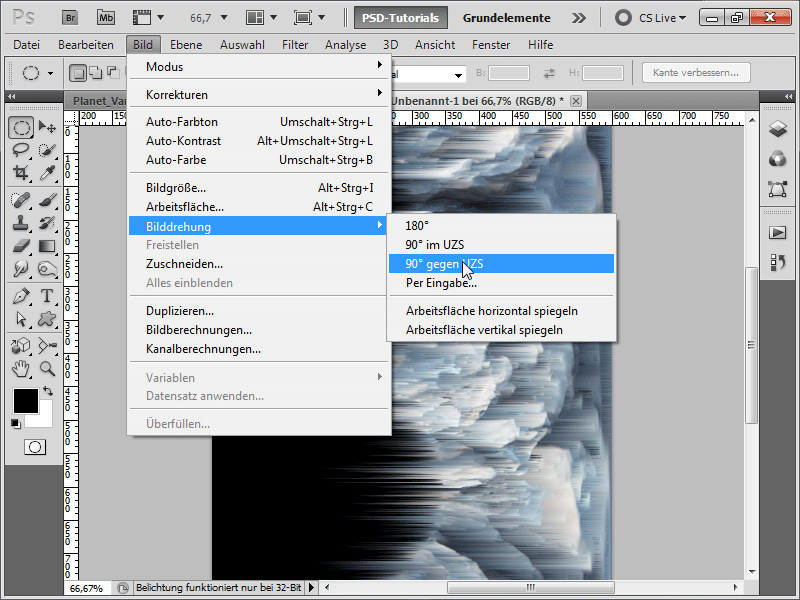
Trin 9:
Også Polar skal nulstilles ved at aktivere Retvinklet>Polsk denne gang.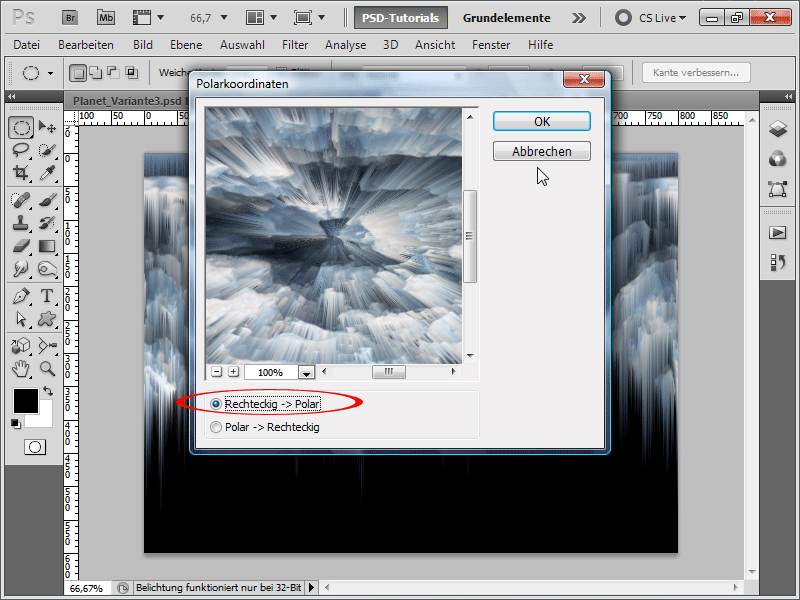
Trin 10:
Nu går jeg til lagpanelet, duplikerer mit lag med Ctrl+J og kører derefter filteret Radial Blur på min lagkopi.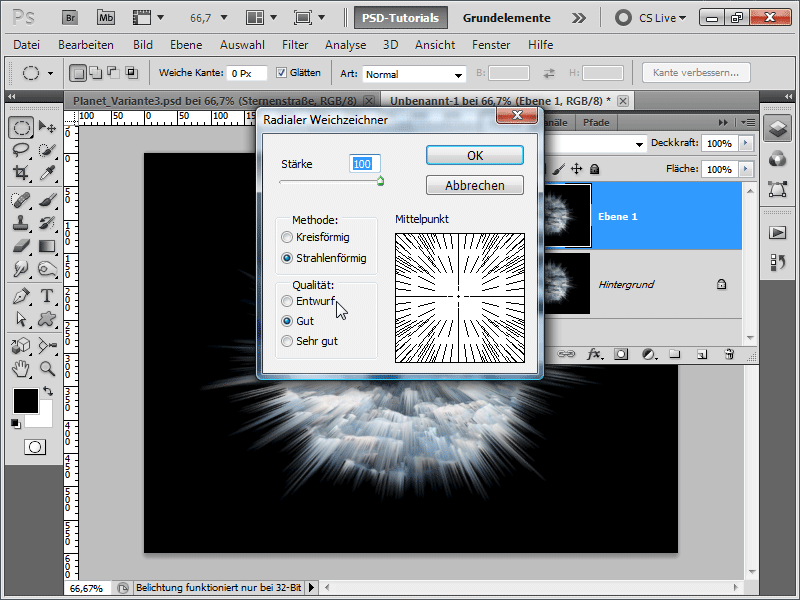
Trin 11:
Jeg skifter nu hurtigt fyldemetoden til Lineær udsivning og reducerer gennemsigtigheden til 56%.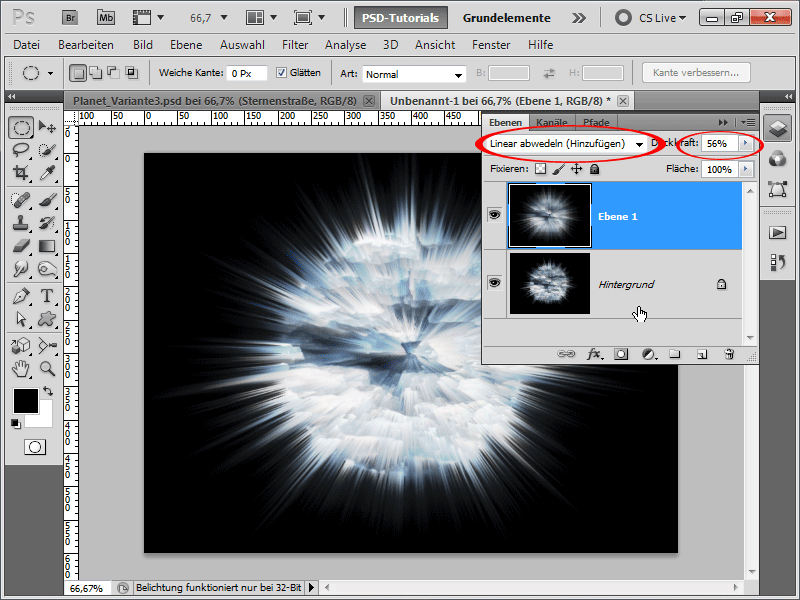
Trin 12:
Nu tilføjer jeg en Farvebalance-justeringslag (der er et tilsvarende symbol nederst i lagpanelet). Jeg indtaster følgende værdier: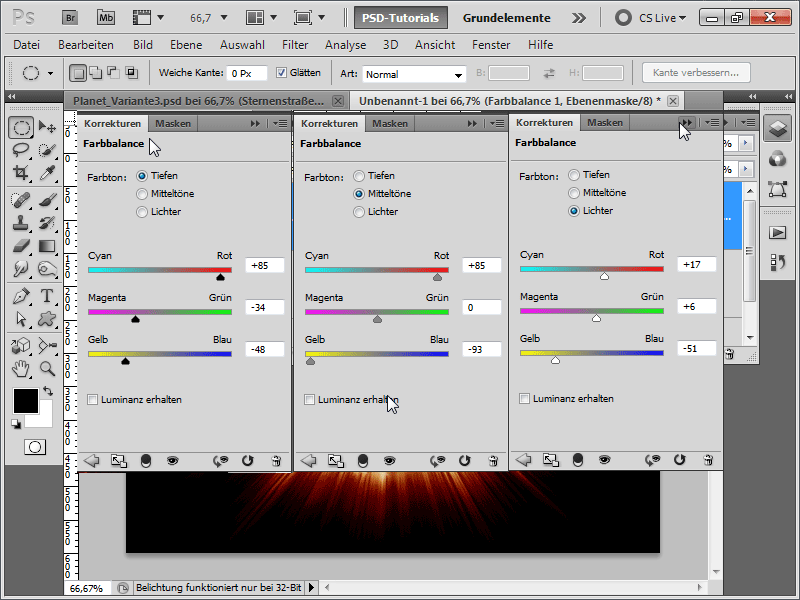
Trin 13:
Jeg kan nu afslutte handlingen.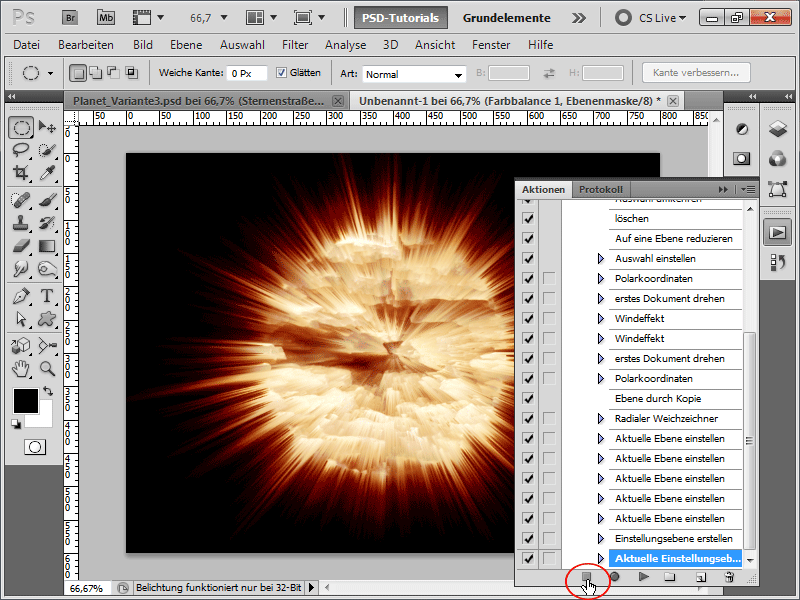
Trin 14:
I 100%-visning ser resultatet således ud: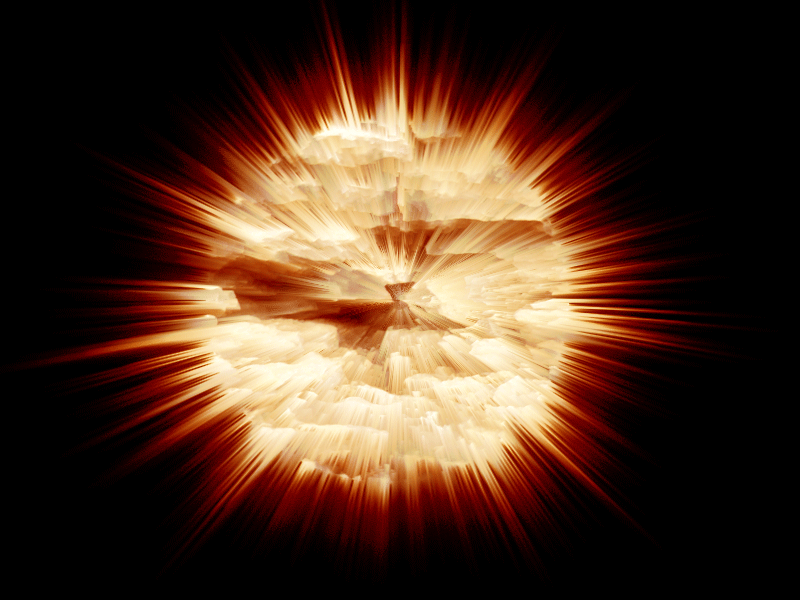
Trin 15:
Og nu opretter jeg et nyt dokument igen i 800x600, trækker en tekstur ind i mit dokument og navngiver laget "Tekstur". Derefter kan jeg afspille handlingen, jeg lige har optaget.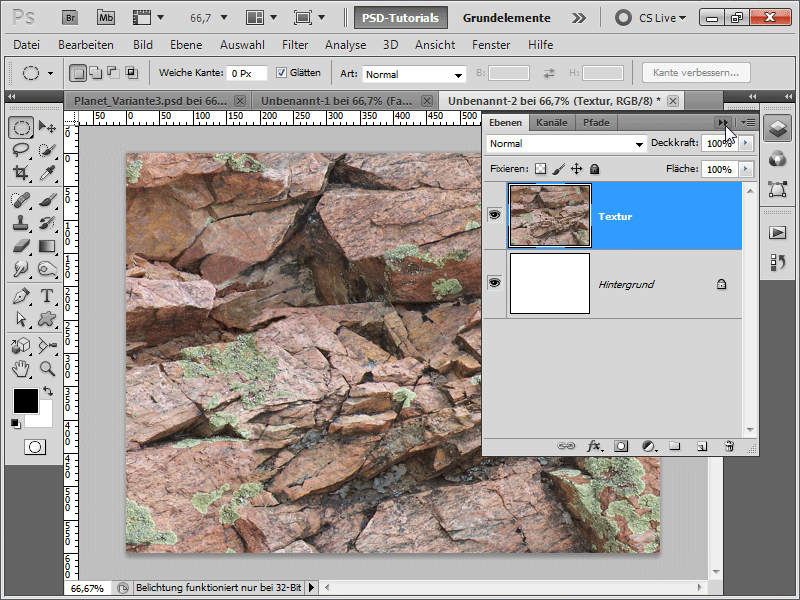
Trin 16:
Derefter ser resultatet sådan ud: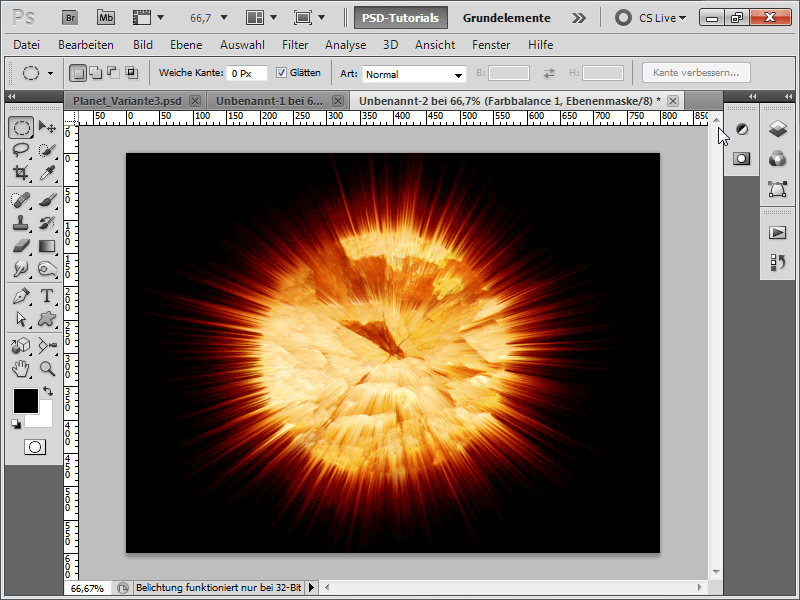
Trin 17:
Eller med denne tekstur ...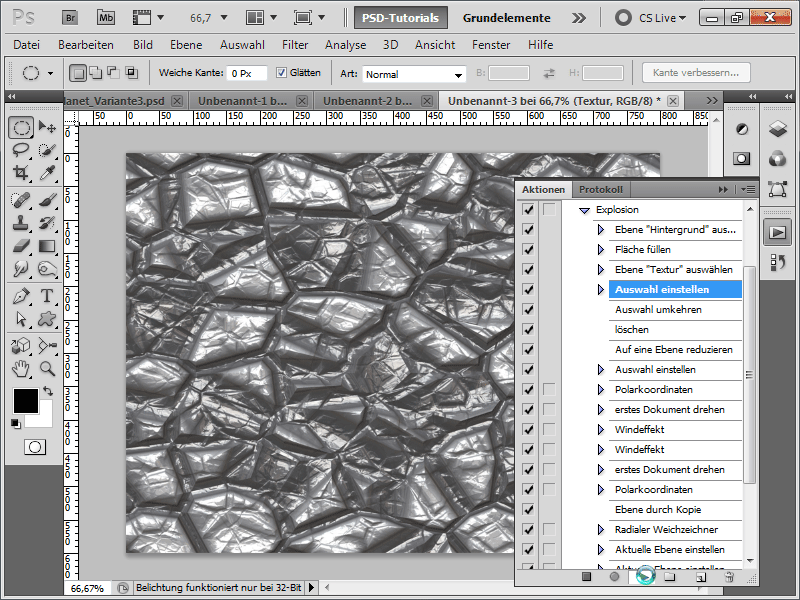
Trin 18:
... ser resultatet sådan ud: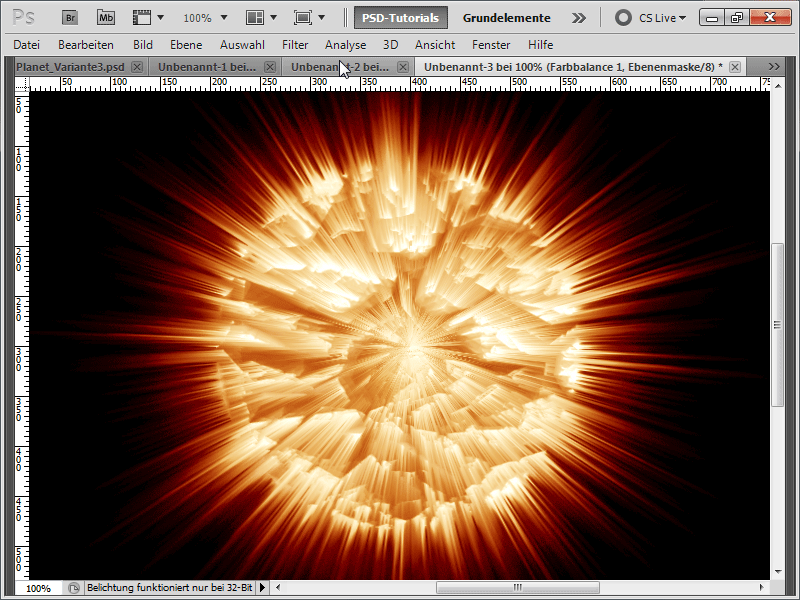
Jeg håber virkelig, at denne vejledning har vist, hvor hurtigt det er muligt at oprette forskellige planeter med forskellige ekstra effekter. Som arbejdsfil har jeg vedlagt handlingen for den eksplosive planet.


