Du kender måske situationen, hvor din printer kun udskriver A4, men du også gerne vil kunne udskrive A3 eller andre større formater. Så står man med et problem. Så er man nødt til at gå ned i et copyshop og bruge en hel del penge. Eller: Hvis man gerne vil spare penge, kan man selvfølgelig bruge metoden med at udskrive flere A4-ark og lime dem sammen.
Man spørger sig selv: Kan man også gøre dette i InDesign? Ja, det kan man og det er slet ikke så svært.
Jeg har her et nyt dokument i et A3 liggende format med et fuldside billede i det. Det stikker desværre lidt ud til højre på dokumentet, fordi proportionerne ikke helt passer, men det ignorerer vi lige nu. Det er jo bare et eksempel.
Et A3 i liggende format skal have skilletegnet nøjagtigt midt på, så det kan udskrives på to A4-ark.
Trin 1
Problemet er, at de færreste printere kan udskrive kantløst. Derfor har vi i dette tilfælde brug for flere ark.
Hvordan indstiller man det dog? For når jeg går til Fil>Udskriv, kan man se, at arket ikke passer helt ind, fordi jeg har et A3.
Men man kan her indstille flere ting, og jeg går til Opsætning og sætter flueben ved Opdeling. Så kan man vælge, hvordan opdelingen skal være, og jeg vil have det Autom. - altså automatisk - opdelt.
Jeg kan endda indstille en Overlapning og så kan man se, at der nu er fire ark i forhåndsvisningen til venstre.
Trin 2
Jeg klikker en gang med venstre musetast ind i denne forhåndsvisning, så kan man se præcis, hvordan opdelingen er: Der står "2 x 2" der, altså 4 ark.
Med Opdeling er der flere punkter, som jeg kan indstille: Autom., Autom. Udretning og Manuelt.
Jeg bruger altid Autom., det er tilstrækkeligt, da det bare beregner de nødvendige printesider samt overlapningen automatisk.
Derudover kan jeg også indstille, hvor meget Overlapning jeg gerne vil have, eller - hvis jeg angiver nul -, om jeg slet ikke ønsker overlapning.
Trin 3
Når jeg indstiller Autom. Udretning, så øger det blot overlapningsgraden. Således at højre kant af det helt til højre liggende printeside er justeret med højre kant af dokumentetside og den nederste kant af det nederste liggende printeside er justeret med bunden af dokumentetside.
Men jeg foretrækker som sagt at bruge Autom. og for Overlapning kan vi måske tage 10 mm her.
Så kan jeg printe det hele ud eller først se, hvordan det rent faktisk ser ud. Der er to muligheder:
På min Canon-printer har jeg mulighed for at indstille kantløs udskrift. Dertil klikker jeg på Opsætning ....webp?tutkfid=86748)
... og derefter på Indstillinger.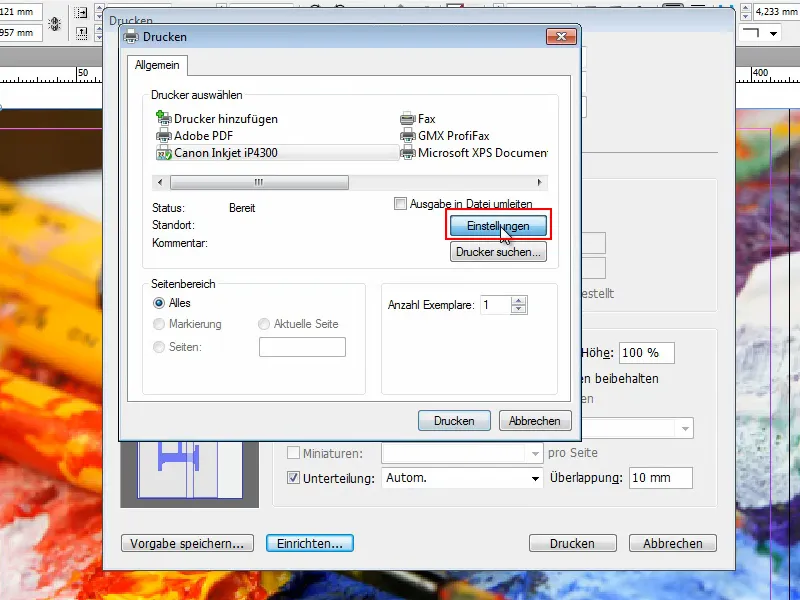
Så kan jeg definere forskellige ting. Blandt andet har jeg fanen Sideopsætning, hvor jeg sætter flueben ved Kantløs udskrift. Jeg bliver bedt om at angive papiret og vælger Almindeligt papir.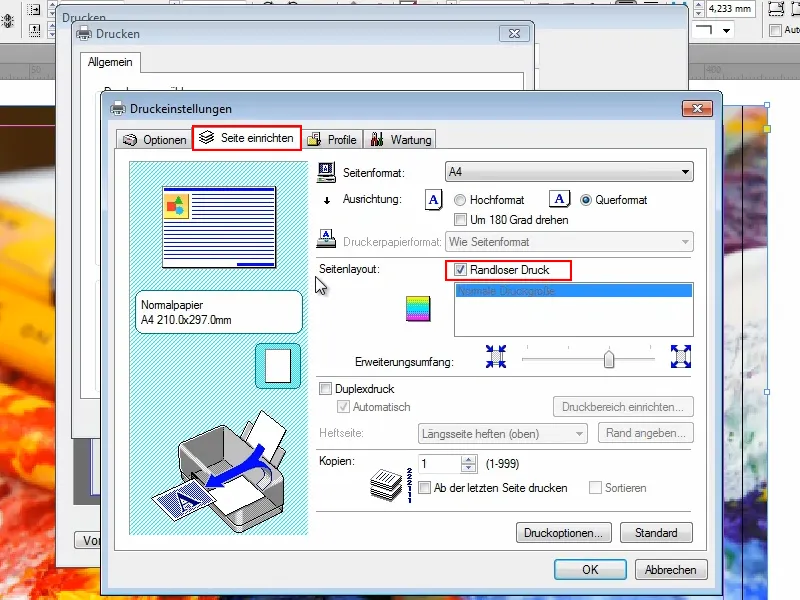
I Udvidelsesomfang kunne jeg flytte skyderen, så dokumentet måske bliver lidt større, men det undlader jeg i denne omgang.
Jeg går til fanen Indstillinger og sætter flueben ved Forhåndsvisning før udskrivning. Så kan jeg se, hvad der rent faktisk sker. Især med sådanne nye ting er det fornuftigt, så jeg ikke spilder unødigt papir.
Jeg klikker på Udskriv og vi ser straks, hvad der sker.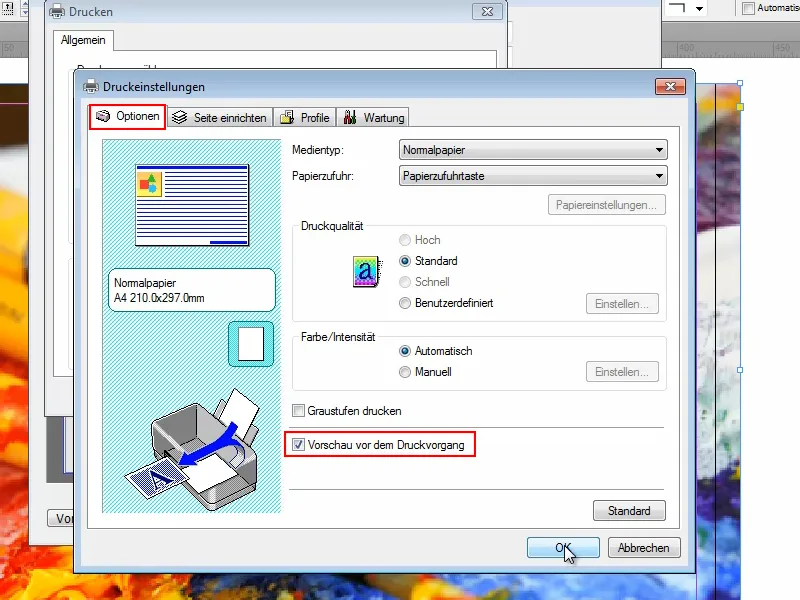
Og så har vi det allerede.
Selvom jeg har valgt Kantløs udskrift, skriver InDesign automatisk på hver side, hvilket ark det er, og sætter også markeringer, hvor det næste ark skal placeres.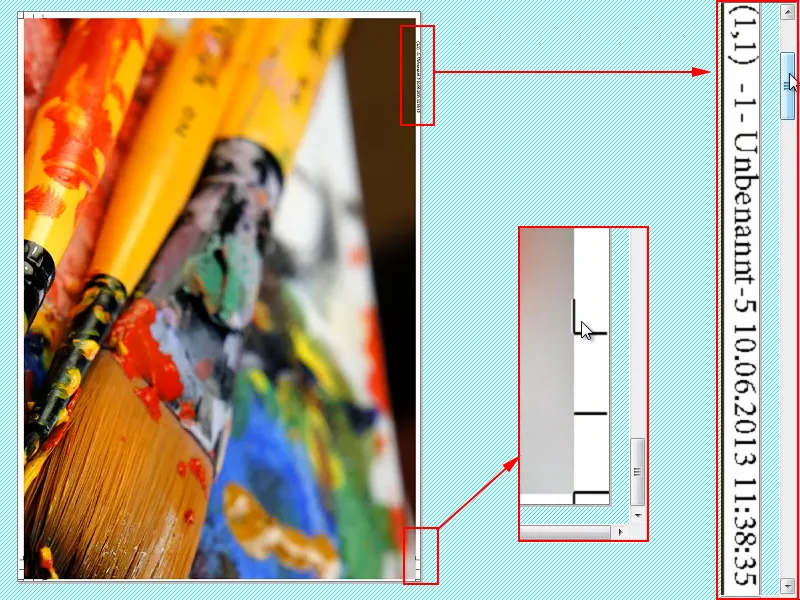
Problemet er dog, at hvis man gerne vil have kantløs udskrift, bliver disse oplysninger alligevel udskrevet. Og det er måske ikke så pænt.
Trin 4
Jeg bryder lige af og giver en tip hertil:
Jeg går igen ind på Fil>Udskriv. De gode indstillinger er stadig der, og i stedet for min Canon-printer går jeg over til Adobe PDF eller alt efter, hvad I har af PDF-muligheder, der er også andre muligheder.
Og så klikker jeg på Udskriv.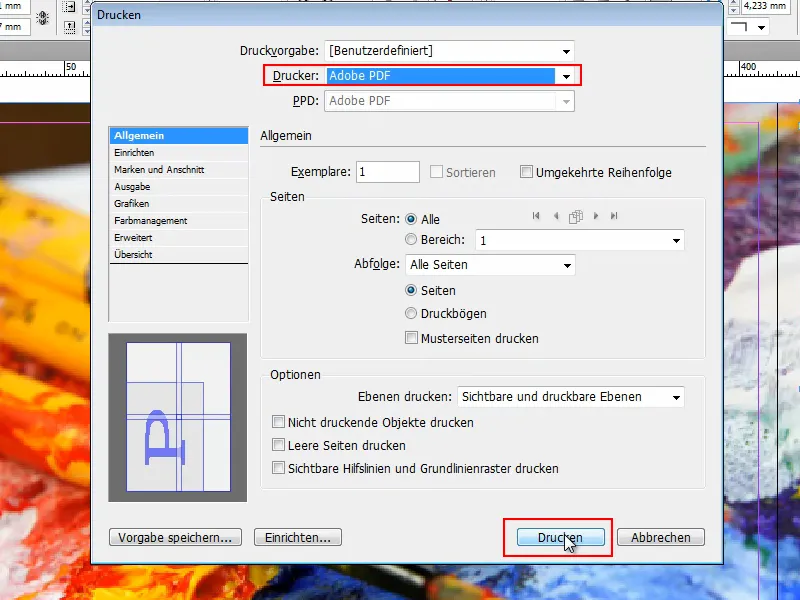
Så vil filen blive udskrevet - men siderne er igen forsynet med markeringer og hjælpeoplysninger.
Man skal altså skære det helt perfekt ud, hvis man ikke ønsker hvide kanter. Og hvis man slet ikke har brug for hjælpelinjerne, synes jeg det er ærgerligt, at Adobe InDesign ikke tilbyder en tilsvarende mulighed, hvor jeg kan fravælge disse..webp?tutkfid=86754)
Trin 5
Dette er mit tip til at fjerne dem alligevel. Du har to muligheder:
Jeg klikker ind i mine værktøjer og går til Rediger objekt. Derefter kan jeg klikke på oplysningerne i kanten og slette dem med Slet-tasten. Men jeg skal klikke på hver enkelt ting og fjerne dem - det tager selvfølgelig tid. Og vi har jo ikke alle tid i verden.
Derfor her er den anden mulighed, som går væsentlig hurtigere:
Du klikker med Shift+Ctrl+A på billedet. Så vælger du alt undtagen selve billedet. Når du nu trykker på Slet, forsvinder teksten og markeringen i kanten.
Og hvis du stadig gerne vil have kantenløs udskrift, kan du klikke på billedet og trække det større ved hjørnerne. Så er det virkelig kantløst.
Jeg synes faktisk ikke, at det er så svært at gøre det i Adobe InDesign. Det vigtige er bare, at du under Fil>Udskriv og derefter under Opsætning vælger Automatisk på Opdeling.
Jeg kan ikke anbefale Manuel, fordi du så skal trække snitpunktet ud fra linjalen øverst til venstre og derefter manuelt angive, hvordan det skal udskrives. Det er alt for unøjagtigt. Det er ikke til nogen gavn..webp?tutkfid=86757)
Prøv også med overlapning for at se, om du har brug for det eller ej. Og som sagt, når du først eksporterer det som en PDF-fil, kan du groft se, hvordan det kommer til at se ud, og spare på papiret.
På den måde håber jeg, at I ikke længere har problemer, når I skal udskrive større formater og efterfølgende sætte arkene sammen.
Rigtig god fornøjelse!


