Billeder spiller en central rolle i ethvert designprojekt, og Adobe InDesign giver dig kraftfulde værktøjer til præcist at placere, tilpasse og kreativt farvelægge dem. Med funktioner som billedjustering, rammedesign og farveoverlejringer kan du optimalt integrere dine billeder i dit layout. I denne guide vil jeg vise dig, trin for trin, hvordan du placerer, tilpasser og farvelægger billeder for at give dine designs en personlig og professionel note. Lad os komme i gang og tage din billedredigering til det næste niveau!
Den klassiske måde at placere billeder eller grafik i et dokument er ved først at trække en pladsholder med rammeværktøjet og derefter vælge billedfilen fra kildeordneren via menuen Fil>Placer eller genvejen Ctrl+D og placere den der ved at dobbeltklikke.
Ligeledes er det muligt at først give kommandoen om at placere og derefter trække en billedramme med det lastede billede i musen. Når du slipper, indsættes billedet deri.
På denne måde kan du også vælge flere billeder samtidigt. De bliver alle lastet i musen og kan placeres efter hinanden. Du kan ændre rækkefølgen ved hjælp af piletasterne. Rammen tilpasses i forhold til de aktuelt lastede billeders proportioner, mens du trækker den.
For at oprette et raster af flere lige store placsholderrammer på en side, trækker du med det trykkede musen over det område, hvor illustrationerne skal placeres, og holder derefter fortsat musen trykket.
Nu kan du ved hjælp af piletasterne opdele dette område både horisontalt og vertikalt i lige store pladsholderrammer.
Højre-piltasten genererer hver gang en ny ramme på x-aksen, som deler den tilgængelige plads jævnt med den eksisterende ramme eller rammer, og op-piltasten gør det samme på y-aksen.
På denne måde kan du hurtigt oprette perfekt justerede billedramme-raster.
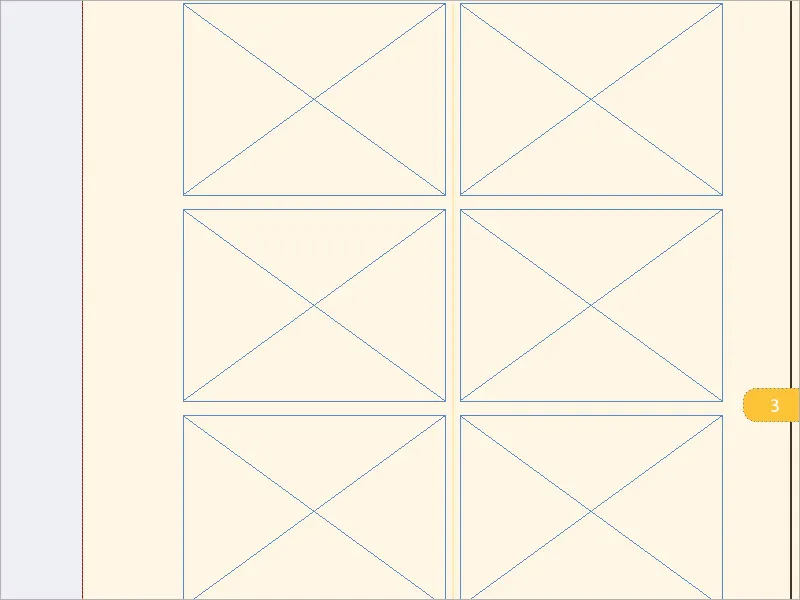
For en mere intuitiv arbejdsgang kan du også bruge den integrerede Minibridge i InDesign. Du åbner den via menuen Vindue.
Klik på symbolet for Gennemse filer og søg i mappenstrukturen efter kildeordneren til de billeder, du skal placere.
Filerne vises i Minibridge som miniaturebilleder. Du kan justere størrelsen af disse forhåndsvisninger trinløst ved hjælp af en skyder i bunden.
For bedre at kunne vurdere detaljerne i et markeret billede i forhåndsvisningen, kan du trykke på Mellemrumstasten for at se det i fuldskærmsvisning.
Via knappen Visning i Minibridge's værktøjslinje kan du også vise billeder i et diasshow i fuldskærm. Endnu flere muligheder tilbyder Betrækningsmodus.
Her vises billederne fra den valgte mappe som Cover Flow i fuldskærmsvisning, som du kan navigere igennem med piletasterne.
I nederste højre hjørne af skærmen kan du aktivere en Forstørrelsesglas, så du nøje kan se detaljerne i det klikkede billedes område.
Ved at trykke på Esc vender du tilbage til den foregående visning. Billederne kan nu trækkes ind i billedrammerne via Træk og slip. Du kan også markere flere og trække dem ind i InDesign-dokumentet med musen trykket ned. De er nu alle lastet i musen, og det aktuelle billede vises som en lille miniature.
Et tal i parentes viser antallet af billeder, der er indeholdt i stakken. Ved at klikke i en billedramme placeres det aktuelle billede, og det næste vises som en miniature i musen. Billederne kan herefter placeres successivt i rammen.
Som regel stemmer størrelsen af billedrammen og den originale størrelse af billedet sjældent overens, så spørgsmålet er, hvad der tilpasses hvad. Uden yderligere indstillinger justeres det placerede billede som standard i originalstørrelse i den øverste venstre hjørne af rammen.
Forholdet mellem størrelsen af billedrammen og den originale størrelse af det placerede billede kan let bestemmes ved at klikke med Rektangelmarkering (A). Mens pladsholderrammen som standard er markeret med en blå linje, er det placerede billede omgrænset af en brun linje.
For at tilpasse billedet i rammen er der såkaldte Rahmeneinpassungsoptionen. De findes i menuen Objekt>Tilpas eller i Styringsskærmen som ikoner. Disse er imidlertid kontekstafhængige og vises først efter at have markeret en eller flere rammer med Auswahl- eller Rektangelmarkering-værktøj. 
Følgende justeringsmuligheder er nu anvendelige:
• Rammen udfylder proportionalt
Ændrer indholdets størrelse, så det fylder hele rammen ud, hvor indholdets proportioner bibeholdes. Ramme dimensionerne ændres ikke. Hvis indhold og ramme har forskellige proportioner, beskæres indholdet af rammen.
• Indhold proportionalt tilpasses
Ændrer indholdets størrelse for at passe ind i rammen samtidigt med at indholdets proportioner bevares. Ramme dimensionerne ændres ikke. Hvis indholdet og rammen har forskellige proportioner, vil der være tomrum.
• Indholdet tilpasses rammen
Ændrer indholdets størrelse for at passe ind i rammen, hvor indholdets proportioner også kan ændres. Rammen ændres ikke, men indholdet kan strækkes, hvis indhold og ramme har forskellige proportioner.
• Rammen tilpasses indholdet
Tilpasser rammen størrelsen til indholdet. Rammens proportioner kan eventuelt tilpasses indholdets proportioner. Dette er nyttigt, hvis du vil nulstille et grafikramme, der er blevet ændret ved et uheld.
• Centrere indhold
Centrerer indholdet i rammen. Rammens og indholdets proportioner bevares. Størrelsen af indholdet og rammen forbliver uændret. Ved kommandoerne til Justering tilpasses indholdets yderste kanter til midten af rammen. Hvis rammen har en stor kanttykkelse, vil indholdets ydre kanter blive skjult.
• Automatisk justering
Hvis du ændrer størrelsen af en billedramme, og Automatisk justering er deaktiveret, vil billedets størrelse forblive uændret, mens rammen ændres. Når Automatisk justering er aktiveret, ændres billedets størrelse sammen med rammen.
Hvis du trækker et billede ind i en billedramme, og afkrydsningsfeltet Automatisk pasform er markeret, tilpasses billedet i henhold til de foruddefinerede indstillinger. Disse findes under menuen Objekt>Tilpas>Rammepasning.
Her kan de beskrevne tilpasningsindstillinger og også referencen til, hvor billedet skal justeres, indstilles.
Med Trimningsbeløbet bestemmer du positionen for billedets grænser i forhold til rammen. Ved positive værdier beskæres billedet. Du kan f.eks. udelade en uønsket kant på denne måde. Ved negative værdier opstår der en margin mellem billedets grænser og rammen. På denne måde kan du f.eks. skabe en hvid margen mellem billedet og rammen.
Hvis du vil bruge disse indstillinger ofte under arbejdet med dit dokument, anbefales det at oprette en Objektformat.
Åbn objektformateringspanelet ved at gå til menuen Vindue>Formater. Klik på knappen Opret nyt format i bunden.
På fanen Rammepasning konfigurerer du de relevante indstillinger.
Farvelægning af gråtonebilleder
Nogle gange bruges også strektegninger eller gråtonebilleder i et layout, som naturligt kun har farveinformationer i sortkanalen.
Dette kan ses på det sorte indholds-farvefelt i Styringspanelet (når billedet er markeret med Direkte markering-værktøjet) eller i Separtionsvisningen, når du deaktiverer sortkanalen - billedet forsvinder, da der ikke er farveinformationer i de andre kanaler.
Hvis du ønsker at fremhæve og farve et sådant objekt, kan du farvelægge det med en valgfri farve. Markér billedet (ikke rammen) med Direkte markering-værktøjet og klik derefter på den ønskede farve. Nu antager de tidligere sorte billedinformationer farven, der er tildelt dem.
Effekten kan forstærkes yderligere ved at tildele en kontrastfarve til den hvide baggrund. Aktivér billedrammen med Markér-værktøjet og tildel baggrunden den relevante farve med et enkelt klik på en farve. På denne måde kan imponerende effekter opnås i InDesign.


