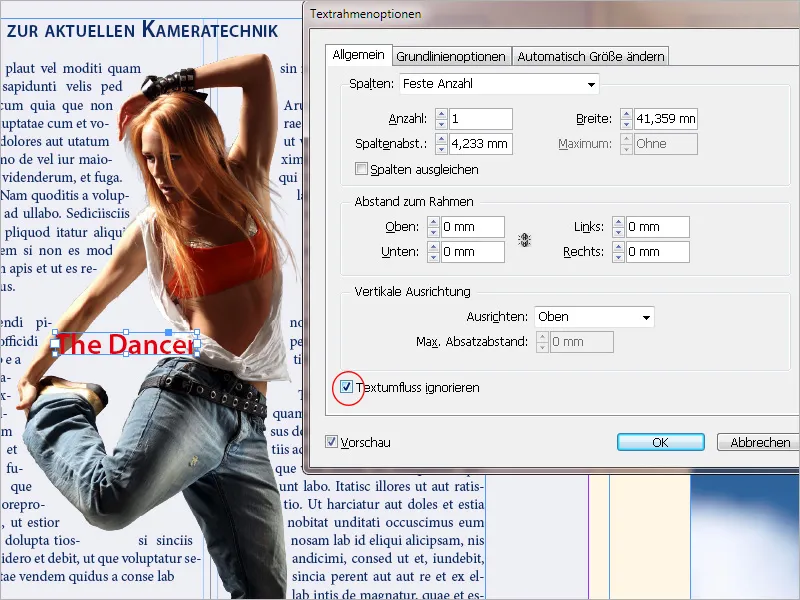Tekstomflydning er en kraftfuld funktion i Adobe InDesign, som giver dig mulighed for automatisk at lade tekst flyde omkring objekter, billeder eller rammer. Dette skaber en harmonisk layout og forbedrer læsbarheden ved at placere teksten rent omkring grafiske elementer. I denne vejledning viser jeg dig trin for trin, hvordan du indstiller, tilpasser og kreativt bruger tekstomflydning for at skabe professionelle og tiltalende layouts. Lad os komme i gang og optimere din tekstlayout!
Du kan lade al tekst omflyde alle objekter placeret i InDesign og dermed anvende en konturledelse. Denne virker som et lag mellem objekt og tekst og kan præcist justeres i dens styrke.
De nøjagtige indstillinger til dette foretages i tekstomflydningspanelet (menuen Vindue eller Alt+Ctrl+W).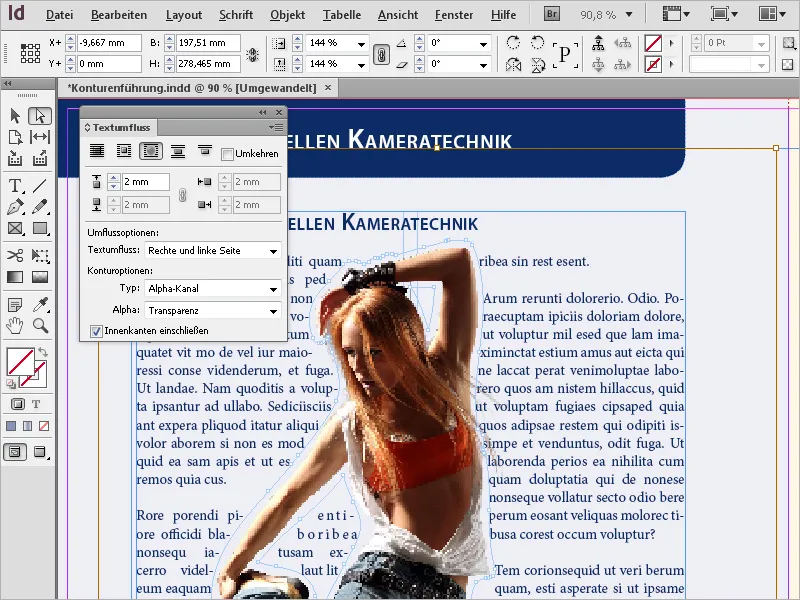
Placer et billede på en tekst og klik i tekstomflydningspanelet på symbolet for Omflydning af bounding-boksen.
Nu bliver fire felter aktive, hvor du kan indstille den øverste, nederste, venstre og højre afstand fra teksten til det markerede objekt.
Standardmæssigt er felterne forbundet, så en ændring altid refererer til alle fire retninger. For at kunne indtaste forskellige værdier skal du ophæve forbindelsen ved at klikke på det lille link-symbol.
Teksten flyder nu med den indstillede afstand i rektangulær form omkring objektets grænser.
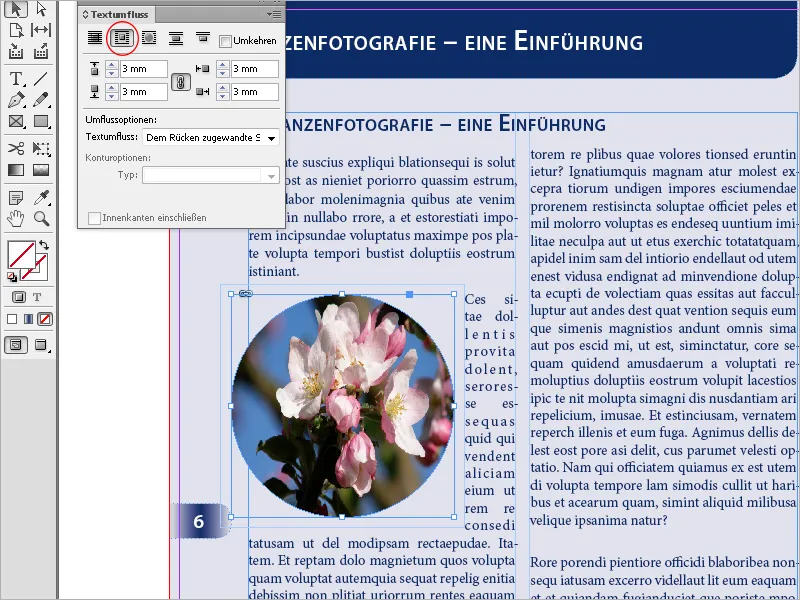
Ved runde eller ovale objektrammer ser tekstflowet med indstillingen Omflydning af objektform ofte bedre ud.
Dette skaber en konturbegrænsning, som har samme form som den valgte ramme (ud over de indstillede forskydningsafstande).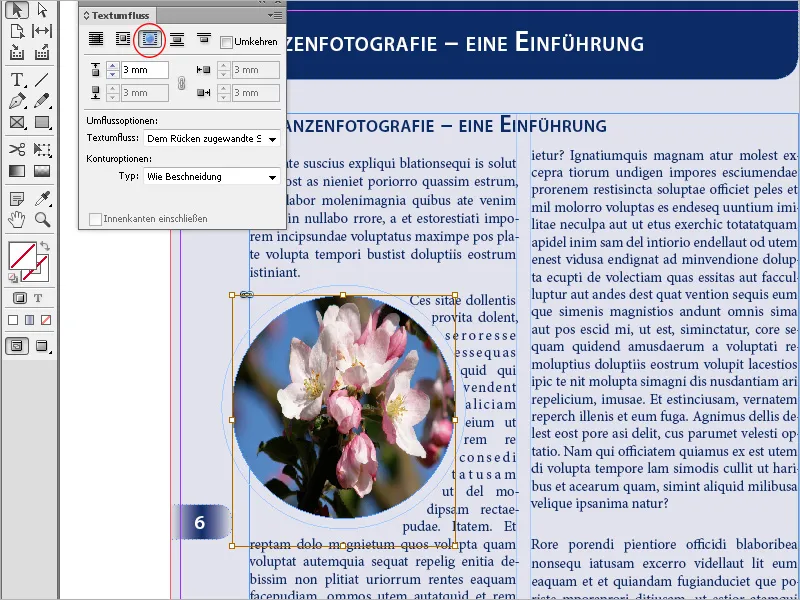
Ved hjælp af indstillingen Spring over objekt undgås det, at teksten vises i frie områder til højre eller venstre for rammen.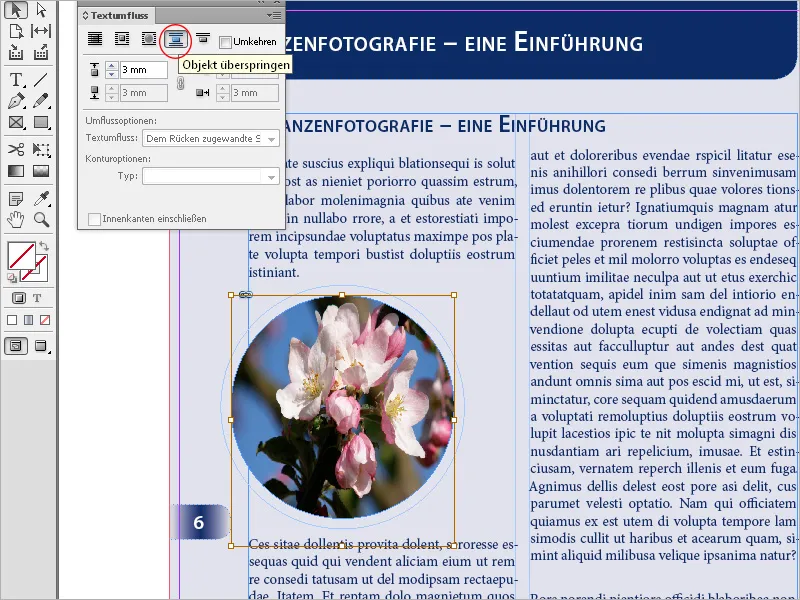
Ved at vælge Springe til næste kolonne flyttes den omflydende afsnit til begyndelsen af den næste kolonne eller den næste tekstboks.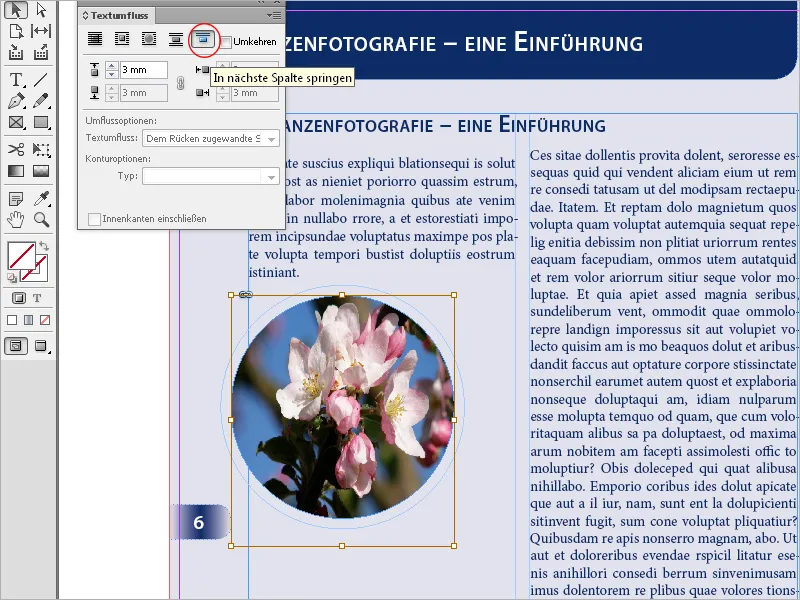
I omflydningsvalgmulighederne kan du fastlægge, om konturledelsen skal anvendes til højre side...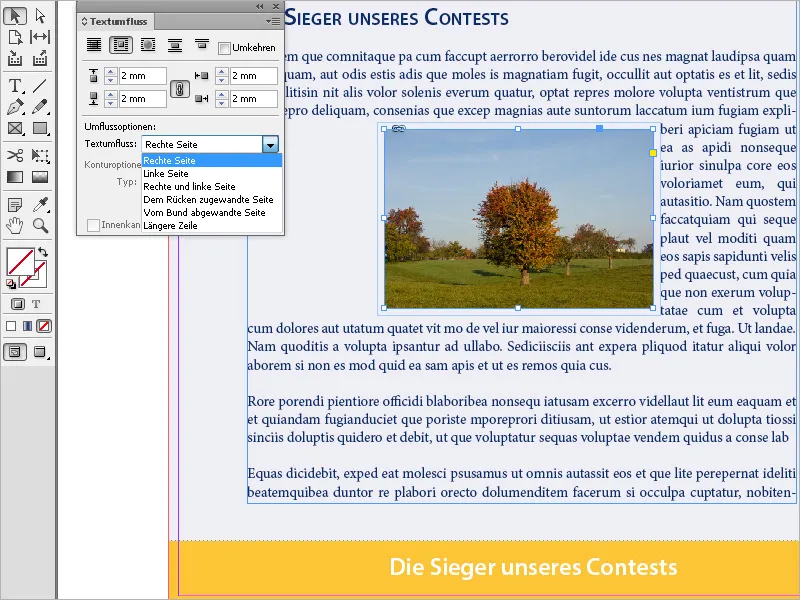
... eller venstre...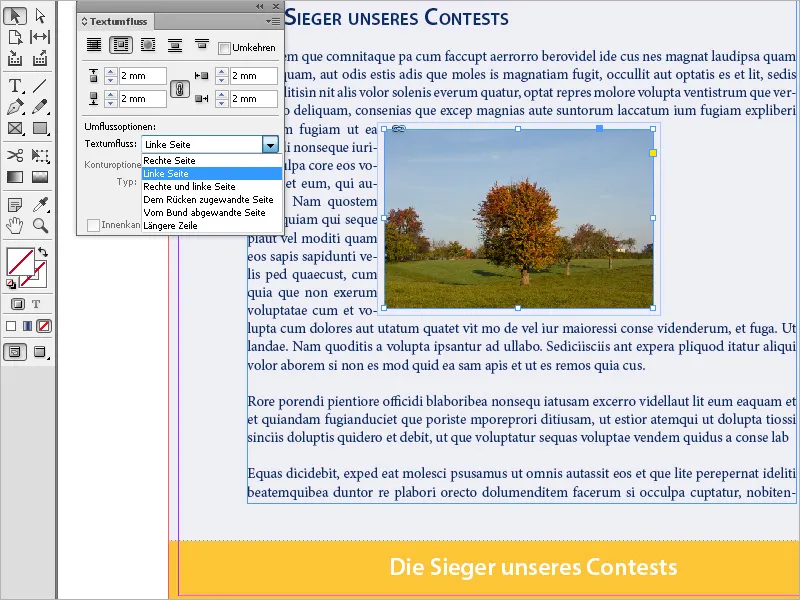
... eller begge sider.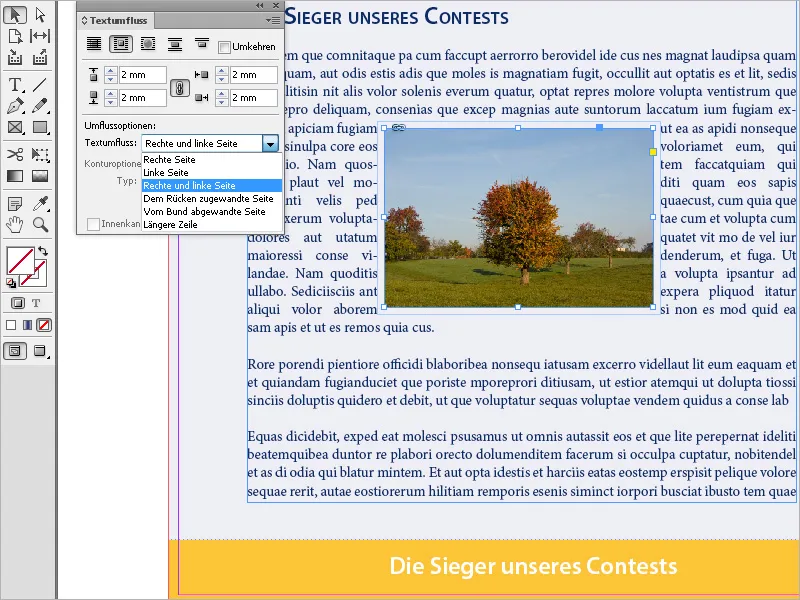
Denne indstilling er kun tilgængelig ved valg af Omflydning af bounding-boks eller Omflydning af objektform.
Du kan også med valget Spring over objekt forhindre, at tekst vises i frie områder til højre eller venstre for rammen.
Ved valget Springe til næste kolonne flyttes den omflydende afsnit til begyndelsen af den næste kolonne eller den næste tekstboks.
Tekstlayout omkring frilagte objekter
Især imponerende er tekstlayoutet omkring frilagte objekter. For det markerede objekt i tekstomflydningspanelet skal indstillingen Omflydning af objektform være valgt.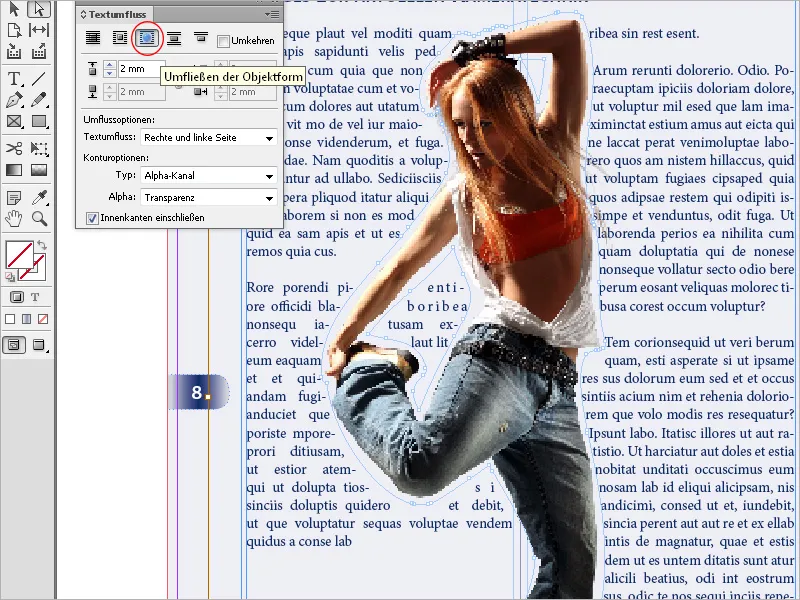
Du kan nu i Konturoptioner under feltet Type vælge følgende indstillinger: Med Søg kanter oprettes grænsen gennem automatisk kantsøgning.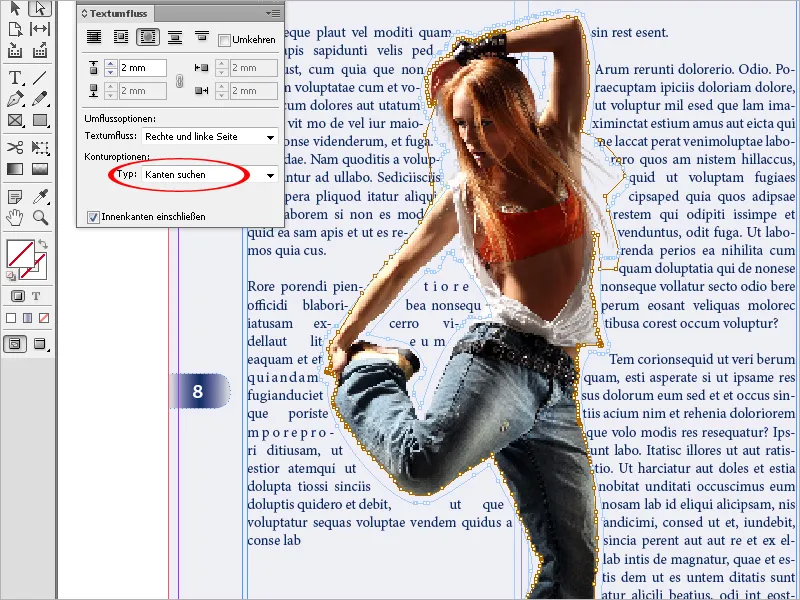
Du kan tilpasse kantsøgningen i menuen Objekt>Beskæringssti>Indstillinger.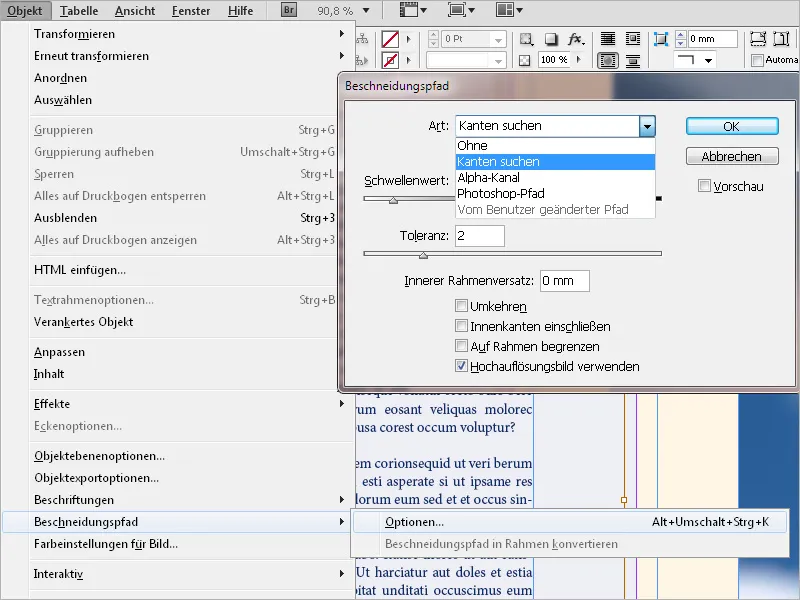
Indstillingen Alpha-kanal opretter grænsen fra en alfa-kanal gemt med billedet. Denne indstilling er kun tilgængelig, hvis alfa-kanalerne er gemt med billedet.
Standardtransparensen fra Photoshop (det rutetbordeagtige baggrund) registreres af InDesign som en alfa-kanal. Ellers skal du i Photoshop slette baggrunden eller oprette og gemme en eller flere alfa-kanaler med billedet.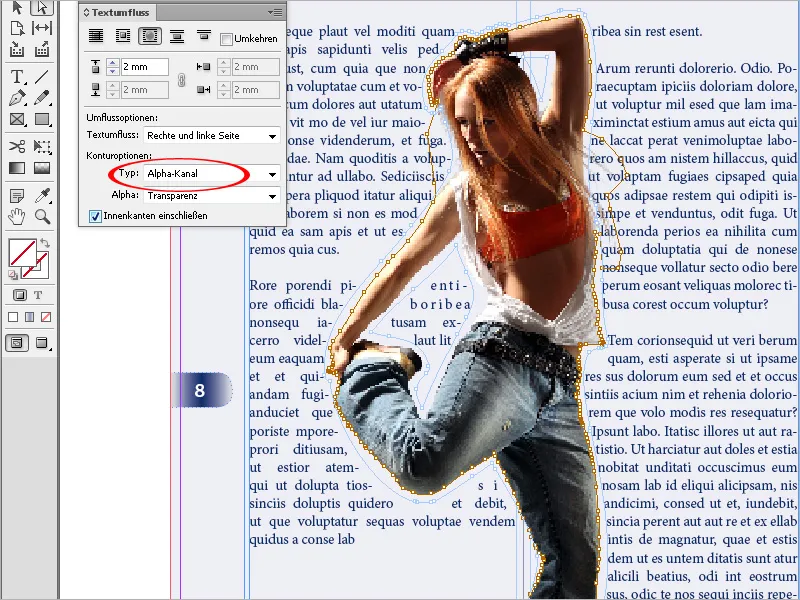
Photoshop-sti opretter grænsen fra en sti gemt med billedet. Vælg Photoshop-sti og derefter i menuen Sti en sti. Indstillingen Photoshop-sti er kun tilgængelig, hvis navngivne stier er gemt med billedet.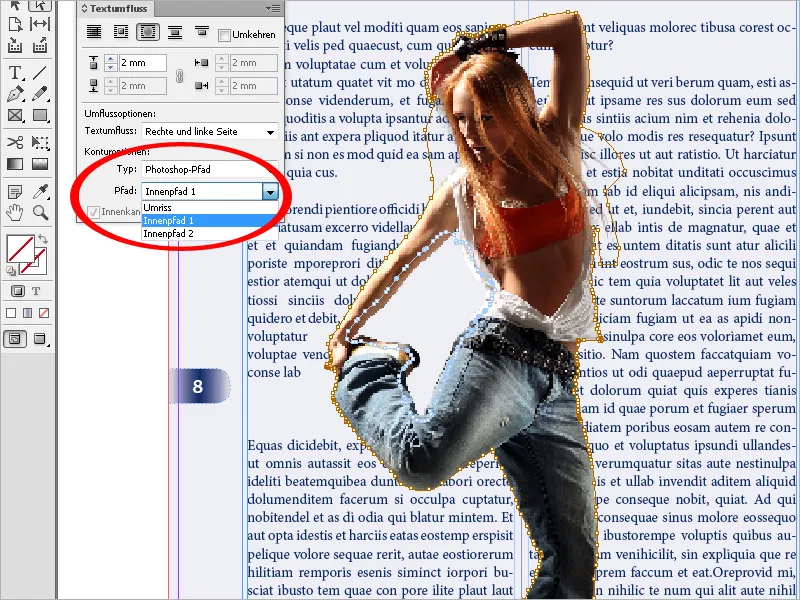
For at vise tekst i frie områder af et billede skal du vælge Inkluder inderrammer.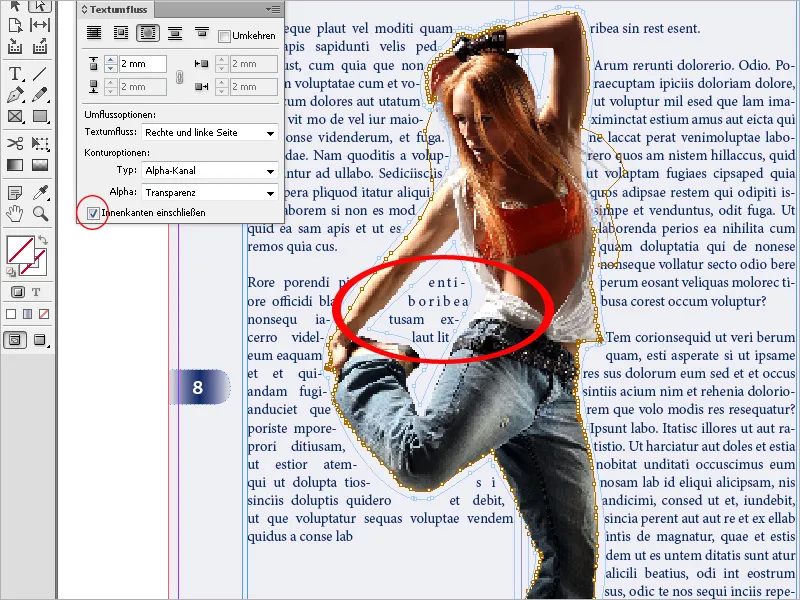
Konturledelsen kan tilpasses ved hjælp af Blyanten eller Selectionsværktøjet ved at slette, tilføje eller flytte noder.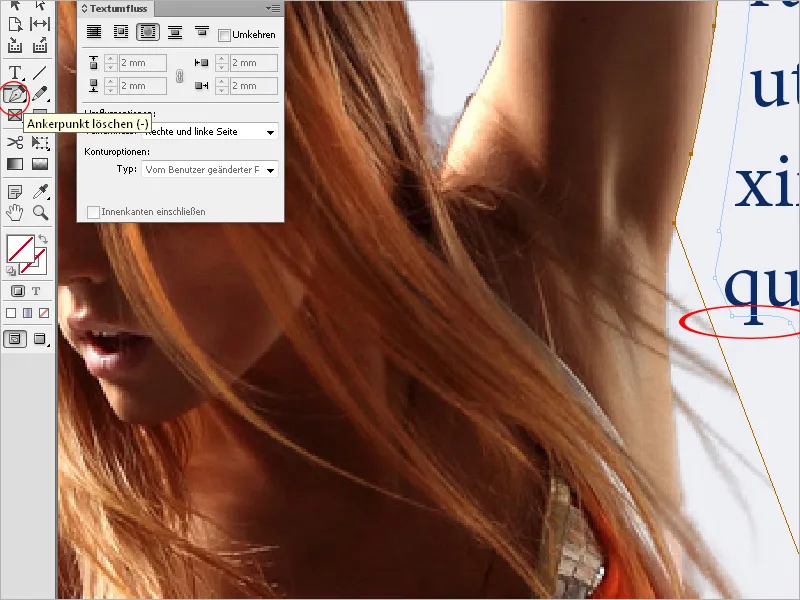
Der er en ting, der skal bemærkes: Hvis der er foretaget indstillinger for tekstomløb for objekter, vil disse også påvirke tekstbokse, der er direkte positioneret derefter (f.eks. til kommentarer eller beskrivelser osv.). Teksten bliver skubbet væk, og tekstboksen viser overskuds tekst.
I dette tilfælde bruger du Tekstrammens indstillinger (Ctrl+B). Aktiver i fanen Generelt afkrydsningsfeltet Ignorer tekstomløb for boksen med den skubbede tekst. Nu vises teksten som ønsket på billedet.