I denne vejledning viser jeg, hvordan man kan oprette en sideomslags- eller hjørneeffekt. Det er faktisk ikke så svært.
Trin 1
Først opretter jeg en ny fil og trækker en rektangel ind. Det er grundlaget.
Jeg kopierer også skabelonen herind, så vi kan have den for øjnene og lidt inspiration. Dette hjørne skal altså blive foldet op.
.webp?tutkfid=87606)
Trin 2
Derefter trækker jeg en hjæpelinje med kant i en anden farve …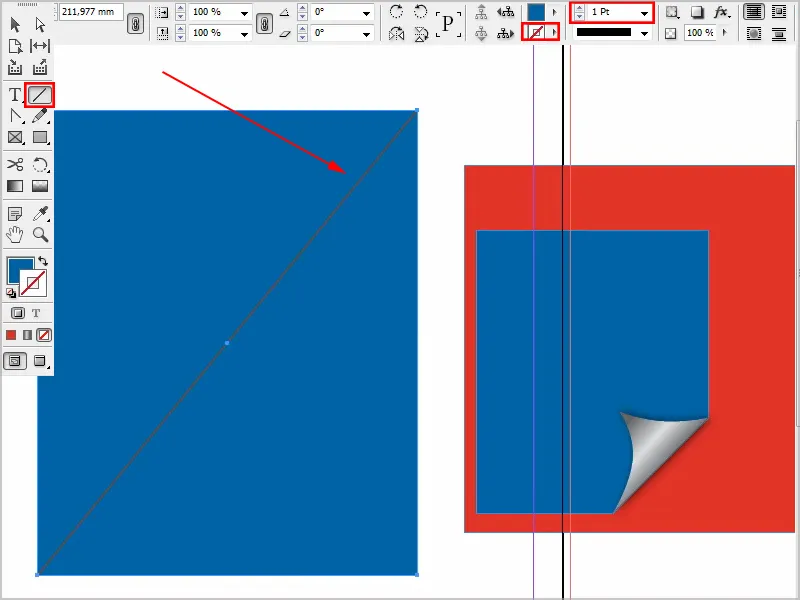
Trin 3
Med værktøjet tilføj ankerpunkt opretter jeg to nye ankerpunkter.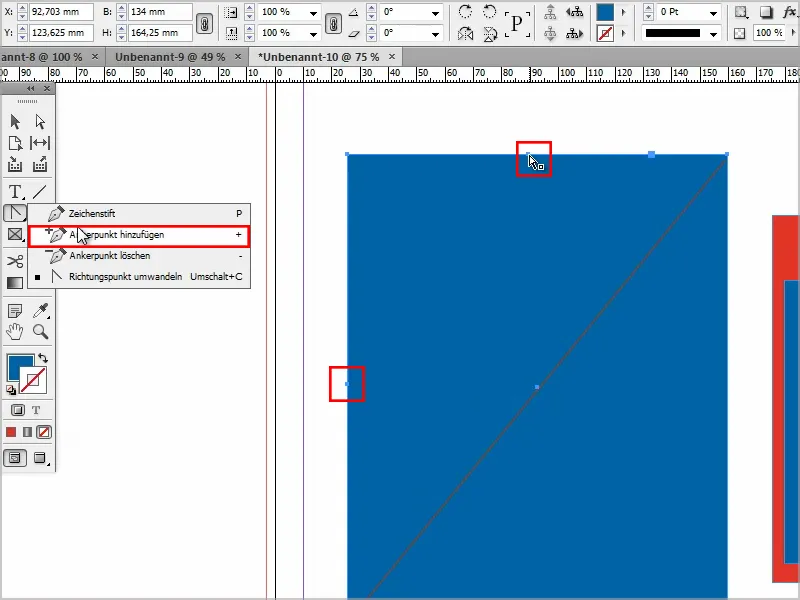
Trin 4
Derefter tager jeg direkte udvælgelsesværktøjet og aktiverer punktet med trykket Shift-tasten.
Derefter kan jeg trække punkterne sådan.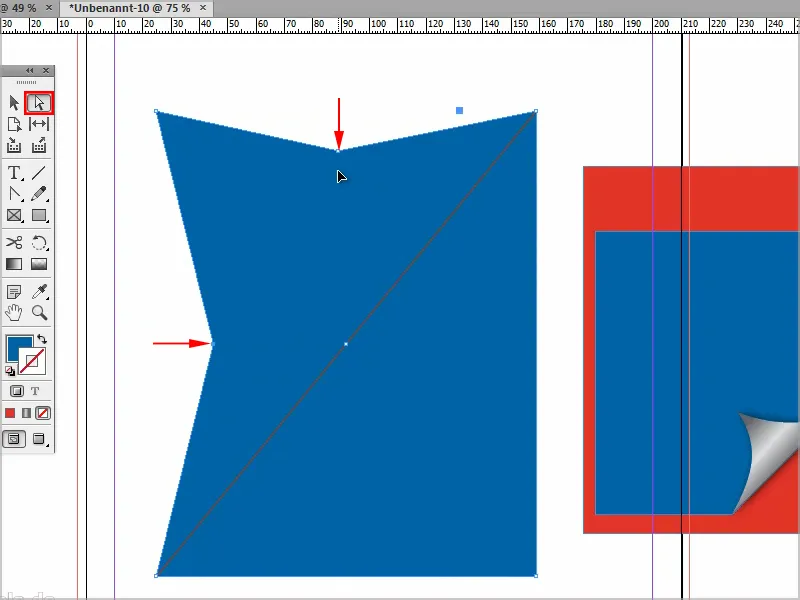
Trin 5
For at afrunde det tager jeg retningpunkt konverteringsværktøjet.
Jeg klikker på punktet med trykket Shift-tasten og kan trække det, indtil det hele er pænt afrundet.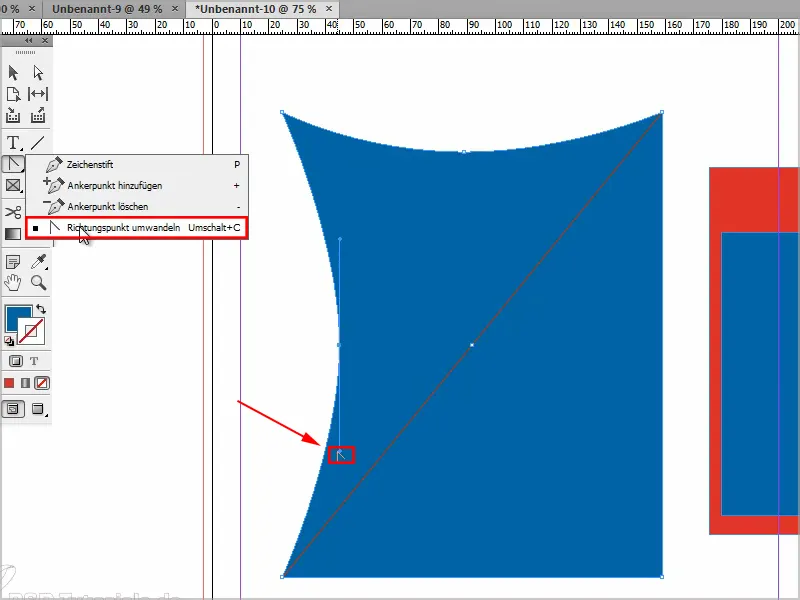
Trin 6
Nu skal jeg sørge for, at dette område i nederste højre hjørne forsvinder. Der er flere muligheder, men det nemmeste er at trække hjørnepunktet ind mod midten …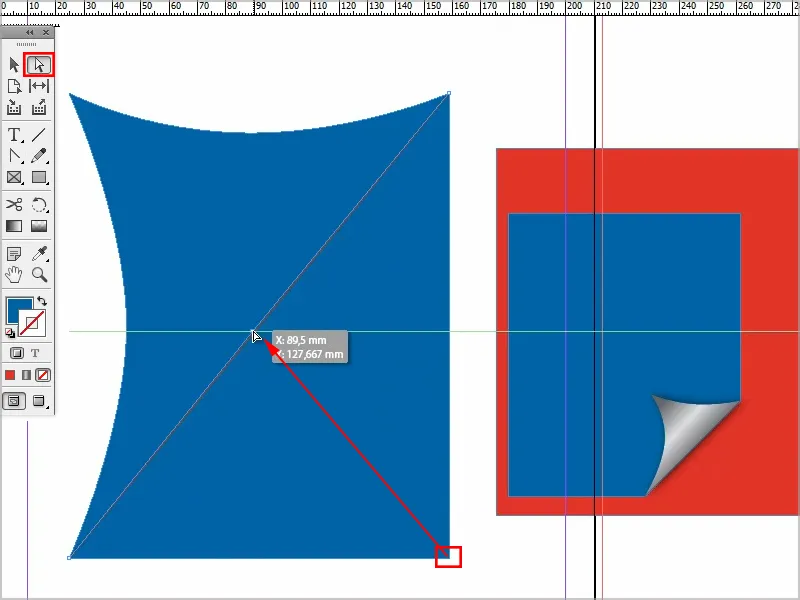
… og så ser det faktisk allerede ud til noget.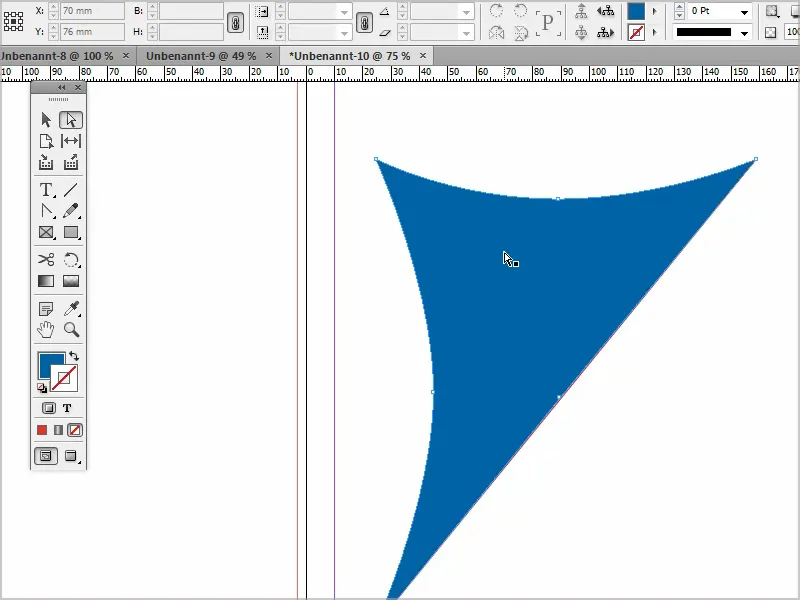
Trin 7
Jeg kan til enhver tid klikke på punkterne og flytte dem, som jeg gerne vil have det. Jeg sletter hjæpelinjen, fordi vi ikke længere har brug for den.
Nu kan jeg igen oprette et nyt objekt, som jeg placerer over Arranger>Baggrunden.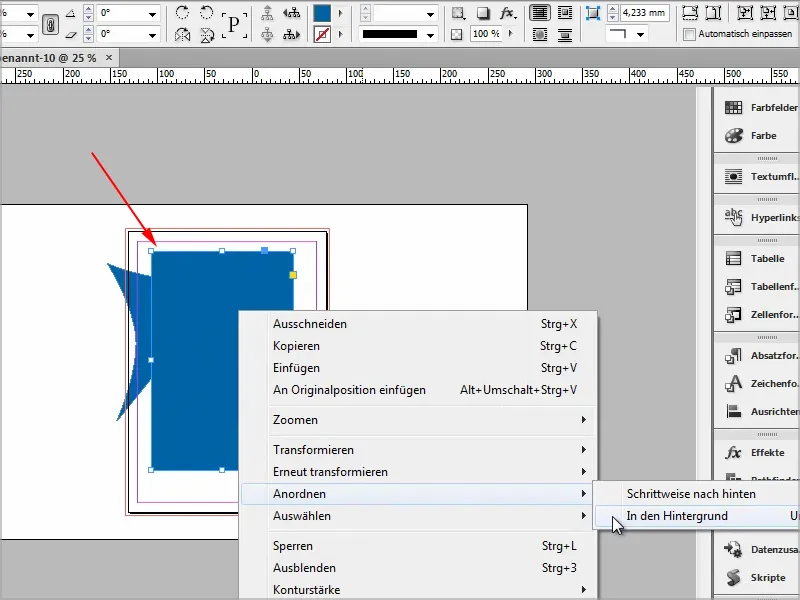
Trin 8
Og nu tilføjer jeg en gradient. Jeg går til farvefelter og opretter en ny gradientmarkering.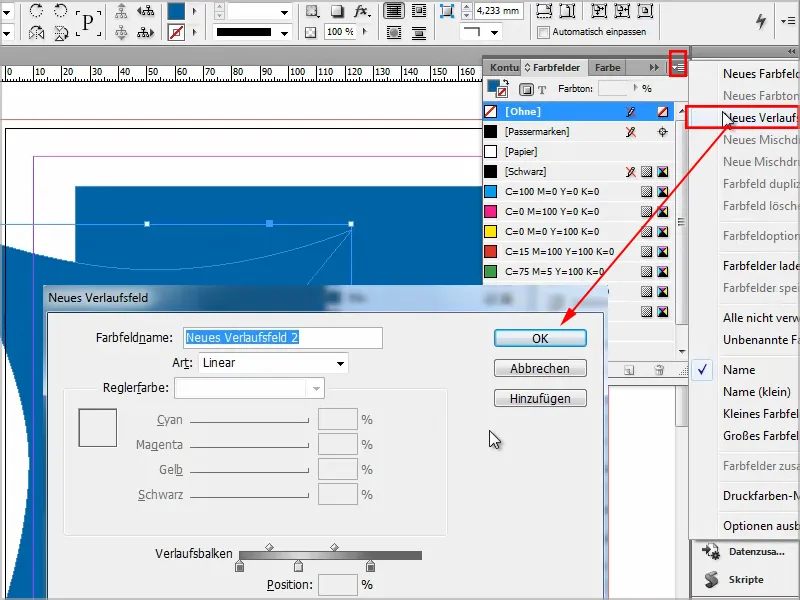
Trin 9
Med gradientfarvefeltværktøjet kan jeg oprette gradienten, som jeg ønsker.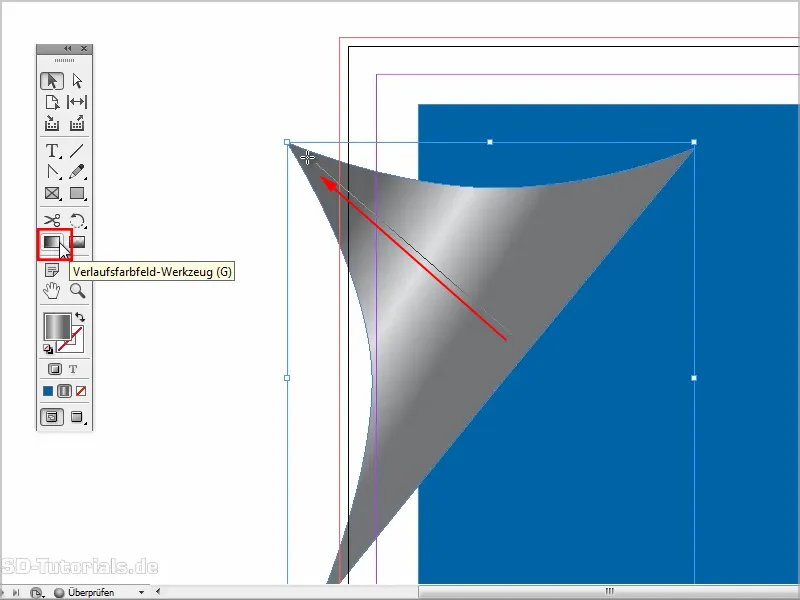
Trin 10
Derefter kan jeg gøre dette mindre ved at holde Shift-tasten nede og placere det omtrent sådan.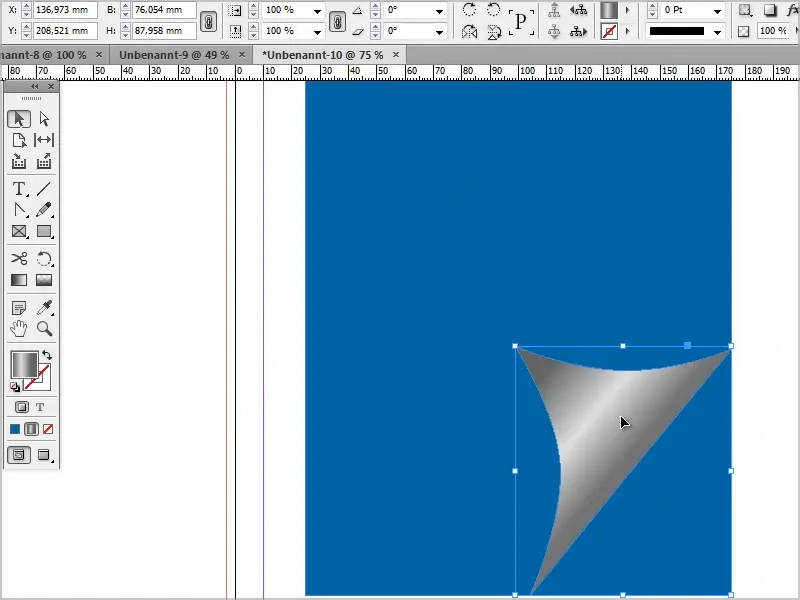
Trin 11
Nu skal jeg bare tilføje en effekt, f.eks. en skygge.
Jeg reducerer lidt med gennemsigtigheden og sikrer at afstanden også kommer lidt tættere på.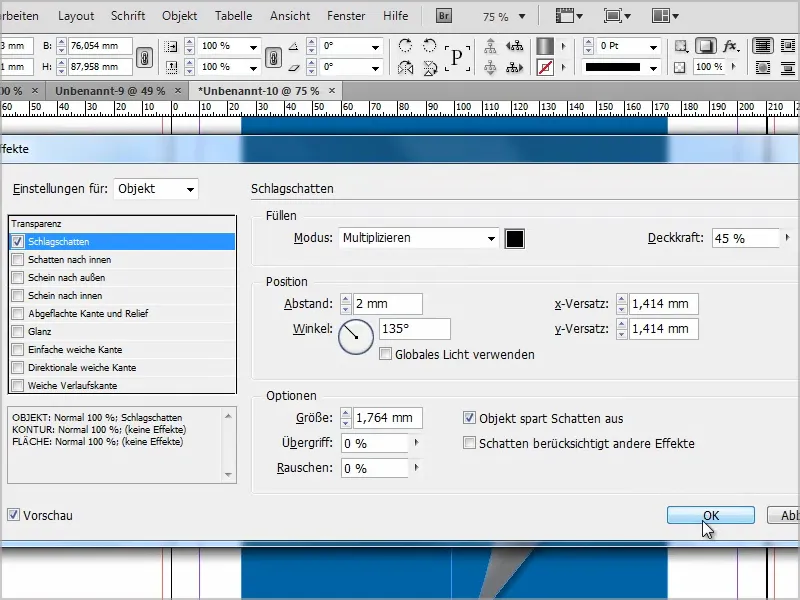
Trin 12
Og så kan jeg også give dette objekt en hjørneeffekt. For at redigere hjørnerne klikker jeg på dette punkt, og så kan jeg trække i et hjørnepunkt og ændre formen.
Dog ændres så alle hjørner altid tilsvarende..webp?tutkfid=87618)
Ved at holde Shift-tasten nede ændres kun dette ene hjørne.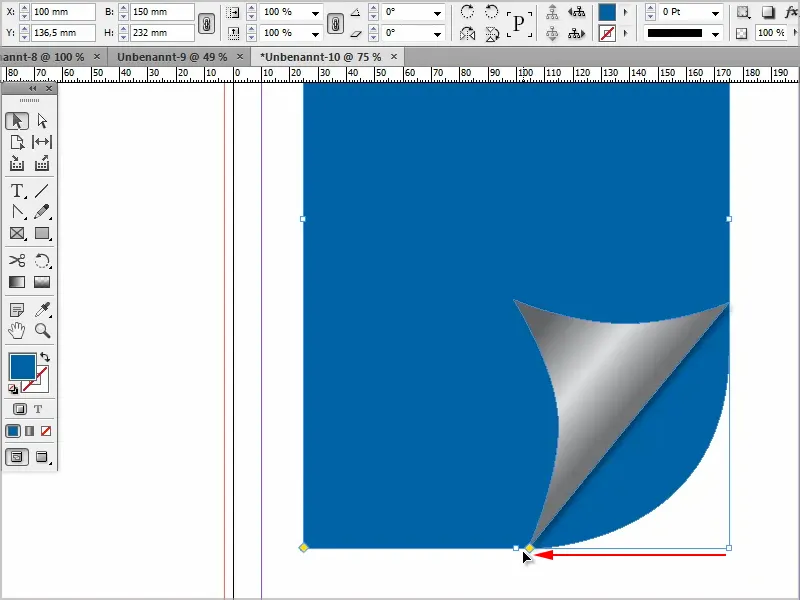
Jeg ønskede dog ikke en bue, …
… derfor holder jeg også Alt-tasten nede, så kan jeg gå igennem alle hjørneeffekter.
Med denne effekt kan jeg beholde det sådan (1).
Derefter kan jeg ændre hjørneeffekten og trække formen, indtil det passer (2), …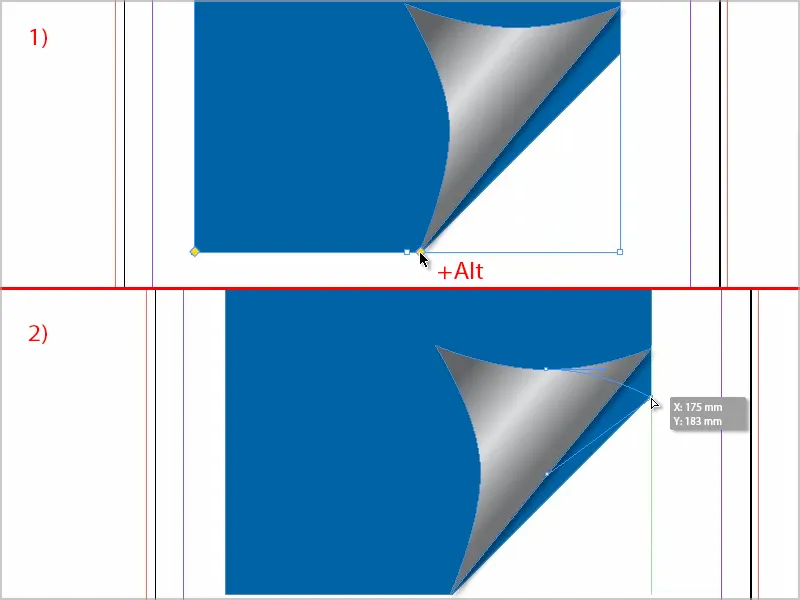
… indtil det passer. Sådan cirka er okay.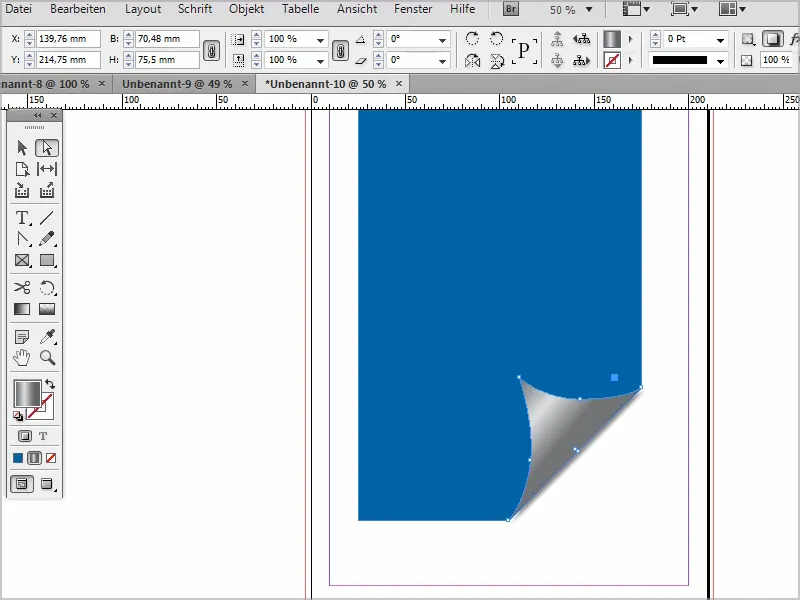
Trin 13
Jeg kan selvfølgelig til enhver tid justere skyggen lidt mere. Gerne tættere på afstand og lidt større, så det ser blødere ud. Og jeg vil også hæve overlapningen.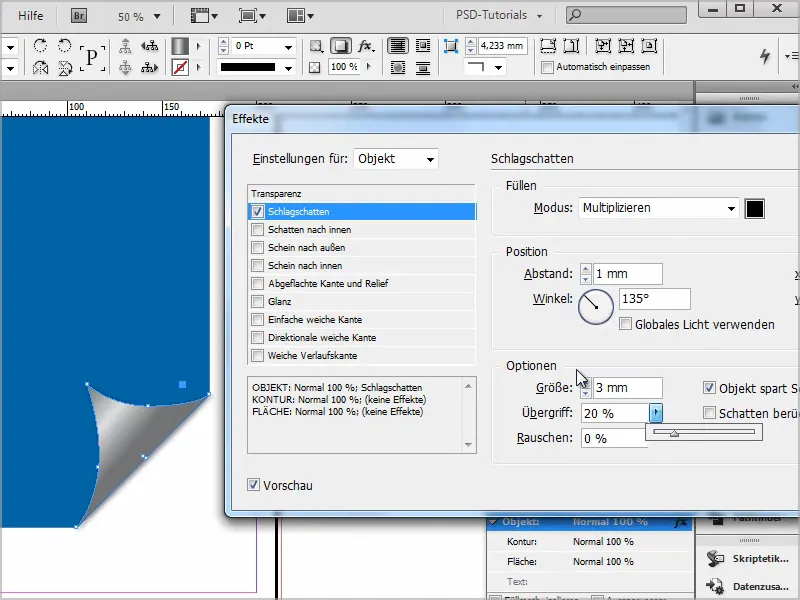
Trin 14
Så er det faktisk færdigt.
Hvis det skal være lidt mere gennemsigtigt, kan jeg også sætte Effekter til Multiplikation, så ser det sådan ud.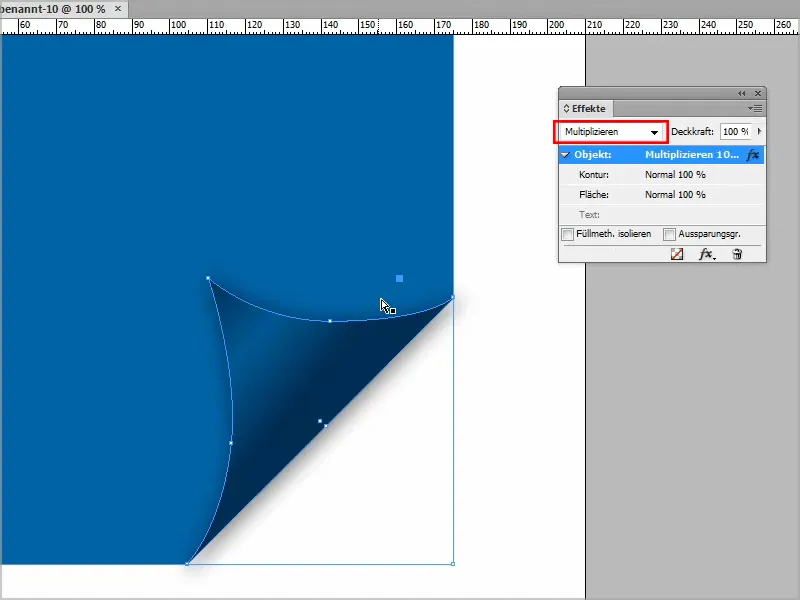
Eller til mørkning.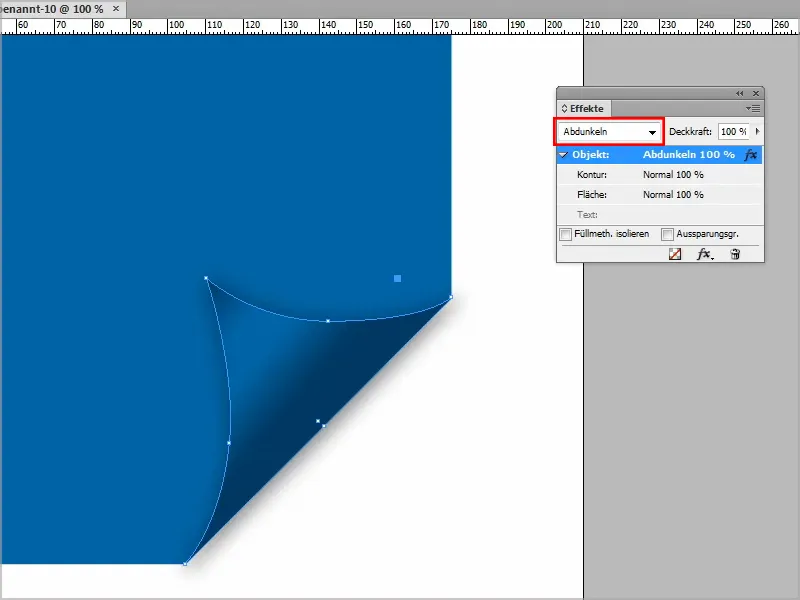
I kan justere det, som I ønsker. I kan også lege lidt med gradienten, indtil I er tilfredse med det.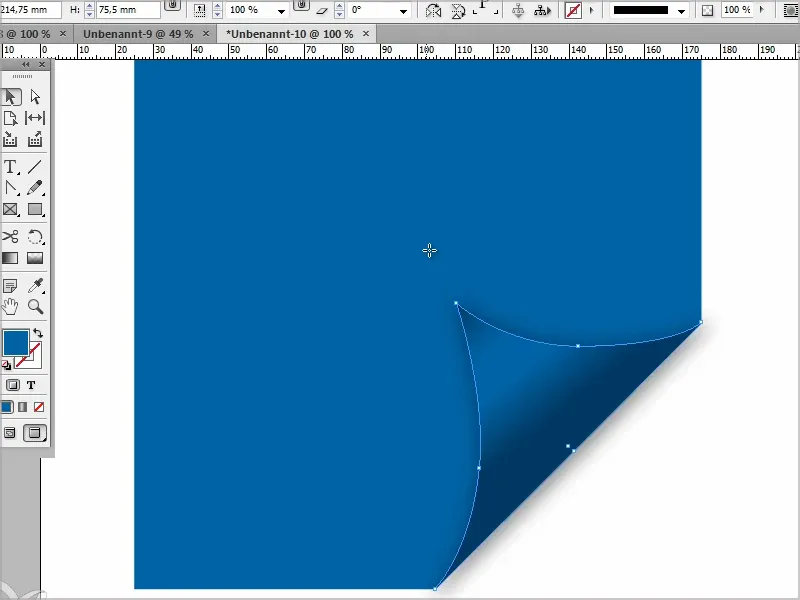
Så håber jeg, at det fremover ikke er noget problem for jer.


