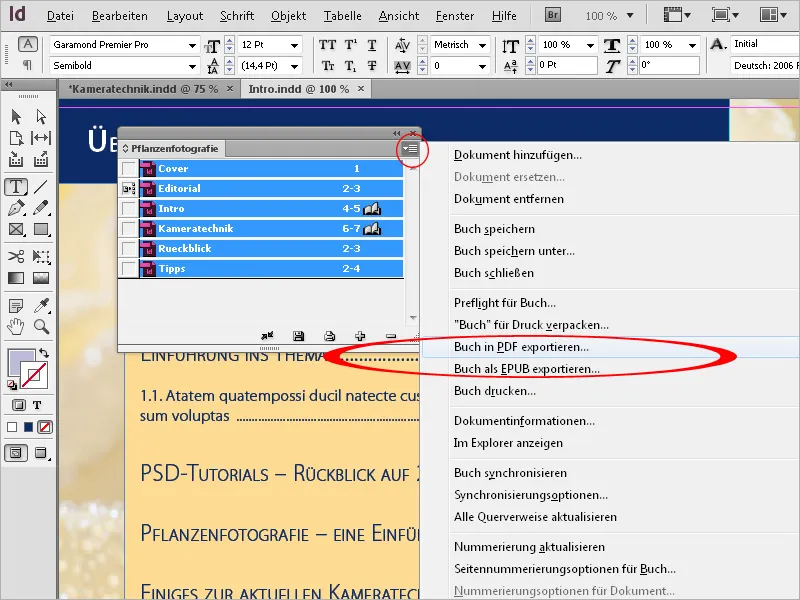Især ved omfattende dokumenter arbejder flere personer delvist på forskellige kapitler, og deres rækkefølge opstår ofte først under arbejdets gang.
Så der opstår først forskellige enkeltstående dokumenter, som skal sammenfattes til en samlet dokument. Til netop dette formål stiller InDesign bogfunktionen til rådighed. Denne tilkaldes via menuen Fil>Ny>Bog i ellers tom programinstans.
Efter den sædvanlige dåb og valg af ønsket placering oprettes en fil med suffixet "indb" (til InDesign-bog).
Her mødes du af en fritflydende, endnu jomfruelig bogpalette.
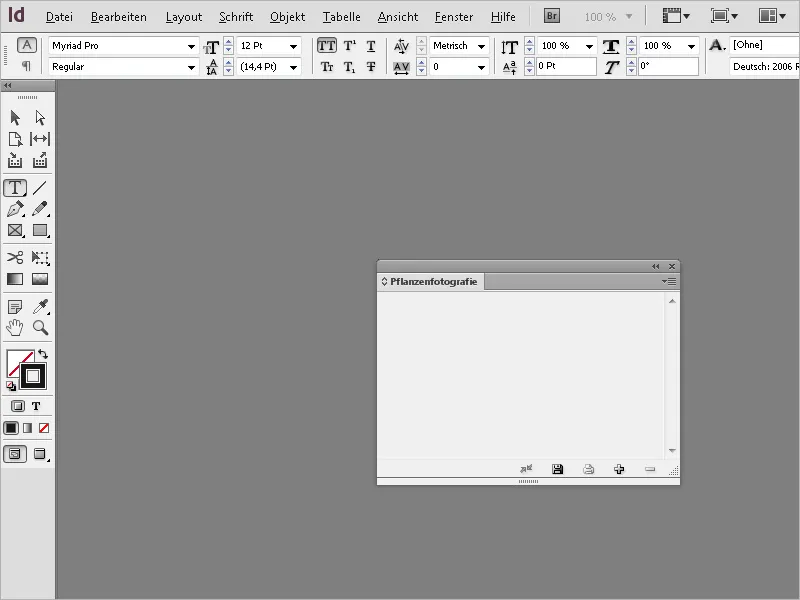
Denne kan som sædvanligt flyttes frit rundt eller forankres i paletlinjen. Nu skal filerne importeres, som skal sammensættes til bogen. Til det klikker du på det lille plus-symbol i bunden af bogpaletten og vælger filerne fra filbrowseren.
Filerne vises derefter i bogpaletten.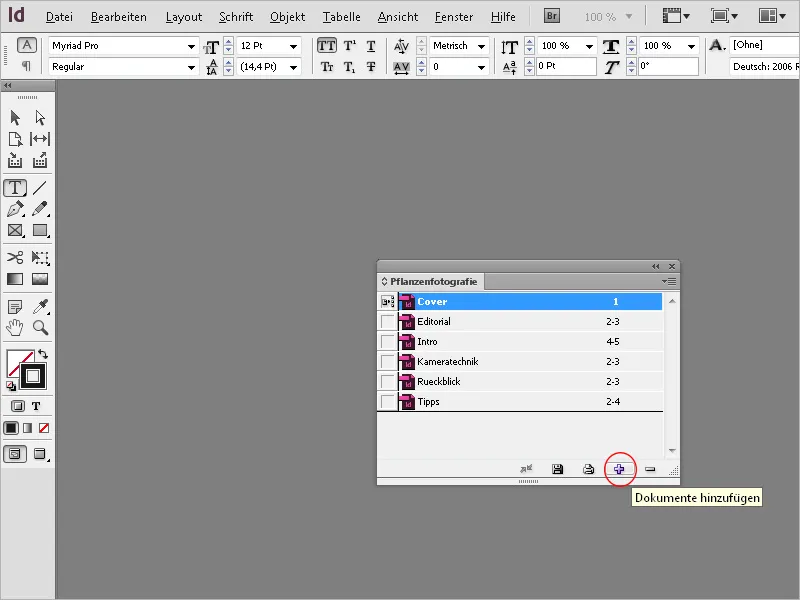
Her bemærker du, at sidenummereringen ikke er kontinuerlig. Åbn derfor den næste fil med et dobbeltklik på posten i bogpaletten. Vælg derefter fra menuen Layout Nummererings- og afsnitsmuligheder eller også i menuen på bogbetjeningspanelet muligheden Nummereringsmuligheder for dokument.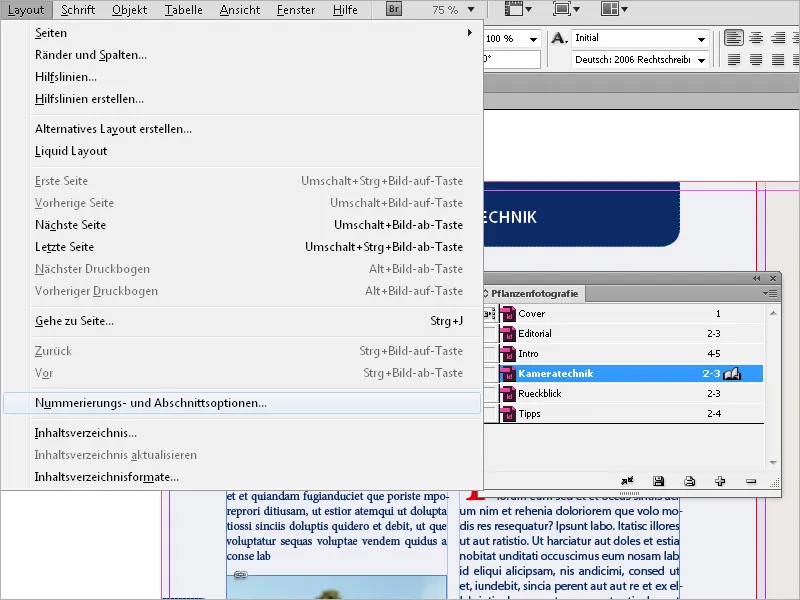
Her skal Automatisk sidenummerering nu indstilles. Efter et klik på OK nummererer InDesign dokumentet i sammenhæng med de foregående dokumenter. Også sideøjede sider, der er oprettet i dokumentet, vil derefter automatisk blive tilpasset. Denne indstilling skal eventuelt gøres på de andre filer. Nu vil alle dokumenter i bogfilen blive sammenhængende nummereret.
Ved nummererede afsnit vil nummereringen følge formatdefinitionen for nummererede lister i afsnittet.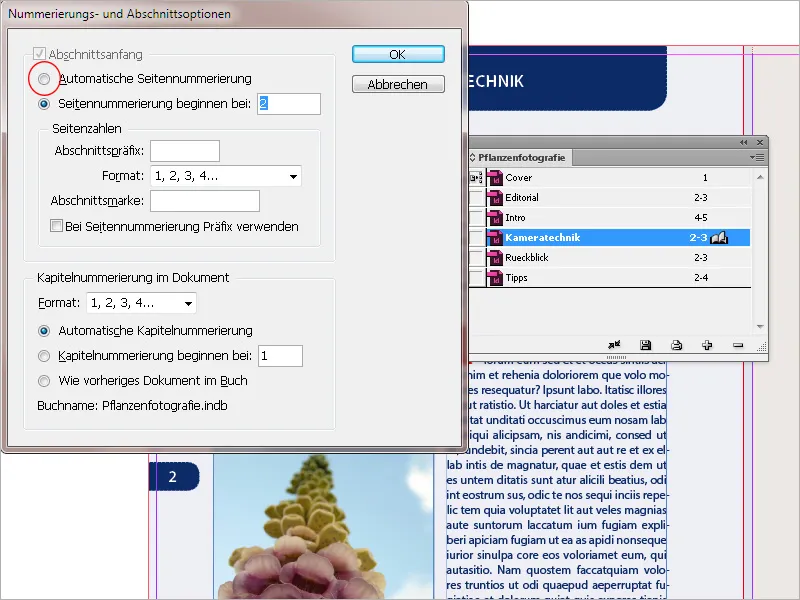
Ved siden af hvert dokumentnavn i bogbetjeningspanelet vises det tilhørende sidesegment. Hvis du tilføjer eller fjerner sider i kapiteldokumenter, opdaterer InDesign sidenummereringen i bogpaletten.
Hvis du ikke vil starte sidenummereringen i begyndelsen, men først i det andet eller tredje dokument (f.eks. for at udelade indholdsfortegnelsen), skal du markere i bogpaletten det dokument, hvor sidenummereringen skal begynde, og vælg i paletmenuen posten Nummereringsmuligheder for dokument.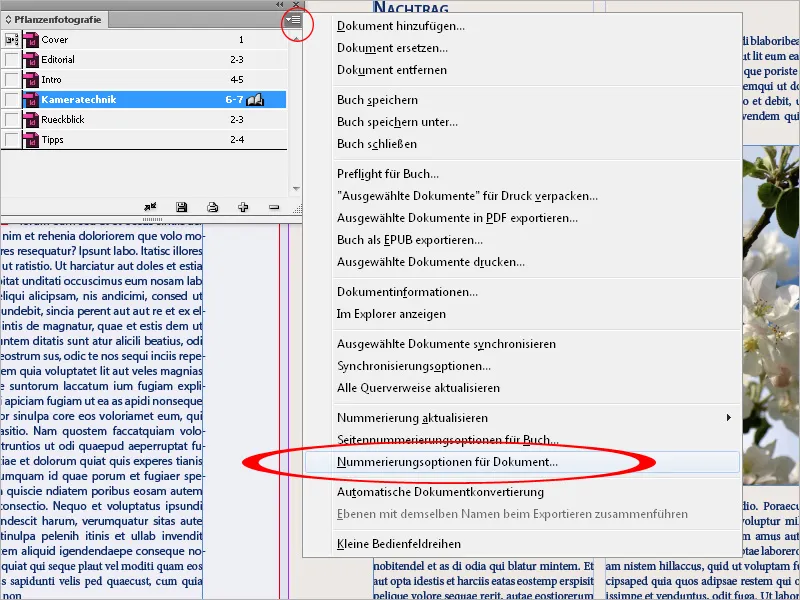
Indtast nu "1" under Sidenumre start ved:
InDesign vil så gøre dette efter et klik på OK og nummerere de efterfølgende dokumenter igen kontinuerligt.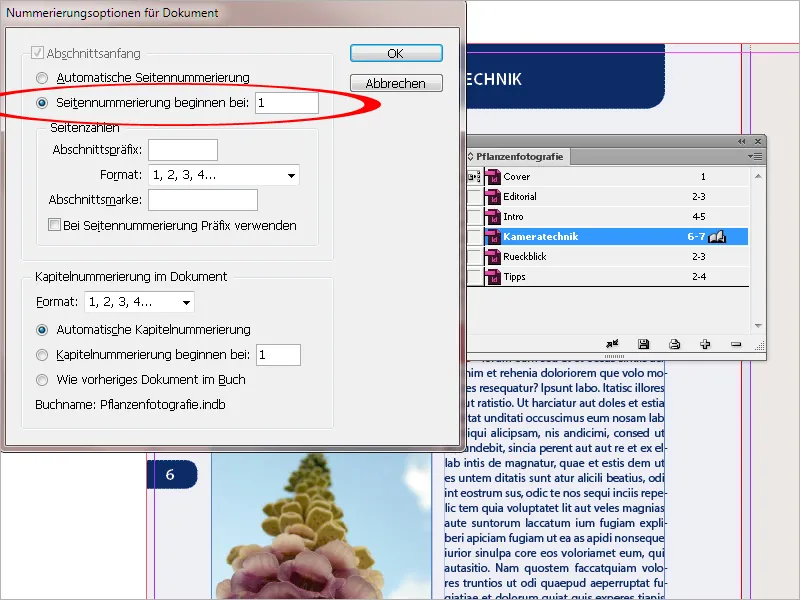
I trykte bøger eller brochurer er de ulige sidetal altid på højre side, og de lige på venstre side. Ofte bør nye kapitler generelt starte på en ulige, højreplaceret side. Det kræver dog, at den sidste side i de foregående dokumenter skal have et lige sidetotal. Da det ikke altid er tilfældet, kan du overlade det til InDesign.
Vælg i paletmenuen indstillingen Sidenummereringsoptioner for bog.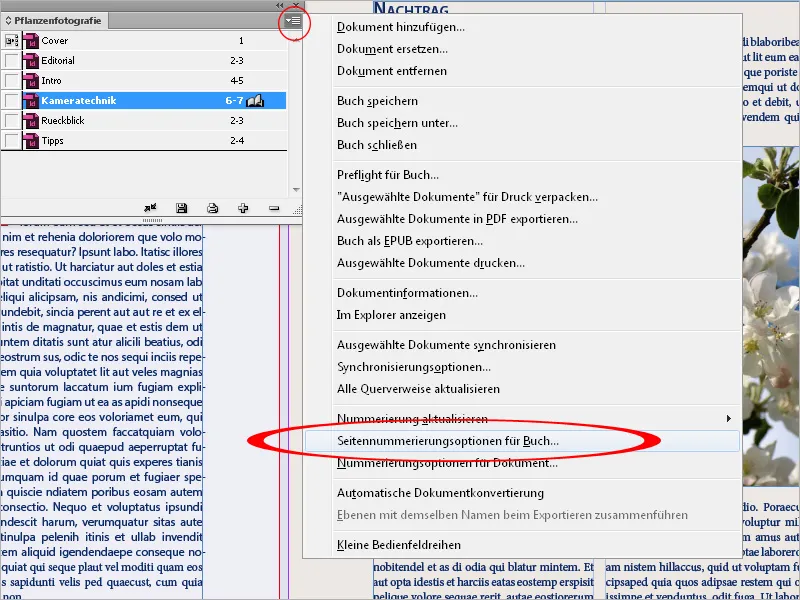
Du indstiller så Fortsæt på næste ulige side. Med Indsæt tom side kan du sikre, at der efter behov indsættes en tom side i slutningen af hvert dokument, hvor det er nødvendigt, så det følgende dokument starter på en ulige sidetal.
Sidetallene skal selvfølgelig også opdateres automatisk.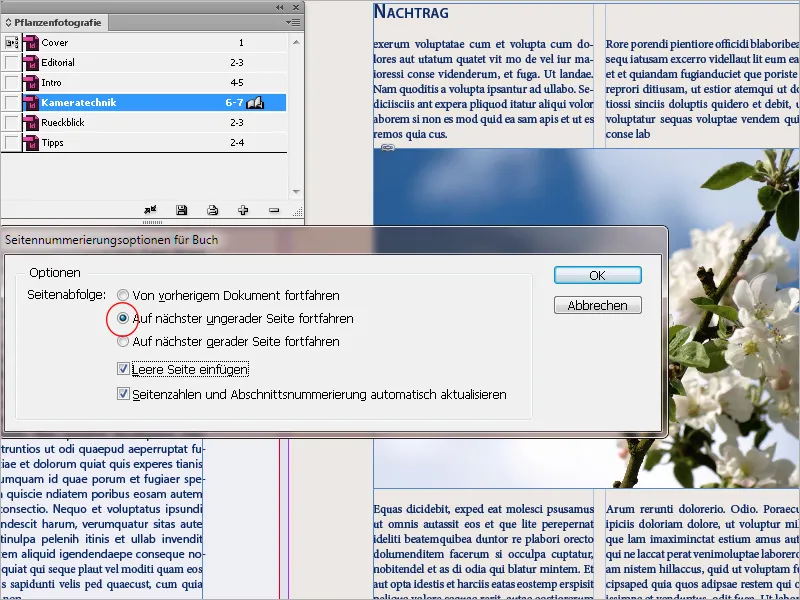
Du kan også undtage et kapitel – f.eks. et billedafsnit – fra den kontinuerlige sidenummerering. Vælg i bogbetjeningspanelet muligheden Sidenummereringsoptioner for bog og deaktiver checkboksen Sidetal og afsnitsnummerering opdateres automatisk.
Måske skal det næste dokument derefter i Nummereringsmuligheder for dokument indstilles det rigtige sidetal manuelt.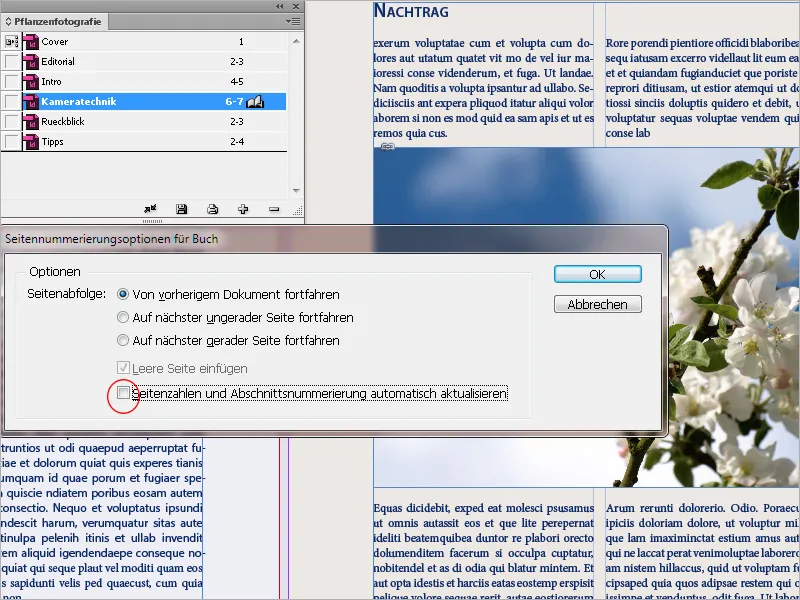
Kapitlerne kan flyttes til en anden position i bogpaletten ved at holde venstre museknap nede; InDesign nummererer derefter automatisk alle sider igen. Således kan rækkefølgen af kapitler let ændres.
For at fjerne dokumenter fra bogfilen skal du først markere dem og derefter klikke på symbolet for minussymbol i bunden af betjeningspanelet. Dette sletter dog ikke selve dokumentet, men kun linket til bogfilen. Dette er relativt lille, da det kun gemmer linkinformationerne.
Som standard modtager det første tilføjede dokument denne ære, men dette kan let ændres ved at klikke i afkrydsningsfeltet foran et andet dokument. Bare ved at markere ændres der ingenting. En synkronisering sker først efter at have klikket på den lille dobbeltpil nederst på bogpaletten. Det dokument, der skal synkroniseres (der kan selvfølgelig også være flere), skal være markeret på forhånd. Hvis ingen dokumenter er markeret, synkroniseres alle kapitler i bogen med formatkilden.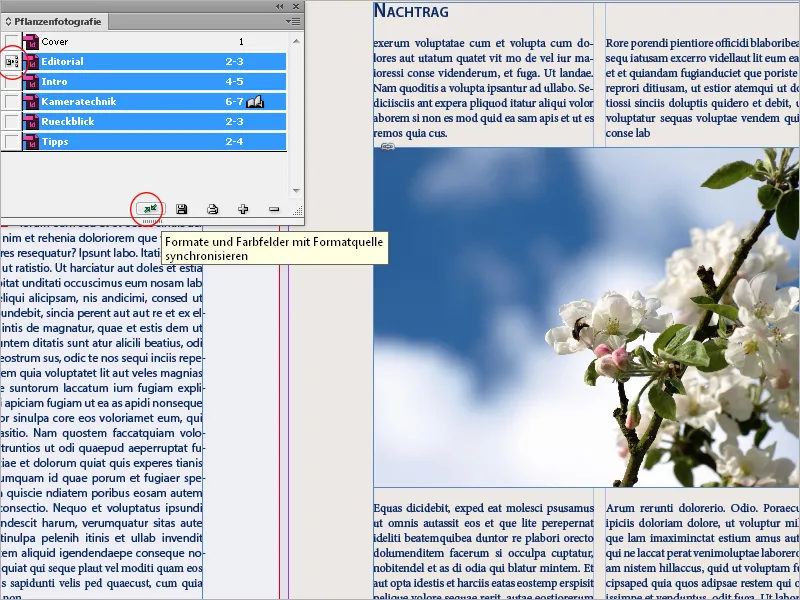
Hvis du fortryder dette klik bagefter: Med Rediger>Fortryd fortrydes kun ændringer i dokumenter, der er åbne på tidspunktet for synkroniseringen.
Denne funktion er et kraftfuldt værktøj og skal derfor bruges med yderst forsigtighed. Potentielle afvigelser mellem formater med samme navn, f.eks. i afsnitsformatindstillingerne for de forskellige dokumenter, resulterer i andre linjeskift og muligvis også sidenumre osv. osv.
Derfor skal det sikres før synkronisering, at det dokument, der fungerer som formatkilde, indeholder alle nødvendige formater med de korrekte indstillinger, da en kaotisk situation ellers kan opstå.
Fordele er naturligvis uovertrufne: Hvis f.eks. en farve eller en skriftstil skal ændres senere, kan denne ændring nemt overføres til alle andre dokumenter med et enkelt klik i formatkilden. De ændrede formater gemmes derefter i dokumenterne – uafhængigt af bogdokumentet.
For at sige det præcist: Når dokumenter er markeret til synkronisering med formatkilden sker følgende:
• Ved formater med samme navn overskrives de i måldokumentet af dem i formatkilden.
• Hvis elementer fra formatkilden ikke findes i måldokumenterne, tilføjes de der.
• Elementer, der ikke findes i formatkilden, forbliver i måldokumentet.
• Det eneste, der ikke synkroniseres, er sidemaler.
Dette er standardindstillingen. Du kan dog ændre denne indstilling efter behov. Åbn synchroniseringsoptionerne via paletmenuen.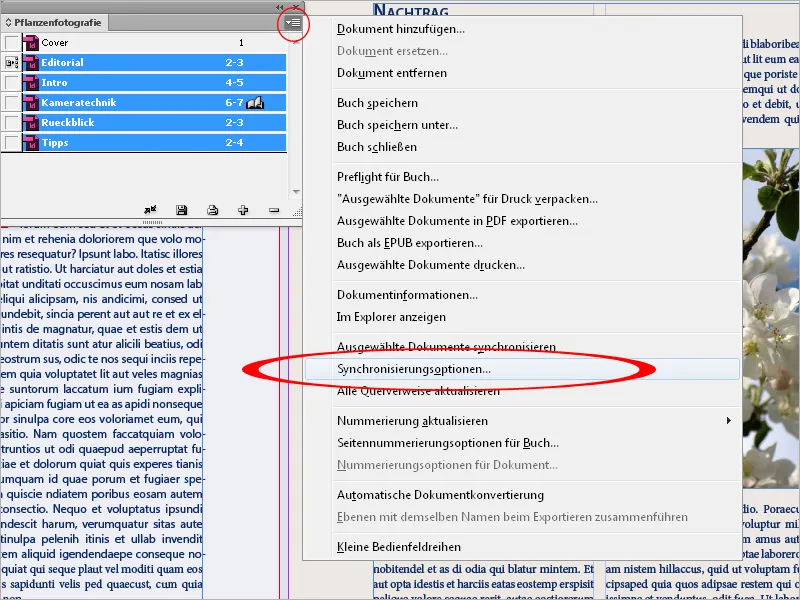
Her kan du nu ekskludere enkelte formater fra synkroniseringen. Bemærk dog, at alle formater, der er valgt i definitionen af andre formater, også medtages. F.eks. kan en objektstil indeholde afsnits- og tegnformater, som igen kan have farvefelter.
Dokumenterne i bogdokumentet behøver ikke være åbne for at synkronisere. InDesign åbner de lukkede dokumenter, foretager nødvendige ændringer, gemmer og lukker dokumenterne igen. Dokumenter, der er åbne under synkroniseringen, bliver ændret, men ikke gemt.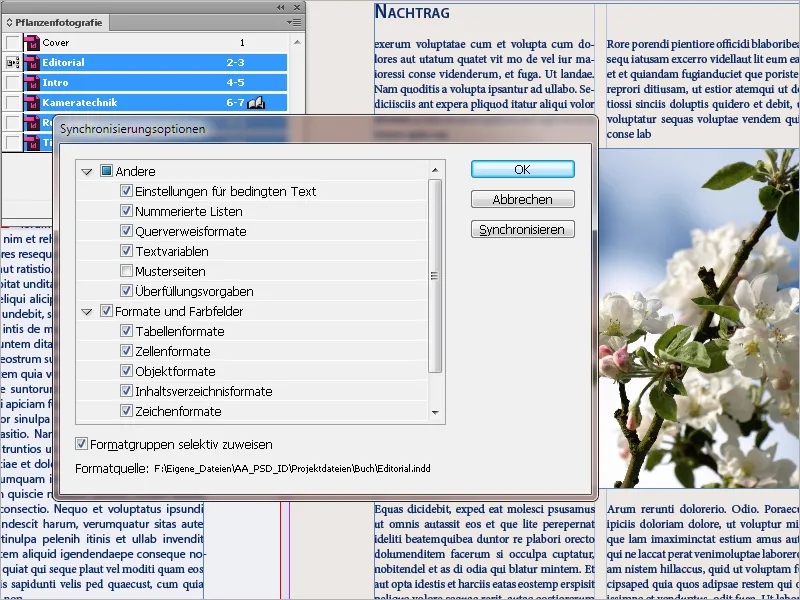
Enkeltkapitler (dokumenter) i bogen åbnes ved at dobbeltklikke på posten i bogpaletten. De vises derefter med et åbent bogsymbol og vises som faner med deres filnavne i InDesign-vinduet. Ændringer i dokumenterne gemmes ikke i bogfilen.
Denne indeholder kun arrangementet af dokumenterne, nummereringsmulighederne og formatkilden. Ændringer af disse parametre gemmes i bogfilen ved at klikke på diskettsymbolet nederst på bogpaletten.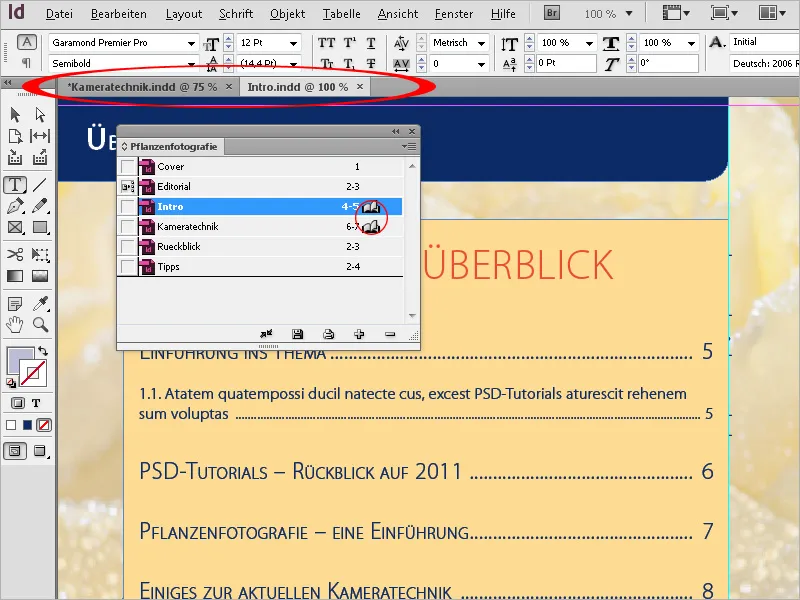
For at outputte hele bogen som en trykfil skal du først markere alle kapitler i bogpaletten og vælge muligheden Eksporter bog til PDF i paletmenuen. I den efterfølgende eksportdialog kan detaljer justeres ved hjælp af PDF-eksportprofiler.
Udover PDF-eksportmuligheden kan du også vælge EPUB (til visning på e-bogslæsere) eller pakke hele bogdokumentet inklusive alle dokumenter og grafikker som en InDesign-fil til tryk, for at gemme det til videre bearbejdning på trykkeriet eller på en anden computer i en ny mappe.