En initial - hvad er det?
Et populært markeringselement ved starten af artikler inden for redaktionelt design er en større placeret bogstav kaldet en initial.
Bogstavet opbygges normalt fra linjens øverste kant ned over tre eller flere linjer. En initial behøver ikke kun at bestå af et tegn, men kan også indeholde et helt ord.
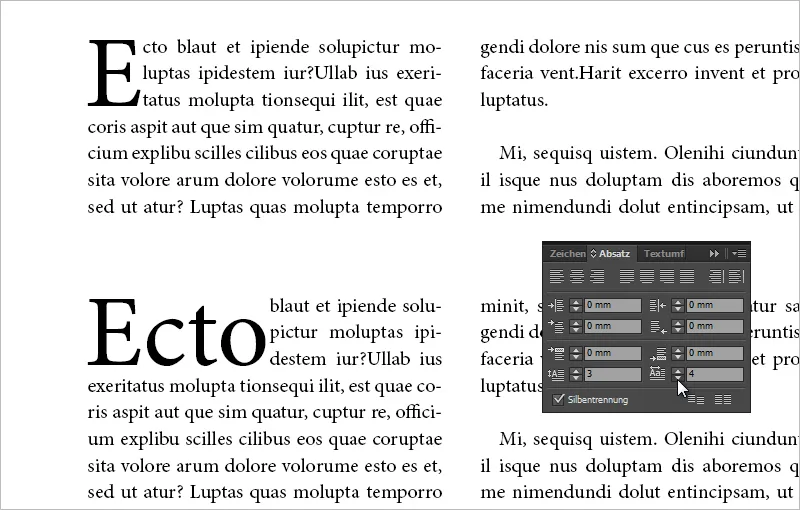
Det følgende billede viser en beskeden initial med et tegn over tre linjer. Indstillingerne kan ses i afsnitspanelet.
Den klassiske initial kaldes også beskeden initial, fordi den kun bruges til at markere starten af et afsnit. Derudover findes der hængende og dekorative initialer, hvor hængende initialer ofte også er dekorative.
Den hængende initial kan delvist eller helt placeres uden for linjebredden.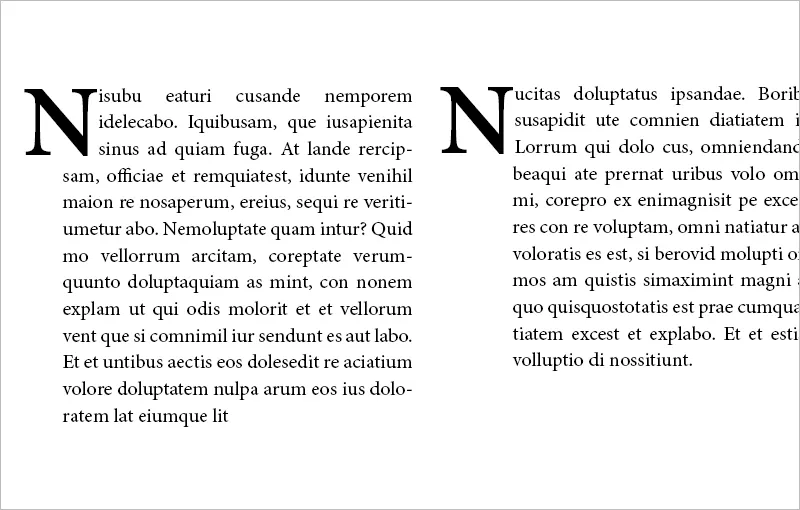
Dekorative initialer er ofte hængende, strækker sig over tre linjer og er lejlighedsvis også dekoreret med ornamentik mv. De berømte dekorative initialer fra Gutenberg-Biblen er kendt. Her er et billede under licensen CC by-nc-sa 3.0 fra websiden: http://bav.bodleian.ox.ac.uk/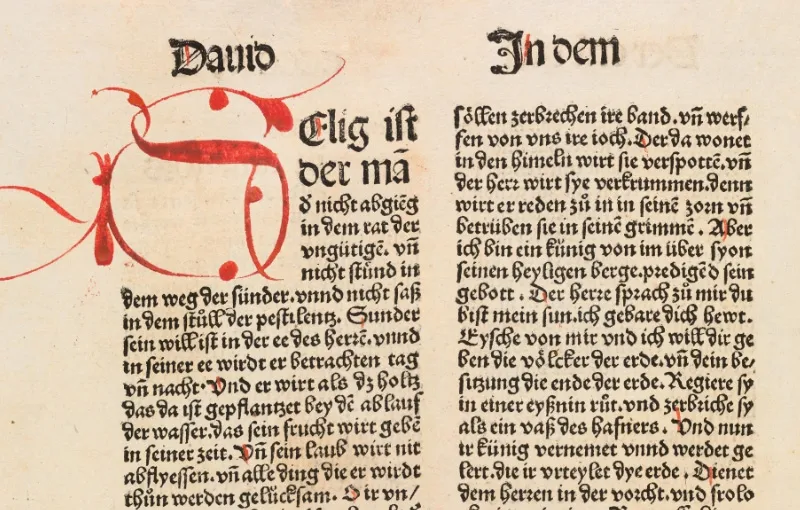
Hvad skal man være opmærksom på ved brugen af initialer?
Typografisk behagelige er initialer til markering af nye artikler, men ikke til hver enkelt ny afsnit af en artikel. Initialen vil generelt også blive sat med den samme skrifttype – evt. med en federe variant. Der er dog, afhængigt af konteksten, undtagelser, hvor en variation af skrifttype, variant og farve ganske vel kan opnå en behagelig effekt.
Afsnittet skal layoutmæssigt altid være mindst dobbelt så langt som initialens højde. Effekten af en initial kan forstærkes ved at bruge en federe skriftstil.
Initialer bruges ikke kun inden for redaktionelt design, men kan også, afhængigt af lejligheden, bruges i en flyer eller en invitation. Her anbefales det at fastholde skrifttypen på initialen, fx ved at bruge en skråskrift. I dette tilfælde bør initialen også hænge delvist og strække sig langt ud over de standardiserede tre linjer.
Initialer kan også kombineres med indrykninger. Dette giver særlig mening i tekster med mange afsnit. Så kan tekstens begyndelse markeres med en initial, mens de andre afsnit begynder med indrykninger.
Sådan oprettes en initial
Der er flere måder at oprette initialer på: 1. via styringspanelet, 2. via dit afsnitspane1,, 3. via dialogboksen Initialer og indlejrede formater. Derudover kan du også via afsnitformater åbne fanen Initialer og indlejrede formater.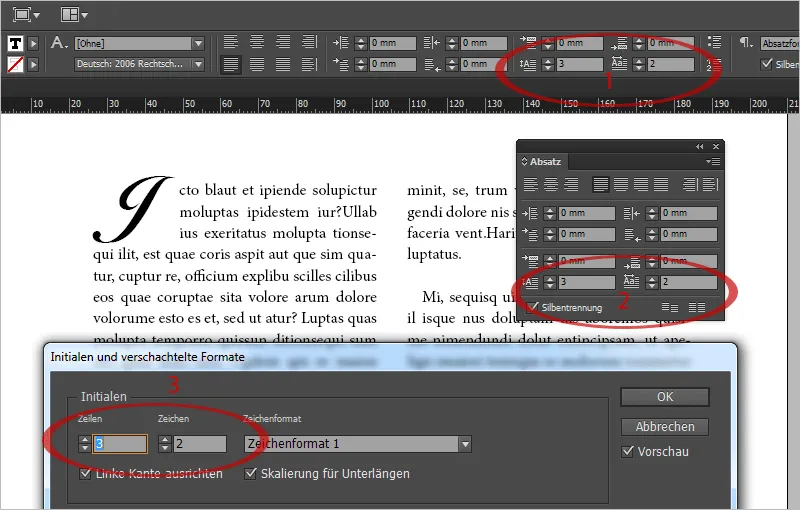
I InDesign findes der øverst i styringspanelet to ikoner til initialer, hvormed du kan styre antallet af tegn og højden på initialen i forhold til antallet af linjer. Hvis din skærmopløsning er for lav, så ikonerne er skjulte, kan du også via styringspanelets kontekstmenu åbne dialogen for Initialer og indlejrede formater. Det hurtigste er at bruge genvejen Ctrl+Alt+R.
Du kan tildele initialer et tegnformat og dermed oprette initialer i dit arbejde med et enkelt klik, der måske har en anden skrifttype end resten af afsnittet. Du kan også tildele initialer som et indlejret afsnitsformat.
Typografisk behagelig er en justering af tegnet mod venstre kant, således at den hvide plads langs kanten fjernes eller minimeres. Dette er standardmæssigt aktiveret. Det anbefales også at skalere for understigninger, så tegn ikke strækker sig ind i de følgende linjer, hvilket kan ske med visse skrifttyper og bogstaver (J, Q, ...).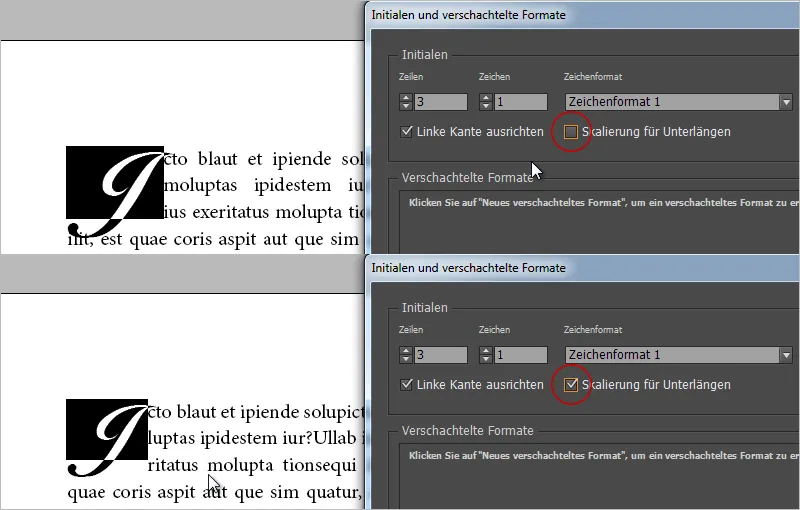
Hvis den hvide plads ikke er tilstrækkelig med justeringen mod venstre kant, kan du indsætte et mellemrum foran initialen (f.eks. en ottendedel) ved at bruge Ctrl+Alt+Shift+M). Nu definerer du to tegn for din initial, hvoraf det ene er dit mellemrumstegn. Dette vil resultere i en underskæring, og med kerning-indstillingerne kan du finjustere den venstre justering nøjagtigt på kanten.
Det samme gælder, hvis dit tegn - som J'et på det øverste billede - strækker sig for langt til højre og ind i teksten. Sæt et mellemrum (ottendedel) bag initialen, øg antallet af initialtegn til to og juster teksten udad ved at trykke på afstandsknapperne, når mellemrummet er markeret, så det visuelt passer igen.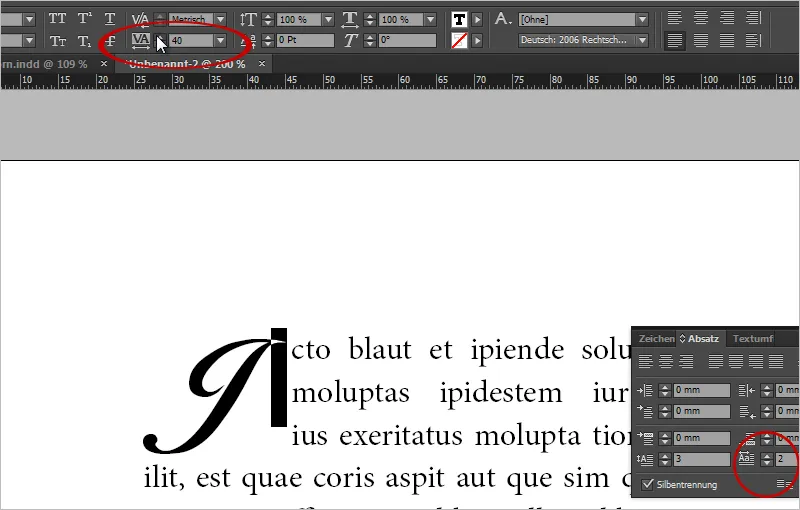
Initialer kan let fjernes igen. Du skal blot sætte antallet af initialtegn til 0.
Den hængende initial foran spalten
For at placere en hængende initial halvt eller helt foran tekstspalten kan du igen bruge et mellemrum. Indsæt f.eks. en ottendedel foran det første tegn, øg initialværdien til 2. Vælg nu mellemrummet og reducer afstanden.
Med -500 har du ved Minion Pro 12 punkter med en initial over tre linjer en initial halvt hængende foran spalten.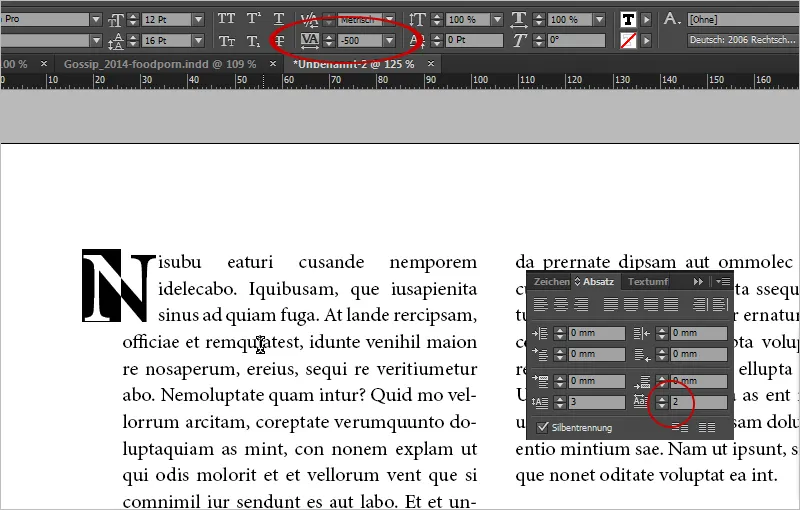
Ved -1000 står den direkte foran kolonnen. Det kan også være en flot udmærkelse i dit layout.
Den dekorative indledning med visualiseret tekst omsvøbseffekt
Som dekorative indledninger kan man bruge typografiske ornamenter. Disse kan f.eks. købes som grafik på Fotolia.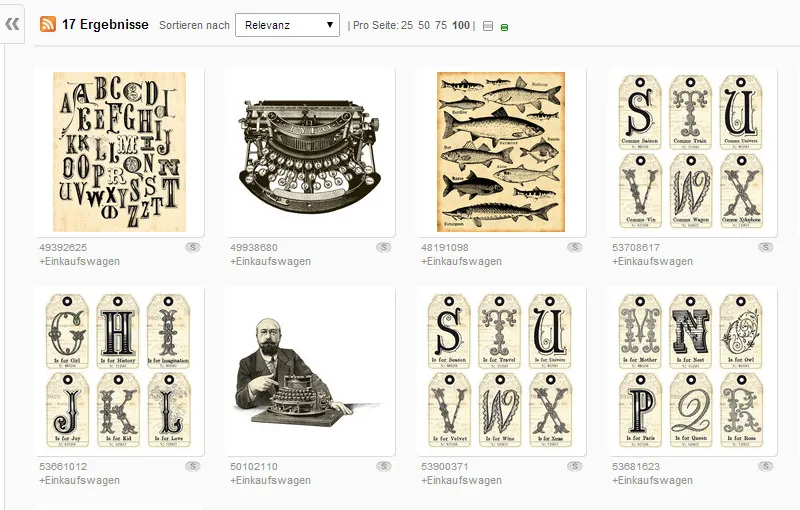
Det er også en mulighed at vælge et bogstav fra en smuk skrifttype, konvertere det til stier og placere det som et objekt med tekstombrydning.
I dette tilfælde vælger jeg skrifttypen Orphiel Demo, trækker en ny tekstboks op og skriver "D" ind. Ved at bruge menuen Skrift>Konverter til stier (Ctrl+Shift+O) kan du konvertere tekstobjektet til et vektorobjekt.
Derefter aktiverer du tekstombrydning i tilstand Omslutte objektform og udvider tekstombrydningen med 3 mm.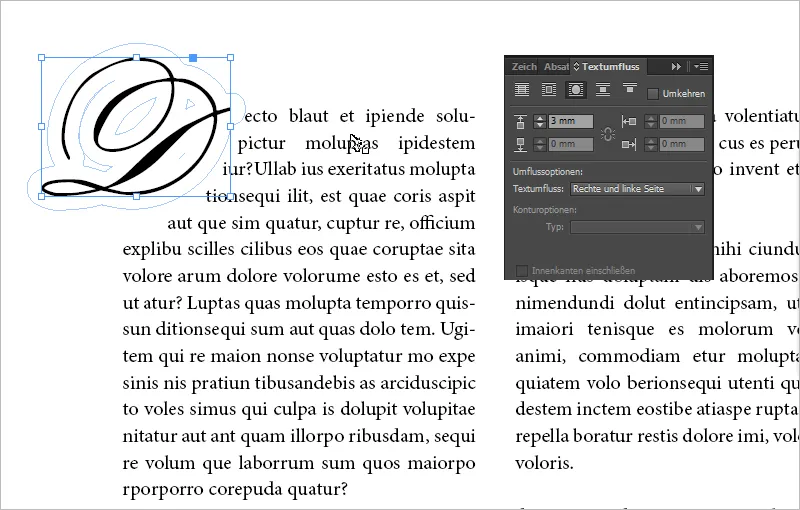
Et tip: Du kan også styre tekstombrydningen mere detaljeret ved at klikke på "D"-objektet med direkte vælgeværktøjet. Tekstombrydningspunkterne vises nu. Du kan nu flytte enkelte tekstombrydningspunkter og f.eks. gøre den nederste tekstombrydning smallere, så den nederste linje skubbes lidt opad.
Et billede som indledning
For at opnå et elegant udseende i layoutet kan du placere et billede som indledning i stedet for et almindeligt tegn.
For at gøre dette indsætter du blot dit billede og tilpasser visningen gennem tekstombrydningsmulighederne. Et eksempel herpå er vores logo som billedindledning.
Problemet her er, at hvis teksta afsnit flyttes, så forbliver dit billede stående. Det er altså statisk.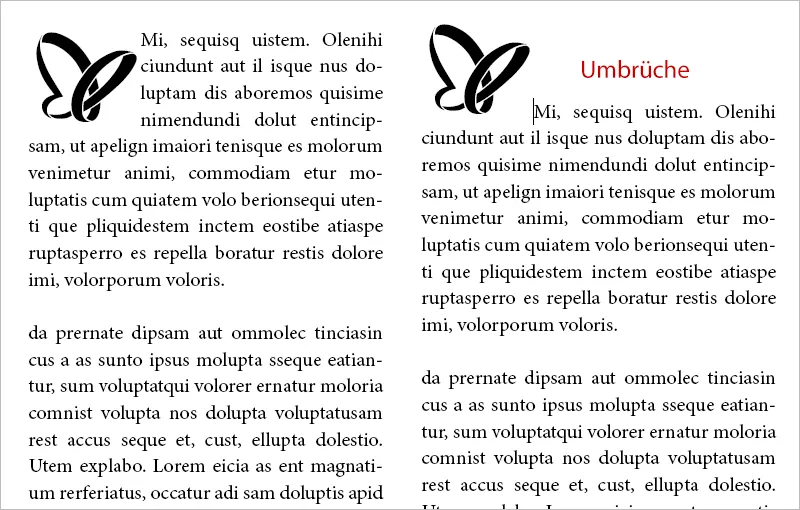
Det bliver dynamisk, når du ankre dit billede med teksten. Ved linjeskift vil dit billedindledning følge med. Gør dette ved at gå hen til det blåfyldte felt i din objektrude. En InDesign-vejledning vises. Træk kun dit objekt til det ønskede tekststed, hvor det skal forankres.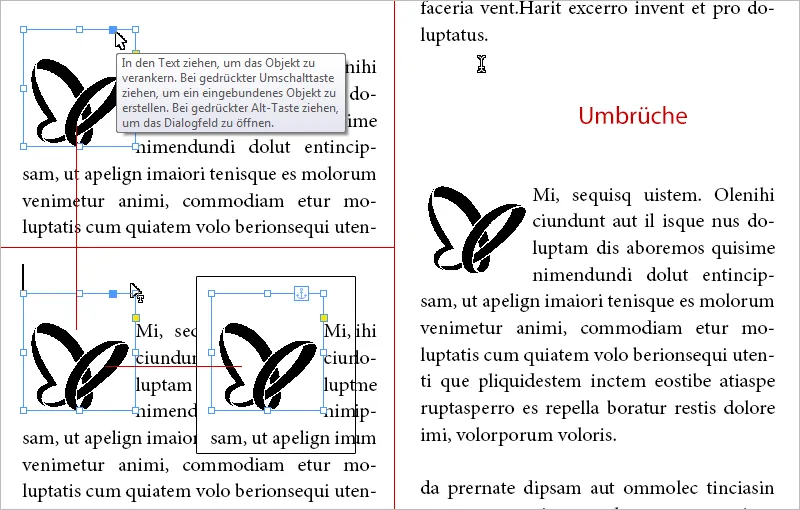
Nu vil dit billede følge med, når du har linjeskift i den foregående tekst.
Et logo eksporteret som skrifttype som indledning takket være scripts
Ved enfarvede illustrationer eller logoer er der en anden trick, så du faktisk også kan inkludere objekter som indledning.
Skriptet IndyFont konverterer grafikker til en skrifttype-fil. Tegnet, der er genereret ud fra din grafik, kan du derefter indsætte som indledning via Tegnformater.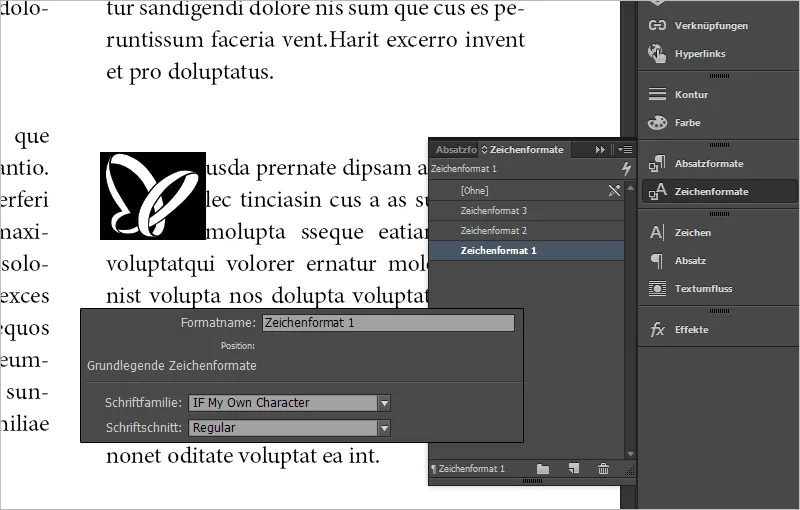
Fordele ved denne metode: Du kan meget nemt styre linjehøjden ved hjælp af indledningsikonerne i stedet for manuelt at justere objektrammen ved objekterne.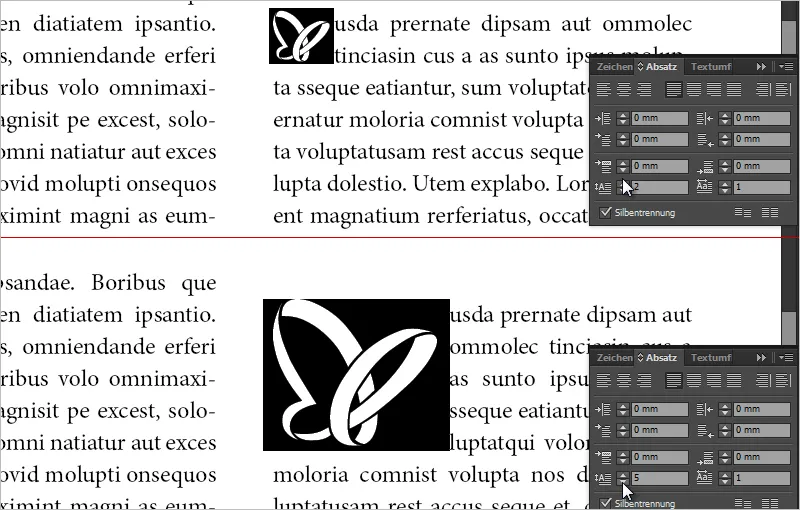
Derudover kan objekter også sættes som individuelle punktlister. En fantastisk ting.


