I arbejdsfilen "PSD_C4D_R12_Dyn_Motor_Fliessband_Start.c4d" finder I opbygningen af scenen, så vi straks kan dykke ned i arbejdet med MoGraph og Dynamics. Dette inkluderer udover bunden og konstruktionen omkring båndet også den første rulle til senere brug.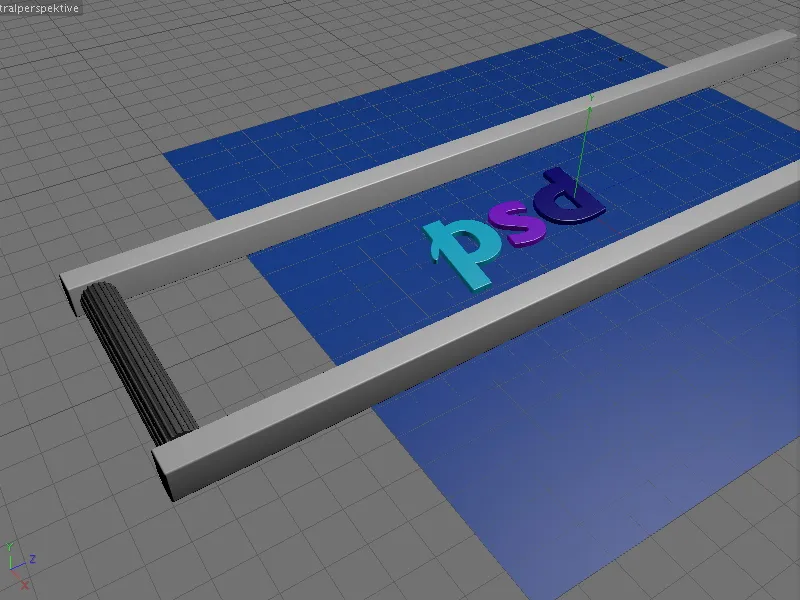
Transportmaterialet til båndet i mit eksempel er de tre bogstaver p, s og d. Selvfølgelig kan I bruge hvilket som helst andet objekt - så længe det passer til båndet …
Desuden finder I allerede en forudinstalleret kamera i scenen. Mens vi arbejder på scenen, er dette kamera deaktiveret (sort søgerikon i Objekt-Manageren) og desuden usynliggjort, så det ikke skaber forstyrrelser i editoren.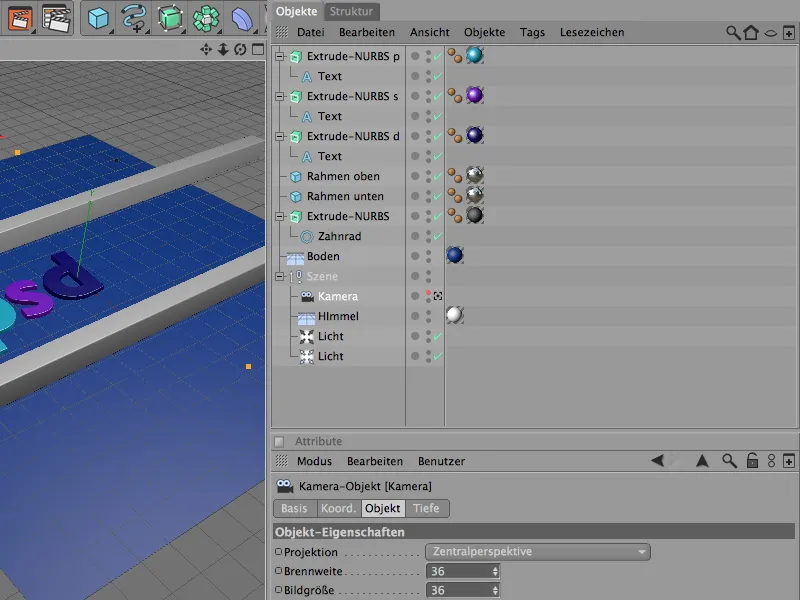
Jeg har genereret bogstaverne ved hjælp af simple text-splineobjekter, som er placeret i et Extrude-NURBS-objekt. Hvis I ønsker andre bogstaver eller symboler, kan det let ændres via dialogboksen for tekstobjektet eller ved brugen af et andet spline-objekt.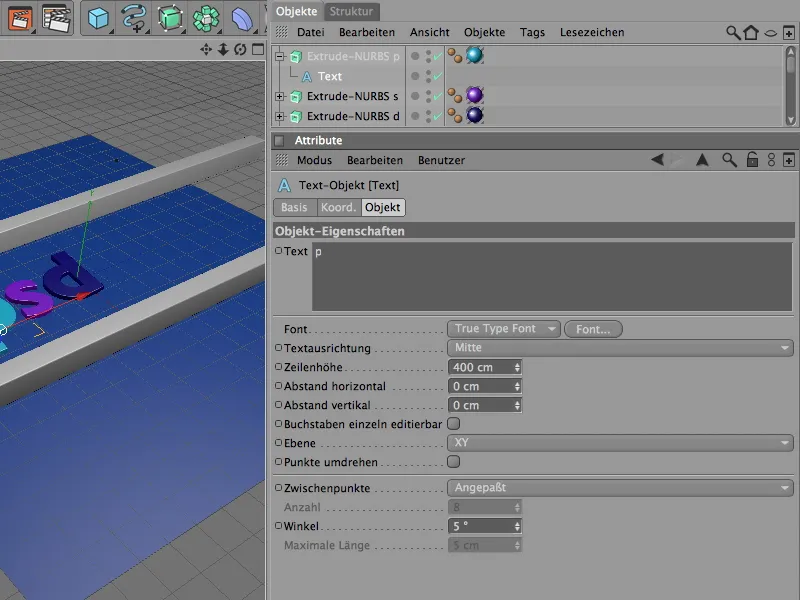
I indstillingsdialogen for Extrude-NURBS-generatoren er det sikret med Topflade-side, at der udover topfladerne også er en let afkrogning.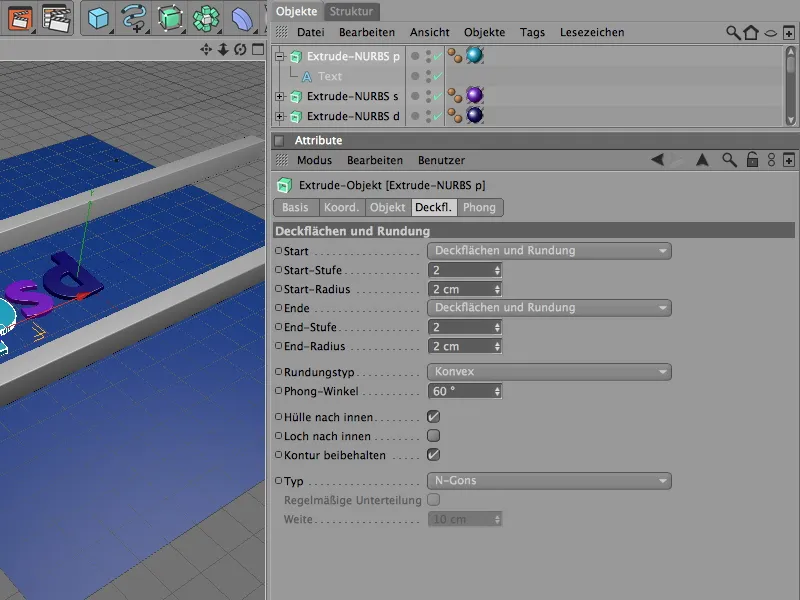
Til indramningen af båndet er der to kubusobjekter i scenen. Hvis I har brug for et længere bånd, skal I blot øge Z-størrelsen af kubusobjekterne tilsvarende.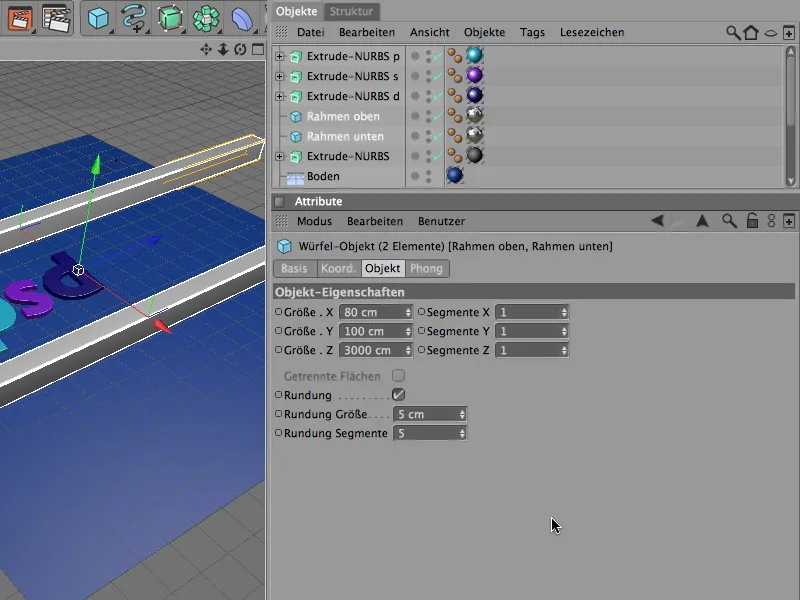
Til båndets fremdriftsruller er det tilstrækkeligt som udgangspunkt med en enkelt rulle, som vi senere enkelt kan klonere efter behov med MoGraph. For at sikre at fremdriftsrullerne er grebvenlige, fungerer et tandhjul-spline som kontur for Extrude-NURBS-objektet med en passende lav radiusforskel og høj facette.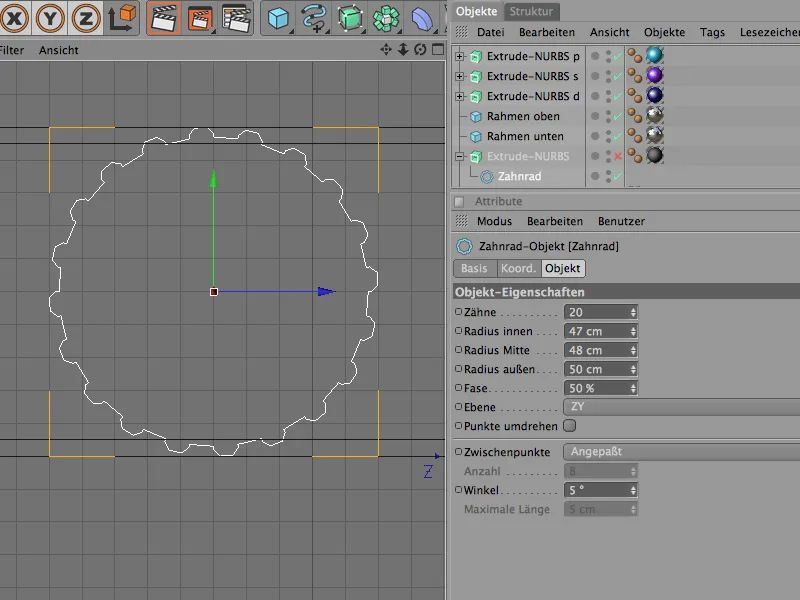
Ved en forskydning på 600 cm i X-retning genererer Extrude-NURBS-objektet en passende fremdriftsvalse til båndet. På grund af den fine tandhjulsform bliver radiusen på afrundingerne tilsvarende små.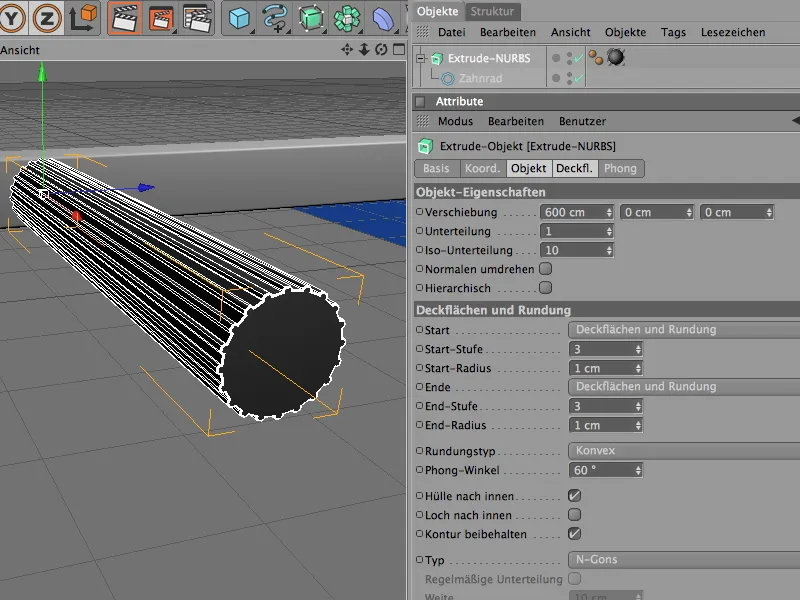
Drift af fremdriftsrulle med motor og forbindelse
Nu skal arbejdet med Dynamics begynde med fremdriftsrullen. For bedre synlighed deaktiverer vi de tre bogstaver midlertidigt via Objekt-Manageren.
For at Dynamics overhovedet kan acceptere den modellerede fremdriftsrulle, skal vi inkludere den som en Dynamics Body. Da den aktivt deltager i processen, tildeler vi den et Dynamics Body-tag som Rigid Body via menuen Simulation>Dynamics.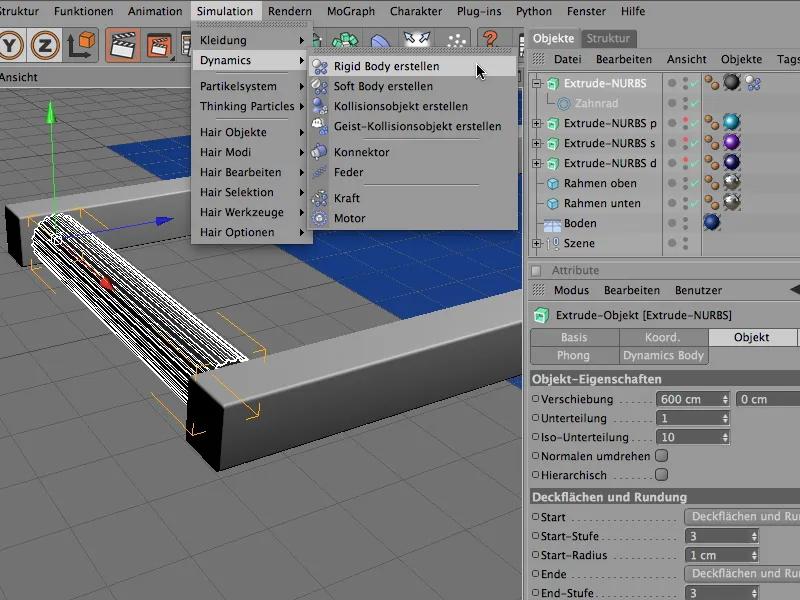
I indstillingsdialogen for Dynamics Body-taget tilpasser vi straks de dynamiske parametre for fremdriftsrullen. Da rullerne skal bevæge sig uden forsinkelse fra den senere motor, starter vi udløsningen øjeblikkeligt.
Fremdriftsrullen er næsten cylinderformet og udgør ikke noget problem for Dynamics' automatiske kolisionsform-genkendelse. Elastitetsværdien på 50% sikrer, at de påvirkede kloner ikke bliver kastet for højt tilbage, og 100% friktion holder også klonerne skridsikre på rullerne.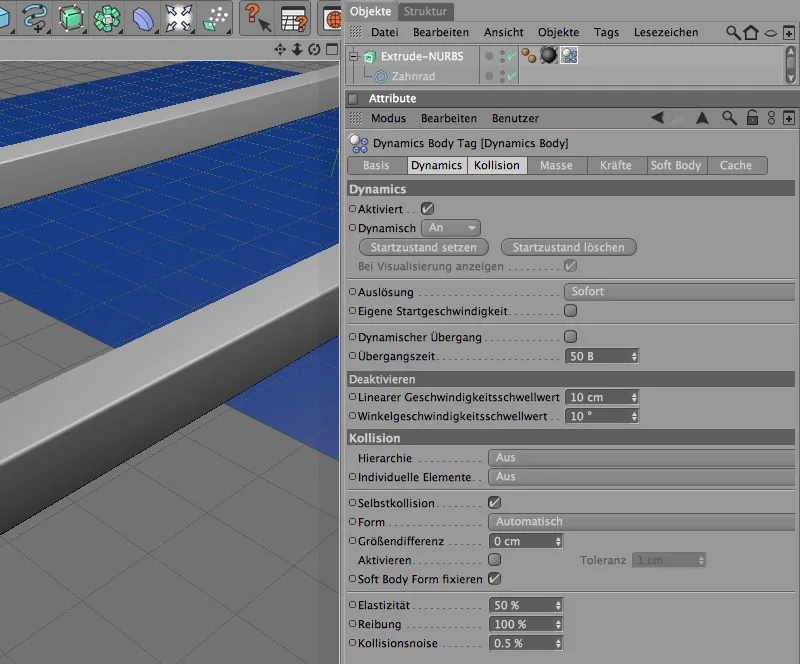
Extrude-NURBS-objektet for fremdriftsrullen er kun en del af den funktionelle enhed, som vi senere vil klonere til et bånd. Der tilføjes en forbindelse og en motor for at sikre at rullen fungerer som ønsket.
Disse tre dele samles i et Null-objekt, som samtidig giver os dens akse som referencepunkt. Vi henter det derfor fra menuen Objekter til vores scene.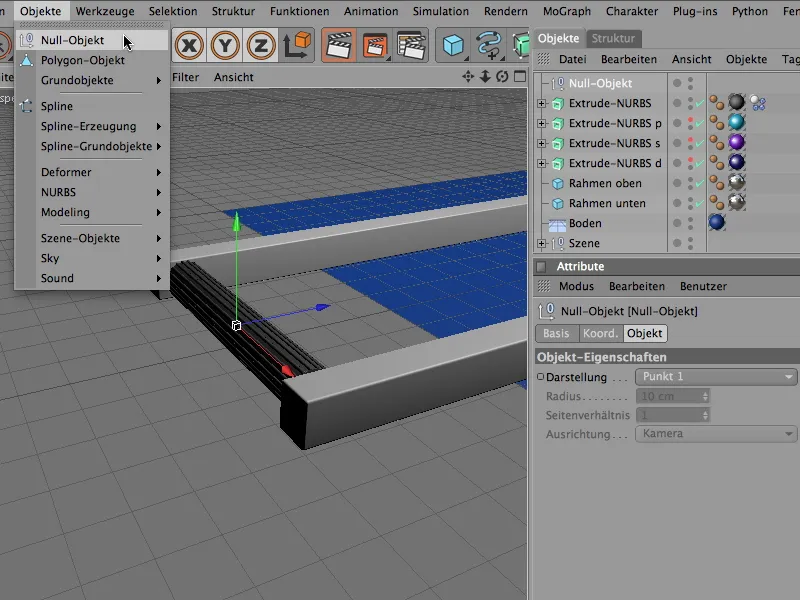
Positionen af Null-objektet er i Y- og Z-retning på højde med rullens midtpunkt; samtidig ligger det direkte på X-aksen. Disse værdier kan hurtigst tilføjes Null-objektet via koordinatmanageren eller atributmanageren.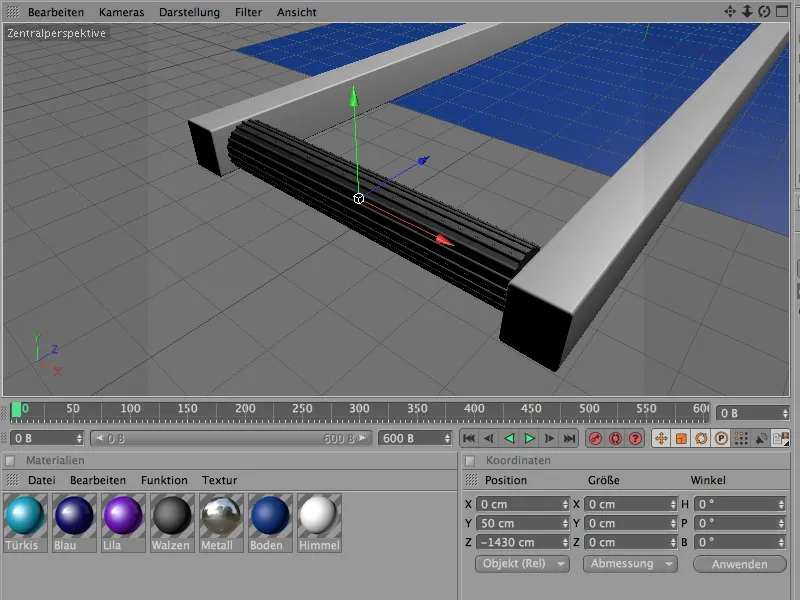
Når vi har placeret Extrude-NURBS-objektet for fremdriftsrullen i Null-objektet for funktionsenheden via Objekt-Manageren, opretter vi en forbindelse ved hjælp af menuen Simulation>Dynamics, som kun skal holde rullen på dens position og tillade rotation om dens X-akse.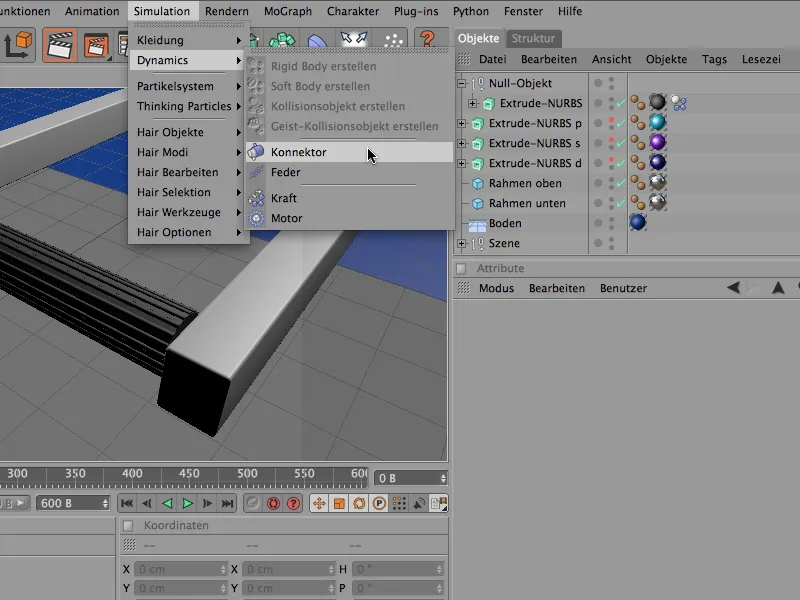
Da konnektoren også hører til vores funktionsenhed, inkluderer vi den også som en underobjekt i nullobjektet med transportrullen. Den præcise placering af konnektoren bliver nu let for os, fordi da det er et underobjekt af nullobjektet, behøver vi kun at sætte alle positionsværdier til 0 for at matche positionen med nullobjektet.
For at konnektoren skal fungere i den korrekte retning, indstiller vi dens heading-vinkel til -90° via attribut- eller koordinatmanageren. På layoutsiden af indstillingsdialogen sætter vi størrelsen af konnektoren til 50 cm for at få den til at passe bedre til vores transportrulle.
Som standardtype for konnektoren bruger CINEMA 4D hængslet - det behøver vi ikke ændre. På objektsiden af indstillingsdialogen etablerer vi nu den faste forbindelse mellem nullobjektet og transportrullen via de to objektfelter A og B. Her trækker vi de tilsvarende objekter fra objektmanageren ind i de respektive felter i konnektorindstillingsdialogen.
X-aksen fungerer som referenceakse for nullobjektet, mens Z-aksen bruges til transportrullen på grund af retningen af Extrude-NURBS-objektet.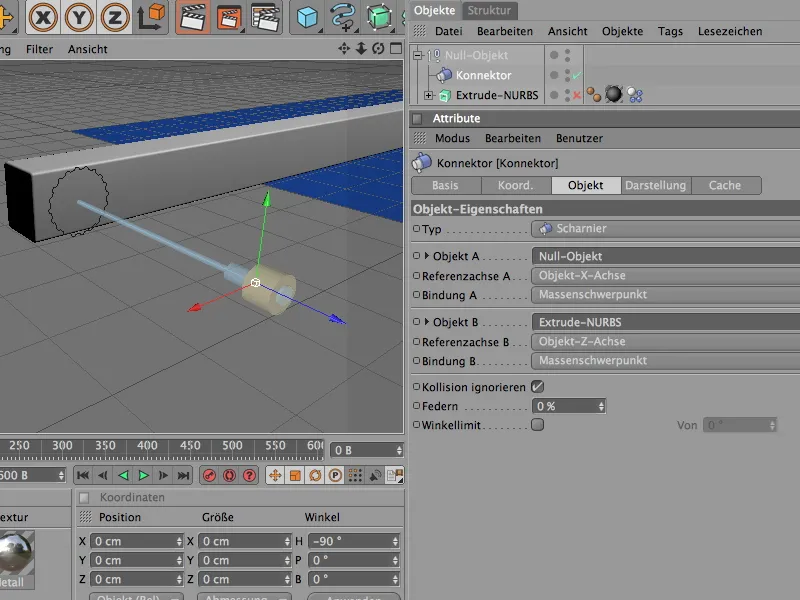
Som det sidste element i funktionsgruppen integrerer vi den faktiske motor, der får transportrullen til at dreje. For at gøre dette henter vi en motor fra menuen Simulation> Dynamics.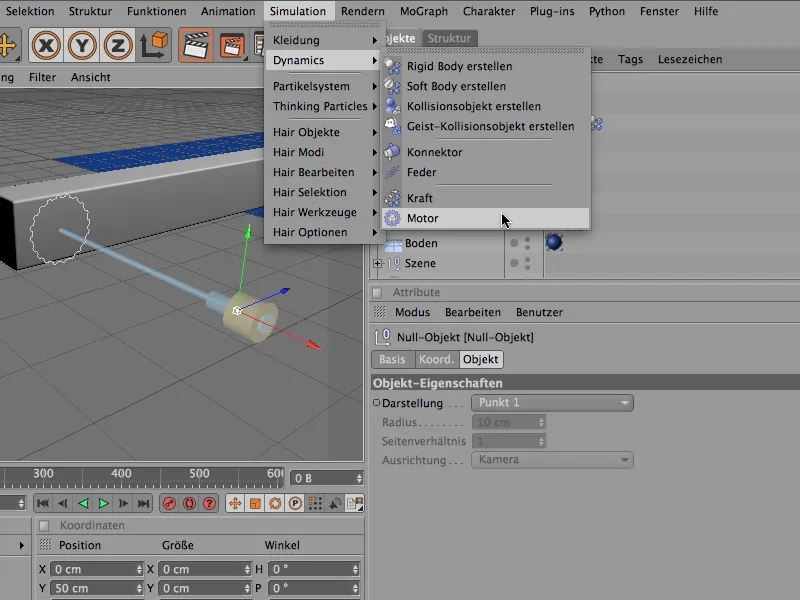
Motoren placeres også i gruppen af transportrullelementer. Vi justerer også her positionen ved blot at indstille koordinaten til 0 og drejer motors retning ved at sætte heading-vinklen til 90° i den korrekte retning. Motorretningens afgørelse er den gule pilretning, mens den blå pilretning symboliserer modkraften.
Motor-Typen er allerede korrekt indstillet som Funktionen Vinkel, og vi leder dens drivkraft til Extrude-NURBS-objektet af transportrullen via objekt A-feltet.
Med de to parametre Vinkelhastighedsmål og Drejningsmoment regulerer vi drivkraften og dermed hastigheden af transportrullen. Drejningsmomentet er den kraft, der er tilgængelig for at nå den angivne hastighedsmål.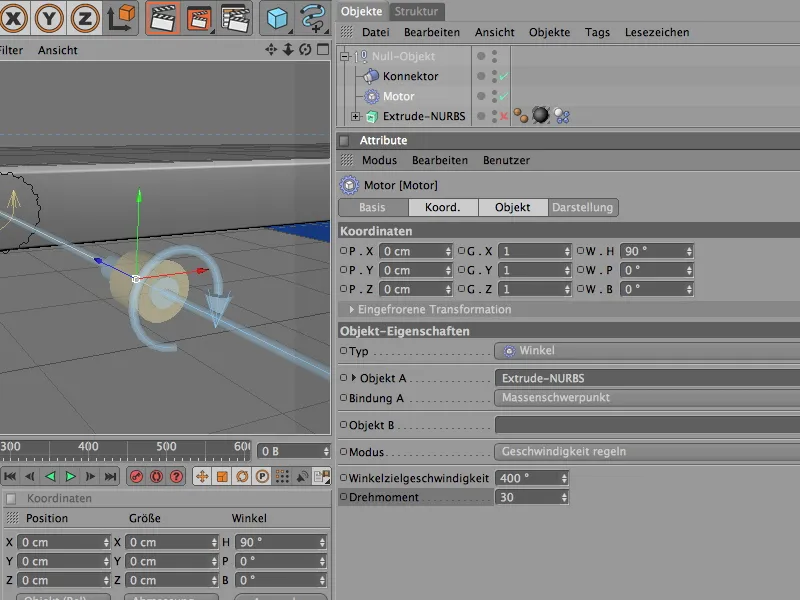
Dermed er transportrullen helt fuldført. Ved at klikke på afspilknappen kan rullen testes for fejlfri funktion. Denne komplette enhed skal nu duplikeres over hele transportrulsområdet ved hjælp af kloner.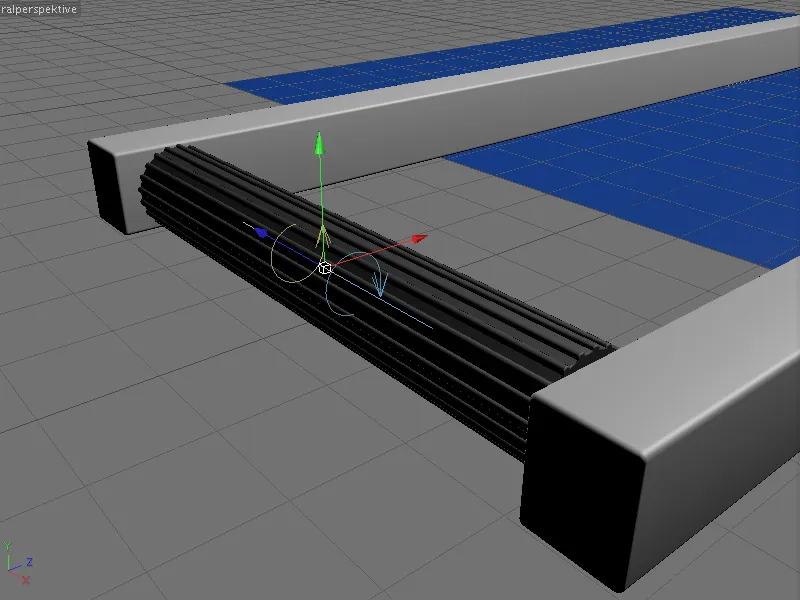
Opret kloner til transportrullebåndet
Når det kommer til kloner, er MoGraph ikke langt væk. I stedet for besværligt at oprette mange kopier af den første transportrulle, lader vi dette arbejde blive automatisk overtaget af klonobjektet. Vi finder det i menuen MoGraph.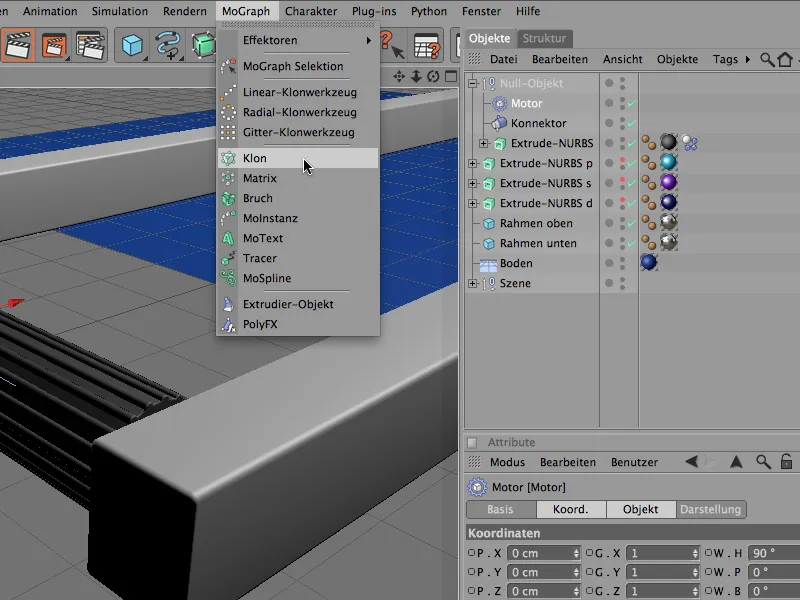
I indstillingsdialogen for klonobjektet tager vi os først af korrekt positionering af klongeneratoren. Vi indsætter blot de kendte positionsdata for den første transportrulle på koordinatsiden. På objektsiden handler det nu om at oprette selve klonerne. Her har vi brug for en lineær oprettelse af duplikater. Et klonantal på 27, der placeres 110 cm fra hinanden pr. trin, vil fylde vores flodbåndramme med tilstrækkeligt mange transportruller.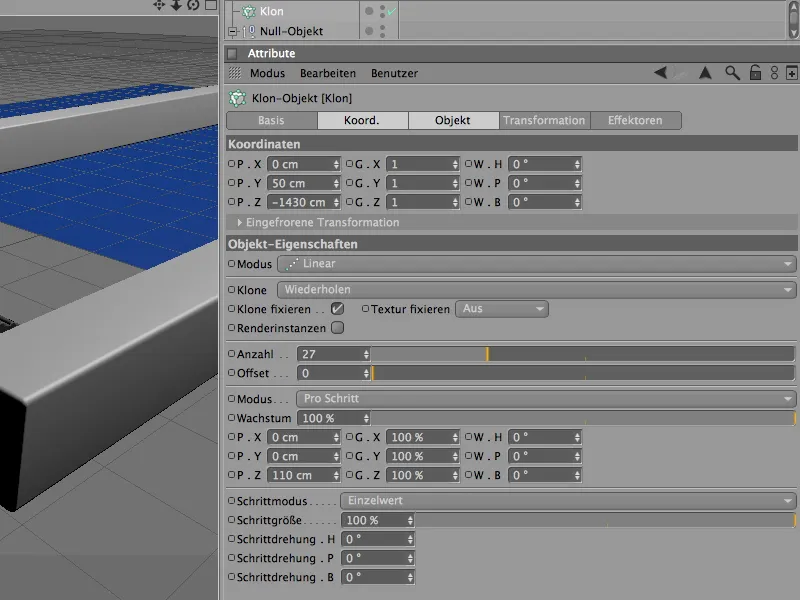
Når klonobjektet nu har alle nødvendige parametre, opretter vi funktionsgruppen af transportrulle via objektmanageren som en underenhed af klonen. Så har vi produceret det ønskede transportrullebånd i fuld længde.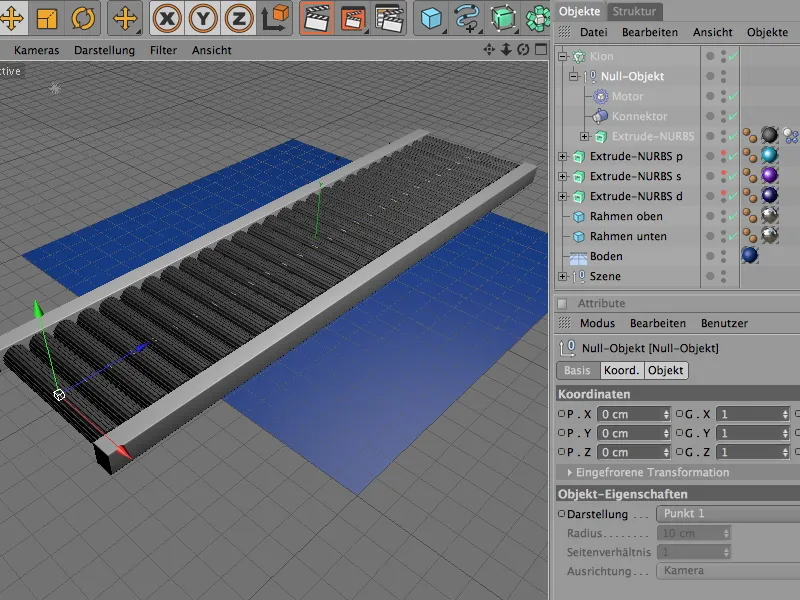
Oprettelse af yderligere dynamikelementer
Hver enkelt af de klonede transportruller er allerede integreret i vores dynamiksimulation. Nu har vi brug for bunden, rammelementerne og bogstaverne til at have de passende dynamikegenskaber.
Vi starter med bundobjektet, der kun skal fungere som bund eller for kollisioner. Derfor tildeler vi det et dynamikbody-tag som kollisionsobjekt via menuen Simulation> Dynamics.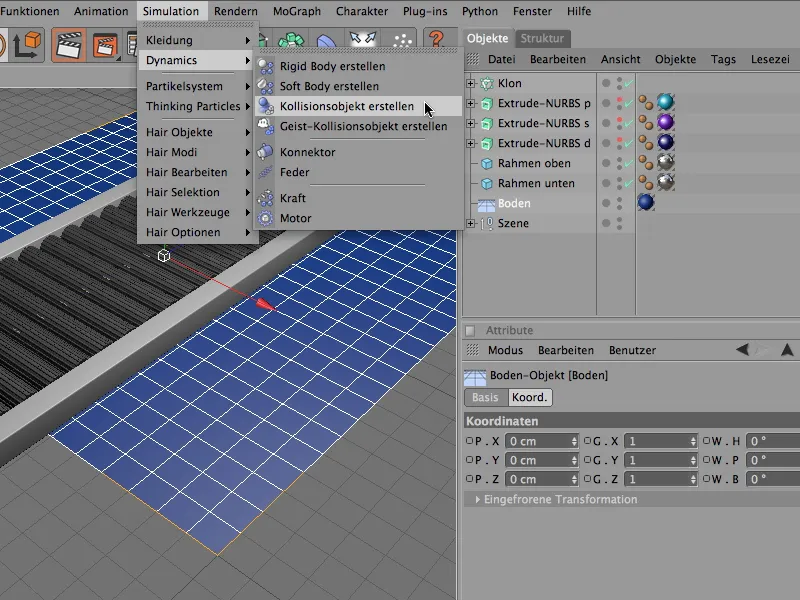
Indstillingsdialogen for Dynamics Body-Taget for bundobjektet er derfor ret reduceret. På kollisionssiden kan vi bremse bogstaverne, der falder ned fra båndet, ved hjælp af elasticitets- og friktionsværdierne. Generelt er standardværdierne her helt tilstrækkelige.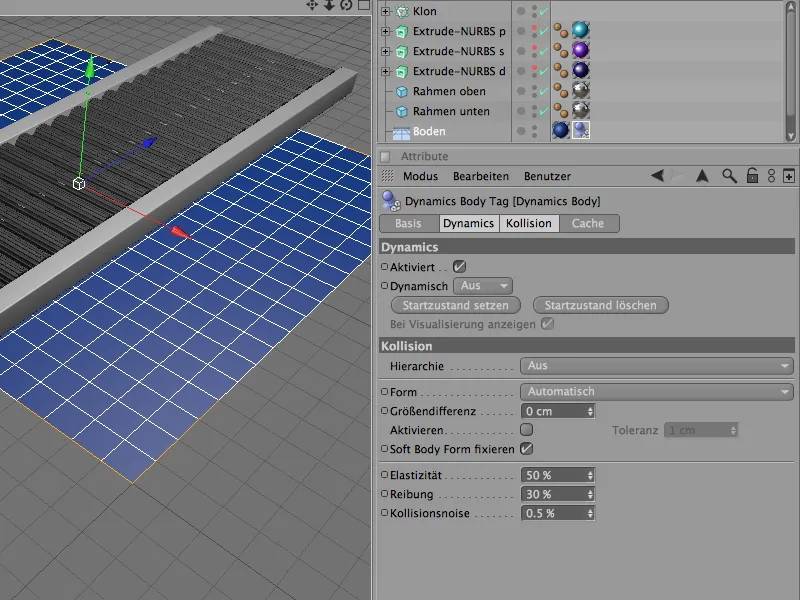
Også de to terningobjekter i konvejebåndsrammen tildeles hver en Dynamics Body-tag via kommandoen Opret kollisionsobjekt fra menuen Simulation>Dynamics for at fungere som et kollisionsobjekt.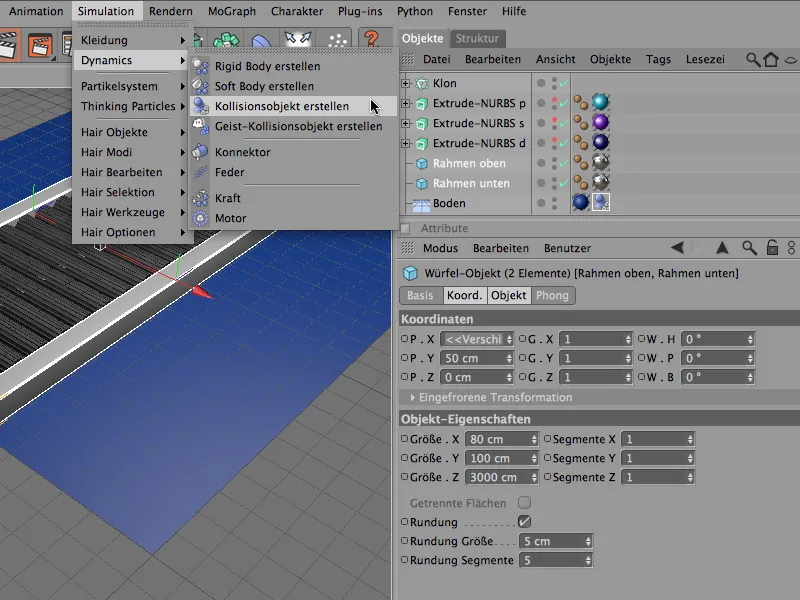
På samme måde som Dynamics Body-tag for jordobjektet kan vi direkte overtage de automatisk genererede parametre for kollisionsobjektet for de to rammeobjekter uden yderligere ændringer.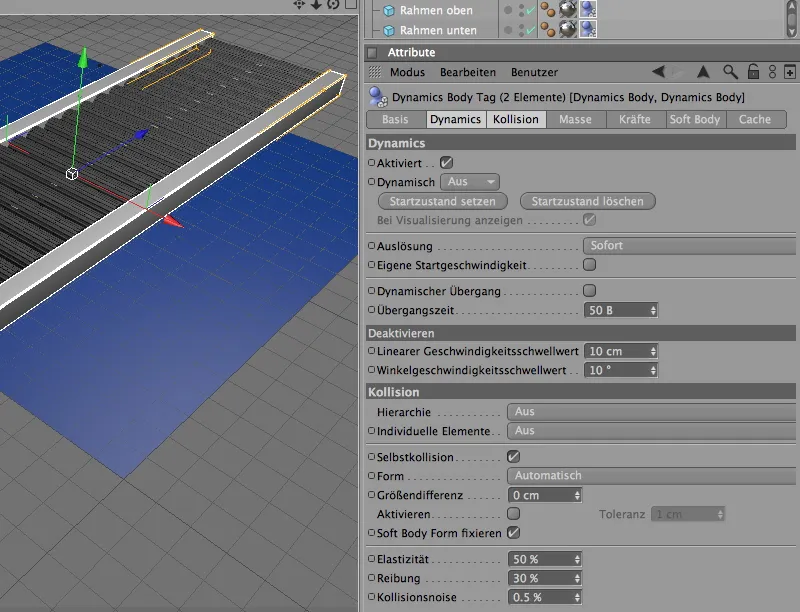
Nu mangler kun bogstaverne, som i øjeblikket stadig befinder sig midt på konvejebåndet, men som faktisk skal bruges som partikler i en emitter. For bedre overblik deaktiverer vi produktionen af rulleklonerne via Objektmanageren.
Før vi definerer de tre bogstaver som partikler, tildeler vi dem de nødvendige egenskaber til Dynamics-simuleringen.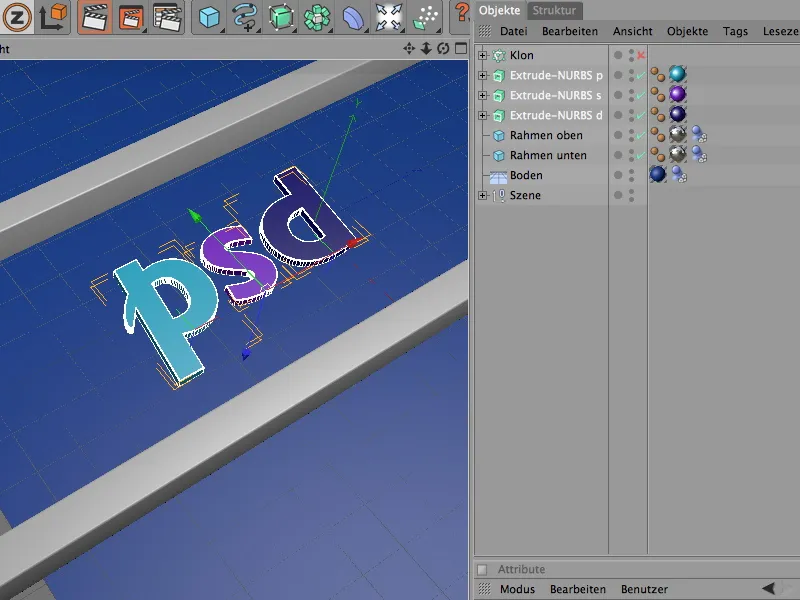
For at kunne redigere alle tre bogstaver på én gang, vælger vi de tre Extrude-NURBS-objekter i Objektmanageren og definerer dem som Rigid Body via kommandoen Opret Rigid Body i menuen Simulation>Dynamics, altså som en dynamisk fast masse.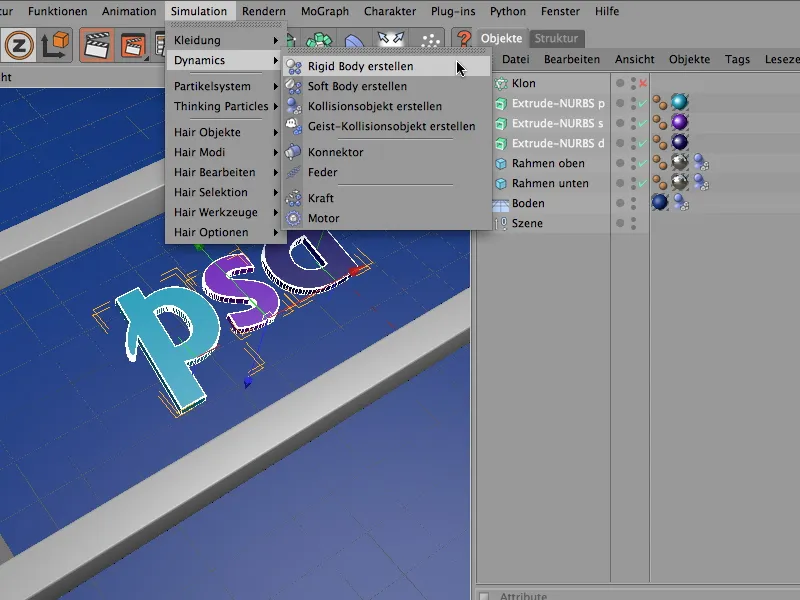
I indstillingsdialogen for de tre Dynamics Body-tags for bogstaverne kan vi overtage standardværdierne for Dynamics undtagen kollisionsefterstillingerne. Også her er det tilstrækkeligt med den automatiske genkendelse af kollisionsformen.
Elasticitetsværdien på 50% sikrer som sædvanlig en lav afspringning af bogstaverne, den øgede friktion på 80% sammen med de høje friktionsværdier på rullebanerne sikrer en hurtig opbremsning på konvejebåndet.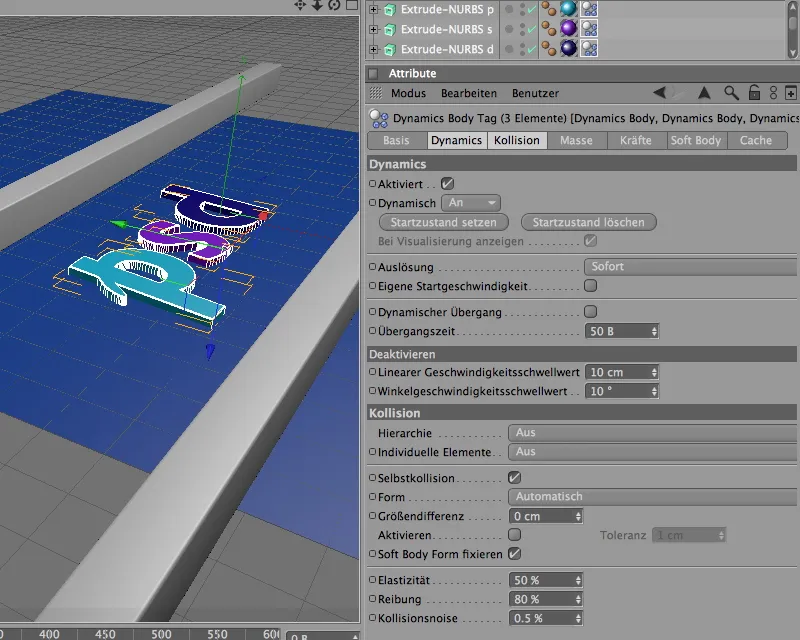
Opsætning af bogstaver som partikler
Når bogstaverne nu er udstyret med dynamiske egenskaber og kan deltage i simuleringen, binder vi dem som partikler i et partikelsystem. Trods alt skal det ikke kun være de tre bogstaver på konvejebåndet - jo flere bogstaver der transporteres på rullebanen, desto bedre.
For dette henter vi et Emitter-objekt fra Palette af partikelsystemobjekter ind i scenen.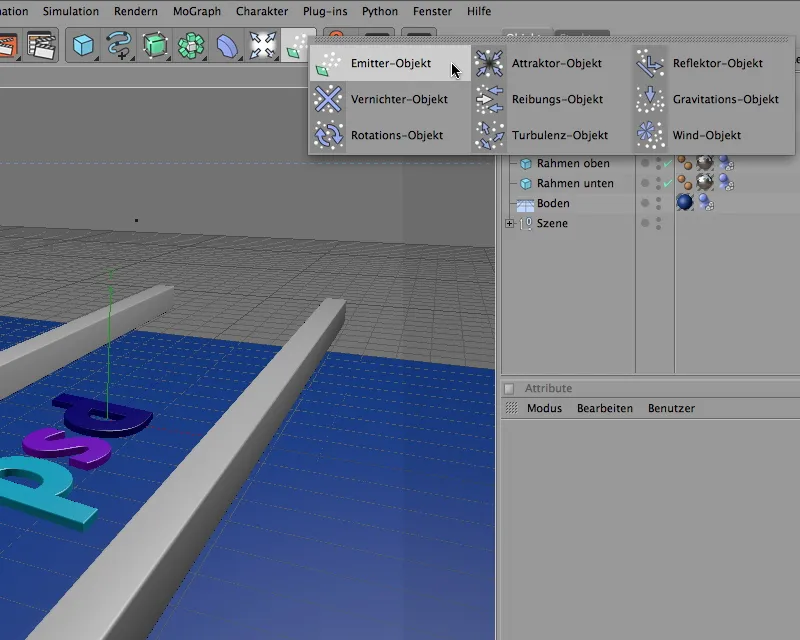
Vi tilpasser først positionen og størrelsen af emitteren i indstillingsdialogen for Emitter-objektet til vores behov. Som koordinaterne viser, ligger emitteren en smule under i X-retning. Her kræves der lidt eksperimentering - afhængigt af hvor emitteren senere udsender bogstavpartiklerne, falder de på rullebanerne.
Samtidig drejer vi emitteren med Pitching-vinklen til -90°, så partiklerne udsendes nedad i Y-retning. Størrelsen på emitteren fastsættes på Emitter-siden af indstillingsdialogen gennem X- og Y-længde.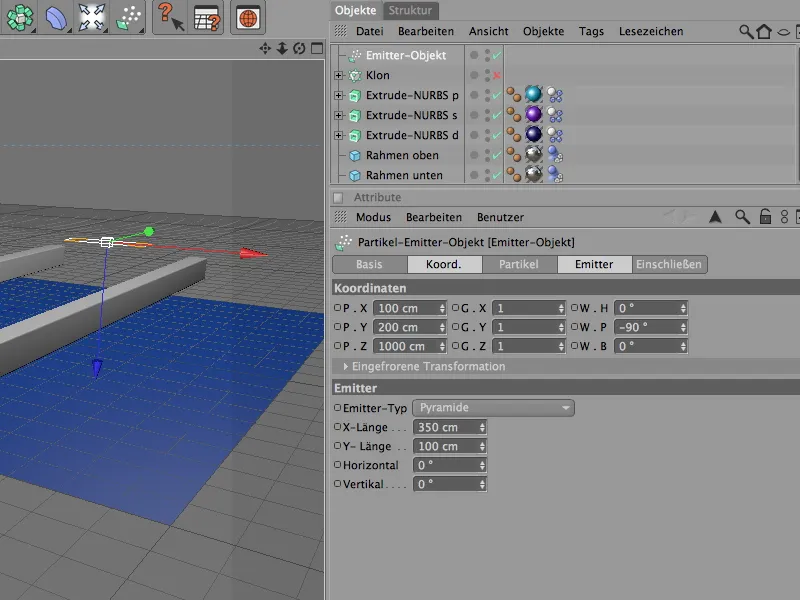
Lad os komme til den vigtigste del af emitteren, nemlig partikeludslippet, som skal indstilles på partikel-siden af emitteren. Afhængigt af konvejebåndets hastighed kan en for høj partikelproduktion hurtigt føre til en bunke bogstaver. Mine indstillinger indebærer en produktion af et bogstav pr. sekund. Partikeludslippet begynder ved billede 0 og slutter ved billede 500.
Den tilfældige værdi kan yderligere påvirke partikeludslippet lidt - her er der igen behov for noget eksperimentering, indtil den optimale partikelproduktion, der passer til konvejebåndsbredden, er fundet.
For at sikre, at alle udsendte partikler forbliver synlige over hele konvejebåndets forløb, sætter vi levetiden til 150 billeder.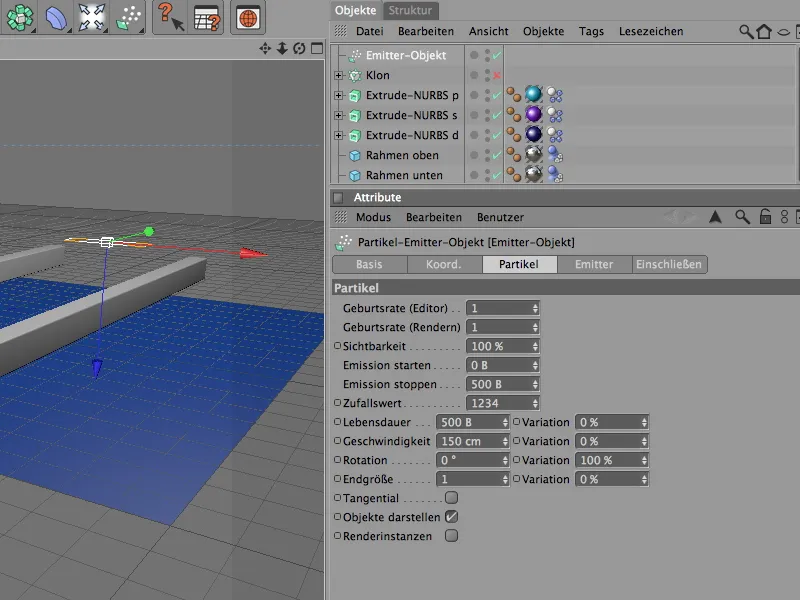
Det følgende billede viser endnu engang positionen af emitteren over konvejebåndet. Hvis I bruger andre objekter som partikler, bør I teste partikeludslippet for at sikre, at emitteren rammer konvejebåndet korrekt.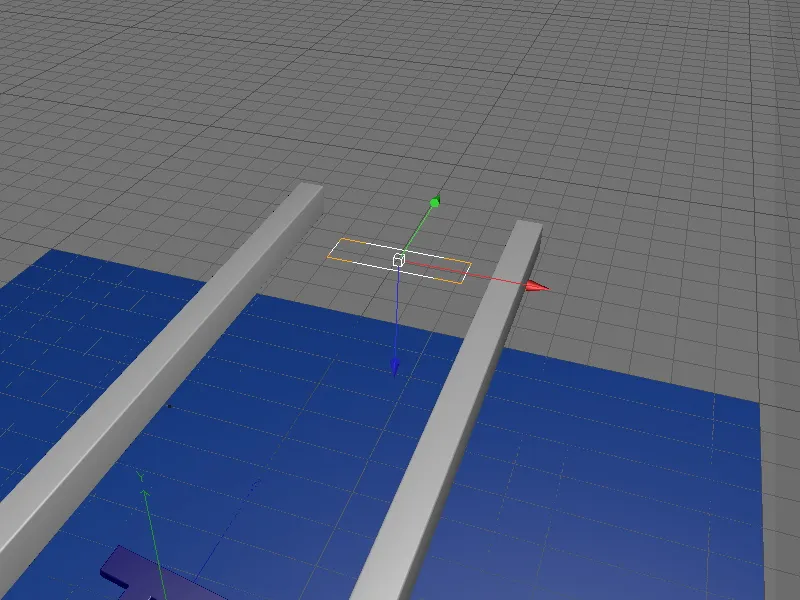
For at emitteren kan bruge de tre bogstaver som partikler, skal vi placere de tre Extrude-NURBS-objekter underordnet under Objektmanageren.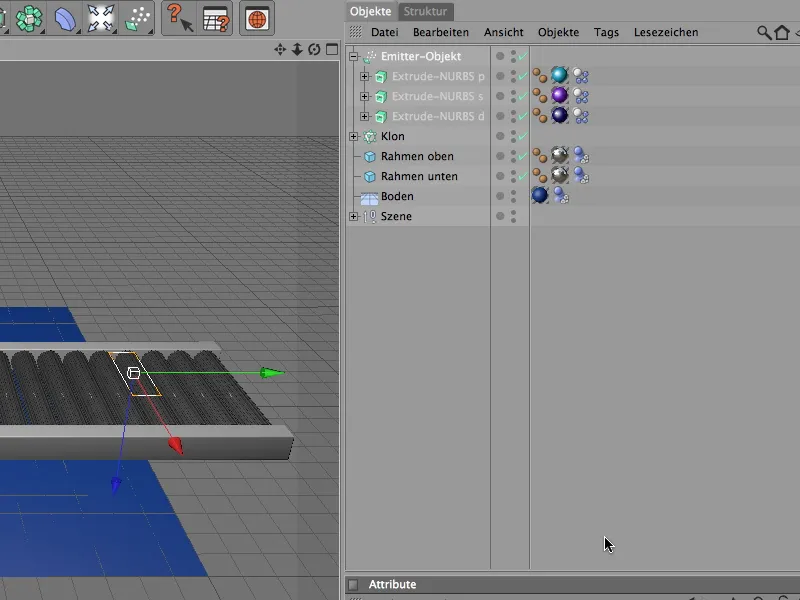
Nu er de tre bogstaver også forsvundet fra editor-visningen og vises først igen som partikler i scenen.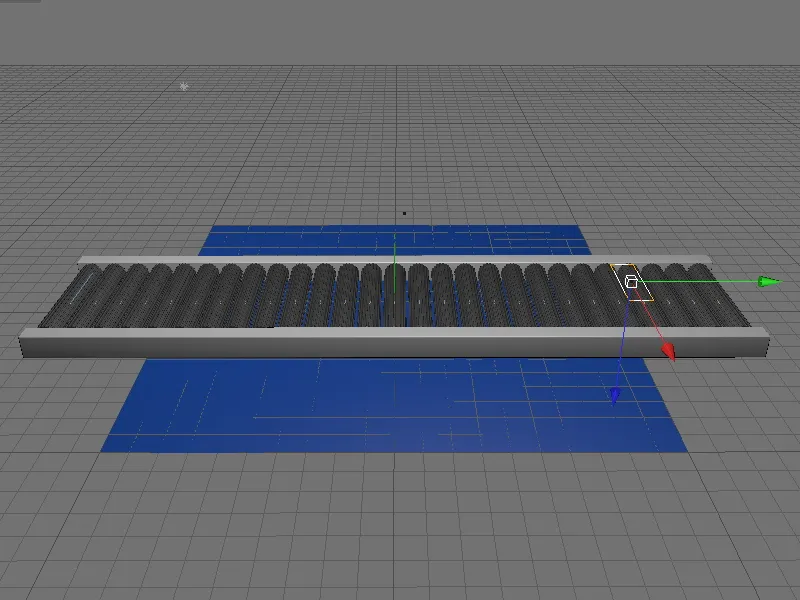
Styring af rullebaners hastighed
Hvem allerede har testet animationen, vil bemærke, at samlebåndvalserne begynder at rotere med det samme uden opvarmning. For at få transportrullerne til at begynde fuldt ud at bevæge sig efter kort tid, styrer vi simpelthen hastigheden af valserne - mere præcist hastigheden af valsemotoren. Takket være Klonobjektet behøver vi heller ikke at styre 27 motorer, men kun det motorobjekt, der er indeholdt i funktionssamlingen af transportrullen.
Som nævnt er parameteren drejningsmomentet ansvarlig for overførslen af kraften; det er nødvendigt at animere den. For at gøre det sætter vi først det aktuelle tidspunkt til billede 0, indtaster værdien 0 for drejningsmomentet og tilføjer et nøglepunkt ved at højreklikke på parameteren via kontekstmenuen.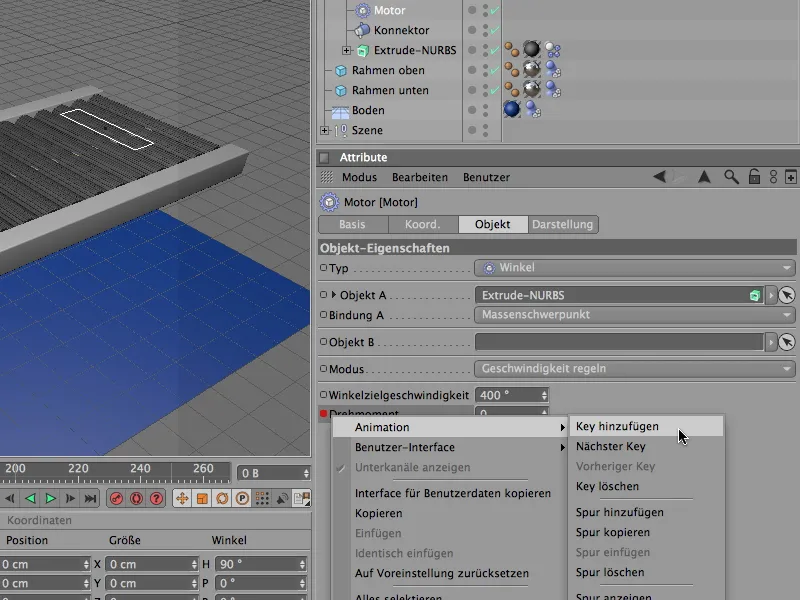
På billede 25 skal et drejningsmoment på 30 anvendes. For at gøre dette sætter vi det aktuelle tidspunkt til billede 25, angiver værdien 30 for drejningsmomentet og tilføjer, som tidligere på billede 0, et nøglepunkt ved at højreklikke på parameteren via kontekstmenuen.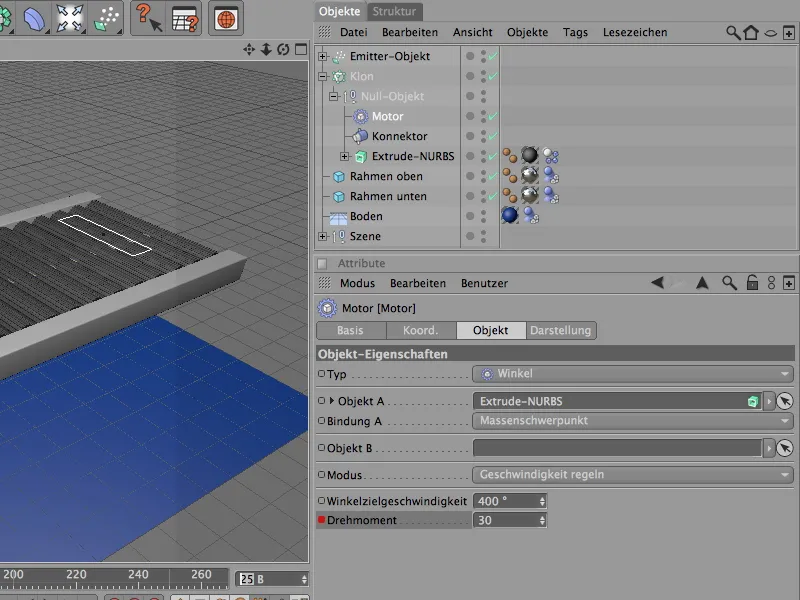
Lige før afslutningen af vores simulation skal transportrullerne igen bremse ned og endelig stoppe. For at gøre dette skal vi først skrive det gældende drejningsmoment under kørslen i et nøglepunkt. Vi sætter det aktuelle tidspunkt til billede 565 og skriver som sædvanlig et nøglepunkt for det allerede anvendte drejningsmoment på 30.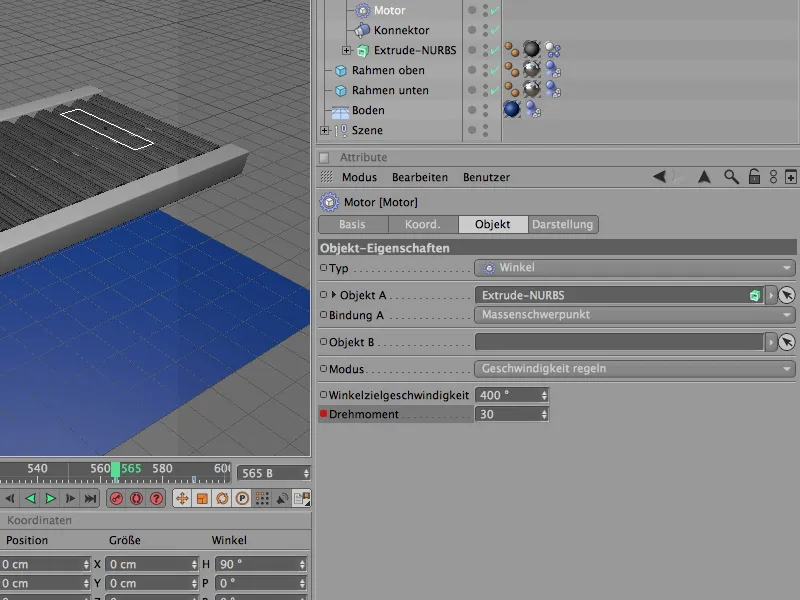
25 billeder senere, altså på billede 590, sætter vi drejningsmomentet til 0, så samlebåndet stopper. Med endnu et nøglepunkt slukker vi helt for drejningsmomentet på dette tidspunkt. De resterende ti billeder frem til afslutningen af simulationen giver vi bogstavpartiklerne på samlebåndet mulighed for at vibrere lidt.
I dokumentindstillingerne på dynamik-siden findes de vigtige basisindstillinger for simulationsdynamik. I mit eksempel klarer vi os fint med disse standardindstillinger; hvis I skal slippe betydeligt færre eller også betydeligt flere stive kropspartikler på samlebåndet, kan det være nødvendigt at reducere skaleringen eller øge antallet af mellemtrin lidt.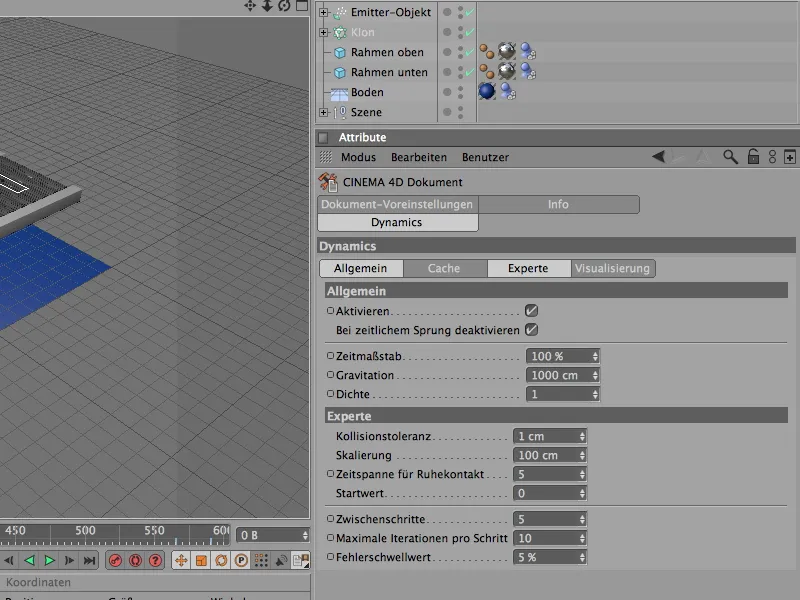
Skift til renderingskameraet
Hvis I er tilfredse med resultatet af simulationen, kan vi som det sidste skridt skifte til det allerede nævnte renderingskamera.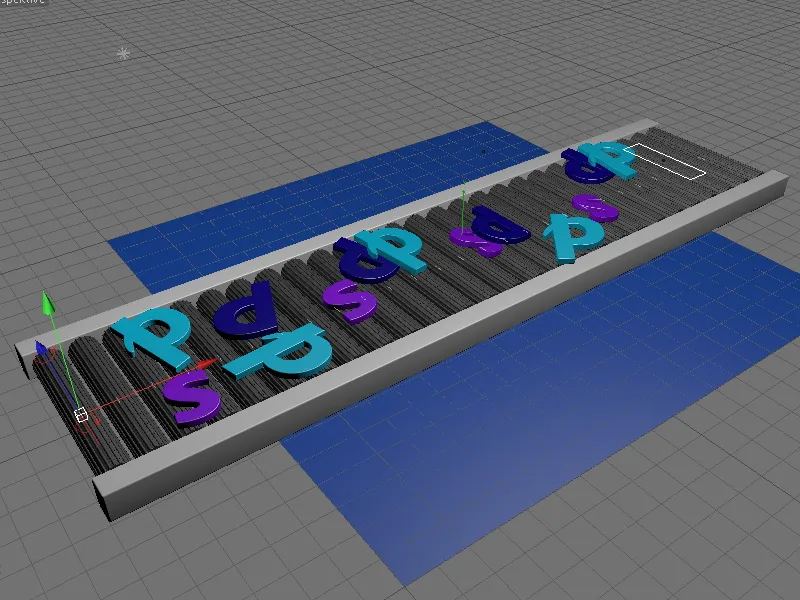
For at gøre dette skal vi enten klikke på søgefunktionssymbolet for kameraet i objekt-administratoren, så det bliver hvidt og aktiverer kameraet, eller vælge det ønskede kamera i redigeringsvisning i menuen Kameraer>Scene-kameraer.
Nu har vi også det rigtige perspektiv for vores simuleringsdynamik. God fornøjelse med eksperimenteringen!

