Effekten Tilt-Shift er en kreativ teknik, hvormed fotos ser ud som miniaturlandskaber. Med Photoshop kan du nemt skabe denne effekt ved at anvende målrettet uskarphed og kontrast. I denne vejledning vil jeg vise dig trin for trin, hvordan du anvender Tilt-Shift-effekten på dine fotos - ideel til bybilleder, landskaber eller kreative eksperimenter. Lad os komme i gang og forvandle dine billeder til fascinerende miniatureverdener!
Trin 1:
Først åbner jeg et billede efter eget valg, hvor de bedste resultater opnås med billeder, der er taget fra skråt ovenfra. Nu duplikerer jeg mit lag i lagpanelet ved at bruge Ctrl+J.
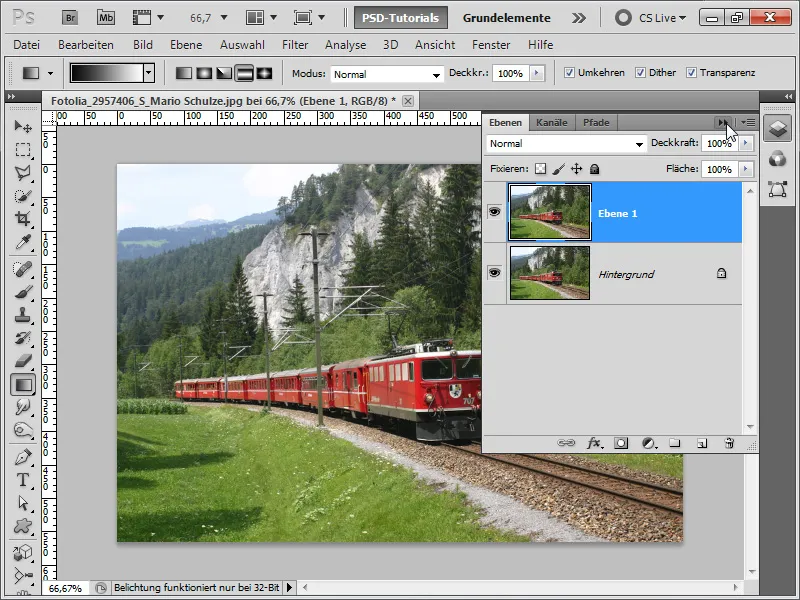
Trin 2:
Derefter går jeg til filtermenuen og klikker på Blødgør skarpheden.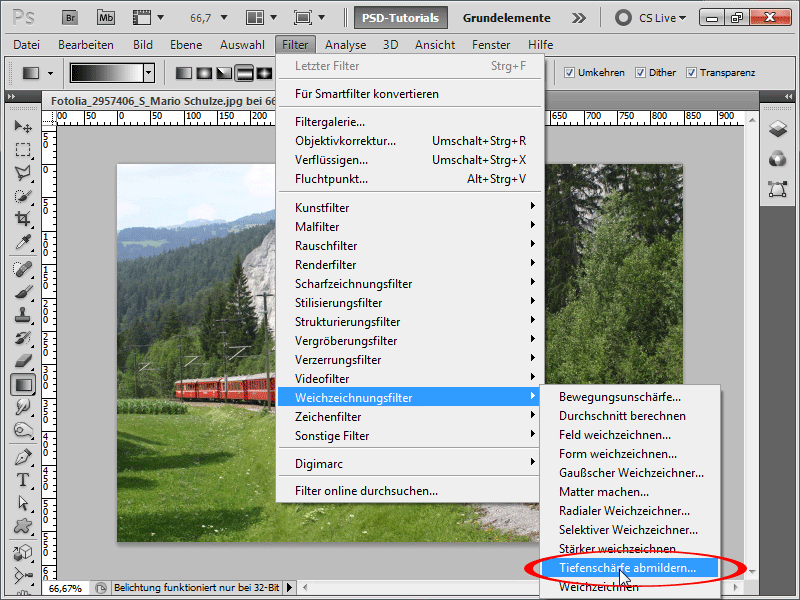
Trin 3:
Jeg lader standardindstillingerne være, da jeg godt kan lide resultatet af den allerede forbløffende dybdeskarphed.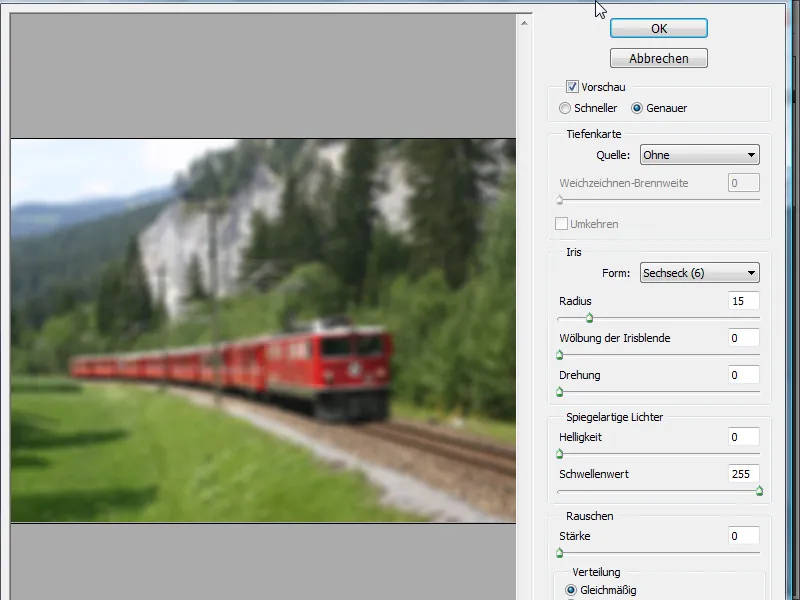
Trin 4:
Nu tilføjer jeg en lagmaske, griber fat i forløbsværktøjet og tilføjer en reflekterende forløb.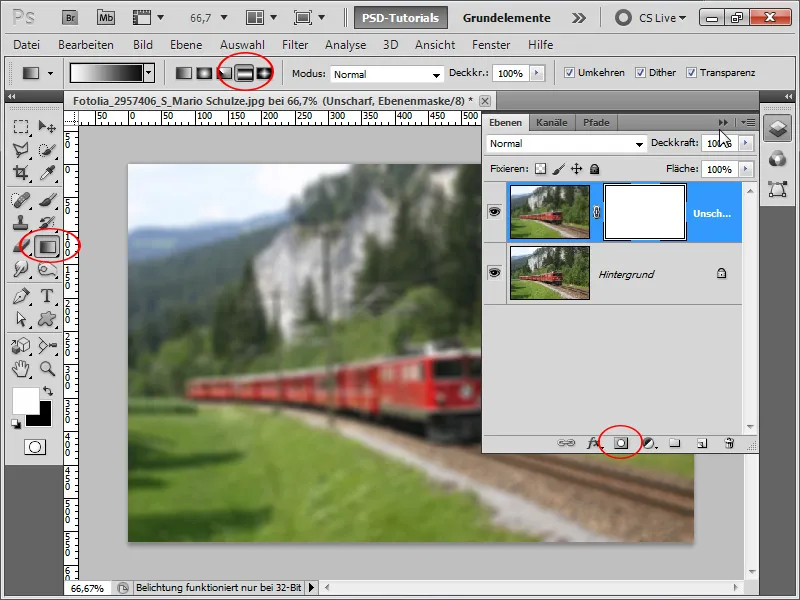
Trin 5:
Nu er banen skarp, men resten er sløret. Det begynder allerede langsomt at føles som om det er en modeljernbane.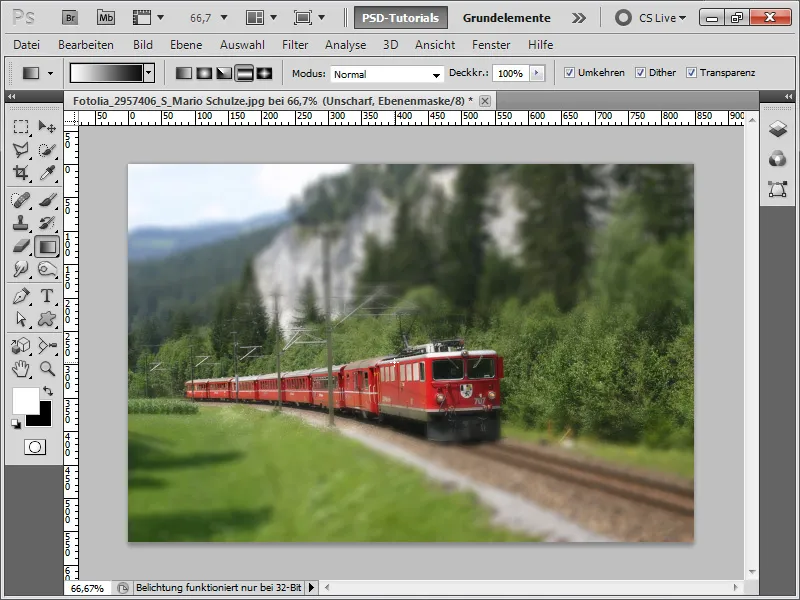
Trin 6:
Da farverne stadig er lidt sløve, øger jeg mætningen med et hue/saturation-justeringlag. Jeg kan også hæve kontrasten med endnu et justeringslag lysstyrke/kontrast for at forbedre billedet yderligere.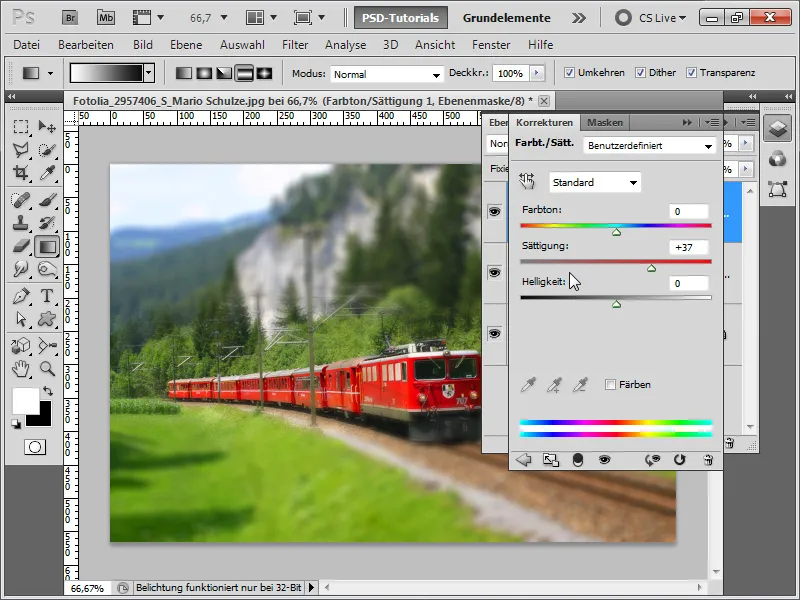
Trin 7:
For yderligere at forbedre effekten duplikerer jeg endnu engang mit baggrundslag med Ctrl+J og anvender derefter filteret Skarphed maskering (Menu>Filter>Skærp filter) på det.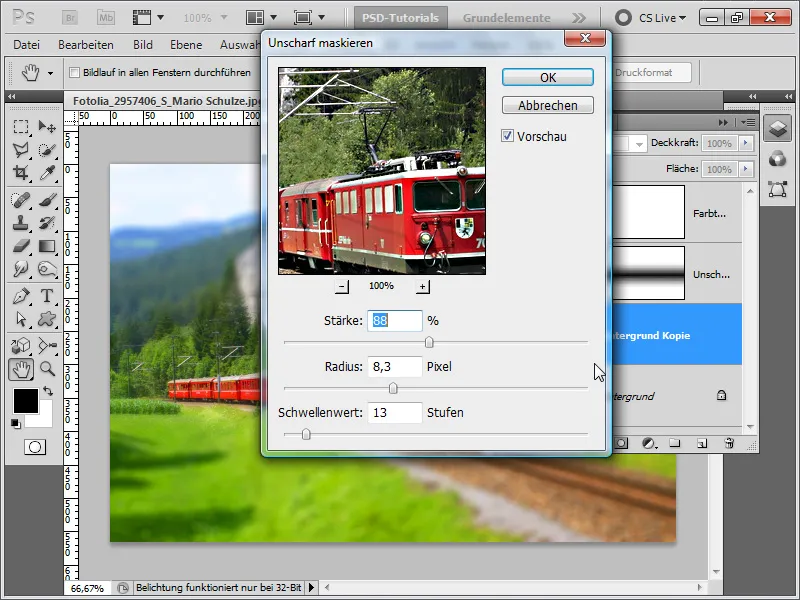
Trin 8:
Og sådan ser det færdige billede ud nu:
Trin 9:
Effekten ser dog bedst ud, når personer fotograferes fra fugleperspektiv:
Trin 10:
Da effekten altid opbygges ens, laver jeg bare en handling med et andet billede. Først åbner jeg billedet og optager derefter handlingen med navnet "Tilt-Shift-effekt".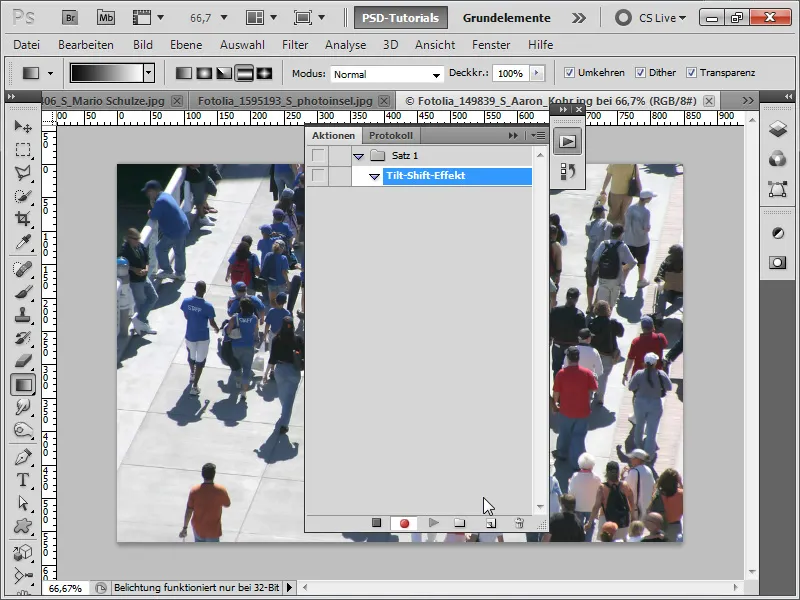
Trin 11:
Efter at have udført alle trin, kan jeg afslutte handlingen igen.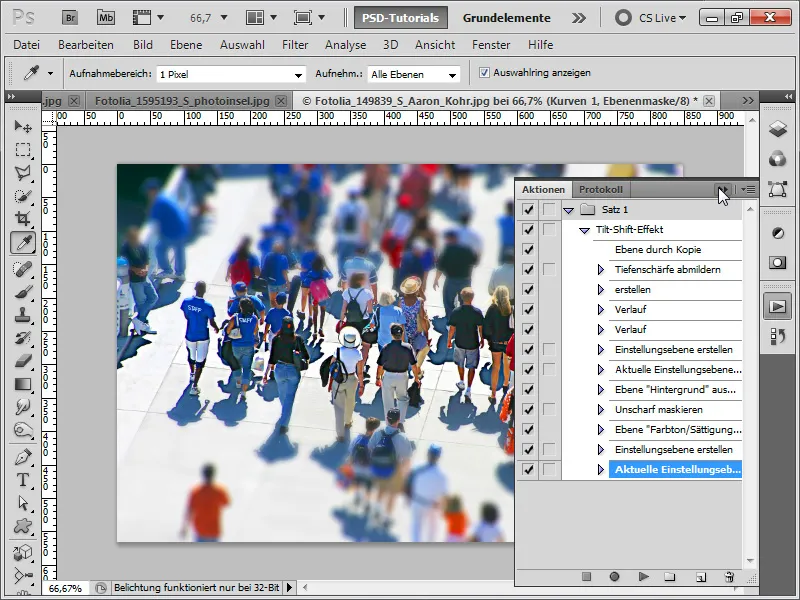
Trin 12:
Sådan ser det færdige billede ud:
Trin 13:
Nu indlæser jeg det nye billede og klikker på afspil-knappen i handlingspanelet.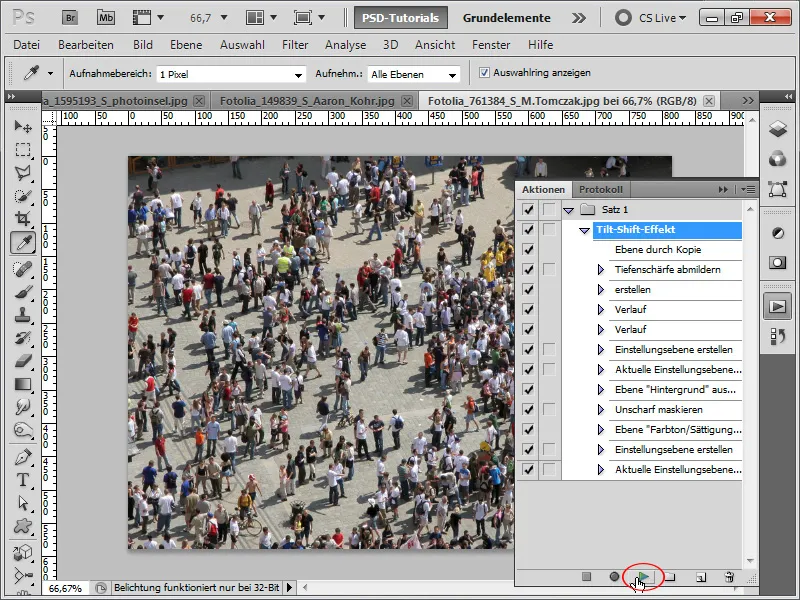
Trin 14:
Og sådan ser billedet ud efter at have afspillet min handling: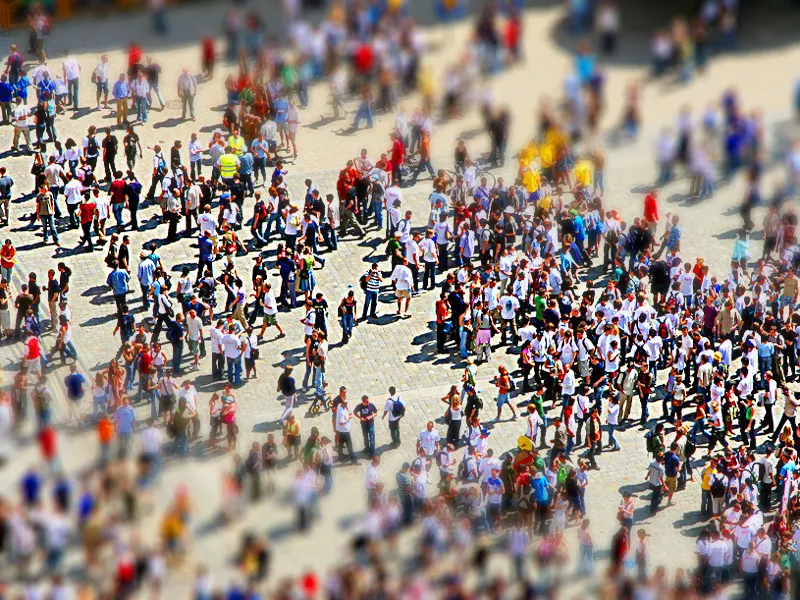
Trin 15:
Da jeg er vild med min handling, vil jeg straks anvende den på dette billede her anwenden: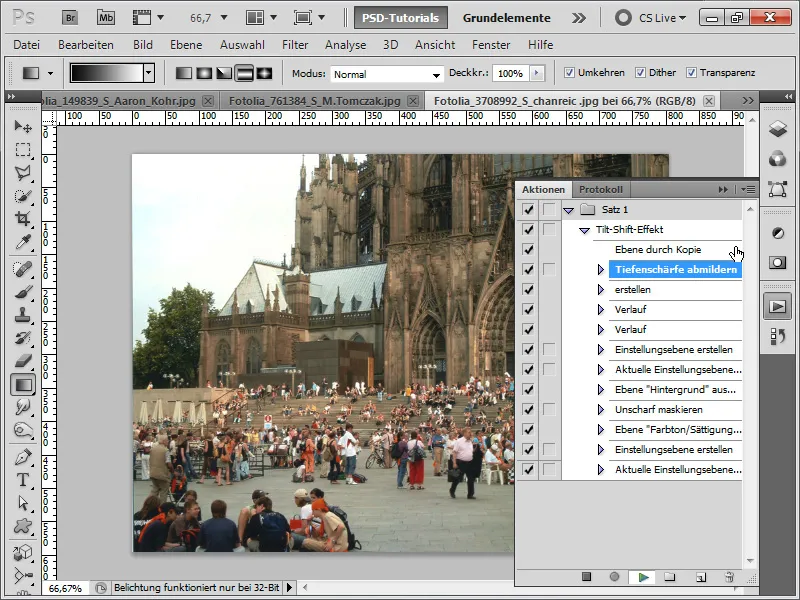
Trin 16:
Resultatet ser sådan ud (jeg kan heldigvis ændre forløbet i min lagmaske når som helst).
Trin 17:
Eller jeg prøver at optage en motorvej og afspiller handlingen nu.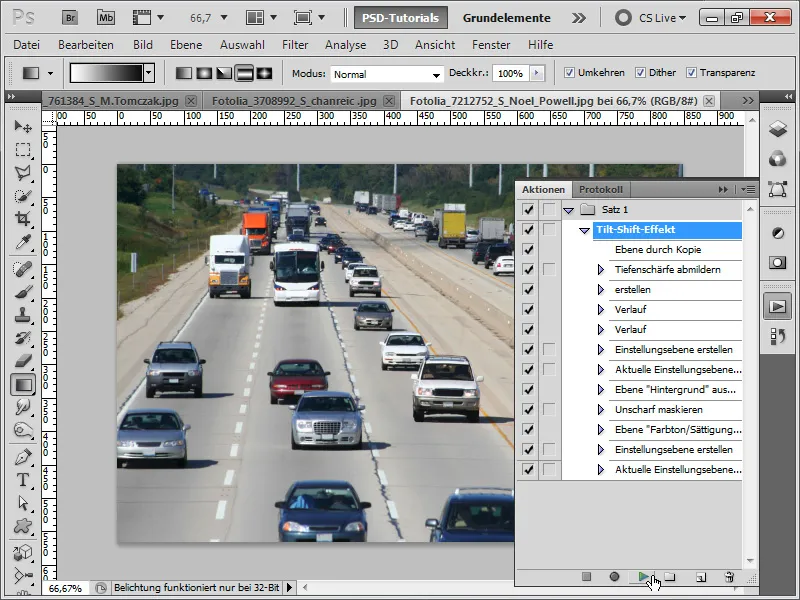
Trin 18:
Resultatet ser sådan ud:
Trin 19:
Eller jeg tager en optagelse af en traktor og afspiller handlingen nu.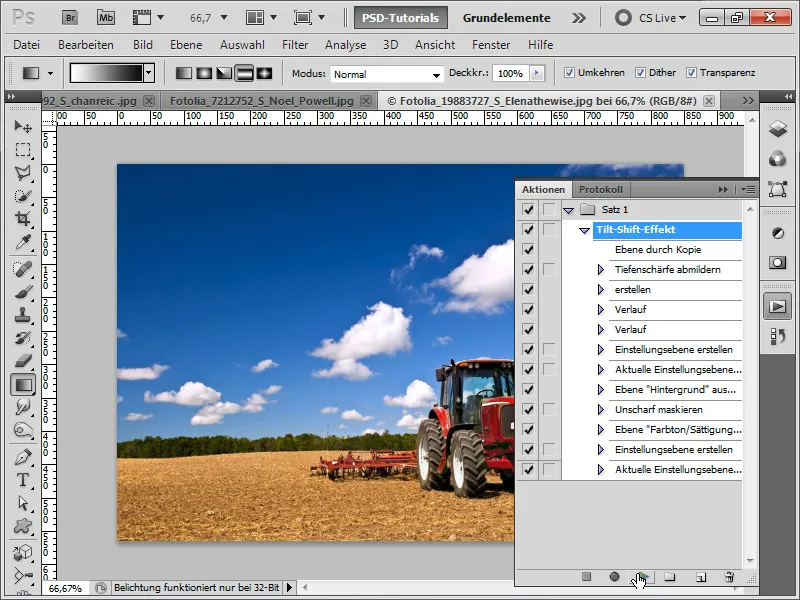
Trin 20:
Effekten ser sådan ud:
Trin 21:
Men som allerede nævnt kommer effekten bedst til sin ret på billeder taget fra fugleperspektiv.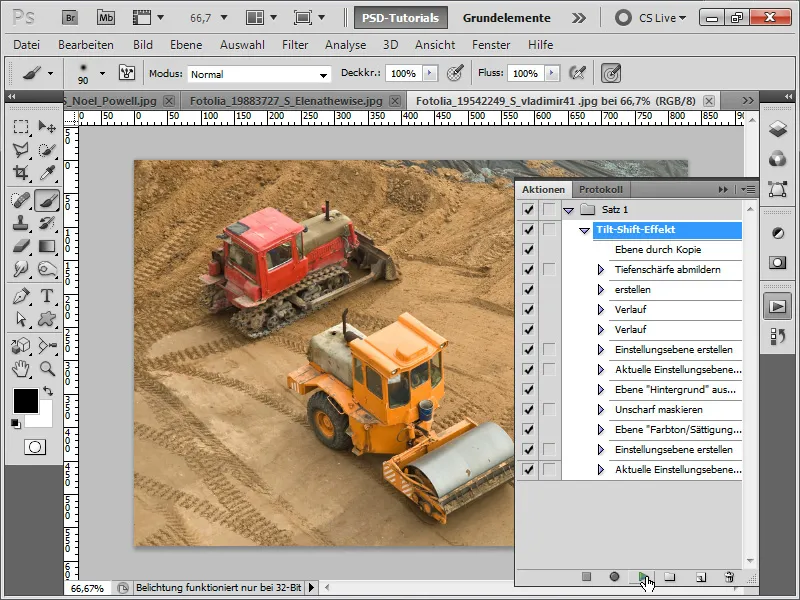
Trin 22:
Resultatet ser meget bedre ud:
Trin 23:
På dette billede udfører jeg også handlingen, men optimerer den derefter.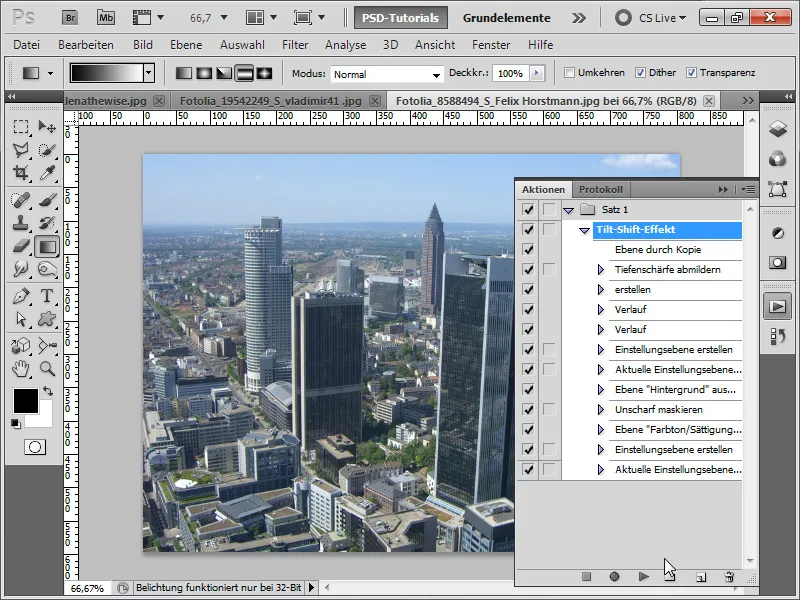
Trin 24:
Efter at have afspillet min handling ser resultatet sådan ud. Som man kan se, er skyskraberne ikke optimalt repræsenteret.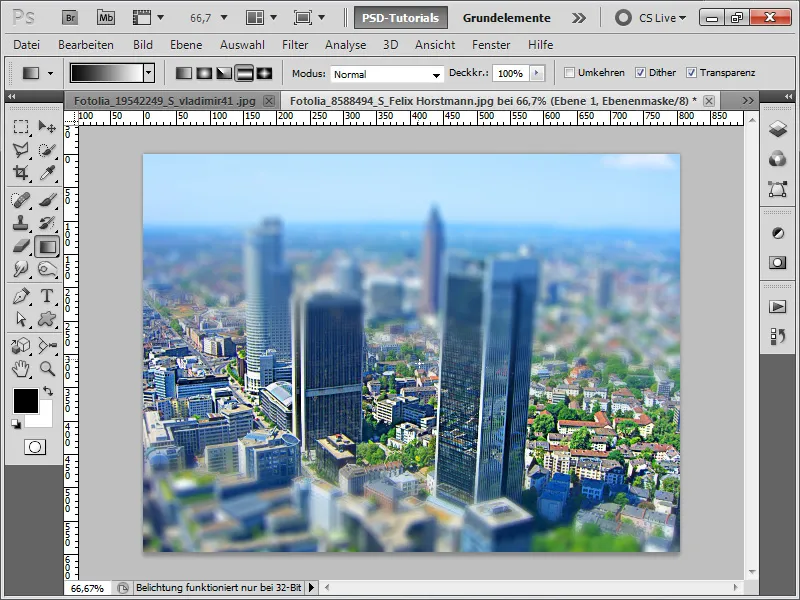
Trin 25:
Hvis jeg nu i min lagmaske med en blød pensel undtaget skyskraberne fra sløringen, ser resultatet straks meget bedre ud:
Som arbejdsfil har jeg vedlagt Tilt-Shift-handlingen.


