Grundlæggende ændringer i filtrene i Photoshop CS6
Ved første øjekast på ændringerne i filtergalleriet, bemærkes det, at Photoshop nu tillader langt mere billedbaserede filtertilpasninger. Det betyder, at du kan anvende dine ønskede ændringer direkte på billedet. Derudover er der, i tråd med værktøjerne, nu også vist kontekstafhængige transformationsværdier i styringsmulighederne på billedet.
For det tredje sker ændringerne i nogle filtre ikke længere i en stiv dialogboks. For eksempel er dit billede nu for filteret Oplysningseffekter spredt ud over det samlede programområde, og du kan udnytte filterændringerne med god overskuelighed. Det er ærgerligt, at denne ændring ikke konsekvent er implementeret med alle filtre - hvis man sammenligner det direkte med Gaussisk Sløring.
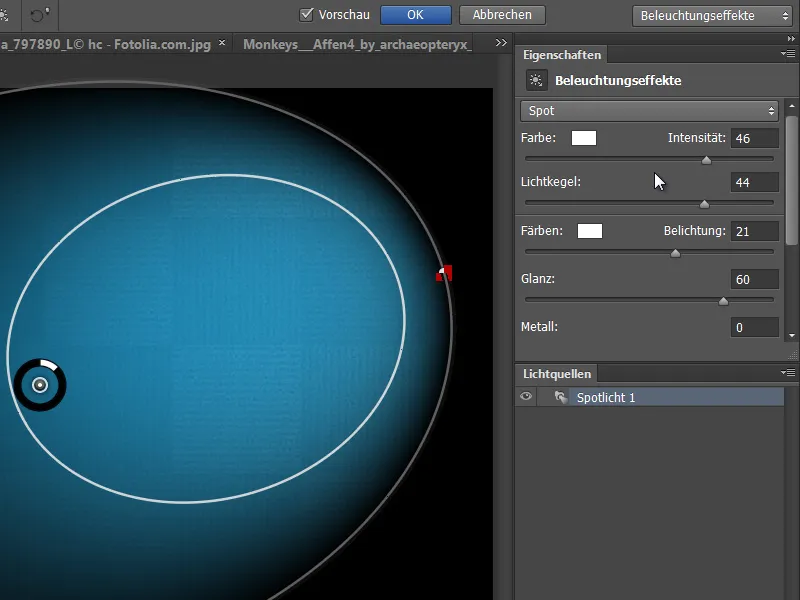
Renderfilter Oplysningseffekter
For Photoshop CS6 er renderfilteret Oplysningseffekter blevet fuldstændig revideret. Nu foregår redigeringen i dette filter på hele skærmen og ikke længere i et lille vindue.
I menulinjen er der nu Forudindstillinger, og til højre er der kontrolfelter, hvor egenskaberne præcist kan justeres.
Direkte indstillinger kan også foretages i Forhåndsvisning, og du kan straks se, hvordan resultatet vil se ud med de anvendte indstillingsparametre.
Filtret Forvrængning er blevet mere overskueligt og opdelt funktionerne i enkel og avanceret tilstand. Det er også nyt, at størrelsen af penslen er forøget fra 1500 px i PS CS5 til nu 15000 px. Så kan du med billeder i meget høj opløsning tilpasse penslen derefter for at foretage ændringer efter dine behov.
Nyt filter: Adaptiv Vidvinkelkorrektion
Nyt er filteret til afvikling af selv voldsomme vidvinkel- og fish eye-forvrængninger. Filtret fungerer ved at identificere linjen i billedet (f.eks. horisontallinjen) med Constraint-værktøjet, som vises som en kurve på grund af forvrængningen i billedet. Photoshop vil derefter rette billedet ud baseret på denne manuelle vejledning.
Der er flere forudindstillinger til rådighed for afviklingen: Automatisk, Fish Eye, Kuglepanorama og Panorama. Du kan holde Shift-tasten nede for flere linjer i billedet! Med skyderne kan du skalere billedet for at undgå gennemsigtige områder og også manuelt justere beskæringen og brændvidden.
Kilde: maxoido – Fotolia.com
Nyt filter: Oliefarve
I Pixel-Bender-tilføjelsen var der med OlieMaling en effektiv måde at give fotografier et malerisk oliemaling look gennem forskellige skydere og indstillinger. Denne filterfunktion er nu blevet implementeret i filteret Oliefarve.
Her er før-billedet - Kilde: auremar – Fotolia.com
Filtret Oliefarve analyserer derefter billedet - ligesom ved Pixel-Bender-tilføjelsen OilePaint - efter kontraster og kanter, som derefter forvandles til hvirvlende strukturer. I dette eksempelbillede fører det til omrids langs hængerkanten, hvilket skaber en realistisk maleeffekt.
Sådan opstår indtrykket af penselstrøg direkte på oliemalet i billedet. Gennem skyderne kan Natbørstning, Renhed, Farvelægning osv. justeres. Det gode er: Filtret er også tilgængeligt som Smartfilter.
Ny handling for maleriske looks
I handlinger-panelet er der en ny handlings-skabelon, der hjælper dig med at oprette maleriske looks selv med penslen. Der oprettes tre grupper: en til baggrundsdetaljer, en til mellemstore detaljer og en til fine detaljer.
Kilde: Light Impression – Fotolia.com
Vigtigt: Før handlingen udføres, skal afkrydsningsfeltet Alle lag deaktiveres i Blndningspensel-menuen. I værktøjsindstillingerne skal der derefter anvendes en kloningspensel til at tegne efter.
Afkrydsningsfeltet Alle lag kan derefter aktiveres igen. I Værktøjsindstillingerne er der mange værktøjsskabeloner. Under Indstillinger kan yderligere indstillinger, såsom Kunstpensler, tilføjes de eksisterende.
Så lad os komme i gang: Udfør først handlingen, og foretag derefter den rigtige værktøjsindstilling. I dette tilfælde Punkt - rund lang kloner. Og straks vil strukturerne blive tegnet efter.
På laget Undermaling påføres de grove maleriske farver med en større penselbredde. På laget Mellemgange tilføres flere detaljer i billedet ved at tegne kanterne på motivet.
Ved Detaljestregerne kommer de fine detaljer frem på billedet - helst med en lille penselspids.
Ved at skjule referencelaget viser strukturerne sig i et malerisk look.
Effekten bliver rigtig fed, når f.eks. de maleriske strukturer kombineres med oliefilteret. I dette eksempel blev det oprindelige billede også bearbejdet med oliefilteret og kun hårområdet blev vist ved hjælp af en lagmaske. Kombinationen af begge teknikker - altså konturtegning i lagene genereret via handlingen og olielagslaget med hårene - giver en speciel malerisk charme i billedet.
Mere effektive handlinger takket være værktøjsoptagelse
Tidligere var det kun muligt at optage arbejdsprocesserne fra menukommandoerne i handlinger. Ny er muligheden for at tillade værktøjsoptagelse i menuen for Handlingspanel.
Så nu kan du direkte optage trinene og gengive dem i andre dokumenter, som f.eks. når du arbejder med pensler og maleværktøjer eller andre værktøjer i dit billede.
I dette eksempel blev der tilføjet et sort-hvid-justeringslag til abebilledet, farvet sort og en ramme blev lavet med en hvid pensel. Opretningen af rammen blev optaget som en handling.
På tigerbilledet afspilles handlingen nu, og du vil se, hvordan justeringslaget oprettes og penselbevægelserne udføres i billedet. Cool ting!


