Hej Pixel-fællesskab,
I dag vil jeg vise jer, hvordan man laver en individuel timeplan i Illustrator til sig selv eller sine børn.
Endelig er tiden med gratis timeplaner med et forudbestemt design forbi! Endelig har I muligheden for at imponere andre med jeres personlige timeplan i jeres vennekreds eller i skolen!
Og det er meget let at lave en timeplan - jeg vil vise jer, hvordan I kommer tættere på jeres individuelle timeplan: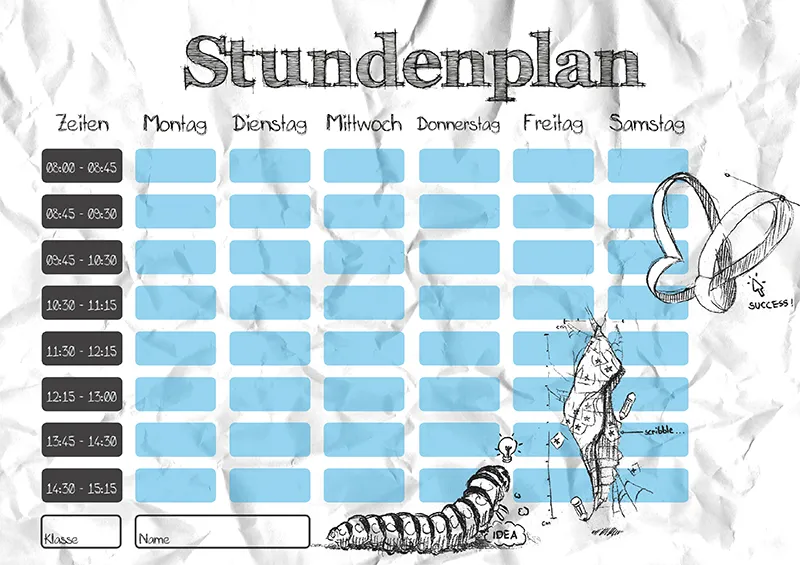
Trin 1 - Forberedelser
Før vi for alvor går i gang, skal vi først sætte dokumentet op! I dette eksempel vælger jeg et dokument i A4-størrelse i liggende format.
Derefter viser jeg linealerne ved at trykke på genvejstasten Ctrl+R.
Nu er det tid til at tænke over fordelingen af søjlerne.
Hvor mange hverdage vil jeg have på min timeplan? Hvor mange søjler har jeg brug for i alt? I mit eksempel vælger jeg 6 hverdage inklusive en tids-søjle og en plads-søjle. Det giver i alt 8 søjler.
For at undgå problemer med at positionere felterne senere, opretter vi nu mange hjæpelinjer!
Der er to måder, hvorpå man bedst opretter hjæpelinjer: For det første kan vi trække en hjæpelinje med musen holdt nede til linealen i dokumentet (horisontalt og vertikalt) ....webp?tutkfid=90024)
... eller vi opretter en lige vertikal linje med linjeværktøjet (Skift+:) mens Shift-tasten holdes nede og klikker derefter med højre musetast - med flytteværktøjet (V) - på opret hjæpelinje..webp?tutkfid=90025)
For at positionere hjæpelinjen præcist, skal vi angive nøjagtige værdier for dens X- og Y-akse.
Vi klikker på hjæpelinjen og angiver værdien i mm øverst i menuen under X, hvor langt hjæpelinjen skal flyttes horisontalt.
Værdierne for X-aksen i dette eksempel er:
10mm 40mm 45mm 75mm 80mm 110mm 115mm 145mm 150mm 180mm 185mm 215mm 220mm 250mm 255mm 285mm
Trin 2 - Titlen og hverdage
Jeg opretter nu en tekstboks med tekstværktøjet (T) og trækker rammen til begge sider ud til kanten af siden.
Til titlen bruger jeg skrifttypen FFF Tusj Bold og skriftstørrelsen 76 pt - teksten er centreret.
Derefter opretter jeg igen en tekstboks og skriver "Mandag."
Størrelsen på hverdags-tekstbokse tilpasser sig søjlerne, så vi trækker tekstrammen til de tilsvarende hjæpelinjer.
Til hverdage bruger jeg skrifttypen Mia's Scribblings ~ og skriftstørrelsen 20 pt - teksten er også centreret her.
Jeg duplikerer hverdags-tekstboksene ved at kopiere dem og indsætte dem flere gange (her er en vandret hjæpelinje til hjælp, så teksten forbliver på linje). Til sidst tildeles de deres respektive søjler.
Nu skal vi blot omdøbe hverdage ...
At have mandag hver dag ville måske være godt for Stefan - men ikke for mig.
For "torsdag" måtte jeg snyde lidt og reducere skriftstørrelsen til 17 pt.
Til sidst opretter jeg en anden vandret hjæpelinje og placerer den 5 mm under teksthjæpelinjen.
For lettere at arbejde uden at markere en hjæpelinje ved et uheld, låser vi den ved at vælge Vis>Hjæpelinjer>Lås hjælpelinjer..webp?tutkfid=90029)
Trin 3 - Felterne til at indtaste timer
Jeg bruger rektangelværktøjet (M) og tegner et rektangel inden for søjlen (i eksemplet er rektanglet 3 cm x 1,3 cm stort).
For afrundede hjørner kan vi i Illustrator CC bare klikke på en af cirklerne i formen og trække indad med musen holdt nede. Alternativt kan man bruge afryndet rektangelværktøj. Når vi er tilfredse med feltet, kan vi duplikere det flere gange (i eksemplet er der i alt 8 felter) og placere dem under hinanden.
Illustrator hjælper os delvist med intelligente hjæpelinjer, så de positioneres korrekt. Hvis nødvendigt kan også vandrette hjæpelinjer hjælpe med en afstand på 5 mm fra felterne.
Nu markerer jeg bare alle 8 felter med Shift-tasten holdt nede og grupperer dem ved at gå til Objekt>Gruppér.
Denne gruppe duplikerer vi ved at kopiere og indsætte den og placere den i dens respektive søjle.
Færdig!
Trin 4 - Vi dekorerer!
Strukturen af timeplanen er nu teoretisk færdig, men da den ser meget kærløs ud, vil jeg pifte timeplanen op med en tegning! Til dette skitseagtige skrift ser det bedst ud med en skitse som blikfang - derfor går vi til Fil>Placer... og tilføjer min tegning.
Tegningen blev tidligere frilagt i Photoshop og gemt som en PNG-fil i 3 dele.
Da jeg ikke kan lide de synlige grå felter under tegningen, opretter jeg en sti omkring de grundlæggende skitser af tegningen med Pen-værktøjet (P) og fylder den med hvid farve.
Til sidst placerer jeg de hvide områder bag tegningen ved at klikke på Objekt>Arranger>Flyt bagved (måske gentages denne handling flere gange).
De hvide områder grupperes nu med den tilhørende del af tegningen - så kan vi lettere flytte tegningerne inklusive de hvide områder efter behov.
Trin 5 - Navn, klasse og klokkeslæt
Nu mangler vi bare nogle felter til ejerens navn, klassen samt felter med de tilsvarende klokkeslæt.
Vi kopierer blot et af felterne fra ugedagene (bare dobbeltklik ind i gruppen).
Disse felter kan forlænges uden problemer - uden at de afrundede hjørner forsvinder:
Bare træk en ramme omkring den side, der skal forlænges, ved hjælp af Markeringsværktøjet (A), hold musen nede og træk derefter i den ønskede retning med Skift-tasten trykket ned..webp?tutkfid=90035)
I eksemplet blev der tilføjet en kolonne for "Tider" samt et felt til navn og klasse.
Nu mangler vi bare at give felterne titler og udfylde dem.
Vi opretter simpelthen nogle Tekstfelter igen (vi kan også duplikere allerede eksisterende Tekstfelter) og tilpasser dem derefter.
I eksemplet bruger jeg igen Mias skriblerier ~ med en Skriftstørrelse på 12pt - og altid centreret.
Trin 6 - Sidste finpudsning
Til sidst har jeg lavet nogle ændringer.
For eksempel har jeg farvet de grå felter for ugedagene blå og reduceret gennemsigtigheden lidt (Vindue>Gennemsigtighed aktiveres).
Derudover har jeg erstattet det store "Tider"-felt med flere små mørkegrå felter og farvet teksten hvid.
Klasse- og navnefeltene har fået en kant, og tegningen er blevet flyttet lidt mere passende.
Til en lille detalje har jeg krøllet et stykke papir, scannet det og placeret det som baggrund via Fil>Placer....
Bare træk billedet til den rigtige størrelse (A4) og flyt det under Objekt>Arranger>Baggrundsplacering.
Passer perfekt til skitse-skrifttyperne!
Nu kan du printe din timeplan (husk beskæringsområdet) og gemme den som en PDF.


