Her vil jeg kort vise, hvordan man kan oprette en dobbelt kontur på tekster, der skal forblive redigerbare. Det er grundlæggende meget simpelt.
På skærmbilledet kan man ovenstående eksempel, og præcis sådan et vil jeg gerne lave nu.
Trin 1
Jeg opretter en ny tekstboks, skriver "PSD-Tutorials.de", kan markere alt med Ctrl+A og giver teksten indtil videre en ordentlig skrifttype i Fed. Jeg forstørrer skriften og hopper i ti-trins intervaller ved at trykke på Shift--tasten.
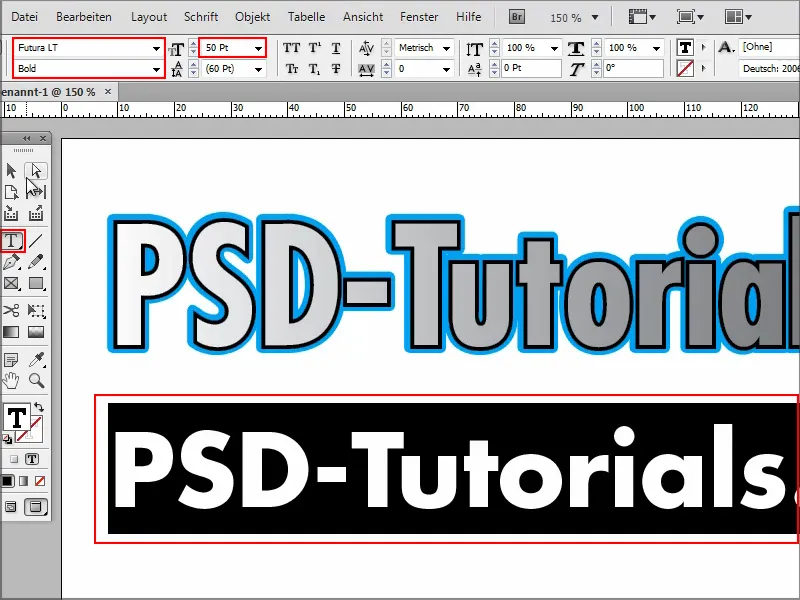
Trin 2
Så er vi allerede i gang: For at oprette en dobbelt kontur skal jeg først oprette en normal Kontur.
Jeg markerer teksten og giver den en farve, lad os sige Pink.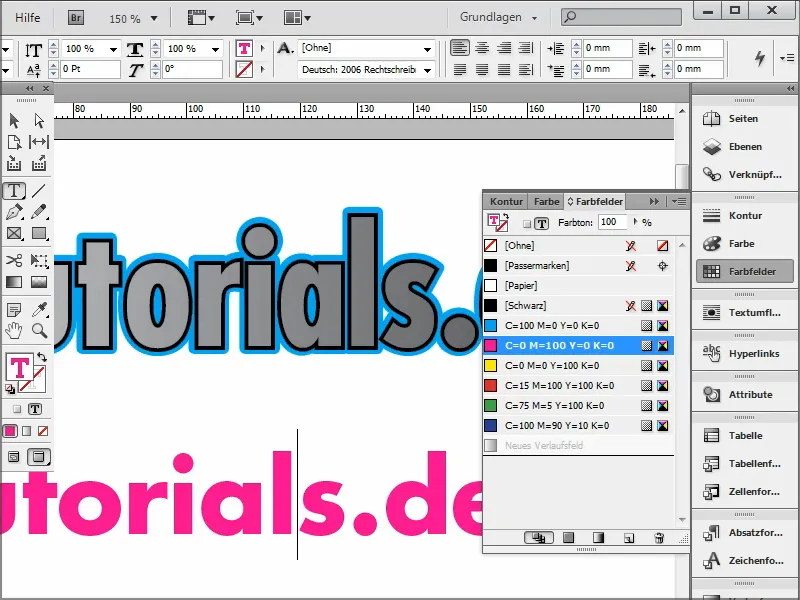
Trin 3
Hvis jeg vil have en kontur, skal jeg igen markere alt og klikke på Kontur øverst.
Jeg vælger for eksempel Svart og så har jeg en kontur.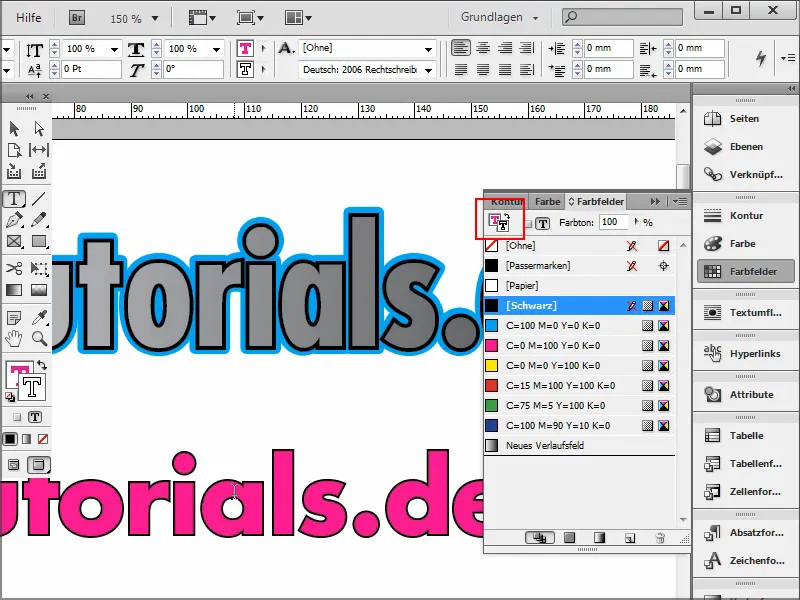
Trin 4
I Konturer--panelet kan jeg indstille, hvor mange pixels kontur jeg vil have.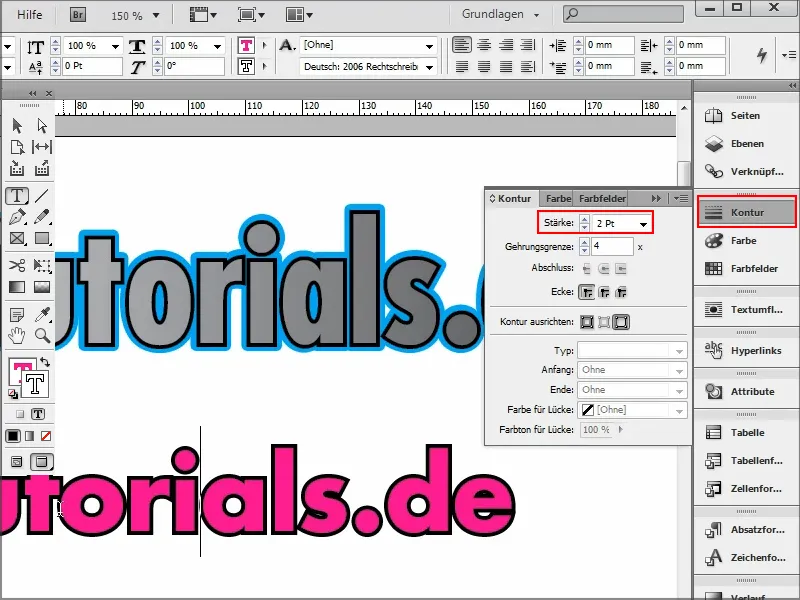
Trin 5
Hvordan ser det ud, hvis jeg, som i eksemplet herover, har brug for en ekstra kontur?
For at gøre dette går jeg simpelthen ind i effektmenuen ved at klikke på fx øverst. Jeg vælger Skin udadtil ....webp?tutkfid=90090)
Trin 6
... og det åbner indstillingsvinduet. Det er vigtigt, at jeg vælger Indstillinger for: Objekt og sætter Tilstand til Normal.
Jeg kan vælge farve direkte og bekræfte med OK.
Jeg indstiller gennemsigtigheden til 100%.
Det hele er stadig meget blødt som en skygge eller en normal blød glans. Derfor ændrer jeg Teknik fra blød til Precis og stiller Overløb til værdien 100%.
Og så har jeg min kontur. Den er stadig lidt for stor, så jeg justerer Størrelse som jeg har brug for. For eksempel 1 cm eller hvis jeg vil have det mindre, kan jeg også manuelt indtaste 0,5 mm.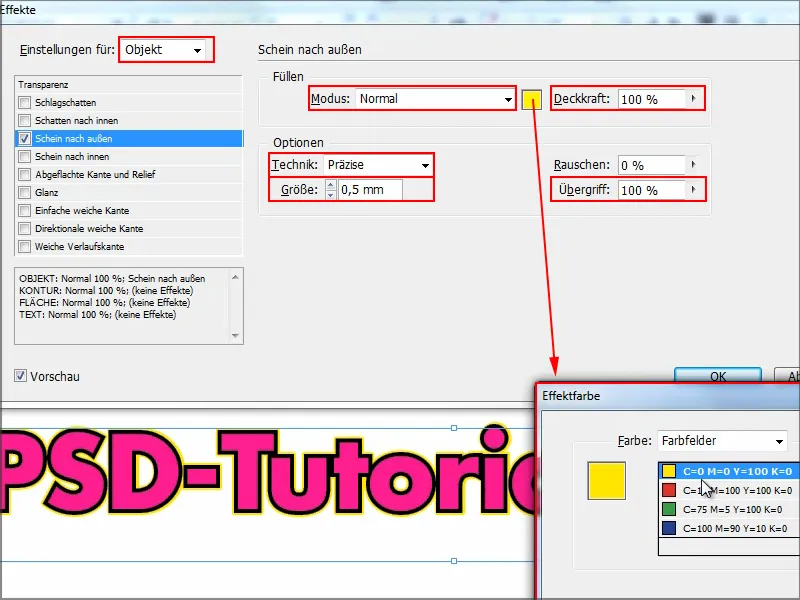
Trin 7
Så har jeg den dobbelte kontur, og det hele er redigerbart til enhver tid. Jeg kan ændre alt i teksten, fjerne for eksempel ".de", ingen problem.
Eller jeg kunne, som man ser i eksemplet herover, indsætte en Gradient. Til dette markerer jeg teksten (her: "PSD"), går til Farvefelter og klikker på Nyt Farvefelt. Så har jeg en lille gradient i det.
Hvis gradienten vises i konturen, skal du gøre det om igen og først i indstillingsvinduet øverst bytte Flade og Kontur.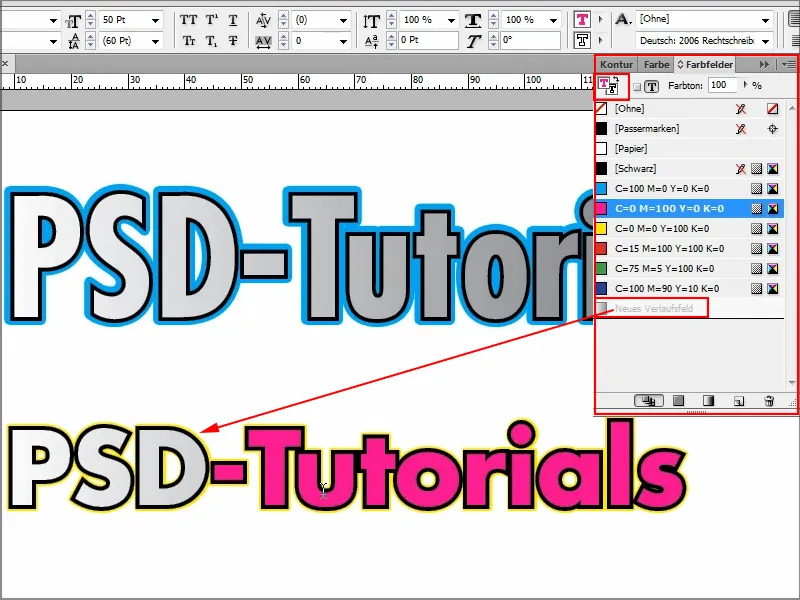
Alt dette kan kombineres, og det er selvfølgelig sjovt.
Jeg kan til enhver tid foretage ændringer. For at gøre dette går jeg simpelthen til Effekter og med et Dobbeltklik på Objektet går jeg ind i panelfeltet. Nu vil jeg hellere have Blå i stedet for Gul og en smule tykkere. Jeg bekræfter med OK og er færdig. Det er alt sammen hurtigt gjort.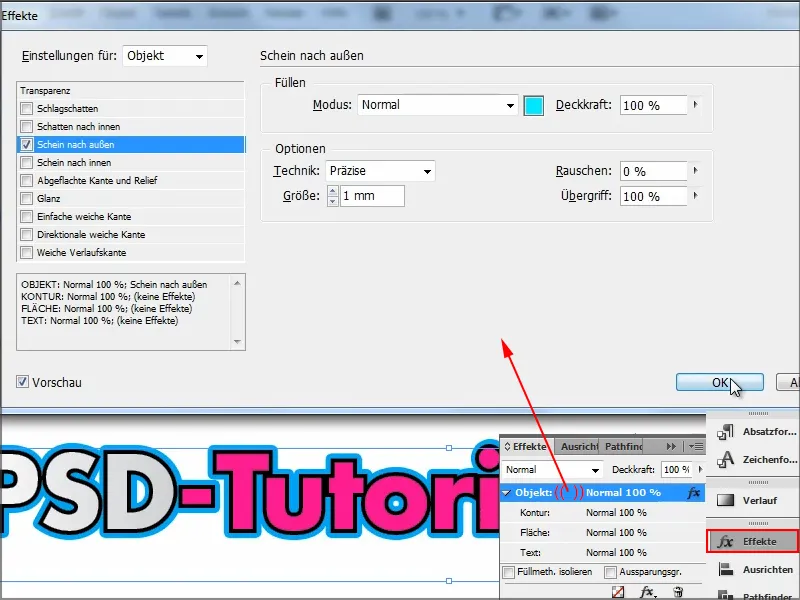
Det var det lille tip til, hvordan man kan oprette en dobbelt kontur. Hvis nogen har brug for det, ved de nu, hvordan det gøres.


