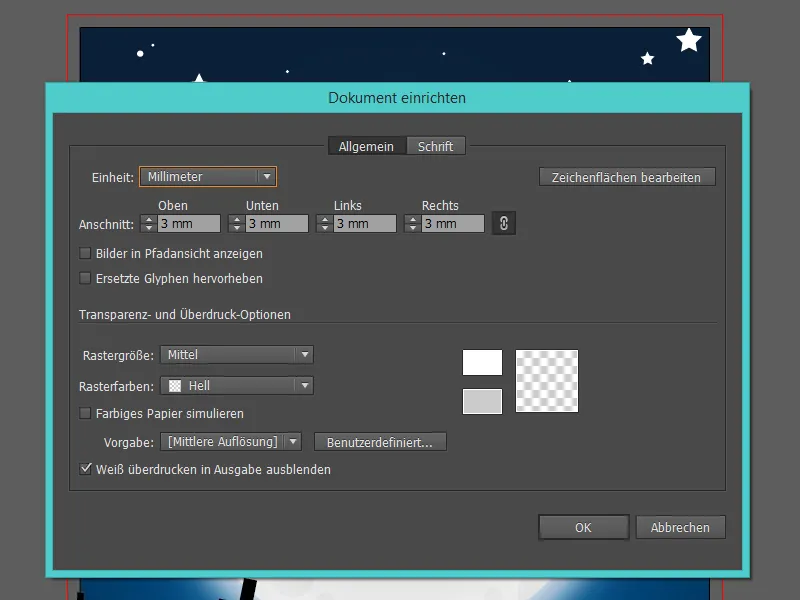Jeg vil vise jer, hvordan I med lidt indsats og simple former kan lave en uhyggelig invitation i Halloween-look.
Før vi officielt begynder tutorial'en, skal vi sætte vores fil op.
Til dette eksempel bruger jeg et A5-format, dvs. 148 mm x 210 mm, og kalder filen "Halloween-invitation".
Da den senere skal trykkes, bruger vi farvetilstand CMYK.
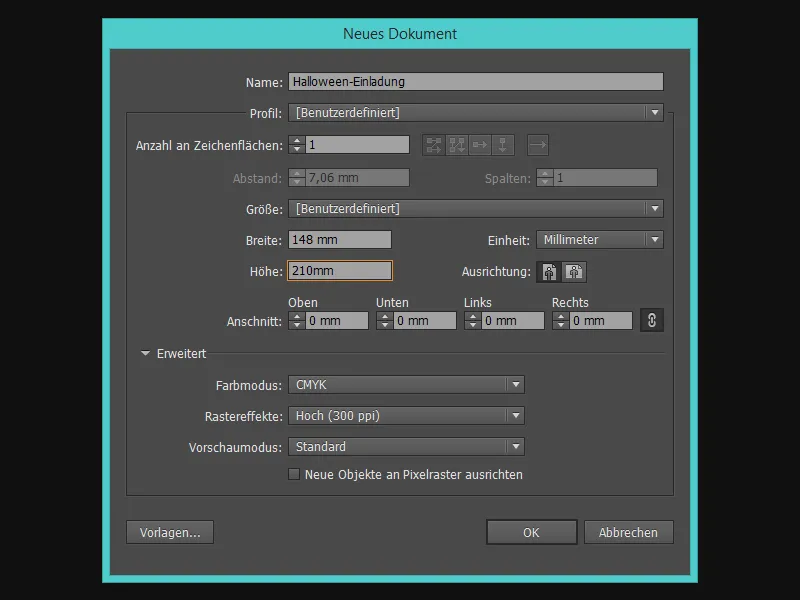
Trin 1 - Den dæmpede baggrund
For at skabe den perfekte gyselige atmosfære har vi brug for en stjerneklar nattehimmel - eller fejrer I om dagen?
Jeg vælger en smuk mørkeblå farve i farvepanelet og tegner en rektangel i samme størrelse som invitationen ved hjælp af rektangel-værktøjet (M).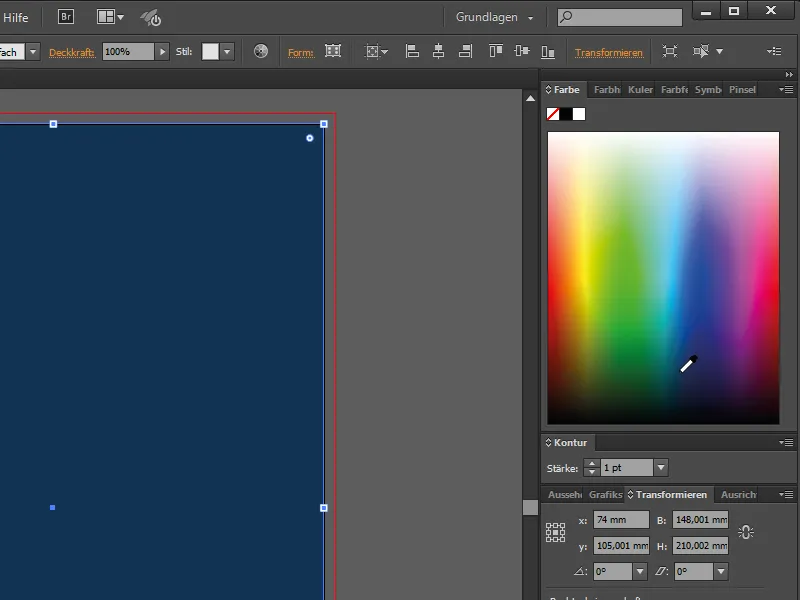
Nu opretter vi endnu et rektangel og fylder det med en gradient.
Gradienten går cirkulært fra sort (i kanten) til hvid (i midten).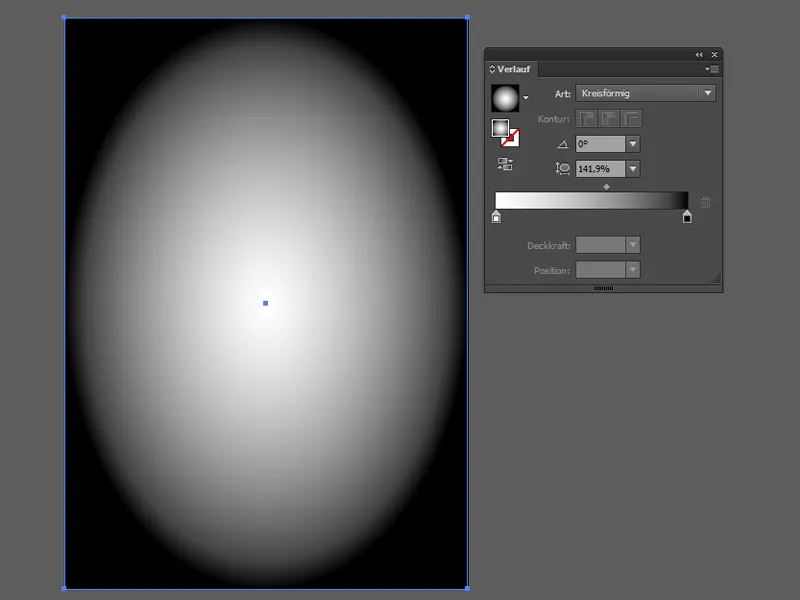
For at lave nattehimlen har vi brug for flere rektangler af kortstørrelse med forskellige udfyldningsmetoder, for at opnå disse flotte farver.
Illustrators udfyldningsmetoder findes under Vindue>Gennemsigtighed.
Vi ændrer nu udfyldningsmetoden for rektanglet med cirkulær gradient til Multiplikation og reducerer gennemsigtigheden til 50 %.
For at undgå at markere himlen ved et uheld hele tiden, låser vi alle baggrundsobjekterne ved at markere dem alle og derefter gå til Objekt>Lås>Valg.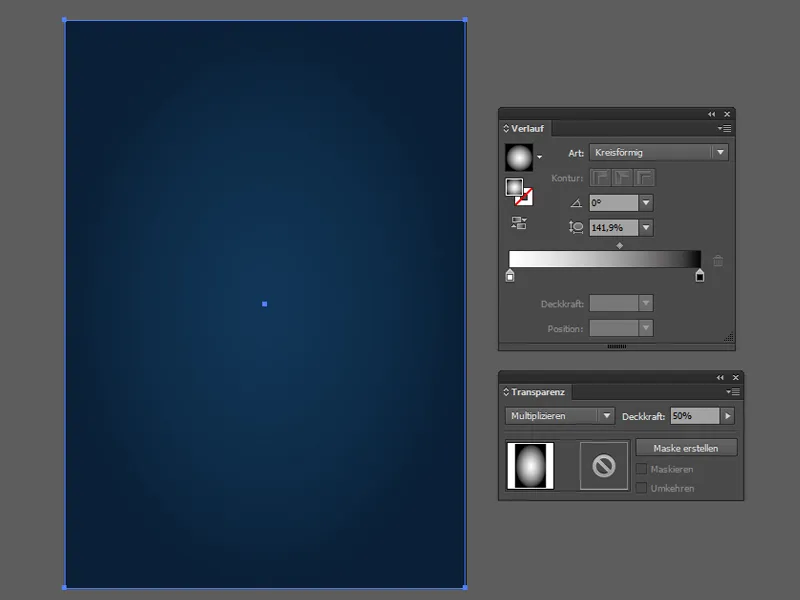
Hvad må ikke mangle nu? Præcis, månen!
Til dette bruger vi cirkel-værktøjet (L) og laver en jævn cirkel mens du holder Shift-tasten nede.
Jeg fylder cirklen med en gradient - det er den samme gradient som før, men med en lys grå farve i stedet for sort.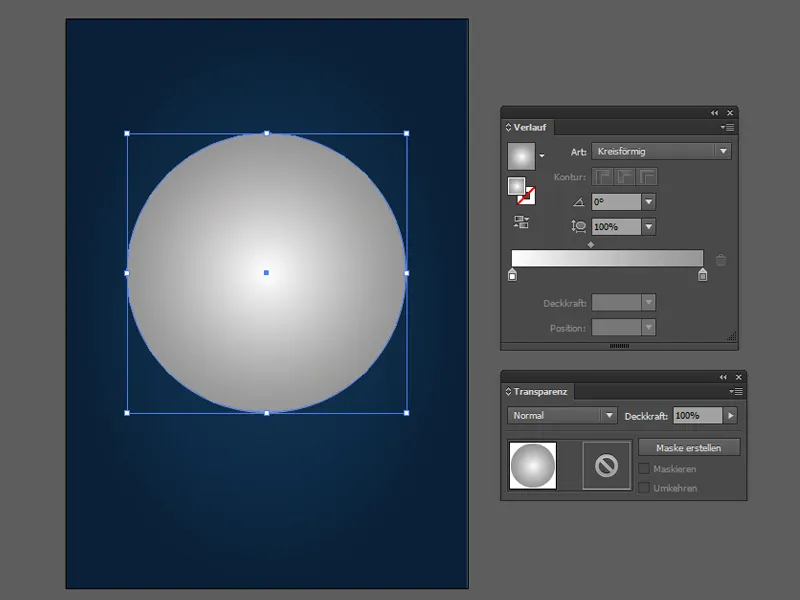
Nu kommer vi til krateret på månen: Vi opretter simpelthen med cirkel-værktøjet nogle cirkler i forskellige størrelser.
Til de næste trin har vi brug for Pathfinder (under Vindue>Pathfinder) for at kombinere alle krater-cirklerne (1).
Derefter kopierer vi månecirklen og placerer den under kratercirklerne, markerer begge objekter og holder Alt-tasten nede og klikker på ikonet Skæringsform (2). Nu har vi kun kraterne i måneform. Til sidst reduceres kun gennemsigtigheden til 30%.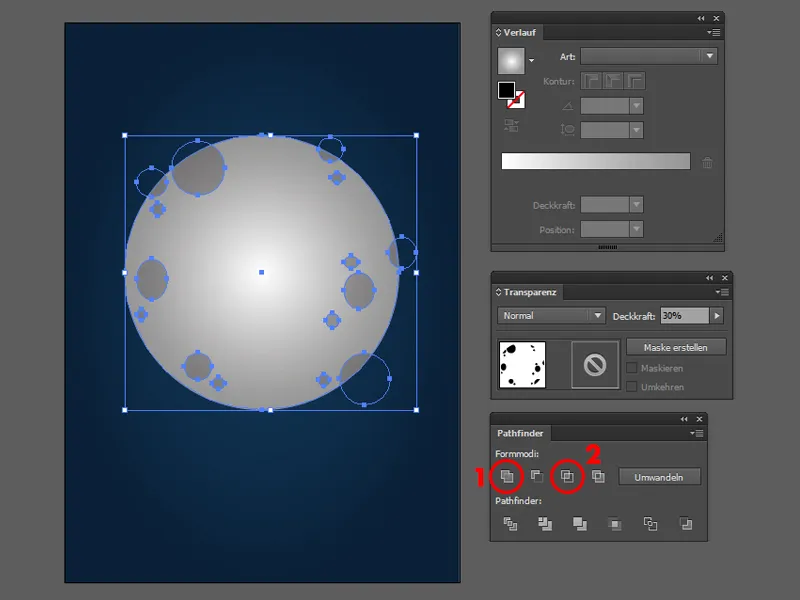
For en skinnende måne opretter jeg en kopi af månecirklen, ændrer farven til hvid med et enkelt klik på en hvid farve og placerer den bag månen med Objekt>Anordne>Bagved alt.
Derefter går jeg til Effekt>Photoshop-effekter: Gaussisk sløring>Gaussisk sløring…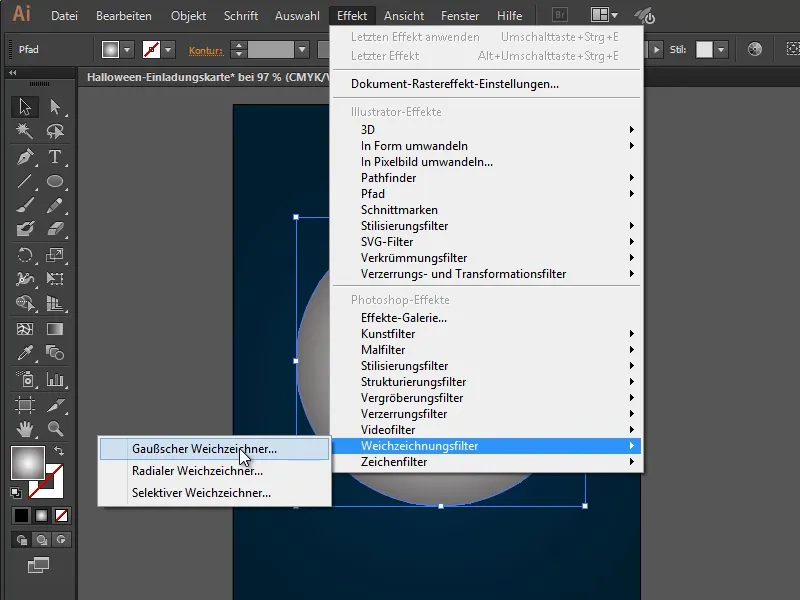
… med en Radius på 70 px.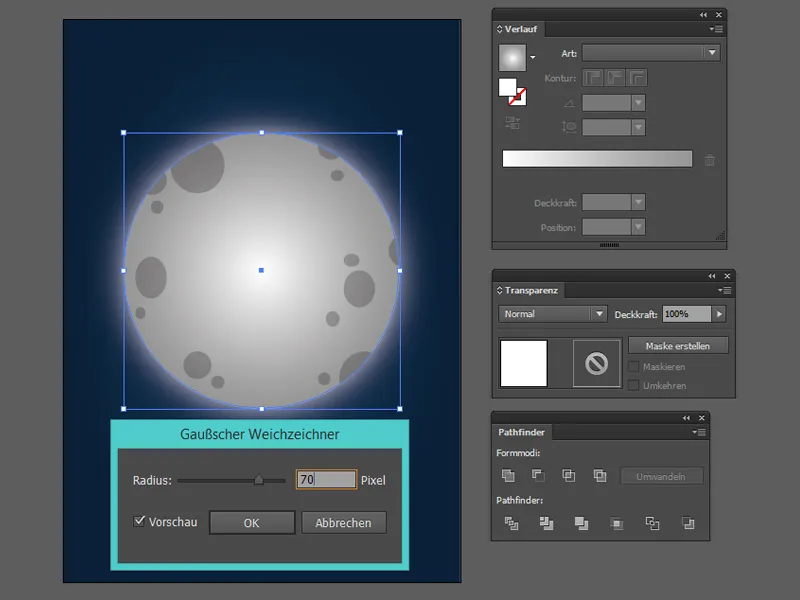
Med en glans foran månen er vores måne klar.
Til dette kopierer vi igen månecirklen og farver den som i det sidste trin hvid. Derefter opretter vi en anden, lidt mindre cirkel med Shift-tasten nede, markerer begge cirkler og centrerer dem ved at klikke på Vandret centreret (1) og Vertikalt centreret (2) i toppen af vinduet. Til sidst går vi i Pathfinder til ikonet Fjern skæring (3).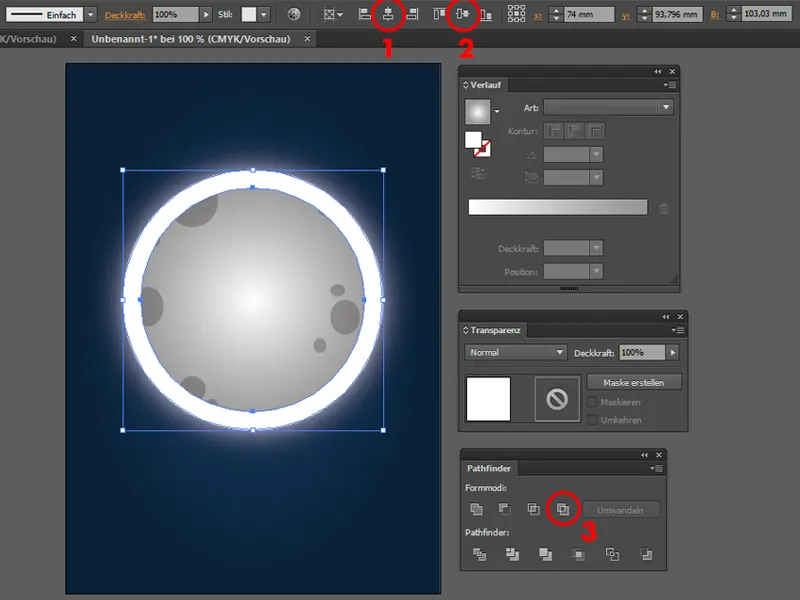
Vi gentager effekten for ringen som for måneskinnet (bagved) med Gaussisk sløring og 70px Radius.
Det er nok at gå til Gaussisk sløring under Effekt for at anvende effekten. Nu er månen færdig!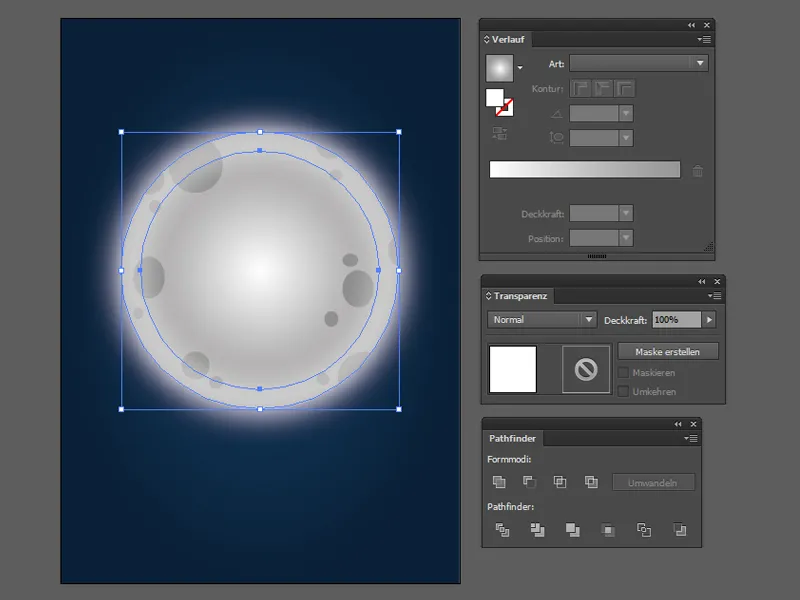
For en stjerneklar himmel har vi brug for stjerner - og de er hurtige at lave! Heldigvis har Illustrator udover cirkel-værktøjet (L) også stjerne-værktøjet.
Her behøver vi kun at oprette nogle hvide, forskellige store cirkler og stjerner og fordele dem på himlen.
Det ville også være en fordel at gruppere alle objekter fra stjernehimlen ved at markere dem alle og derefter gå til Objekt>Gruppere (Ctrl + G) for at samle dem i en gruppe.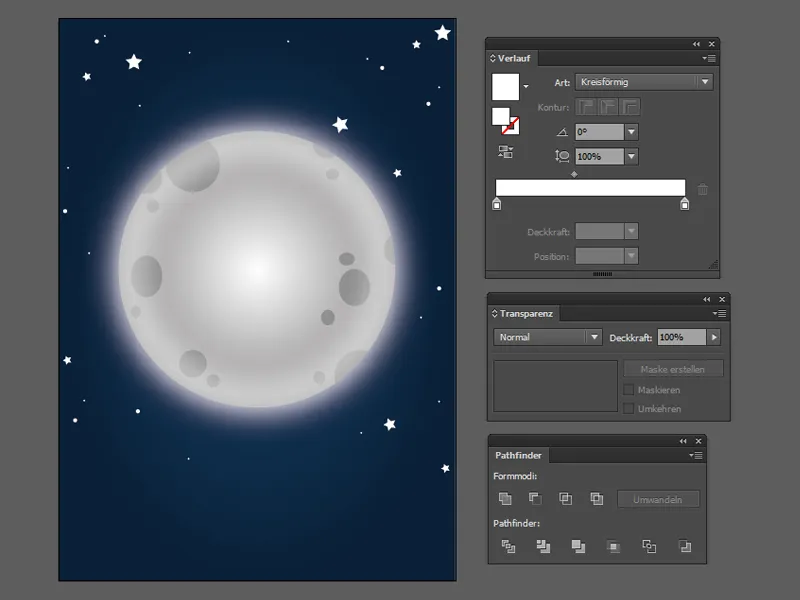
Til sidst skal den nederste del af baggrunden lyse i lyseblå.
Til dette opretter jeg igen et rektangel i kortstørrelse og laver en gradient fra lyseblå til gennemsigtig og indstiller udfyldningsmetoden til Multiply.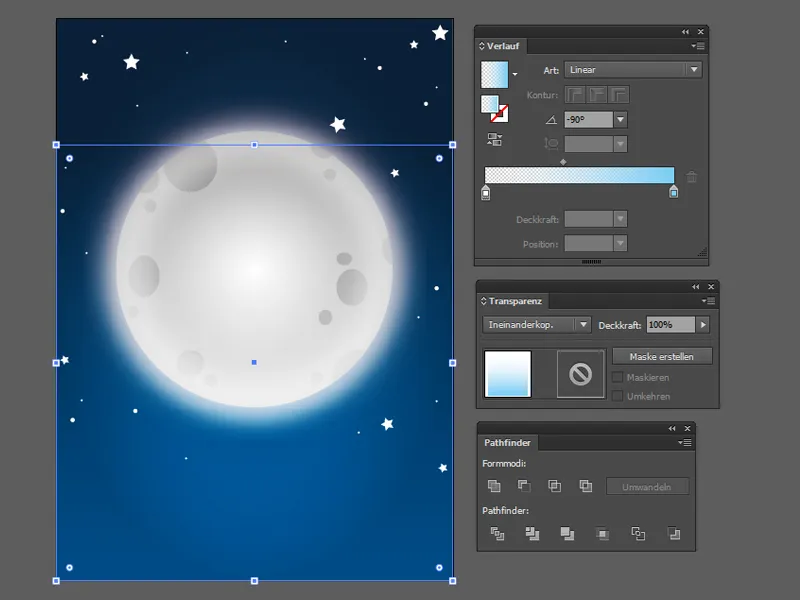
En hvid gradient til gennemsigtig afrunder natte scenen i Overlapning fyldtilstand yderligere.
Til sidst kan vi markere alt ved at trække en ramme om hele filen med det Valgværktøj (V) og låse alt, så baggrunden ikke forstyrrer os, når vi redigerer forgrunden nu.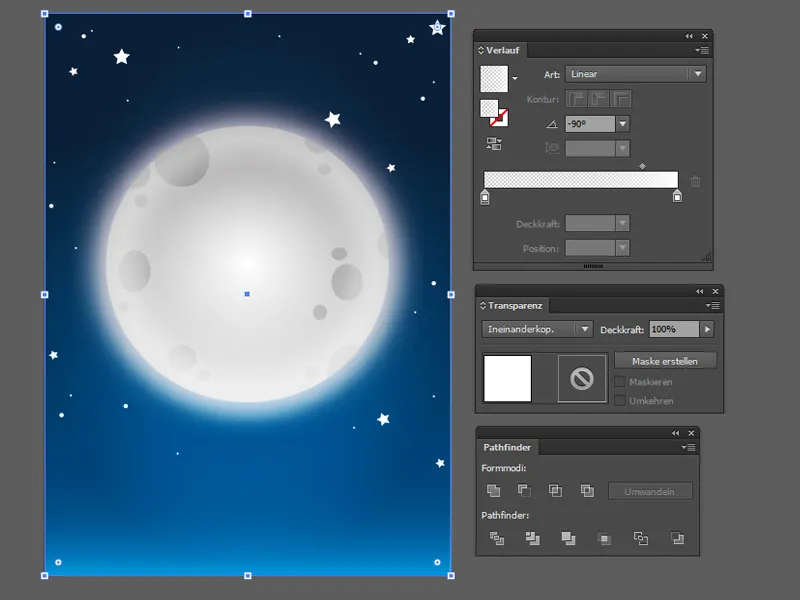
Trin 2 - Den Skræmmende Kirkegård
Nu er det tid til at give vores Halloween-invitationskort et sted - en kirkegård er lige hvad vi har brug for!
Her skal vi primært bruge Tegneværktøjet (P) til at tegne gravstenene, korsene og bakken.
Ved at holde Skift-tasten nede kan vi endda arbejde med lige linjer.
Vi deler nu kirkegården op i 3 lag: Det første lag er nærmest og derfor helt sort.
Vi grupperer dette lag og ændrer tilstand til Multiply.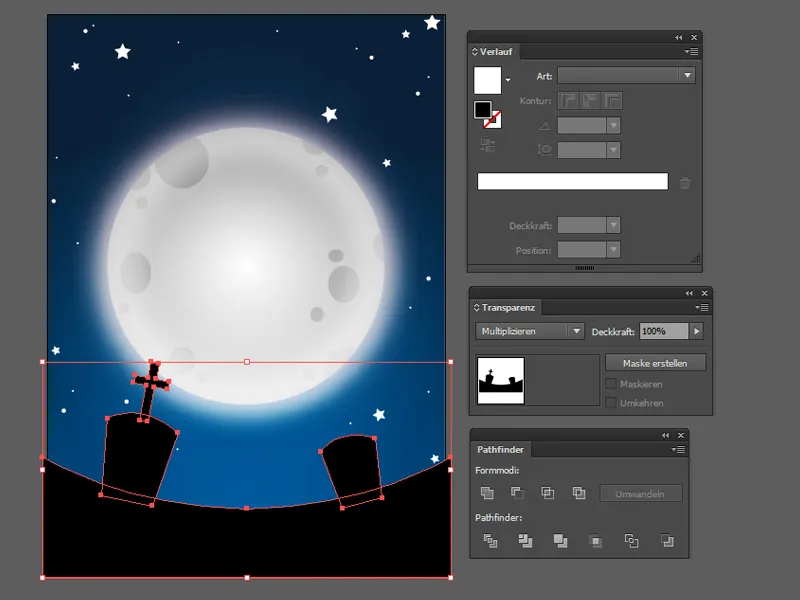
Da alle gravstenene ser for det meste ens ud, kopierer vi dem bare og placerer dem forskudt på bakken i 2. lag.
Til sidst markerer vi alle objekterne i 2. lag, klikker på Foren-ikonet (1) i Pathfinder og ændrer fyldtilstanden til Multiply ved 90% Gennemsigtighed.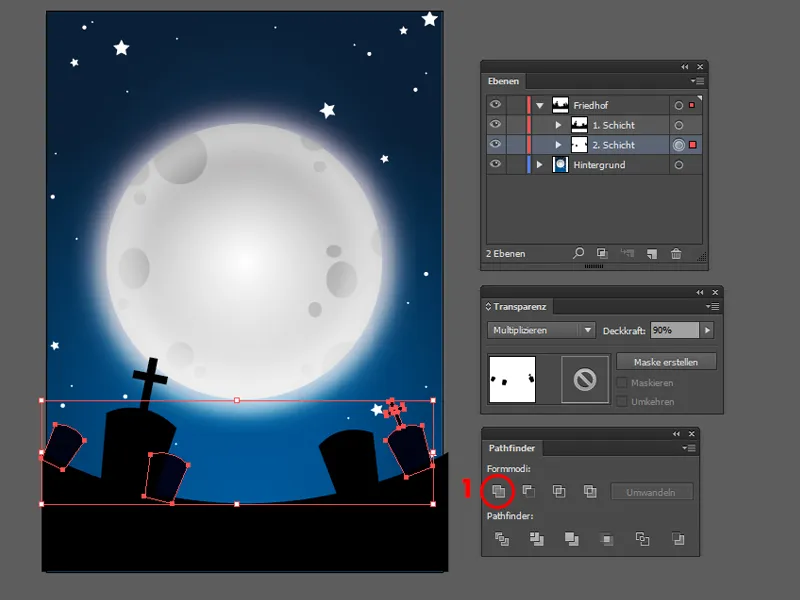
Det hele gentager vi også med det sidste lag: kopier, placer forskudt, markér alt, foren og ændr fyldtilstand til Multiply med reduceret Gennemsigtighed. Nu har vores kirkegård meget mere dybde.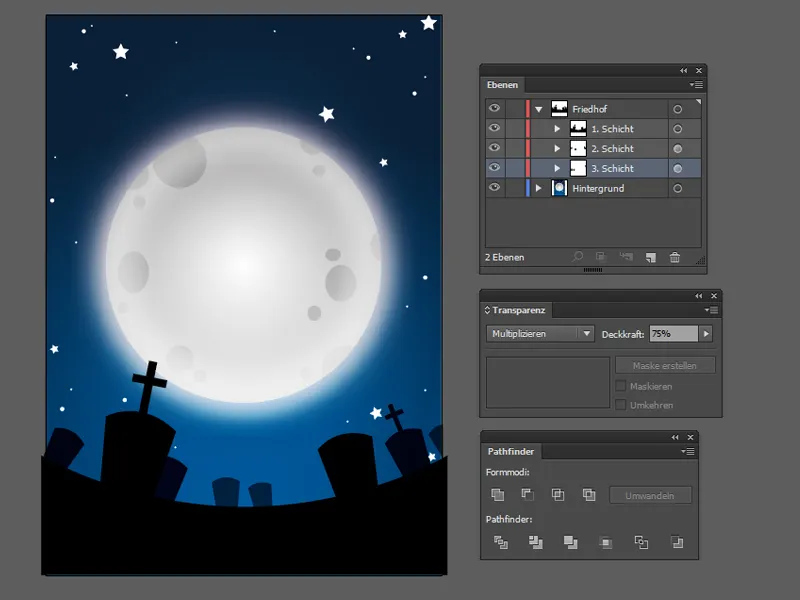
Ved I, hvad der mangler? Et ret forfaldent gammelt hegn ville nu være et perfekt blikfang på jeres kirkegård!
Du kan hurtigt samle det med Rektangelværktøjet (M). Oprett blot flere smalle, forskellige store rektangler, transformer og placér dem korrekt. For at spare noget arbejde kan du også kun lave den ene halvdel og derefter gruppere den, spejle den (via Objekt>Transformere>Spejle…) og placere den på den anden side af kortet.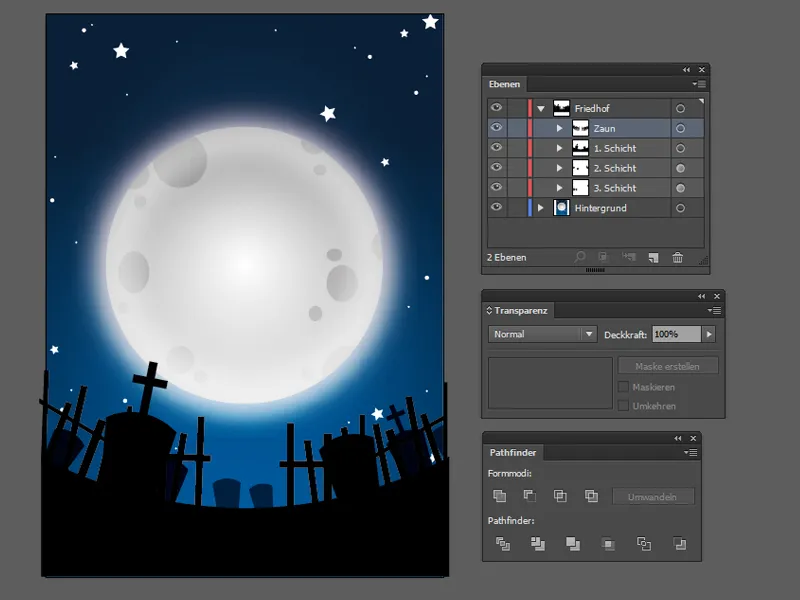
Ved I hvad? Kirkegårdsscenen er stadig lidt for klar ... Tåge og nogle skyer foran månen ville være fantastisk nu!
Du kan oprette skyformede objekter med Ellipseværktøjet (L) i kombination med Tegneværktøjet (P).
Opret bare flere hvide cirkler i forskellige størrelser ved at holde Skift-tasten nede, og udfyld derefter mellemrummene med Tegneværktøjet-værktøj. Til sidst skal stierne bare forenes i Pathfinder og Gennemsigtigheden reduceres lidt.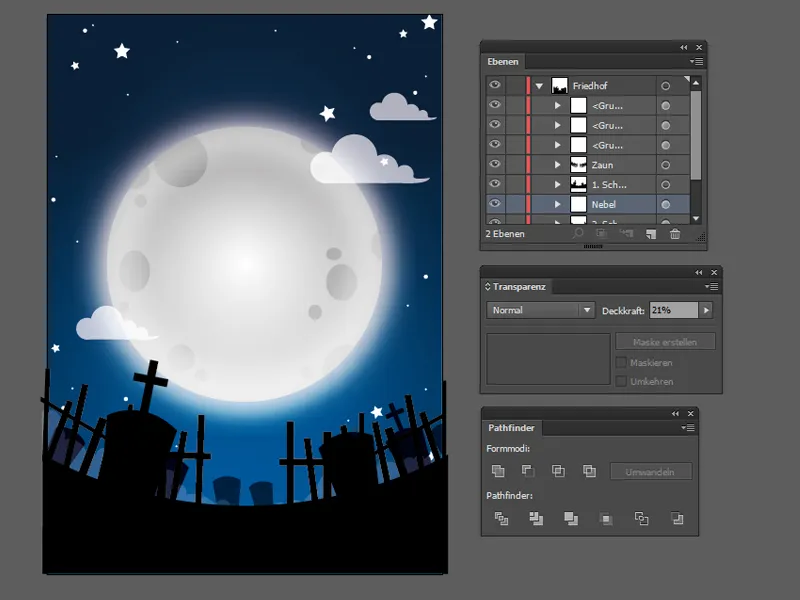
Trin 3 - Ingen invitation uden tekst
Nu er det tid til at beskrive invitationskortet! Månen egner sig perfekt til titelpladsen - derfor skriver vi nu "Glædelig Halloween Fest" på månen.
Til dette bruger vi Tekstværktøjet (T) og trækker en ramme over månen i et nyt lag.
Til titlen bruger jeg skrifttypen LunacyMore med en skriftstørrelse på 65 pt, hvor initialerne har en skriftstørrelse på 75 pt.
Yderligere oplysninger (sted, dato, tid og adresse) findes nederst på bakken.
Til dette har jeg tegnet en bue med Tegneværktøjet og derefter brugt Tekstværktøjet på buen; ikonet ændrer sig, og teksten kan skrives på buen.
Til dette tekstfelt brugte jeg skrifttypen Futura LT Pro med en skriftstørrelse på 18 pt.
Naturligvis kan du også bruge dine egne yndlingsskrifttyper til dette.
En lille øjenfanger mangler kun, en typisk sort flagermus over titlen.
Og dermed er dit invitationskort til den næste Halloween-fest klar!
Til sidst, i Fil>Opstilling af dokument, skal du konfigurere en beskæring på 3mm til trykning.
I bedste fald ville vi have gjort dette skridt i starten, men da det er en vektordatei, kan vi problemfrit tilpasse baggrunden til beskæringen.