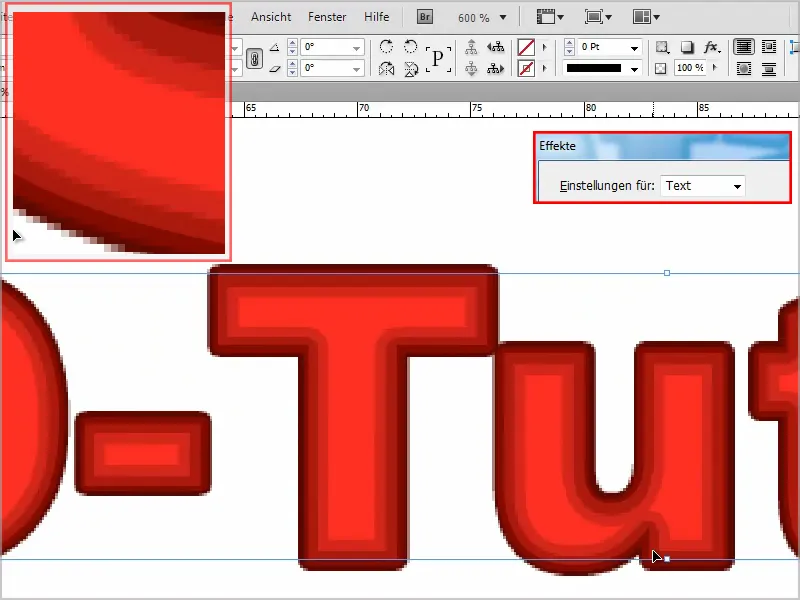I denne vejledning vil jeg vise jer, hvordan man opretter en tekst med multiple konturer og en lille neon effekt.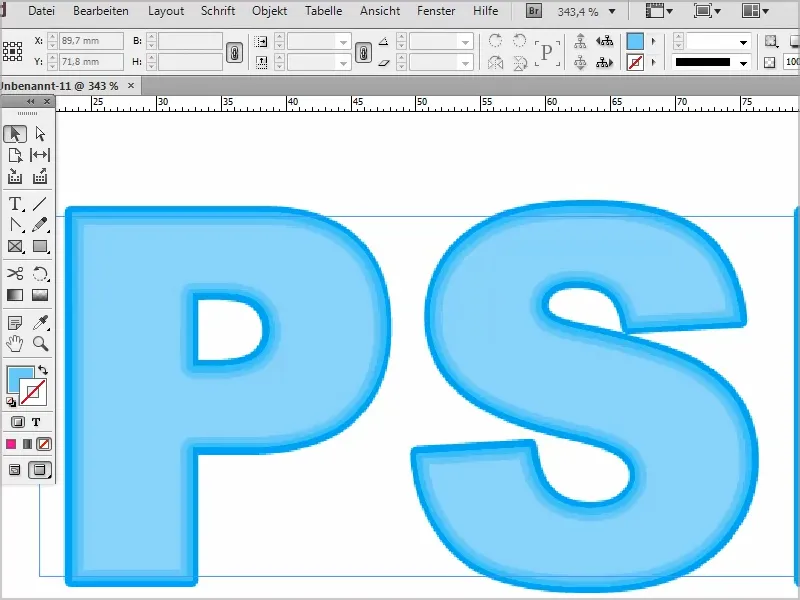
Trin 1
Først opretter jeg en ny tekstlag og skriver "PSD-Tutorials".
Jeg kan ændre skriftstørrelsen i trin på ti ved at holde Skift-tasten nede, og når jeg dobbeltklikker på rammen, justerer den sig til den korrekte størrelse.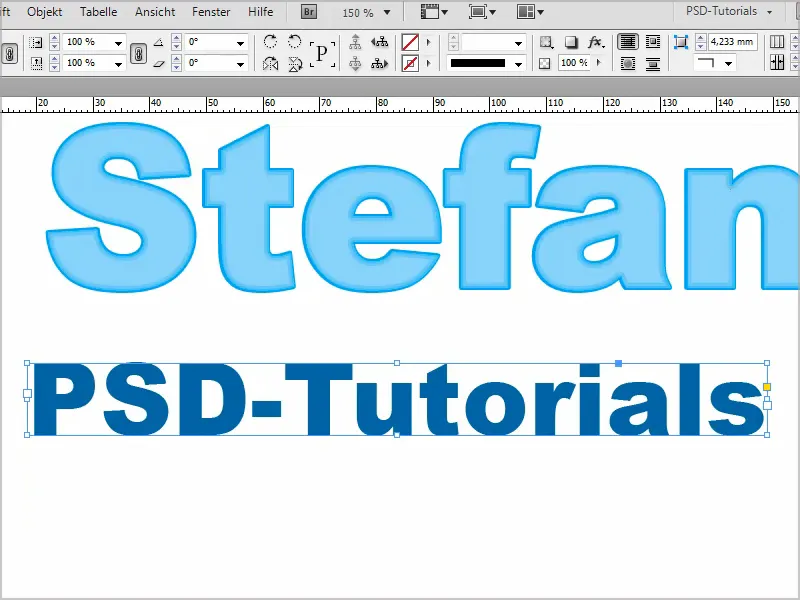
Trin 2
Nu går jeg ind i Farvefelter for at oprette de farver, jeg vil have til effekten. Det skal være forskellige røde nuancer.
Så dobbeltklikker jeg på den eksisterende røde og indstiller værdierne for mit "Rød 1". Jeg bekræfter med OK.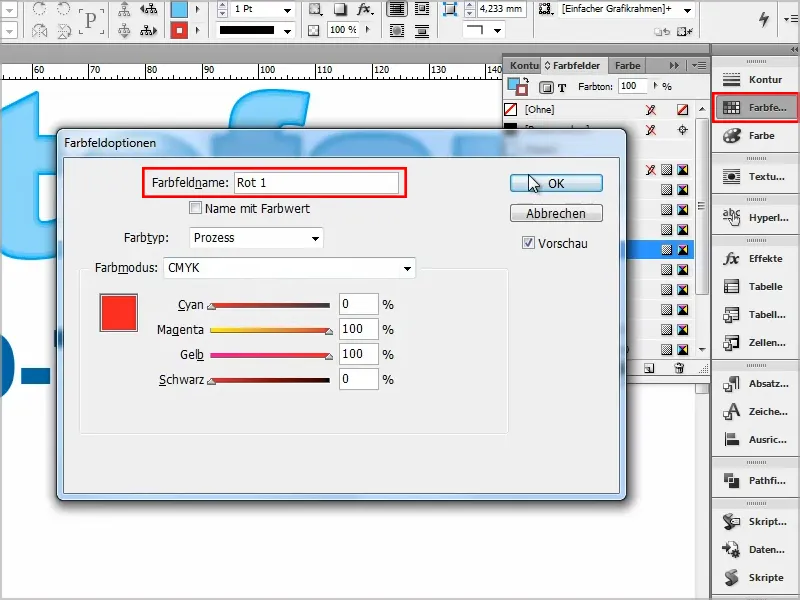
Trin 3
Derefter trækker jeg "Rød 1" over til Ny-Symbolet (1) for at oprette en kopi (2).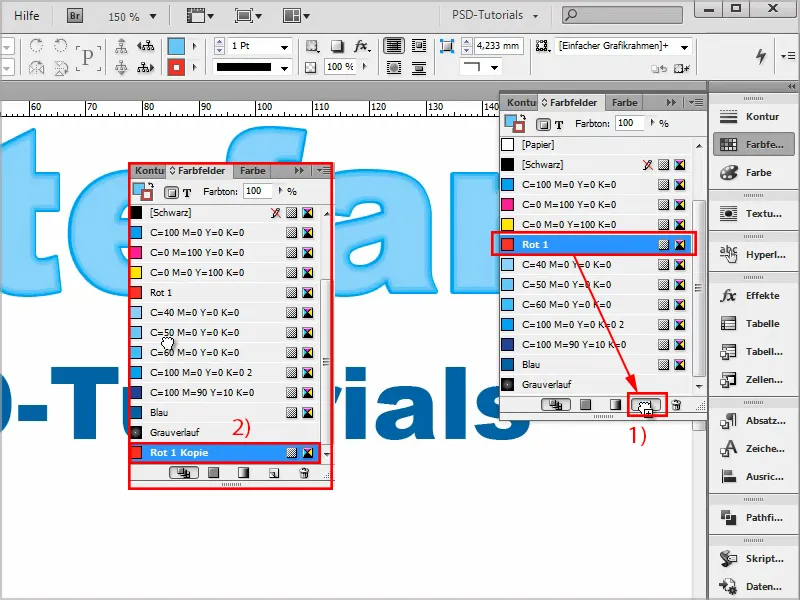
Trin 4
På denne kopi justerer jeg farven til at være 20 % mørkere og omdøber den til "Rød 2".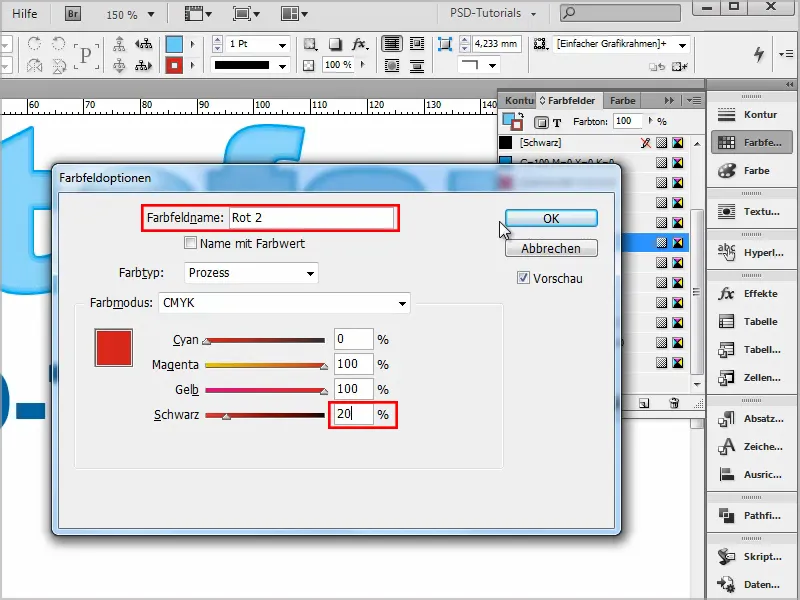
Trin 5
Dette fortsættes nu flere gange:
Jeg kopierer den nye røde farve, tilføjer 20 % mere sort og omdøber farverne til "Rød 3" til "Rød 5".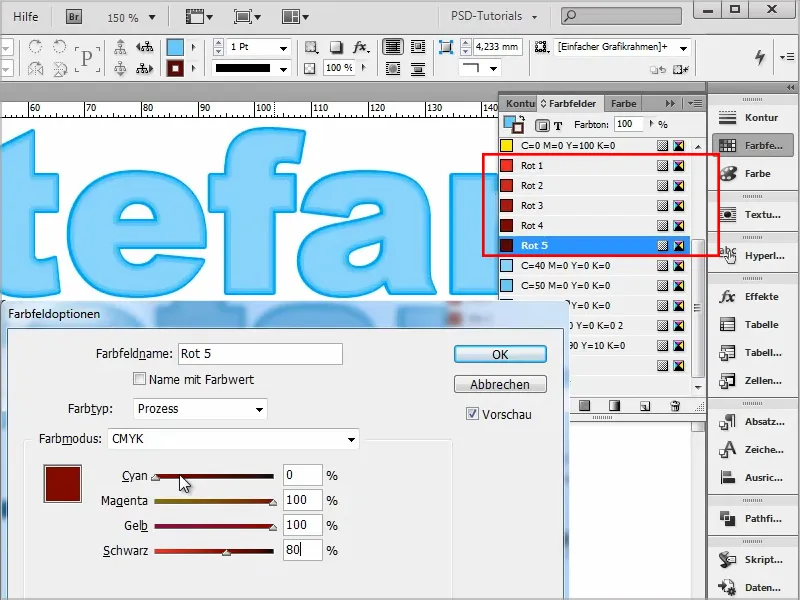
Trin 6
Derefter markerer jeg teksten og farver den i den lyseste røde farve ("Rød 1") uden kontur.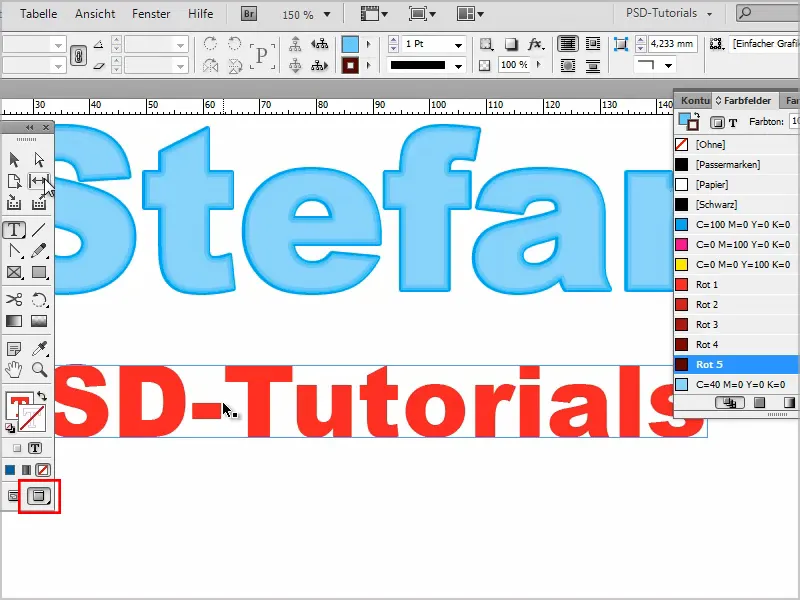
Trin 7
Derefter går jeg ind i Effektefelter. Ved at dobbeltklikke på Tekst kommer jeg ind i indstillingsfeltet.
Her opretter jeg en skygge i Normal tilstand med den mørkeste røde farve, "Rød 5".
Deckraften sættes til 100%, afstanden til 0 mm og størrelsen til 0,5 mm.
Overlapning sættes til 100%. Bekræftes med OK.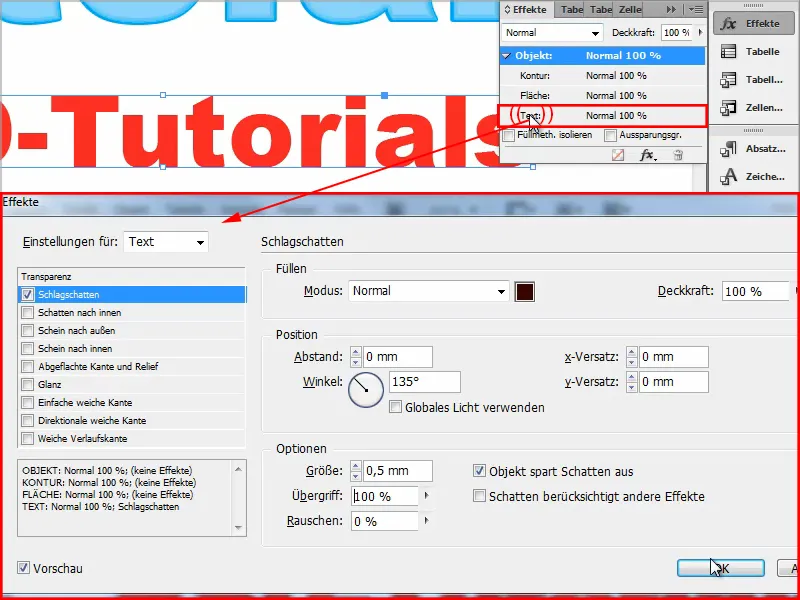
Dette er allerede den første kontur.
Og så fortsætter vi med at dobbeltklikke på Tekst.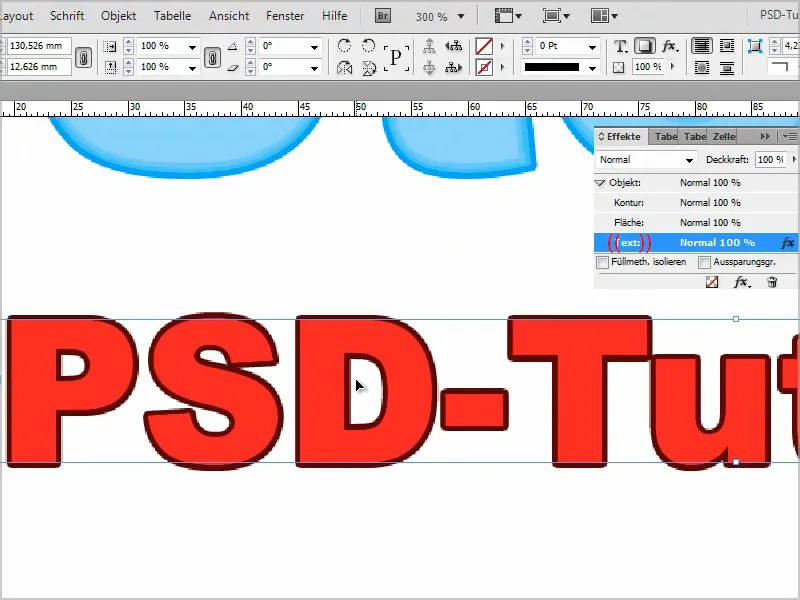
Trin 8
For den anden kontur placerer vi skuggen indvendigt og gør den lysere ved at vælge "Rød 4" i Farvefelter.
Vi indstiller igen til Normal tilstand, 100% dækning, afstand på 0 mm og størrelse på 0,5 mm.
Fortyndingen er sat til 100%.
Bekræftes med OK, og så har vi to konturer.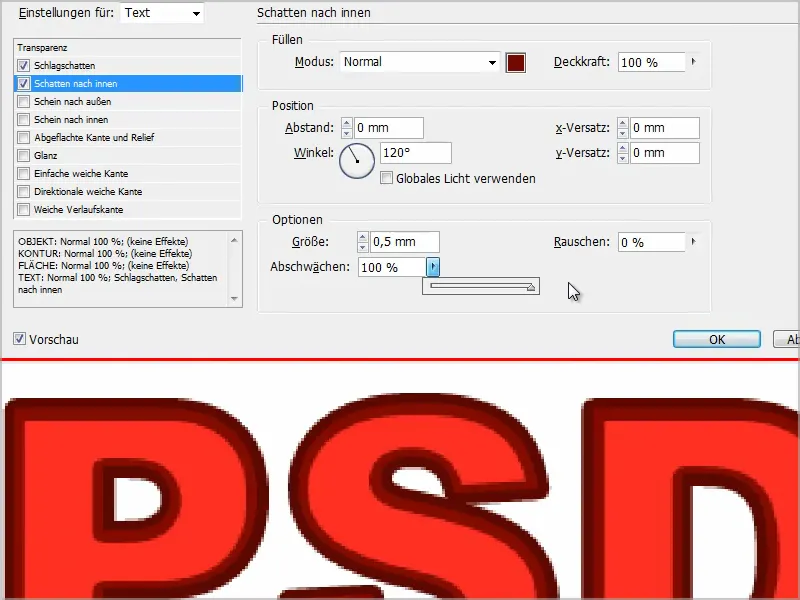
Trin 9
Vi fortsætter som før med at dobbeltklikke på Tekst.
Denne gang bruger vi Udvendig glød i Normal tilstand og med "Rød 3".
Dækraften er på 100%, størrelsen er 0,25 mm, og overlappet er 100%.
I Teknikfeltet kan jeg vælge mellem blød eller præcis, det gør ingen forskel.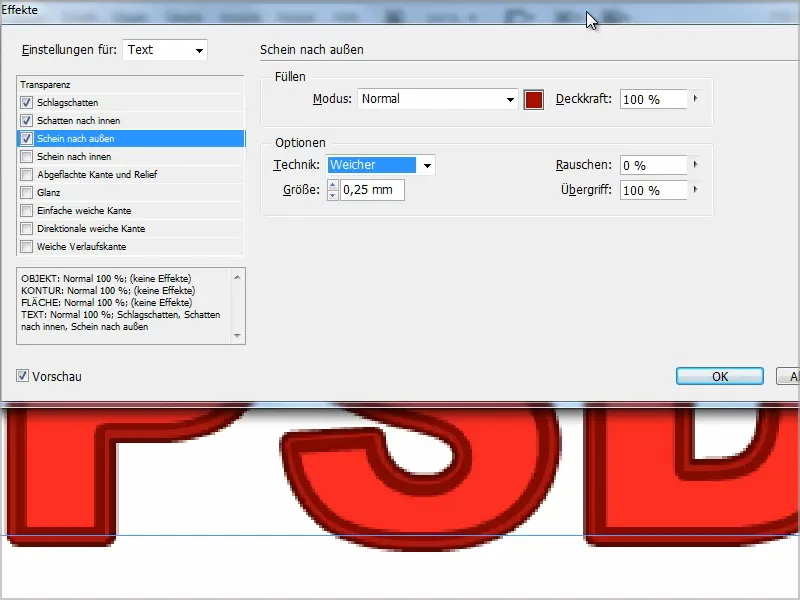
Trin 10
Og ved det næste anvender vi en Indvendig glød, "Rød 2", dækraft 100%, teknik: præcis, kilde: kant, og størrelsen er 1 mm.
Vi skal have en fortynding på 100%, og bekræfter derefter med OK.
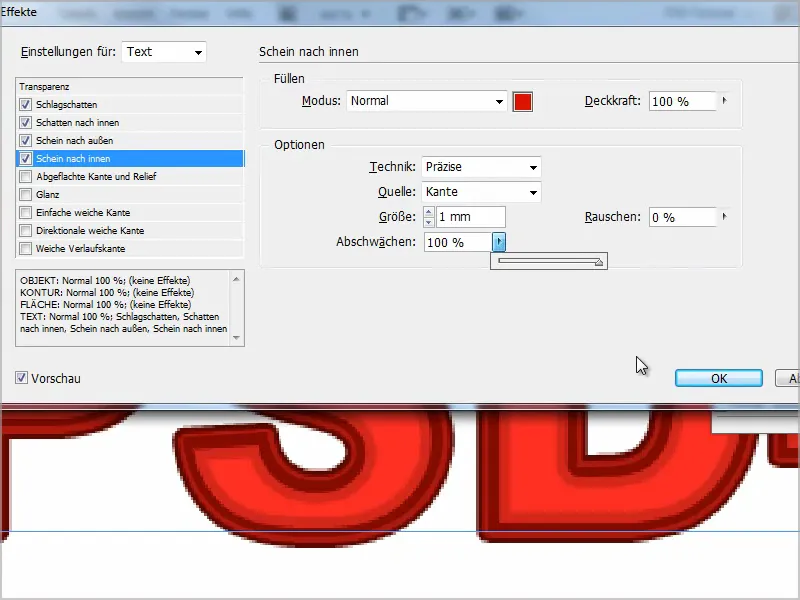
Trin 11
Som det ses, har vi nu meget flotte konturer. Fra helt lys indeni til stadigt mørkere rødt udadtil.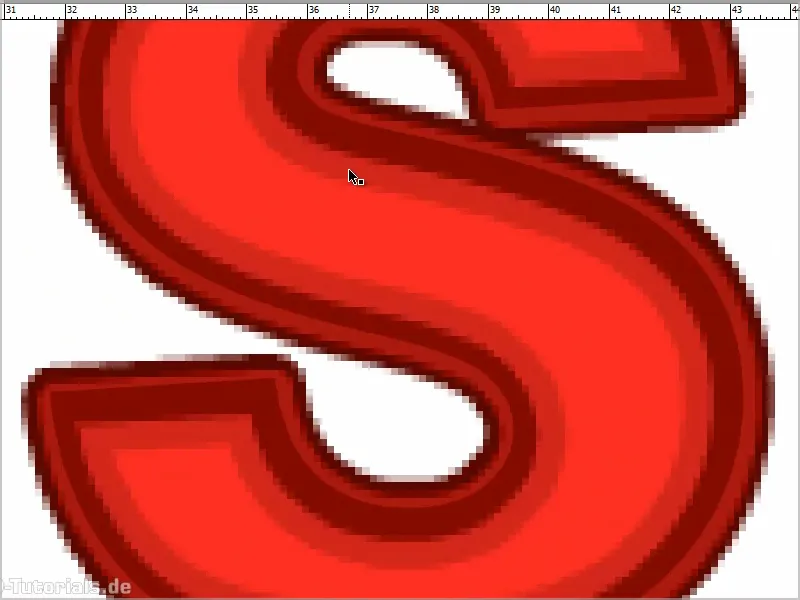
Hvis jeg vil have en gradient, …
…så skal jeg ændre farverne således, at jeg tager "Rød 3" for indvendig skygge og "Rød 4" for udvendig glød..webp?tutkfid=90284)
Og så har jeg en perfekt overgang fra lys til mørk.
Det er en fantastisk ting, især fordi teksten kan redigeres når som helst.
Vær dog altid opmærksom på, at du faktisk har indstillingerne for Tekst i Effekter-panelet og ikke utilsigtet vælger Objekt.