Jeg personligt arbejder meget gerne med tabeller i InDesign. Her giver jeg jer nu nogle tips til, hvordan man kan redigere tabeller hurtigt.
Når jeg markerer flere celler, kan man se i kontrolpanelet øverst, at jeg har adgang til alle mulige indstillinger. For eksempel kan jeg justere teksten til venstre, centrere eller øverst. Det er selvfølgelig super praktisk.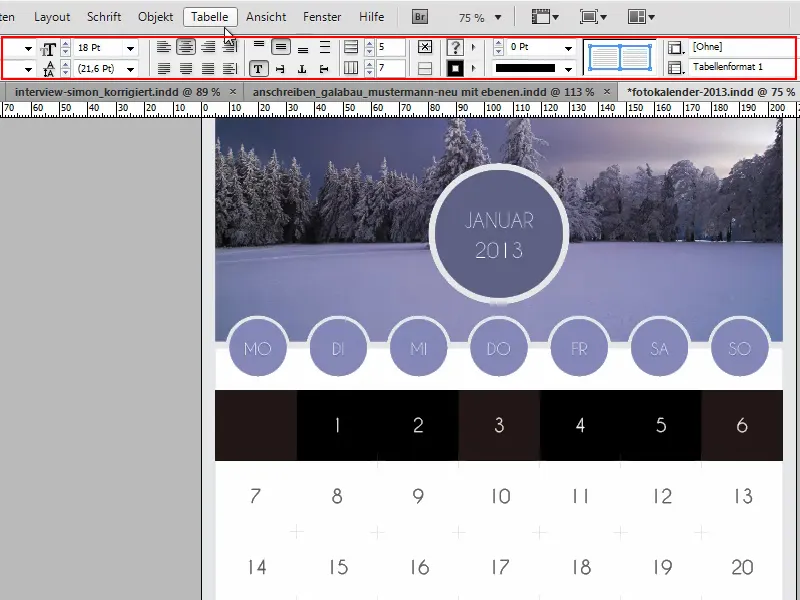
Men det er vigtigt at huske, at man ikke bør ignorere Tabel-panelet, for det tilbyder nogle nyttige funktioner. Når jeg går til Vindue>Tabelskrifttyper>Tabel og viser tabellen, har det sine fordele.
.webp?tutkfid=90690)
Når jeg klikker ind i en celle, har jeg ikke længere mulighed for at ændre tabelattributterne ovenpå. Men i Tabel-panelet kan jeg stadig gøre det og foretage ændringer når som helst.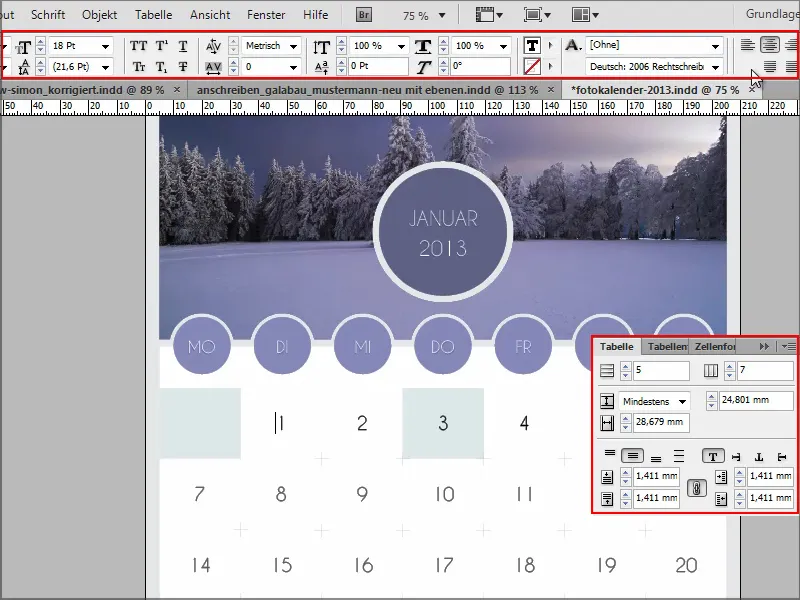
En ændring i cellen er ellers kun mulig, hvis jeg markerer hele cellen.
Enten kan jeg trykke længe med musen og flytte den lidt til siden, så er cellen markeret, og jeg kan ændre alt øverst.
Eller jeg klikker ind i cellen og trykker på Esc-tasten, så er cellen også markeret, og jeg kan foretage ændringer.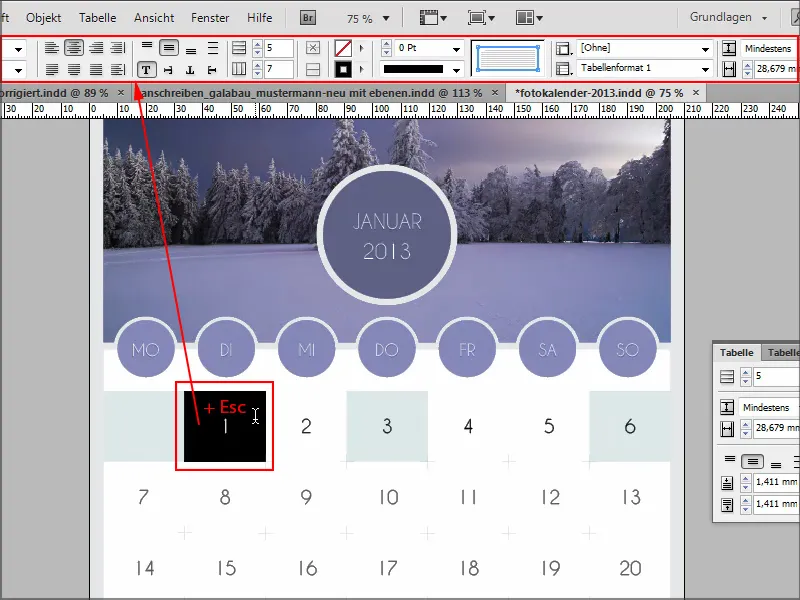
Eller som sagt, når man markerer flere celler, så fungerer det naturligvis også.
Til næste tip opretter jeg hurtigt et nyt dokument med Ctrl+N, indsætter en ny tabel og zoomer lidt ind med Ctrl++.
Nu vil jeg gerne ændre rækkehøjden. Det kan jeg gøre ved at trække i de enkelte linjer, men mest af alt vil jeg have det ens for alle celler.
Dertil skal I bare holde Shift-tasten nede og trække den nederste linje til enden af tabellen. Så kan man ændre alle cellerne i højden på én gang.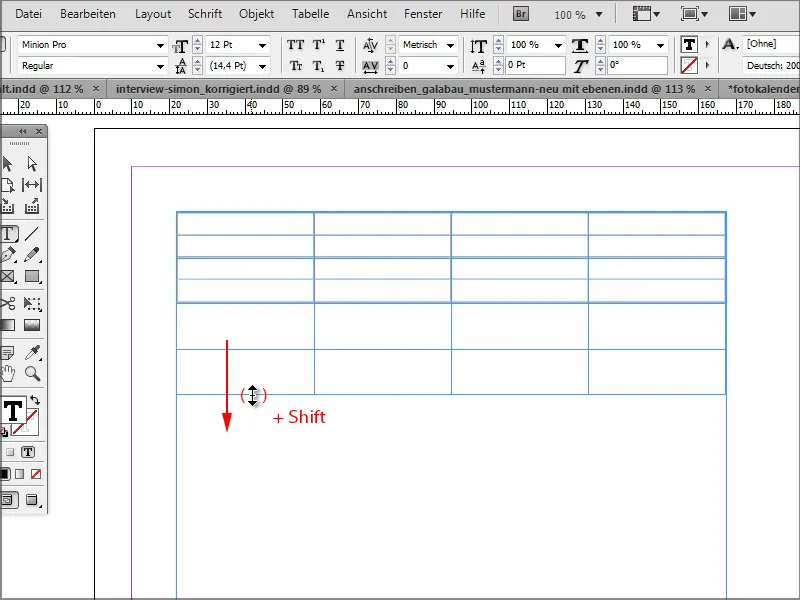
Dette virker selvfølgelig også med bredden. Ikke individuelt med Shift-tasten, men gribe den ydre linje af den første eller sidste celle og trække med Shift. Så kan jeg ændre alle i størrelsen ens.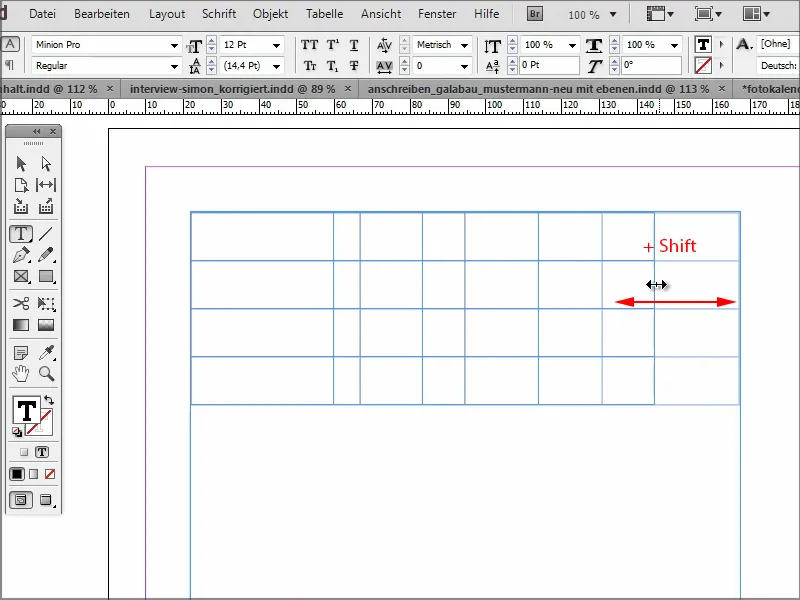
Hvis jeg griber fat i den nederste linje og trækker ned med Alt-tasten, tilføjes nye celler med samme højde. Virkelig genialt. Så behøver man ikke at bruge tabuleringstasten for hver enkelt ny række, det kan også gøres med Alt-tasten trykket ned.
Og det fungerer selvfølgelig også med brede søjler.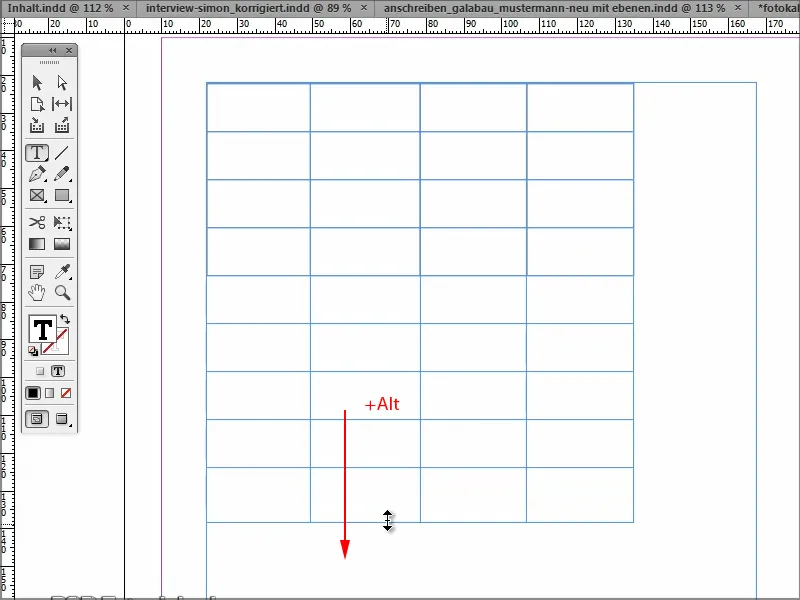
Jeg håber, at disse tricks vil hjælpe jer videre. Vi ses snart i næste tip.


