I denne lidt længere tutorial vil jeg vise jer, hvordan Commag blev til, og hvordan det blev layoutet i Adobe InDesign. Jeg vil også skabe enkelte områder helt fra bunden, lige fra forsiden til indholdsfortegnelsen. Derudover vil jeg vise jer, hvordan jeg layouter et interview fra start til slut for at vise jer, at det faktisk ikke er så svært at layoute et magasin. Tutorialen skal bare vise praksisorienteret, hvordan vi skaber Commag.
Trin 1
Commag er online-magasinet fra PSD-Tutorials.de. I kan finde det nederst til højre i sidepanelet, og I kan få vist alle tilgængelige udgaver der. Commag har eksisteret i 7 år nu, og hvis I sammenligner med den ældste udgave, kan I se, at der allerede er sket en del ændringer.
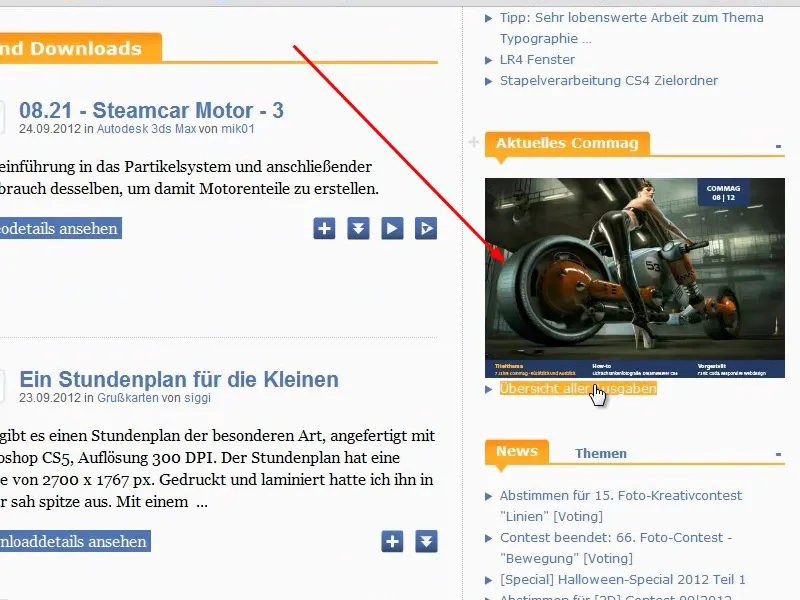
Trin 2
Ved den første udgave i august 2005 blev Commag stadig oprettet i det klassiske DIN-A4-portrætformat, som man også kunne printe. Dengang blev forsiden lavet af MultimediaArts. Dengang havde vi 13.000 brugere, og nu er der blevet over en kvart million; en ret imponerende stigning.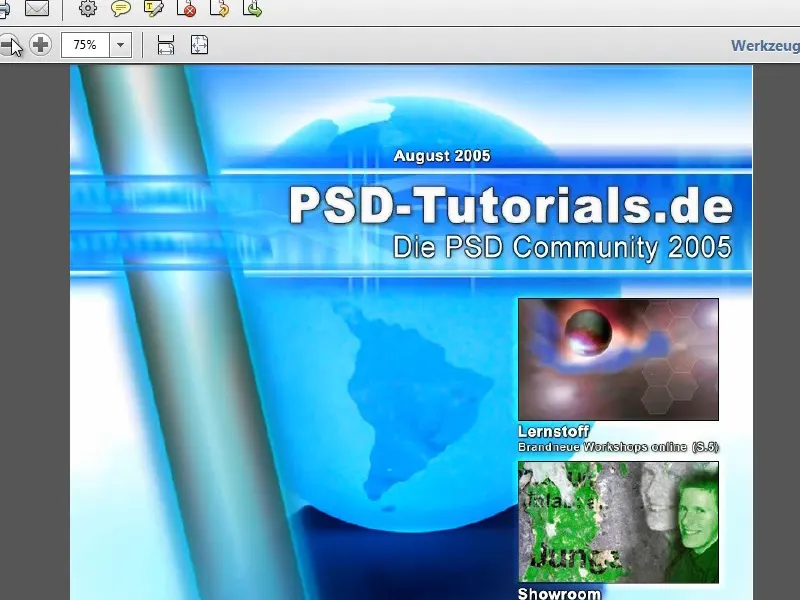
Trin 3
Som I kan se på logoet, var vi på det tidspunkt stadig en ren Photoshop-fællesskab. Nu er der tutorials og video-træningsøvelser til mange andre programmer og områder som f.eks. Adobe InDesign, CINEMA 4D, fotografering mv.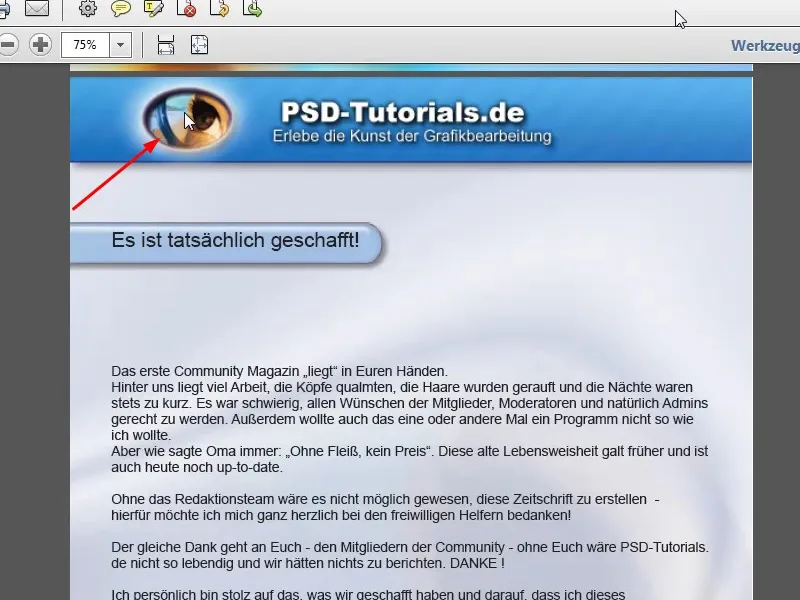
Trin 4
Indholdsfortegnelsen blev allerede pænt linket, så I altid kan springe direkte til den relevante side. Senere vil jeg også i et lille workshop vise jer, hvordan det nemmeste gøres i Adobe InDesign.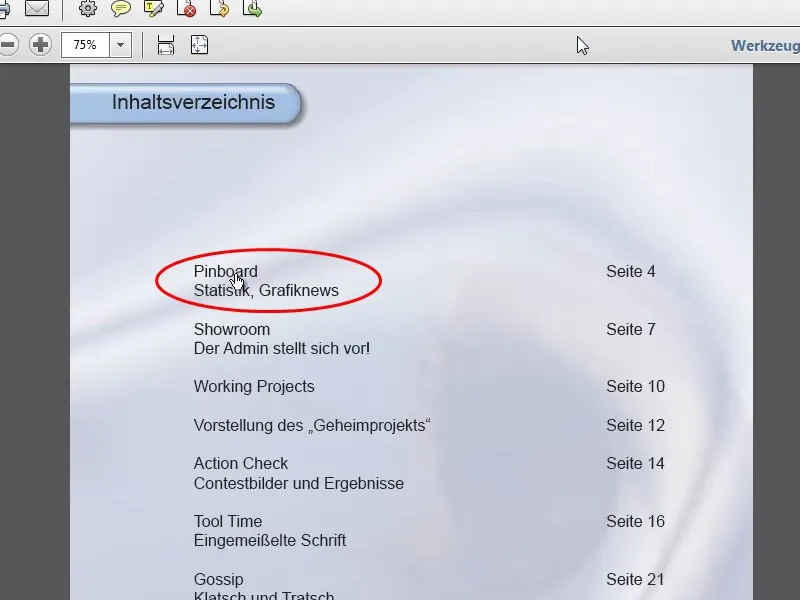
Trin 5
Også den aktuelle sidetælling i slutningen af siden er let at indsætte i Adobe InDesign. Jeg vil vise jer præcist hvordan senere i denne tutorials- serie.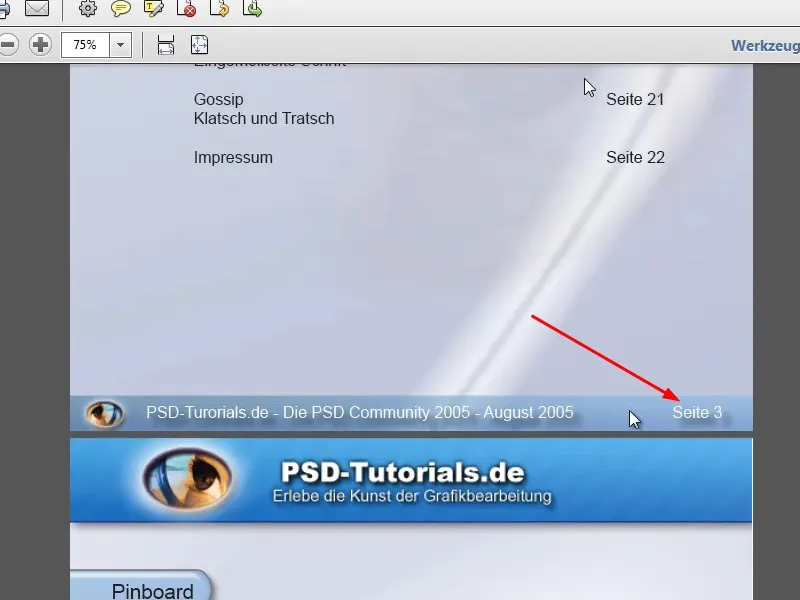
Trin 6
Dengang indeholdt Commag også en liste over alle nye downloads og tutorials samt nyheder og et interview.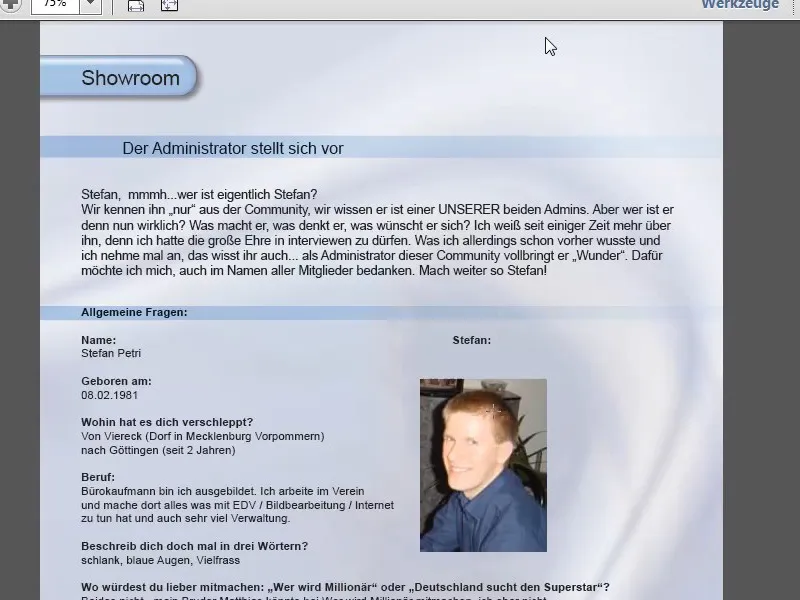
Trin 7
Layoutet var ikke så godt, men det sker ofte, at noget, man har skabt, senere ikke længere falder i ens smag. Til sidst kommer så også impressum.
Trin 8
Lad os sammenligne Commag 08/12, som findes som PDF og i en flash-version. Vi vil bruge PDF-versionen til dette tutorial. Det første, der springer i øjnene: Magasinet oprettes nu i liggende format.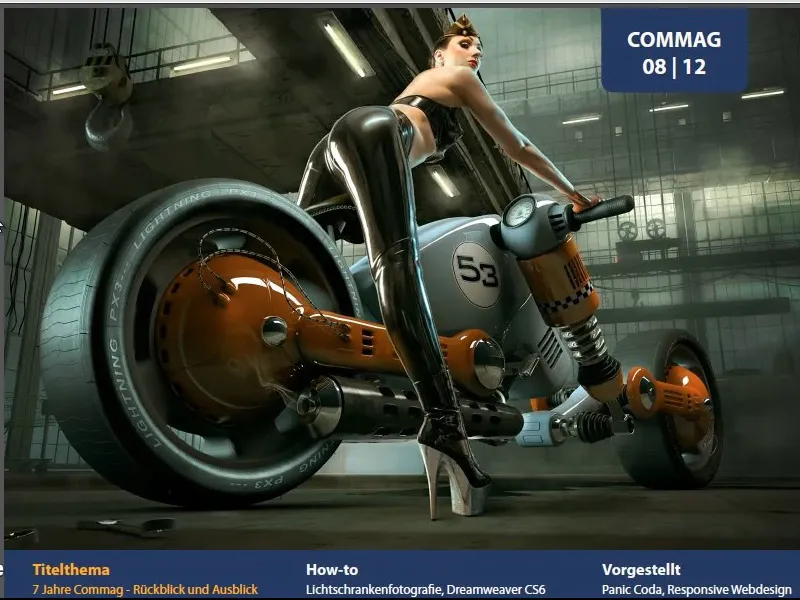
Trin 9
Også teksten inde i magasinet er væsentligt anderledes. Vi arbejder med forskellige spalte-layouts. I editorialet er det et fire-spaltet layout, og skrifttypen, vi har brugt, er Myriad Pro Light, som følger med enten Adobe Photoshop eller CorelDRAW.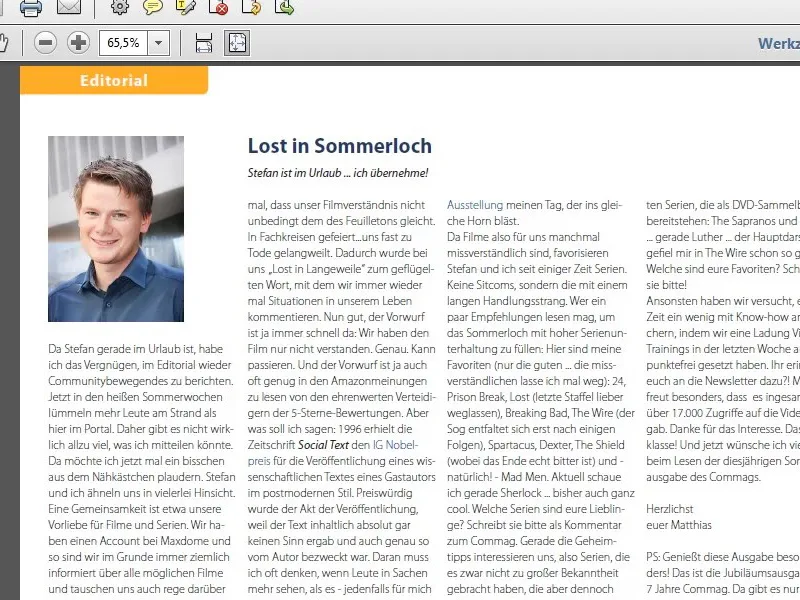
Trin 10
Indholdsfortegnelsen er stadig linket, dog visuelt meget friskere designet som to-spalter. Senere vil jeg, som allerede nævnt, vise jer, hvordan I direkte kan lave disse links i InDesign. Det kan selvfølgelig også gøres i Adobe Acrobat.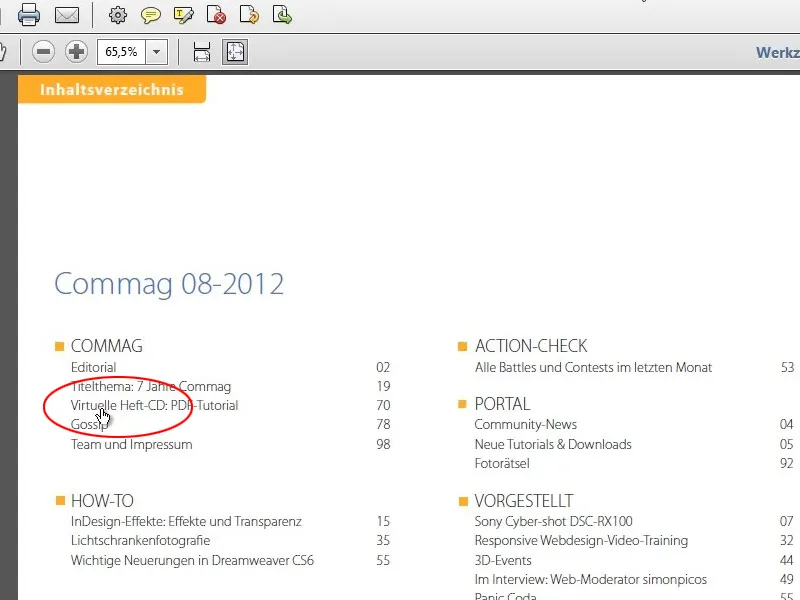
Trin 11
Derudover er der nyheder med præsentation af den nyeste DVD og farvekodede links, de fire nyeste tutorials fra den forrige måned samt de fire bedst bedømte downloads.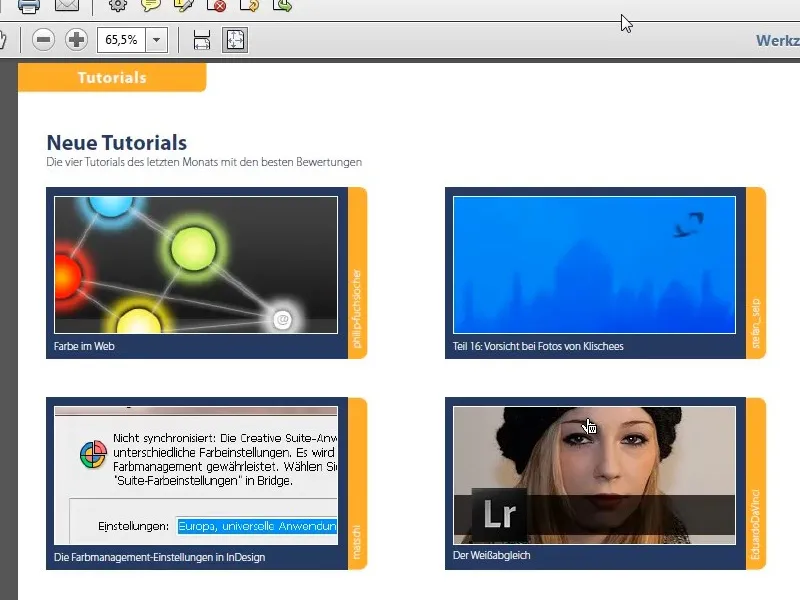
Trin 12
Næste skridt er en testanmeldelse, der er sat i tre kolonner, efterfulgt af en grundlæggende ekskurs - i dette tilfælde til Adobe InDesign - som er sat mere flydende med en tekstkolonne til venstre og billeder i højre område.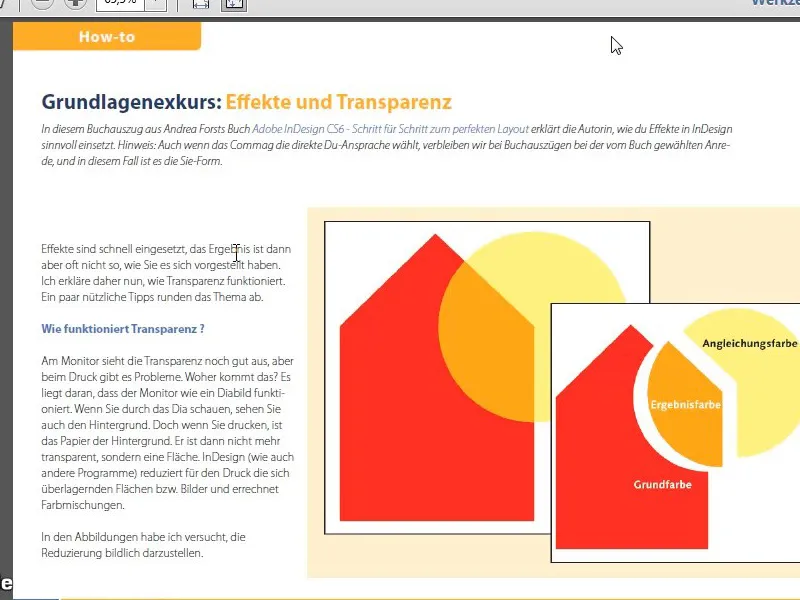
Trin 13
Passende til jubilæet er der en oversigt over tidligere Commag-udgivelser. Derefter følger information om et nyt træningskursus for webudviklere og information om de to PSD-DVD'er.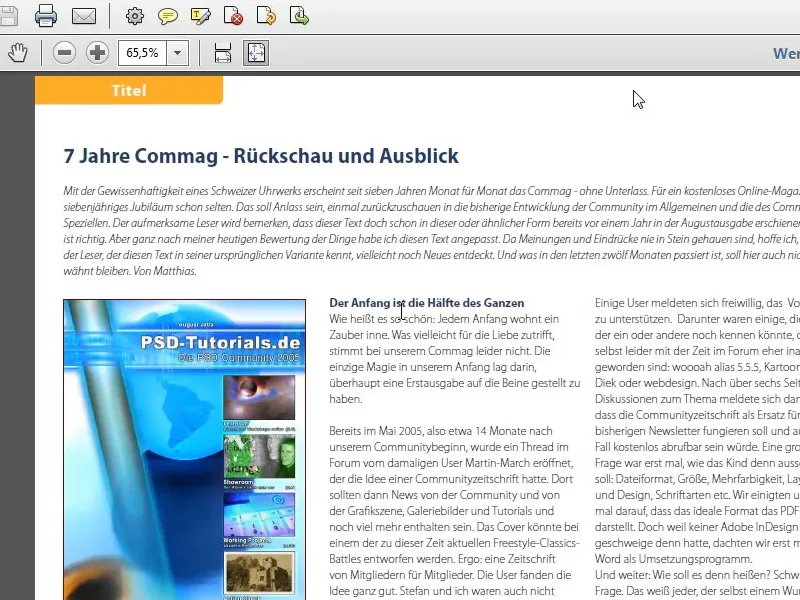
Trin 14
På den næste side følger et fuldsidet billede som startbillede på den følgende artikel. Til dette har vi simpelthen taget et passende foto med en tilføjet tekstlinje ovenpå.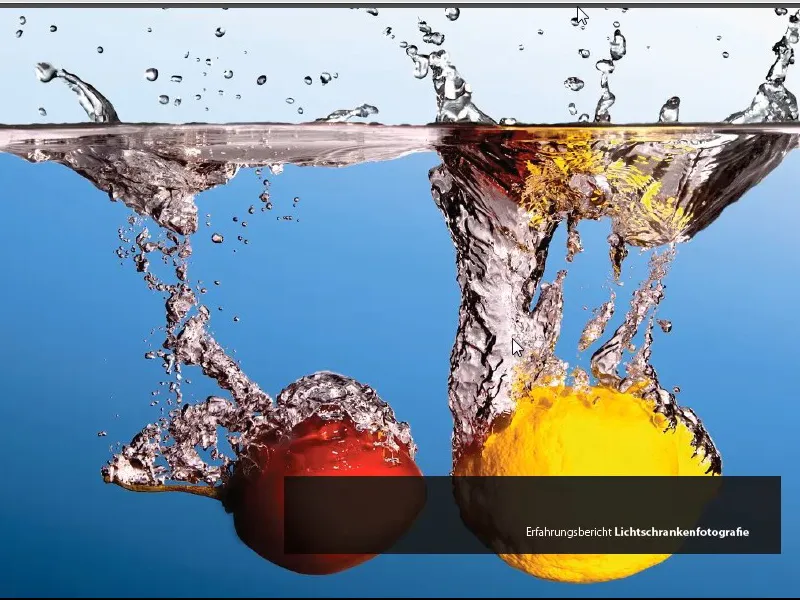
Trin 15
Den tilhørende artikel følger som en trespaltet, som også gerne må være krydret med store billeder. Billederne kan strække sig over flere spalter.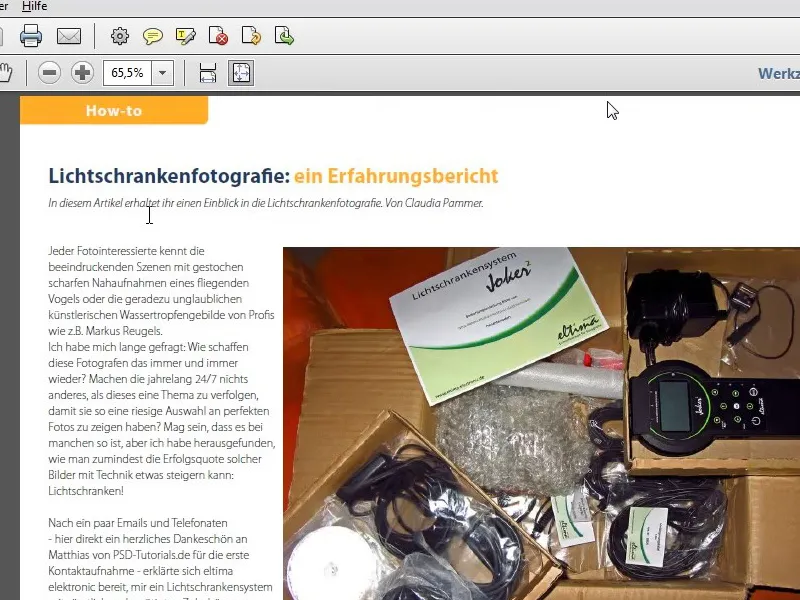
Trin 16
Efter lidt mellemliggende reklamer følger en event-anbefaling til et arrangement og derefter en samtale med en ny moderator. Jeg vil vise jer i den anden del af workshoppen, hvordan denne samtale blev layoutet, hvilke ting man skal være opmærksom på, og hvordan firkantede punkter foran hver spørgsmål for eksempel blev oprettet. Det er slet ikke så svært, det handler især om emnet Afsnitsformater.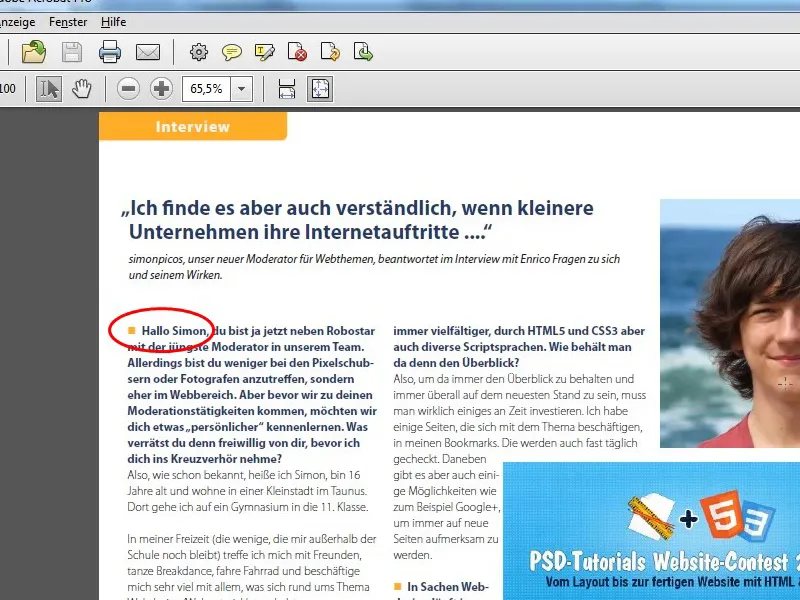
Trin 17
Der vil også være en programpræsentation samt en oversigt over de nyeste funktioner i Dreamweaver 6. I Actioncheck udnytter vi liggende format fuldt ud og viser de seneste vindende billeder fra konkurrencer samt sider med kommentarer, gåder og lignende. Til sidst i Commag følger imponeringen, en statistikside samt afsluttende reklamer.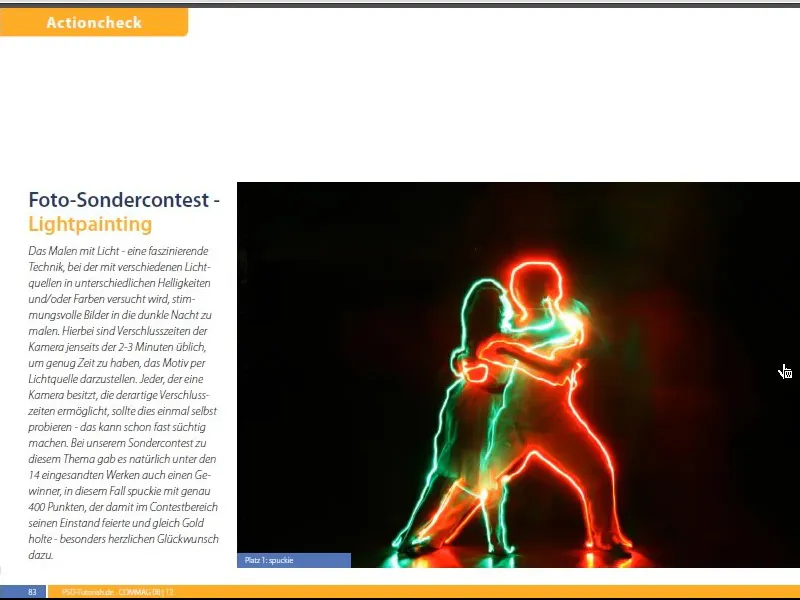
Trin 18
Efter den lange indledning ser vi på, hvordan Commag er opbygget. Først kigger vi på filerne, som Commag består af. Som I kan se, er der en separat fil til hvert emne, som til sidst kan eksporteres som en bog. Den vigtigste fil er den med.indb-udvidelsen. Det er InDesign-bogfilen.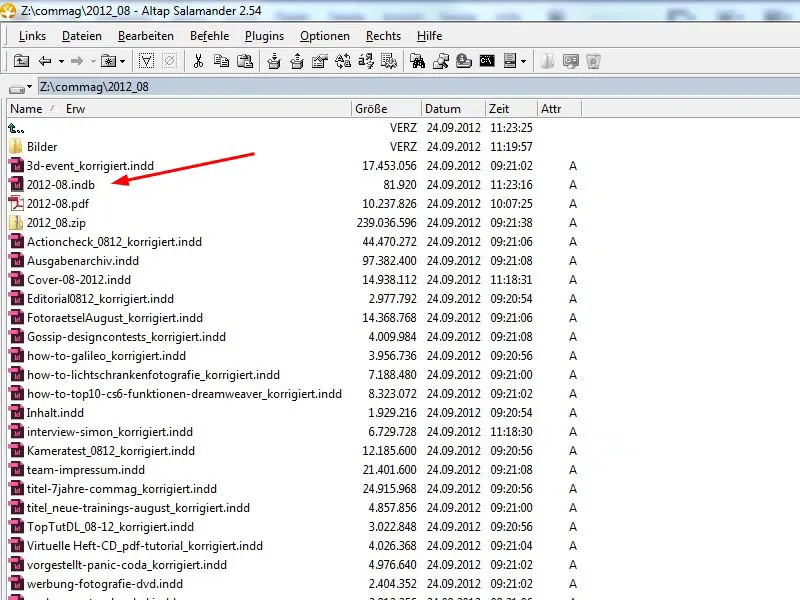
Trin 19
Når I åbner bogfilen, ser I den komplette bog med alle de inkluderede filer. I kan nemt oprette denne fil ved blot at gå til Fil>Ny>Bog og derefter enten tilføje de enkelte filer ved at klikke på plus-symbolet eller trække og slippe dem.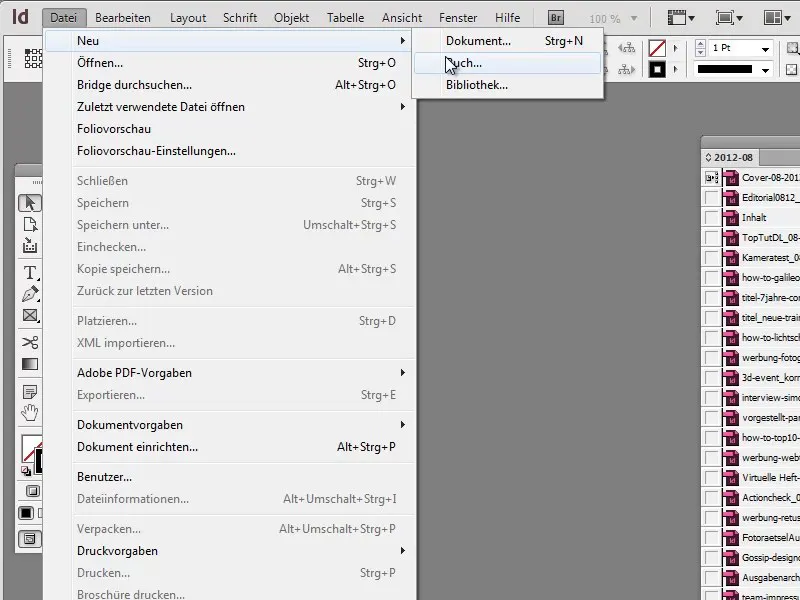
Trin 20
Når I til sidst ønsker at eksportere hele bogen, markerer I alle dele af bogen og vælger Eksporter bog til PDF i menuen.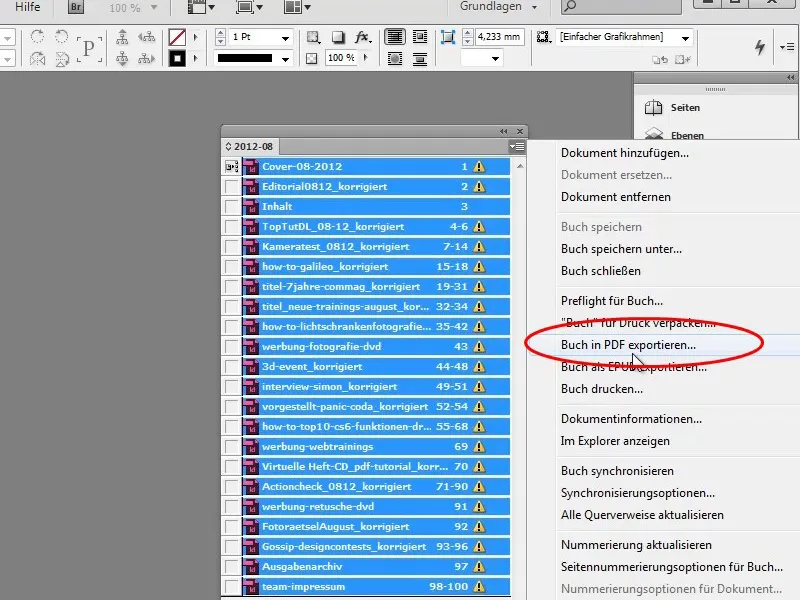
Trin 21
I dette visningsskift kan I ændre rækkefølgen af kapitler ved blot at flytte dem rundt, og Adobe InDesign vil automatisk rette sidetallene.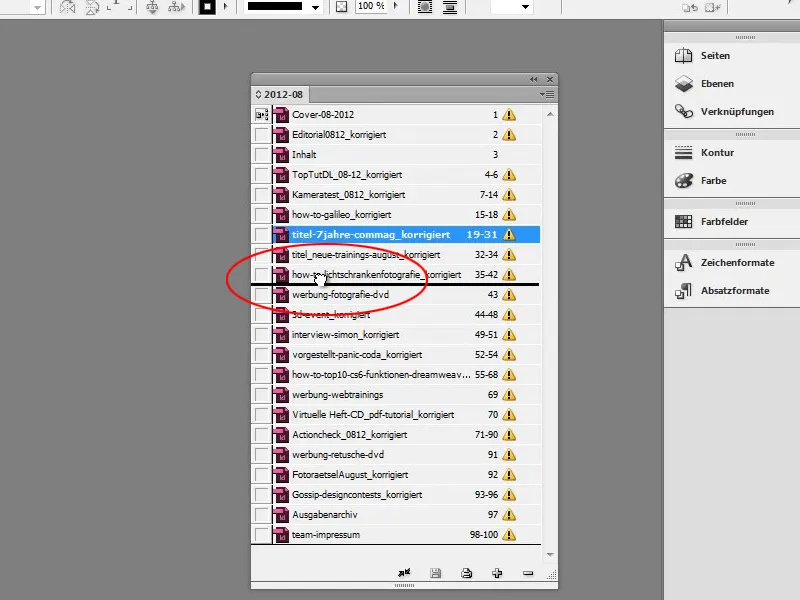
Trin 22
Først vil vi gå til coverfilen og straks får en fejlmeddelelse om, at tilknyttede filer ikke længere er tilgængelige. Jeg vil snart vise jer, hvordan I kan rette det.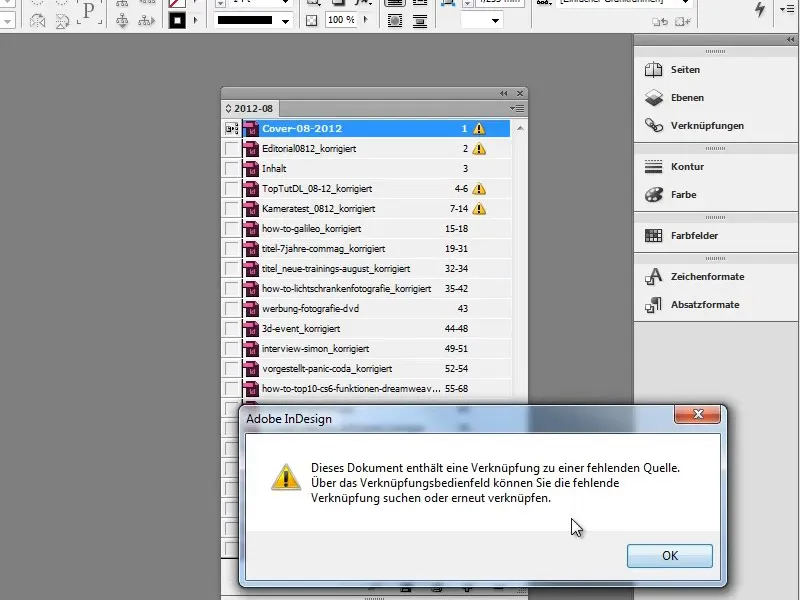
Trin 23
Ved hjælp af knappen Visning- kan I skifte mellem Normal-visning og Forhåndsvisning. På coveret ses et spørgsmålstegn, som indikerer, at der er en linksfejl, det vil sige, at billedfilen ikke længere blev fundet.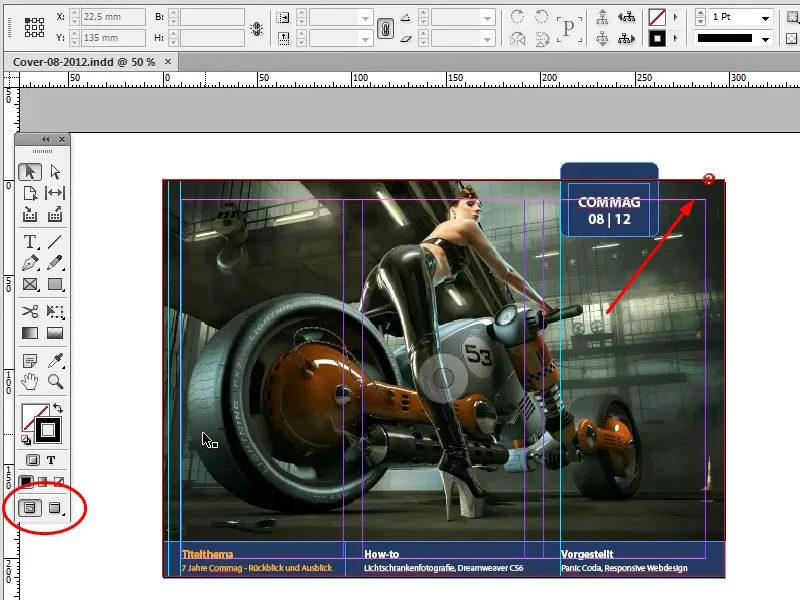
Trin 24
Hvis I fører musen direkte over spørgsmålstegnet, vises en lille tekst, der fortæller jer, hvilken fejl der er fundet, og hvordan I kan rette den.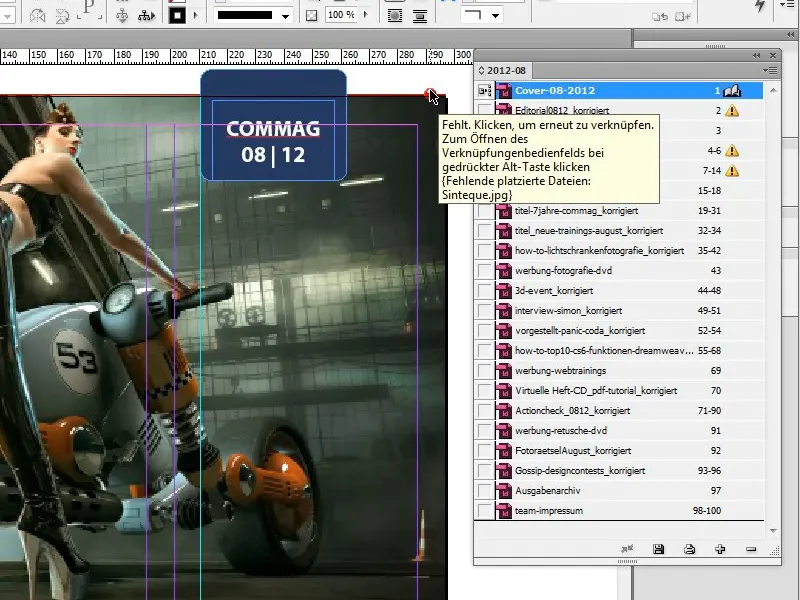
Trin 25
Ved at bruge Alt-klik åbner I dialogen til Tilknytninger- og kan så rette stien til filen der.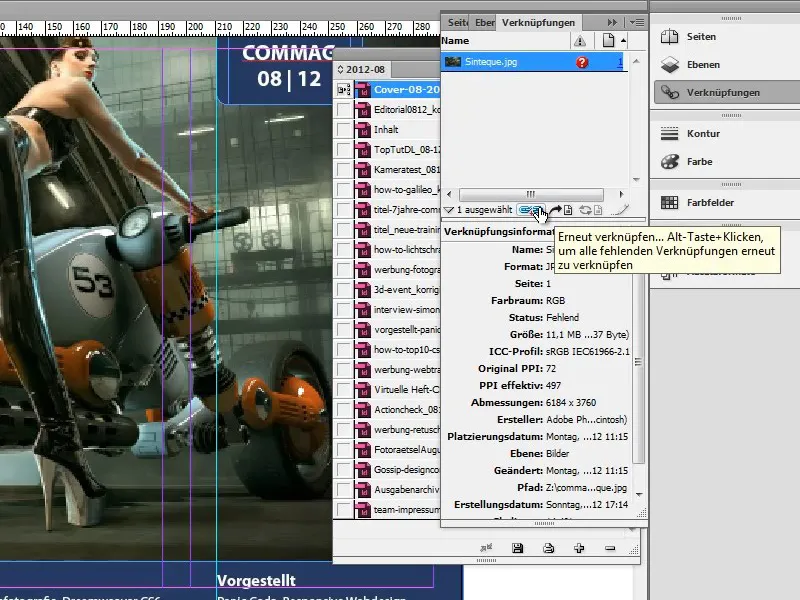
Trin 26
I den nedre venstre hjørne af InDesign-arbejdsområdet ser I det grønne punkt, symbolet for Preflight, som fortæller jer, at der ikke er nogen fejl.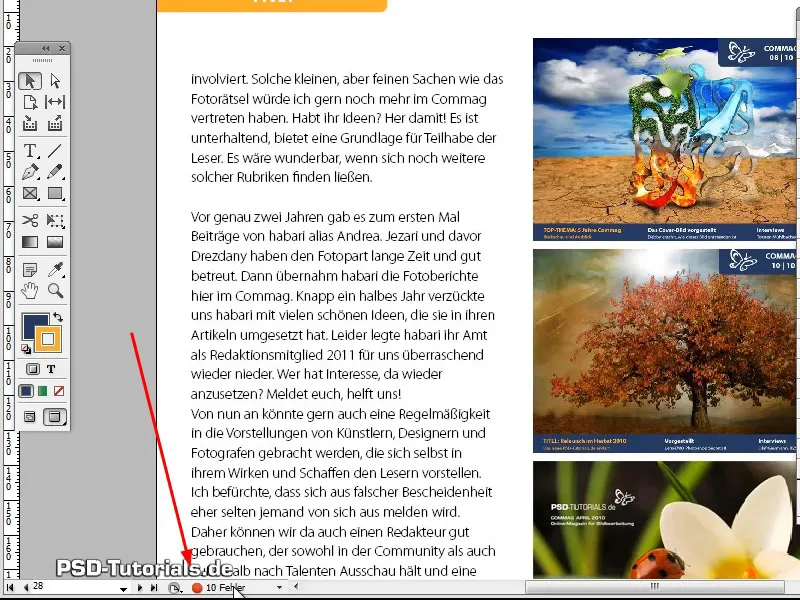
Trin 27
Hvis punktet er grønt, er alt i orden, er det rødt, har InDesign fundet en vis mængde fejl i dokumentet, som I nemt kan se ved at dobbeltklikke på punktet.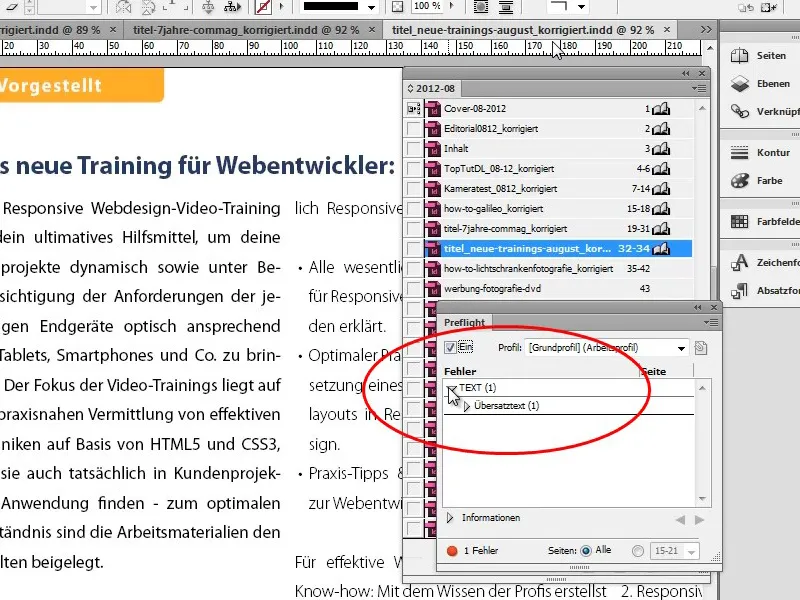
Trin 28
Ved et dobbeltklik på fejlen når I direkte til det fejlagtige område. Hvis der eksempelvis som i nyhederne om den nye træning opdages en oversættelse, kan I ved dobbeltklik på fejlen direkte springe til tekstboksen og rette oversættelsen ved enten at udvide tekstboksen eller forkorte teksten.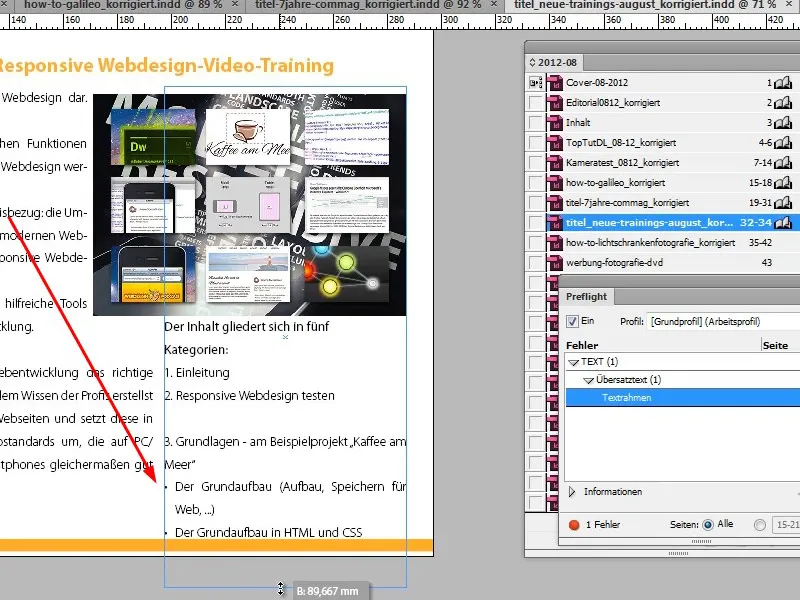
Trin 29
Adobe InDesign er også så intelligent, at det finder ud af, når flere billeder er flyttet til den samme mappe. Når I så retter den første hyperlink, tilpasser Adobe InDesign automatisk alle de andre hyperlinks.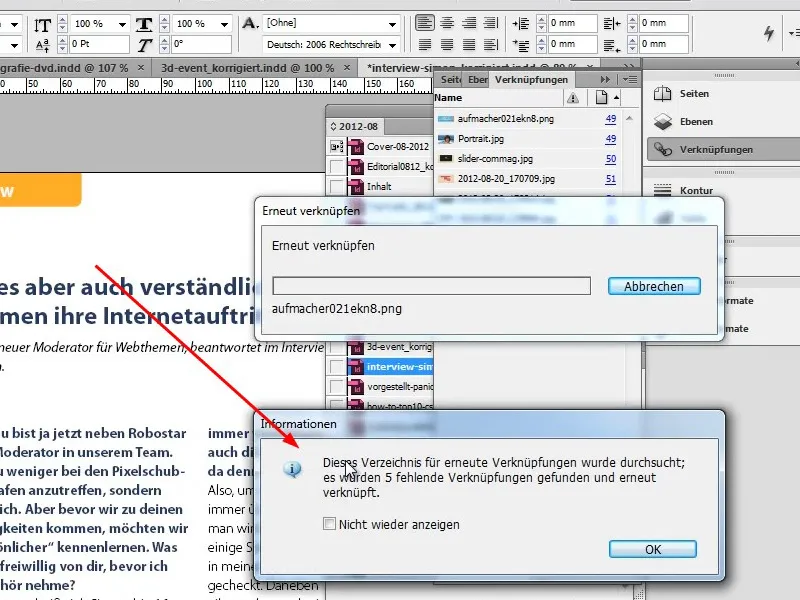
Trin 30
Manglende skrifttyper vises også, og I kan bruge Søg eller Fortsæt at søge for at se, hvor denne skrifttype er brugt i dokumentet, og erstatte den direkte med Erstat alle.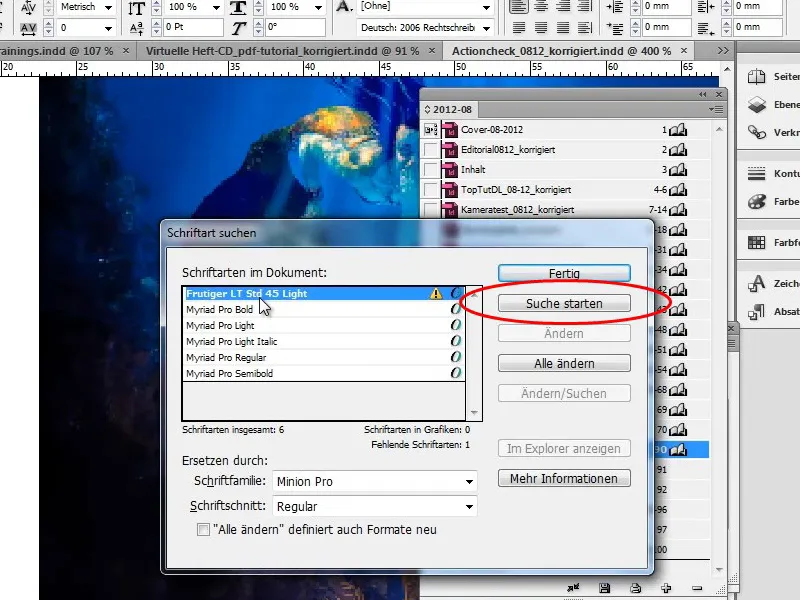
Trin 31
Især med billeder er det vigtigt, at det originale billede er tilgængeligt, da billederne kun medtages i PDF-eksporten i originalkvalitet. Ellers eksporteres kun den lavere opløsning af forhåndsvisningen. Sørg derfor for, at alle billeder er tilgængelige.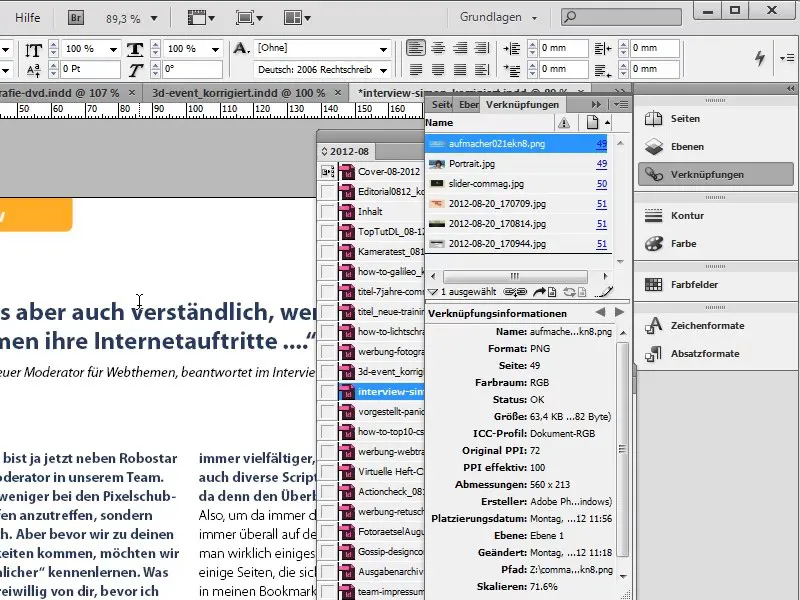
Trin 32
Alternativt kan I selvfølgelig også integrere billederne i dokumentet. Gå til Hyperlinks og indlejr hyperlinks eller de tilknyttede billeder i dokumentet via Kontekstmenuen (højreklik). Dette øger dog betydeligt filstørrelsen.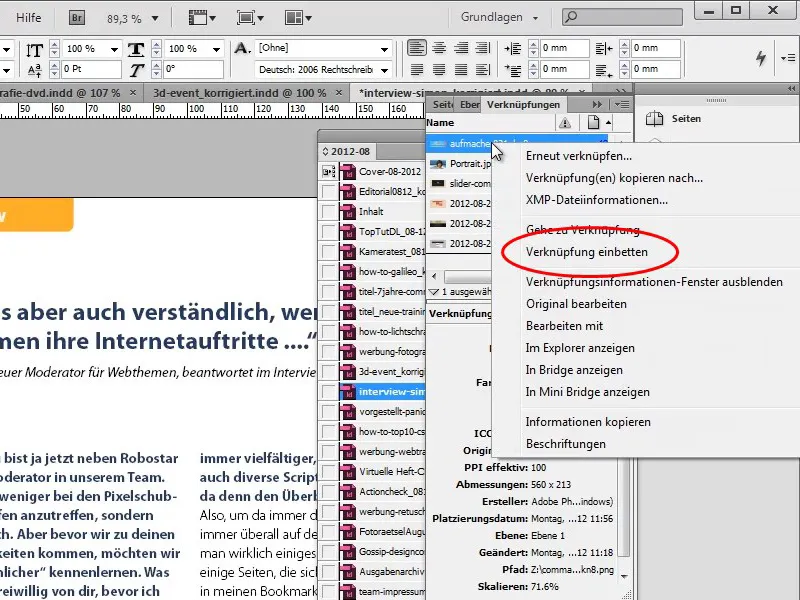
Trin 33
Processen kan altid fortrydes via Hyperlinks <Ophæv indlejring af hyperlinks, hvis I f.eks. vil redigere et billede igen.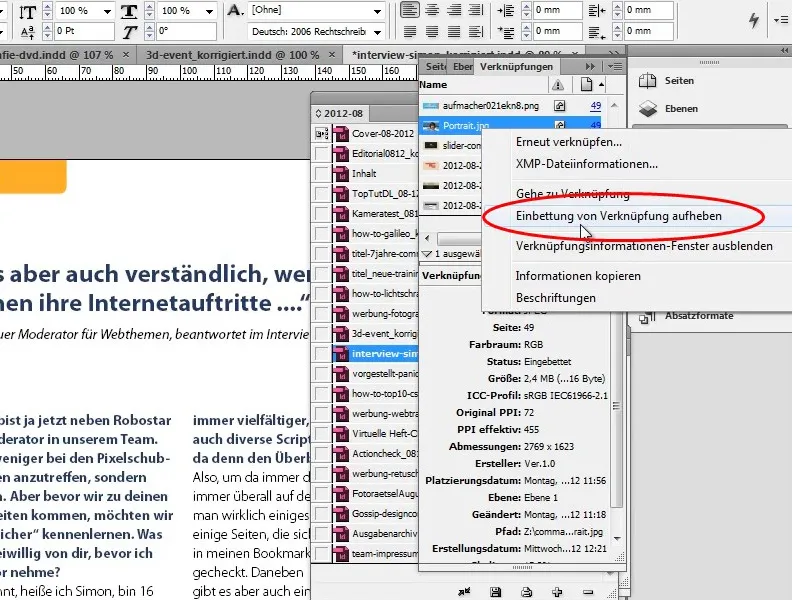
I den anden del af tutorial-serien går vi i dybden. Vi vil helt genopbygge coveret, oprette indholdsfortegnelse på ny og layoute interviewet igen.

