Jeg vil på ingen måde tilbageholde dette plugin fra jer, for før eller senere får man brug for en kalender til InDesign. Der er forskellige skabeloner til rådighed og så er året forbi, og søgningen begynder forfra, og man skal manuelt ændre det hele. Det er alt for besværligt!
Trin 1
Det er nemmere, hvis I går til Adobe's kategori InDesign Exchange. Der er skabeloner, som delvist er ret gamle, men det gør ikke noget.
I går til Staff Picks ...
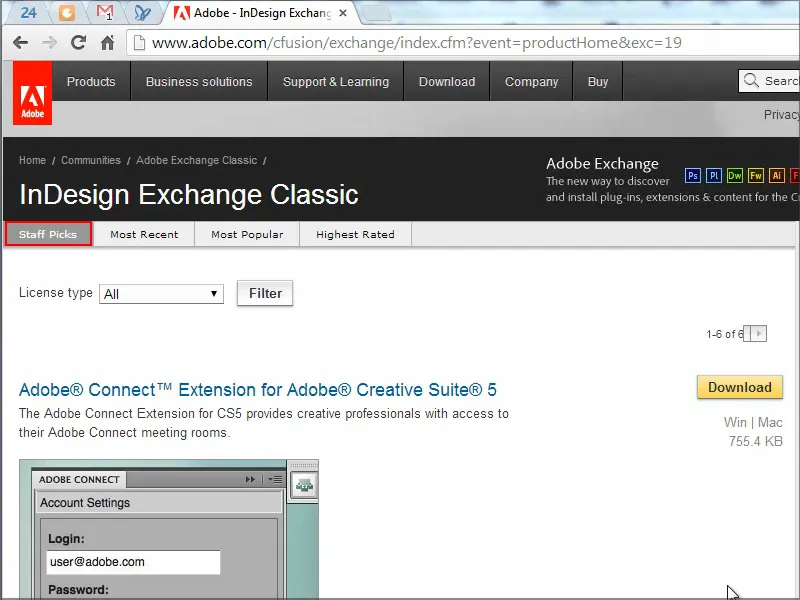
... og der finder I Calendar Wizard. Den er fra 2006, men det gør ikke noget. Klik på den og download den.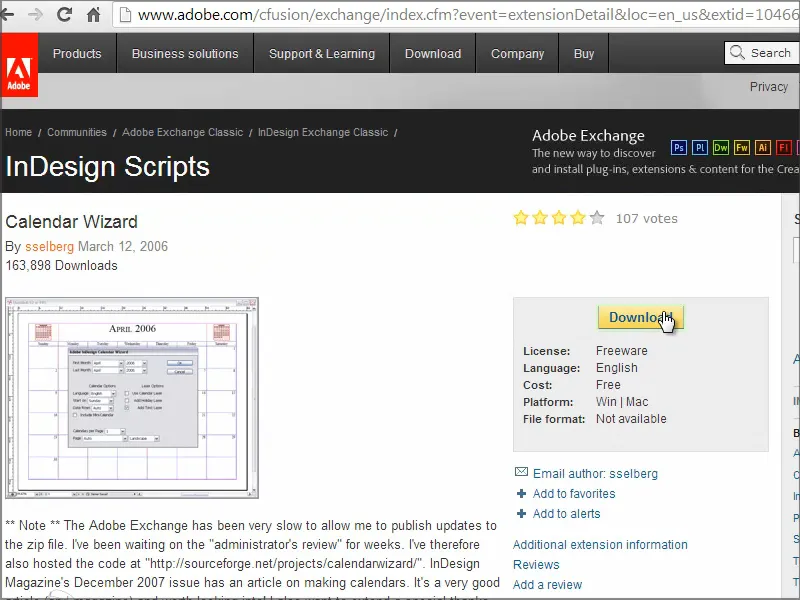
Trin 2
Derefter kopierer I hele mappen til jeres script-mappe..webp?tutkfid=91202)
Trin 3
I InDesign går I til Scripts. Der kan I se, at der allerede er forskellige scripts tilgængelige. Under Benutzer er der Calendar Wizard.
Dette er præcis, hvad jeg har brug for. Jeg dobbeltklikker på den ....webp?tutkfid=91203)
... og vi får straks et kæmpe vindue med tusindvis af muligheder ...
Trin 4
Her kan vi indstille, hvornår den første måned skal være - lad os begynde klassisk med januar og gå til december. Derefter kan I indstille året, og I kan se i dropdown-menuen, at der stadig er masser af kapacitet tilbage - det går helt til 2034.
Sproget skal være tysk (Language: German) og vi lader ugen starte på mandag (Start on: Monday).
Jeg kan også indstille, om jeg vil have en ekstra tekstlag (Add Text Layer) og derefter vil jeg også gerne have et separat lag til ferierne (Add Holiday Layer). Problemet med ferierne er, at man skal angive, hvor informationen om ferierne skal komme fra. Der er allerede forskellige filer, der er ansvarlige for ferierne. Jeg vælger den anden From Custom Files. Det betyder, at efter start af plugin'en vælger jeg selv filen, der vil være ansvarlig for disse ferier.
Derudover kunne jeg også indstille, at ferier og søndage skal fremhæves (Highlight Sundays, Highlight Holidays), og at man gerne vil have en mini-kalender (Include Mini-Calendar) oven over kalenderen osv.
Jeg lader bare det hele som det er, og bekræfter med OK.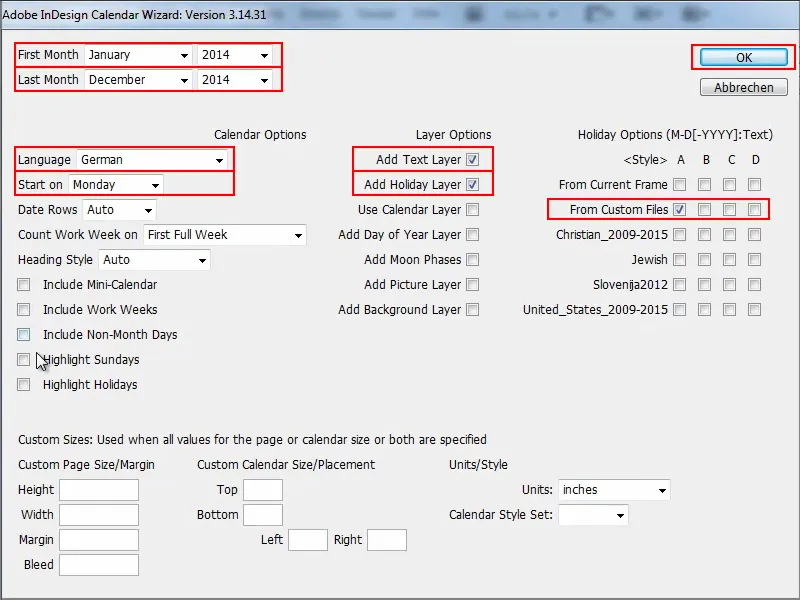
Trin 5
Så bliver jeg spurgt, hvor kalenderfilen er.
Jeg går ind i mappen, Scripts Panel>Calendar Wizard, og der er forskellige filer. Jeg går ind i mappen extraHolidays og vælger filen German.holidays.
Jeg indsætter filen eller stien under Dateiname, bekræfter med OK, og så kører scriptet.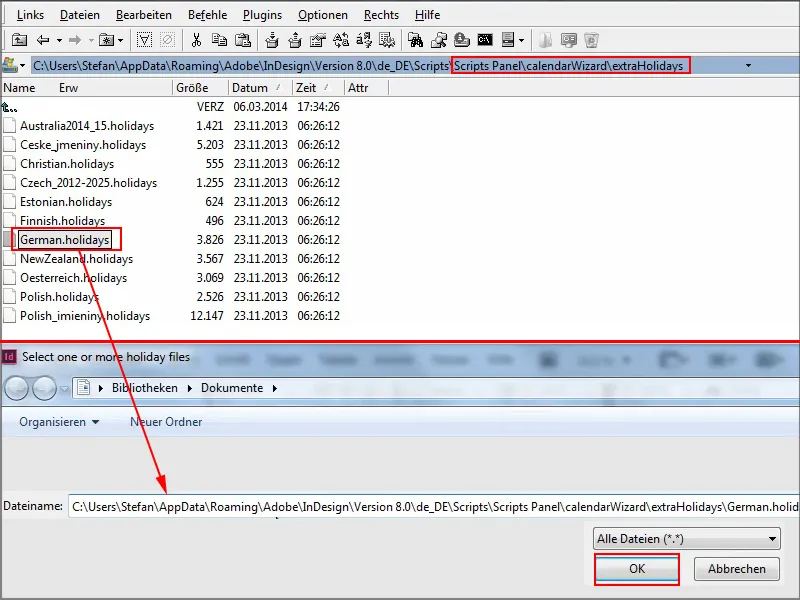
Trin 6
Det tager lidt tid nu, indtil den har layoutet måned for måned, kigget ind i filen og hentet ferierne ud.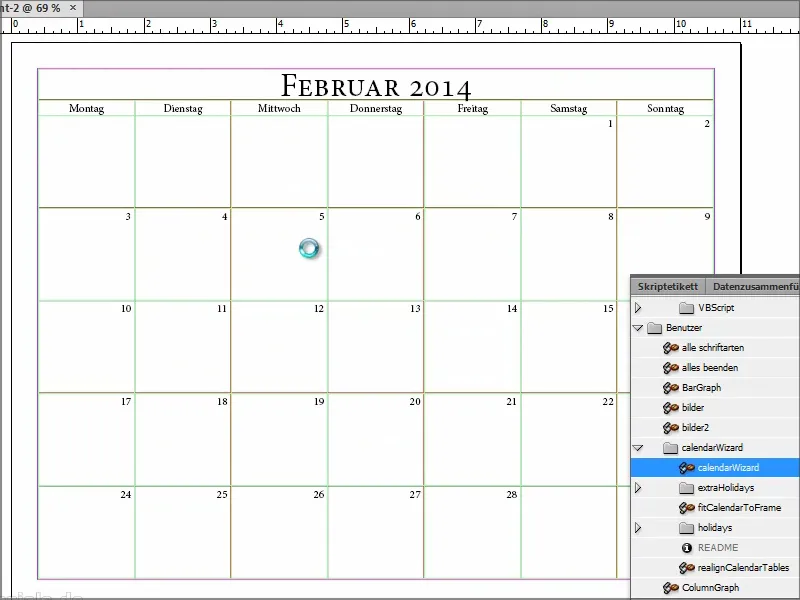
Men mens scriptet kører, kan jeg jo kigge i filen ...
Der kan man se, at alle dage er opført, hvornår jul, allehelgensdag osv. er.
Problemet er, at det kun går til 2015. Du skal måske tage dig tid til at vedligeholde filen manuelt, så oplysningerne også er opdateret for 2016 og 2017.
Men for 2014 og 2015 er alt stadig i orden, og først derefter bliver det problematisk. Men måske er der nogen, der opdaterer filen eller bidrager til det.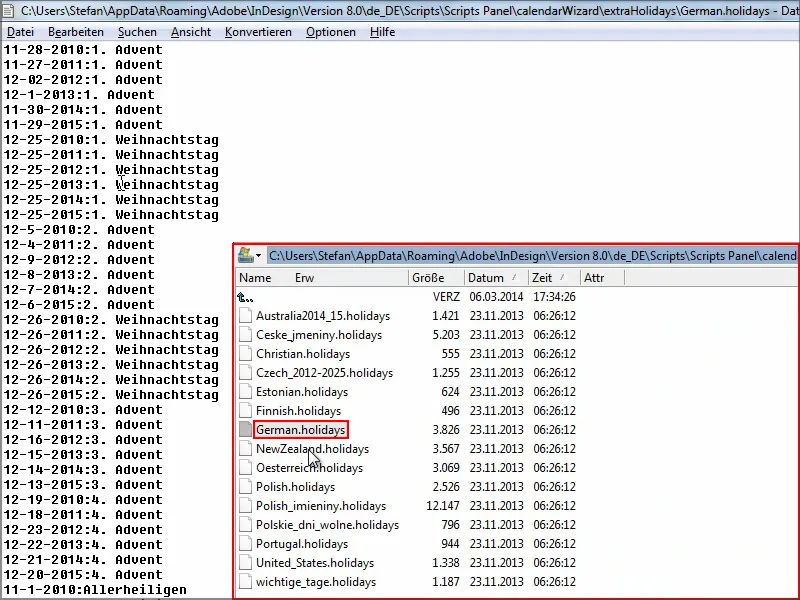
Indtil videre er kalenderen helt op til december. Afhængigt af computerens hastighed går det faktisk ret hurtigt.
Det gode er: Man kan se nederst til venstre, at hvert kalenderblad oprettes på en ny side. Det er virkelig fantastisk. Også at det er tilgængeligt på forskellige sprog, og man kan også definere layoutet selv. Du har mulighed for at oprette passende tegn-, tabel- eller celleformater, så kalenderen bliver lidt mere spændende.
Skifter til normal visning, og så kan man se, hvornår julen er i år: Det falder på en onsdag.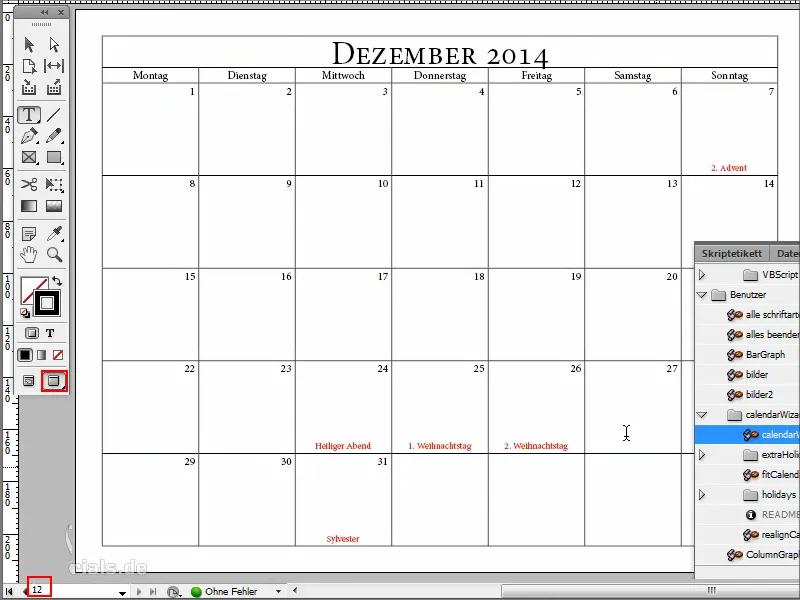
Derefter går jeg til F7 i lagpanelet.
Der kan man se, at ferierne er oprettet på en ekstra lag, og alt er blevet indsat korrekt.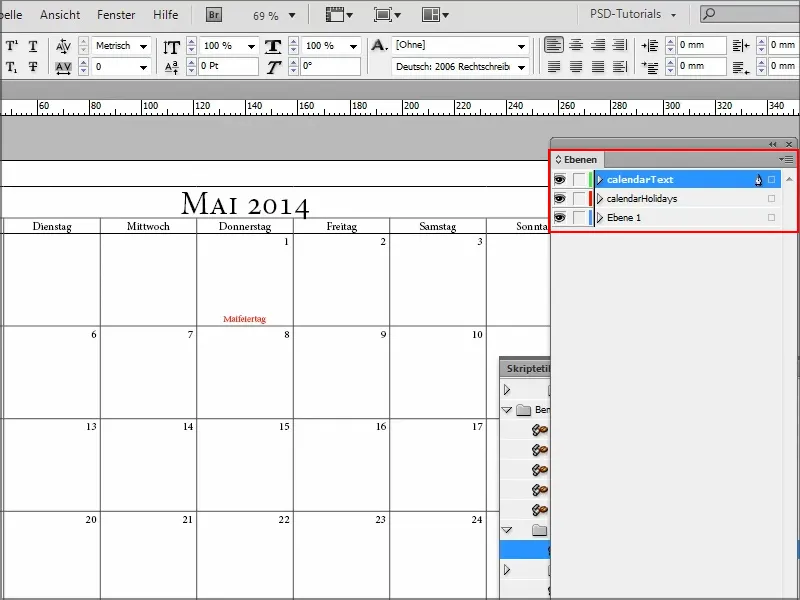
Trin 7
Hvis jeg ikke kan lide den røde farve i ferien, går jeg til Typografier og der kan jeg ændre typografiet "cal_holidayA"..webp?tutkfid=91210)
Her kan jeg så indstille Tegnfarve til grøn og se en Forhåndsvisning..webp?tutkfid=91211)
Det er fantastisk, at der også er oprettet tegn- og typografier, så jeg hurtigt kan ændre alt.
Trin 8
Også skrifttypen kan ændres her, og man kan altid se straks, hvordan det påvirker dokumentet.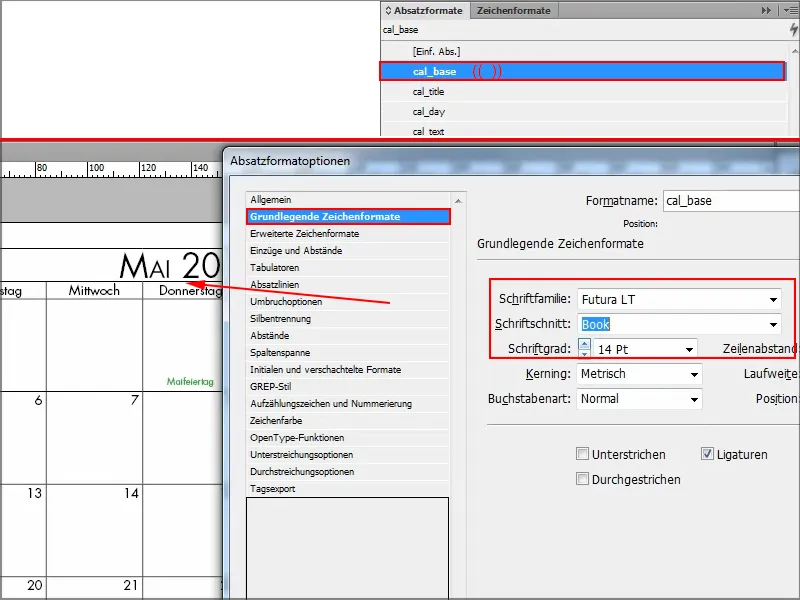
Trin 9
Jeg åbner et nyt dokument og kan køre scriptet igen og prøve noget andet.
Jeg går til Scripts og åbner "CalendarWizard".
Her vil jeg bare have to måneder, ugen starter mandag og alt dette på tysk. Uden ferie, men med en mini-kalender, og jeg klikker bare på det hele.
Jeg bekræfter med OK og ser, hvad der sker..webp?tutkfid=91213)
Trin 10
Nu kan man se, at der indsættes små mini-kalendere øverst her: øverst til venstre for den foregående måned, øverst til højre for den kommende.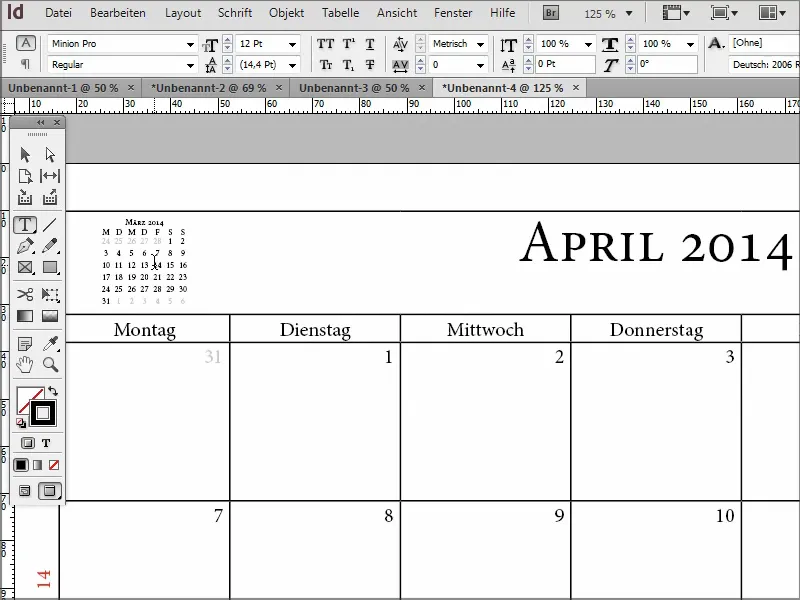
Så hvis du nogensinde har brug for en kalender, behøver du ikke downloade en skabelon og være bange hvert år - du kan selv oprette det med dette script.
Her er der også yderligere under-scripts til kalenderen, så du kan tilpasse den yderligere. Så: klart anbefalet!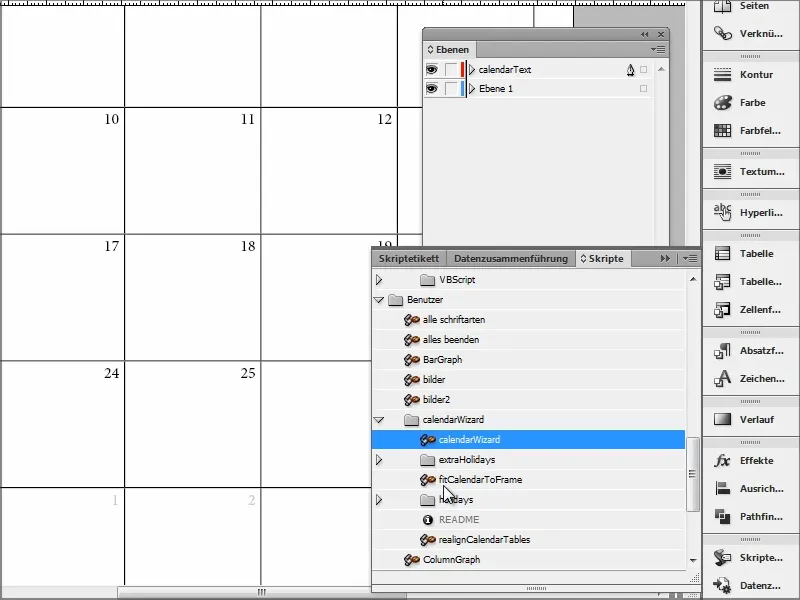
Jeg håber, du kan få meget ud af denne vejledning, og vi ses på det næste tip.


