Trin 1
I denne tutorial vil jeg vise dig, hvordan du kan supplere et smukt, varmt, blødt sommerbillede med en kunstig bokeh-effekt.
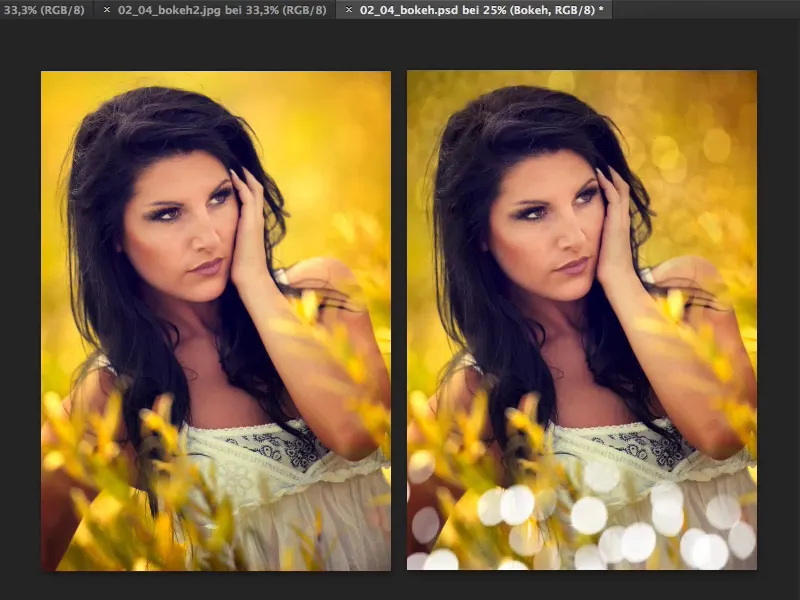
Trin 2
Alt du behøver, er originale bokeh-billeder. Selvfølgelig kan du også lave disse cirkler i Photoshop selv, men især med de typiske kromatiske abberationer i kanten og alle farverne ville det tage meget tid.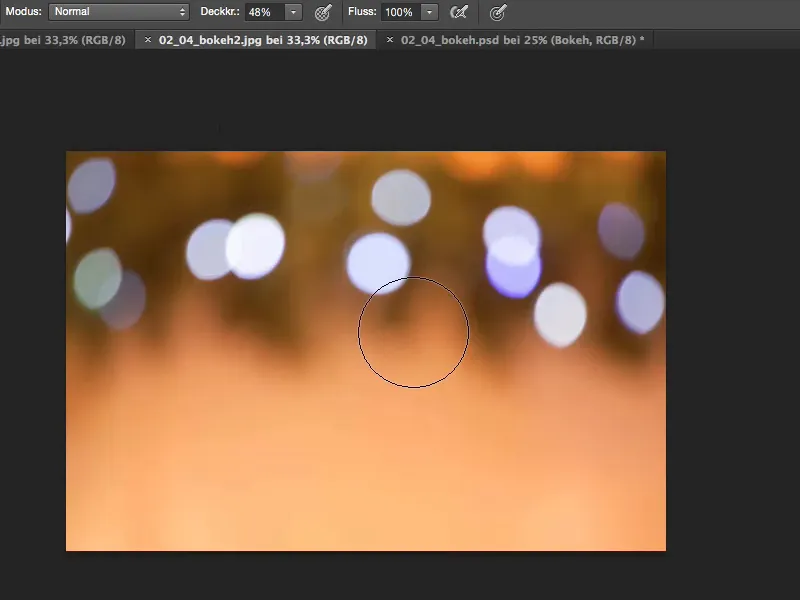
Trin 3
Så: Gå ud, indstil din blænde til maksimal, fokuser manuelt og gør hele billedet virkelig uskarpt, så kun lyset forbliver. Så har du disse bokeh-billeder.
Et andet eksempel ville se sådan ud: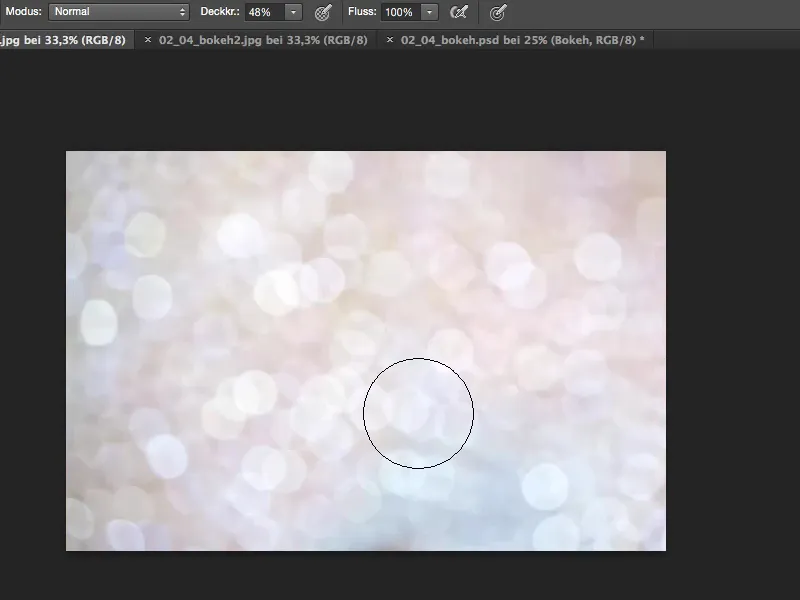
Det ser også godt ud, når du fotograferer uskarpe vandsprøjt. Eller i juletiden måske juletræer, lyskæder - alt dette kan bruges til kunstig bokeh.
Trin 4
Og så trækker vi nu denne fil over her. Jeg markerer det, lukker straks filen ...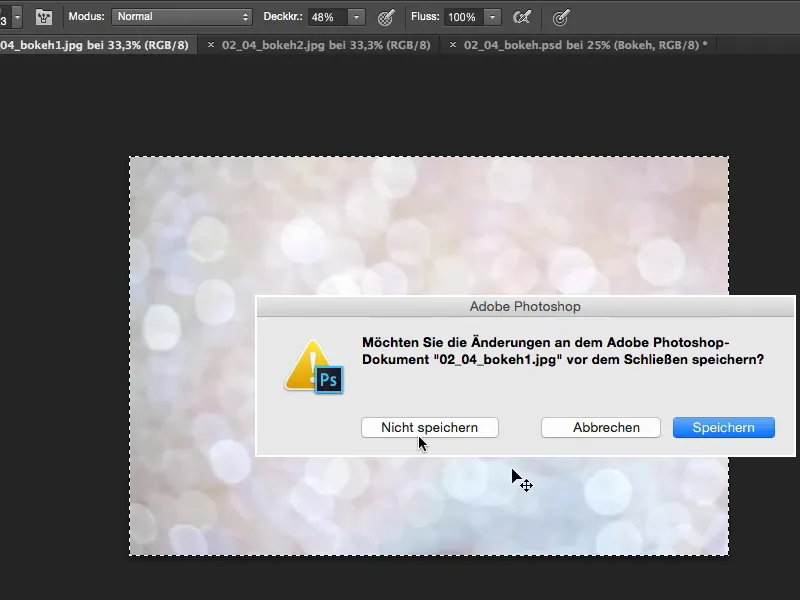
Trin 5
... og indsætter det her over baggrunden.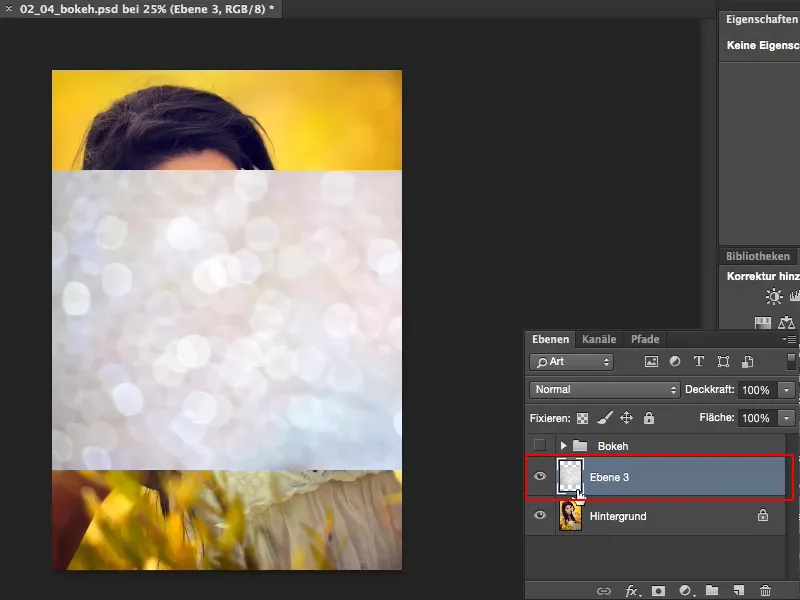
Trin 6
Nu har jeg to muligheder: Udskæring, det ville tage lidt lang tid for denne tutorial, men jeg kan altid gøre to, tre ting: Jeg kigger normalt på lagtilstanden Negativ moltiplicere. Det hjælper naturligvis ikke her, fordi filen allerede er meget lys.
Jeg kigger på Blending; det ser allerede pænt ud, men med lyse filer er lagtilstanden Multiply normalt den, der fungerer bedst.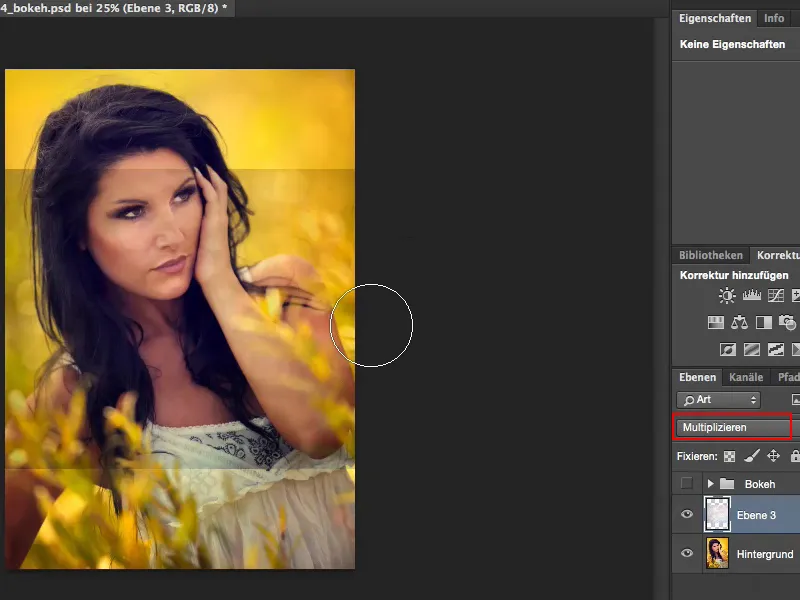
Trin 7
Ved at bruge Flytte bringer jeg det hele ind i billedet, som jeg synes matcher godt. Ja, og nu kan jeg tilføje en Tonekorrektion (Billede>Justeringer>Tonekorrektion) og prøve at få det mørke til at skille sig lidt ud ...
... og her (1) bare gøre det lidt lysere, gøre højdepunkterne (2) lidt lysere ...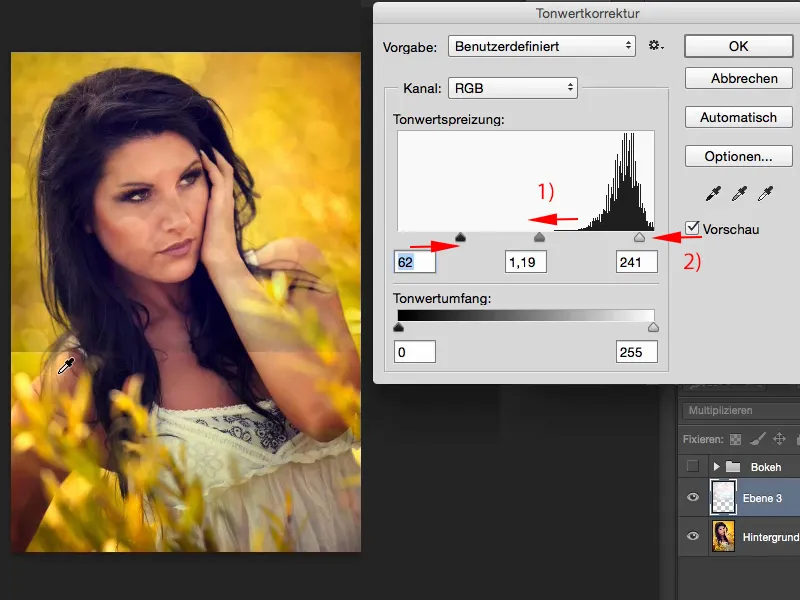
Trin 8
Jeg skal nu korrigere kanten her nede. Til det opretter jeg en maske, skifter til Pensel-værktøj, Gennemsigtighed ikke 100 %, ellers ser det lidt mærkeligt ud, hvis du sletter det hele her, 100 % ville jeg selvfølgelig kun gøre med modellen, fordi hun ikke har brug for bokeh, ...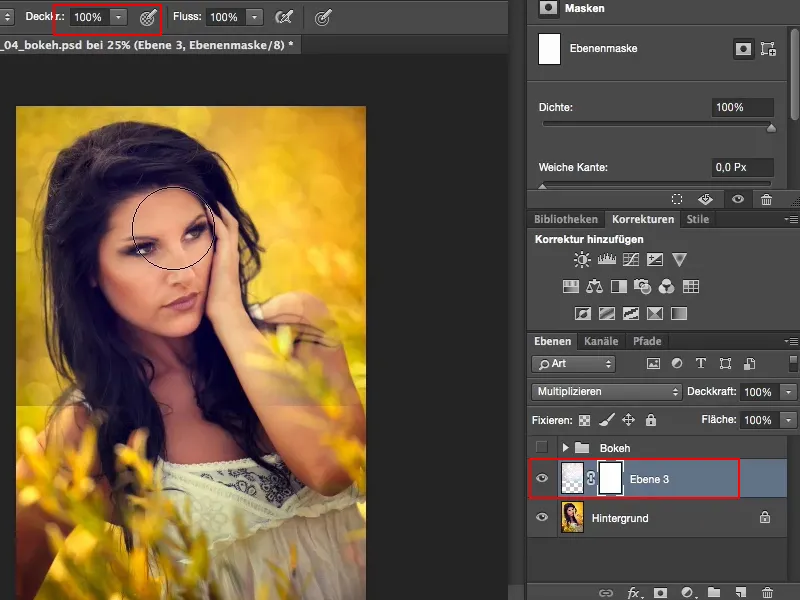
Trin 9
... og omkring det for en blød overgang, bliver jeg simpelthen gradvist lidt mere gennemsigtig, sådan omkring 50 %, og maler herover igen og igen, indtil det harmoniserer godt med billedet.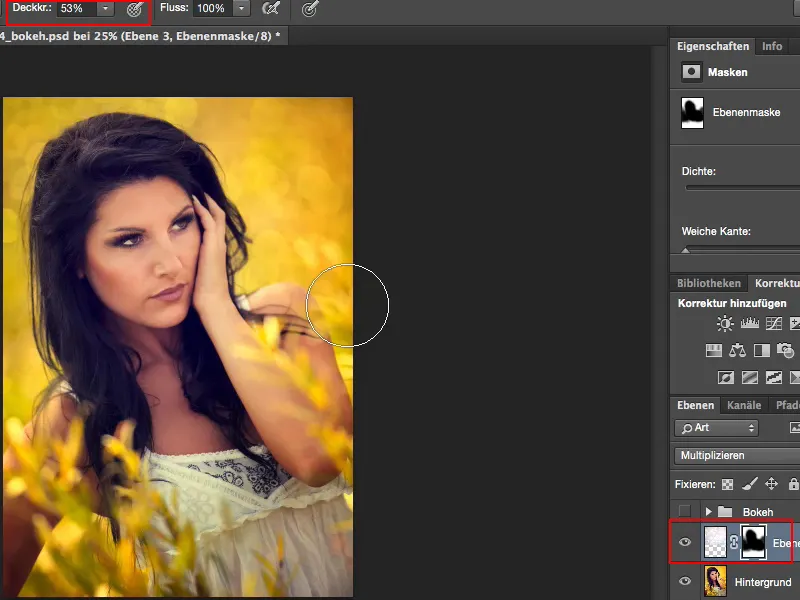
Trin 10
Hvis effekten er lidt svag, kan du blot duplikere laget og derefter justere Gennemsigtigheden. Jeg sætter det andet lag til omkring 50 %, det synes jeg ser helt okay ud.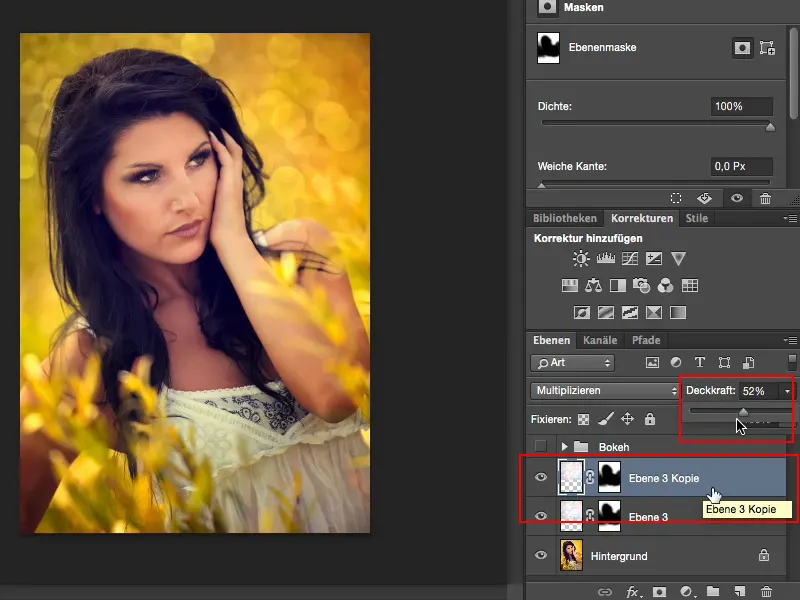
Trin 11
Og nu vil jeg gerne have lidt forgrund-bokeh her. Så jeg henter næste fil og indsætter den igen.
Det skal jeg nu tilpasse størrelsesmæssigt med Gratis transformere (1) ...
Det ser godt ud. Farven her nede (2), det brunlige-beige, behøver jeg ikke; jeg vil faktisk gerne have det sådan (3) ...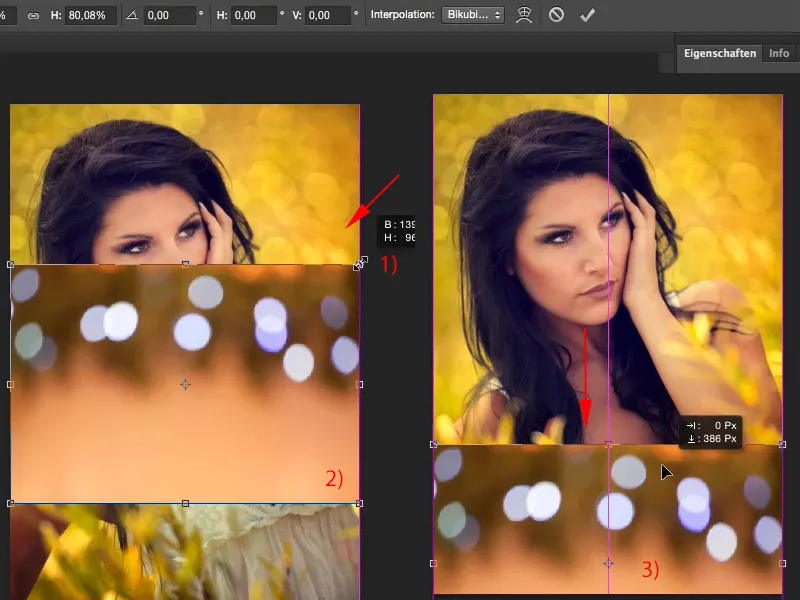
Trin 12
Nu vil jeg kun bevare lyset her. Og hvis jeg kun vil vise lys, har jeg altid brug for lagtilstanden Negativ moltiplicere (1).
Og selvfølgelig har jeg også brug for en Tonekorrektion (2), hvor jeg justerer det hele en smule, ...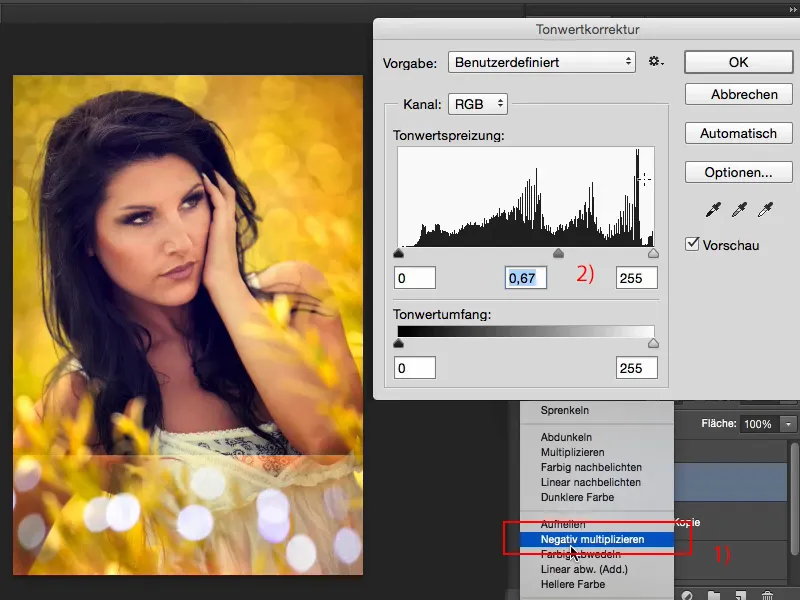
Trin 13
Og I ser: Indtil toppen står lysene stille, og jeg tager min maske på igen og pensler det her væk (1).
Det gør heller ikke noget, hvis I ved et uheld får fat i lidt bokeh (2), det ser faktisk ret naturligt ud.
Jeg kan også fjerne lidt mere nedefra, for ingen, som I viser dette billede til, vil kunne gætte, hvad der egentlig blev gjort her.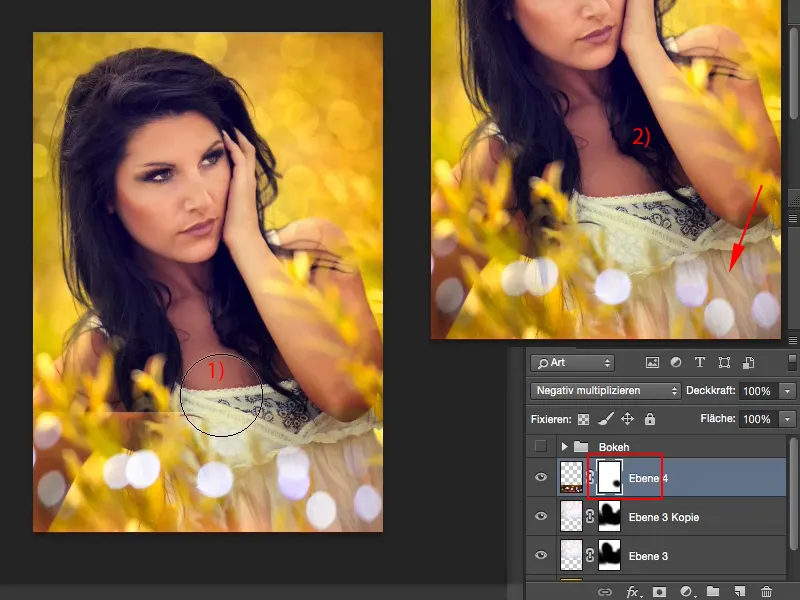
Trin 14
Nu er der lidt for lidt her, så jeg duplikerer laget igen med Command/Strg+J og kan næsten fordoble det hele igen ved at bruge Omdannelse eller Flytte (1), og fordi det er så godt, endnu en gang (2) …
… måske lidt mere øverst …
Jeg kan selvfølgelig også dreje … det passer også fint ind på billedet, hvis der flyver lidt rundt her øverst …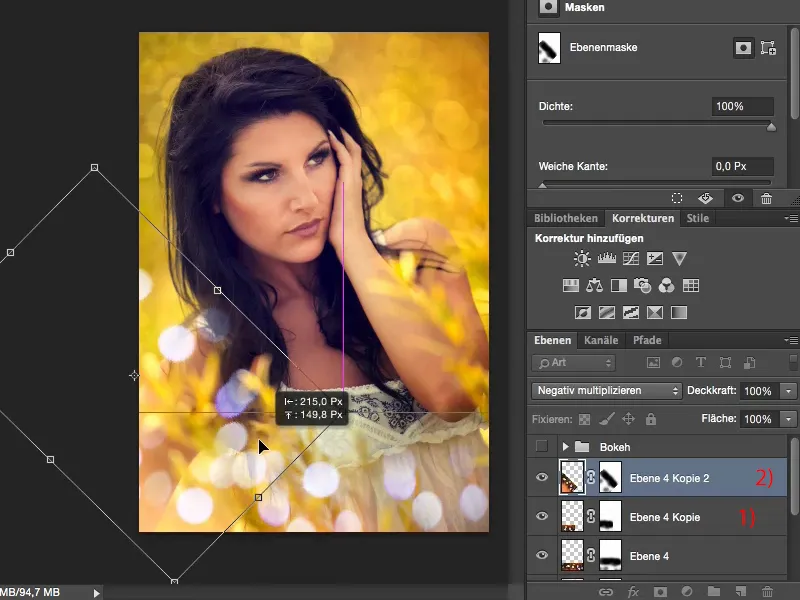
Trin 15
… det ser allerede ret godt ud.
Overgangene er allerede bløde, fordi masken også bliver transformeret naturligt. Det hele drejer sig.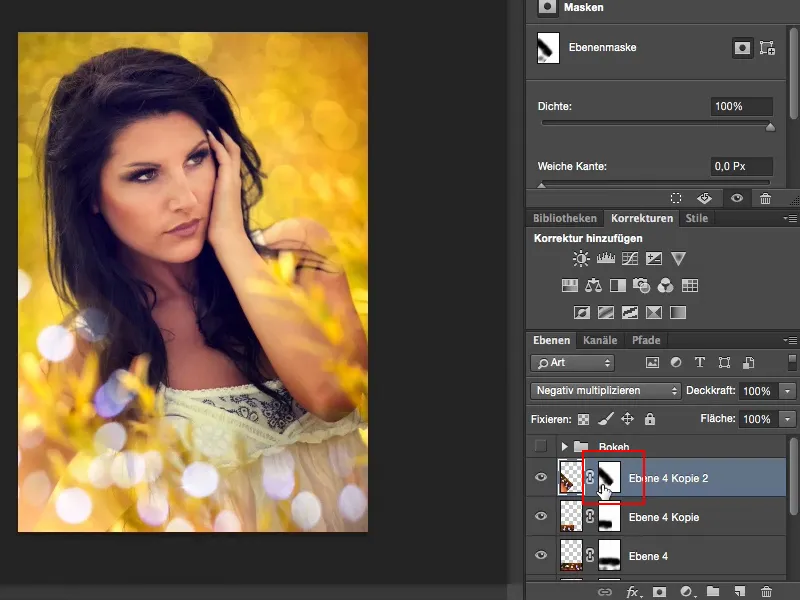
Ja, og på den måde kan I på en nem måde skabe et smukt sommerlook og sørge for wow-effekten.


